Поменять тему outlook 2019
Изменение темы или цветовой схемы документа может привести к путанице. Чтобы изменить текущую тему, переключиться на другую или создать новую, вы можете использовать несколько разные команды в зависимости от того, какое приложение вы используете:
Вкладка "Конструктор" в форме Access
В этой статье:
Изменение цветов темы
Outlook

Совет: В первой группе цветов представлены цвета текущей темы.
Чтобы создать собственную коллекцию цветов, выберите Настроить цвета.

Чтобы создать собственный цвет, нажмите кнопку Другие цвета, а затем выберите нужный цвет на вкладке Обычные или введите число на вкладке Спектр.
Совет: В разделе Образец (на рисунке выше), можно увидеть эффект от вносимых изменений.
Повторите эти действия для всех цветов, которые необходимо изменить.
В поле Имя введите имя нового набора цветов темы и нажмите кнопку Сохранить.
Совет: Чтобы вернуться к использованию исходных цветов темы, перед нажатием кнопки Сохранить нажмите кнопку Сброс .
Access
На вкладке Конструктор в форме Access нажмите кнопкуЦвета и выберите нужный цвет.

Совет: В первой группе цветов представлены цвета текущей темы.
Чтобы создать собственную коллекцию цветов, выберите Настроить цвета.

Чтобы создать собственный цвет, нажмите кнопку Другие цвета, а затем выберите нужный цвет на вкладке Обычные или введите число на вкладке Спектр.
Совет: В разделе Образец (на рисунке выше), можно увидеть эффект от вносимых изменений.
Повторите эти действия для всех цветов, которые необходимо изменить.
В поле Имя введите имя нового набора цветов темы и нажмите кнопку Сохранить.
Совет: Чтобы вернуться к использованию исходных цветов темы, перед нажатием кнопки Сохранить нажмите кнопку Сброс .
Подробнее о темах
Тема документа — это уникальный набор цветов, шрифтов и эффектов. Темы используются приложениями Office совместно, поэтому все ваши документы могут иметь стандартный вид.
Вы также можете изменить тему Office. Тема Office — это цветовая схема для всей программы Office, в то время как темы документов более конкретные (они будут доступны в отдельных Outlook Access).

Кроме того, вы можете добавить шаблон в программу Office, изменение фона Office .
Как переключиться на черную тему?
Темный режим активируется по умолчанию в тот момент, когда вы начинаете использовать черную тему. Для переключения на черную тему в инфо-ассистенте Outlook выполните следующую последовательность действий:
Замечание: Выбранная в настройках тема будет применена ко всем компонентам пакета Microsoft Office для настольных ПК на базе Windows.
Как переключиться между темным и светлым режимом в инфо-ассистенте Outlook, входящем в состав подписки Microsoft 365?


Методика отключения темного режима в приложениях Office
Кастомизация темы Office
В состав офисного пакета MS Office входит 4 основных темы, применимых в разное время суток, в зависимости от ваших персональных предпочтений и обычного времени рабочей активности:
- Цветная тема. В данной теме цвета лент приложений Office соответствуют базовым оттенкам их современных значков.
Пример для Word:

Пример для Excel:
- Темно-серая тема. Эта оригинальная тема несомненно будет оценена теми пользователями, которые предпочитают более мягкую версию визуальных контрастных элементов. Ниже вы можете посмотреть на образец темно-серой темы, применимой к редактору презентаций PowerPoint.
- Черная тема. Этому скину присущи визуальные элементы с максимальной контрастностью. Ниже вы можете оценить пример черной темы, активной в редакторе презентаций PowerPoint.
- Белая тема. Классическое оформление Office. Пример белого скина доступен ниже.
Как изменить фон в Office?
Изменение фона необходимо для кастомизации фоновой картинки в правом верхнем углу составных приложений Office 2019.

Для изменения фона:
- Перейдите в раздел “Файл” -> “Учетная запись” в верхнем меню утилит Outlook, PowerPoint, Word или Excel.
- Выберите в перечне параметров опцию “Фон Office” и укажите требуемый фон из списка.
При использовании той же самой учетной записи (аккаунта) Office на другом компьютере будет использован аналогичный, выбранный фон.

Замечание: Если вы работаете с почтовым клиентом Outlook с настроенной учетной записью IMAP, назначение категории элементу будет невозможно. Тип аккаунта для входящей электронной корреспонденции IMAP не совместим с назначением категорий.
Замечание: Если вы желаете назначить еще несколько цветовых категорий, вы можете ассоциировать нужный объект со второй или третьей категорией. Делайте это столько раз, сколько это необходимо.
Если кнопка “Задать категории” не отображается на основной ленте команд, нажмите на раскрывающемся списке “Теги”.

Как переименовать цветовую категорию?
По умолчанию, всем цветовым категориям присваиваются общие имена, например “Синяя” или “Красная категория”. Чтобы облегчить поиск и упорядочивание элементов, можно присвоить более понятные имена недавно созданным цветовым категориям.
- Во время первого назначения элементу заранее созданной цветовой категории вам предоставится возможность переименования цветовой категории.
- Для изменения той цветовой категории, которая ранее уже была присвоена определенным элементам, для всех новых присваиваемых элементов будет применяться новое имя.
Вот, как можно в несколько щелчков мыши изменить название цветовой категории:

- В перечне “Имя” отметьте соответствующее название цветовой категории, после чего воспользуйтесь кнопкой “Переименовать”.
- В перечне “Имя” укажите новое название выбранной цветовой категории.
Для автоматического назначения цветовой категории тем элементам, которые были выбраны в главной рабочей форме Outlook, выставьте галочку возле искомой цветовой категории в перечне “Имя” и подтвердите выполненные изменения с помощью кнопки ОК.

M icrosoft Office включает темно-серую тему. Системный темный режим Windows 10 не повлияет на приложения Office, но Вы можете выбрать темную тему для приложений Office, таких как Microsoft Word, Excel, Outlook и PowerPoint.
Это работает в Office 365, Office 2016 и Office 2013. Он работает с любой версией Windows, включая Windows 7, 8 или 10. Тем не менее темные темы в настоящее время недоступны для Office на Mac.
Чтобы изменить тему, нажмите «Файл» в верхнем левом углу приложения Office, например Word, Excel, Outlook или PowerPoint.
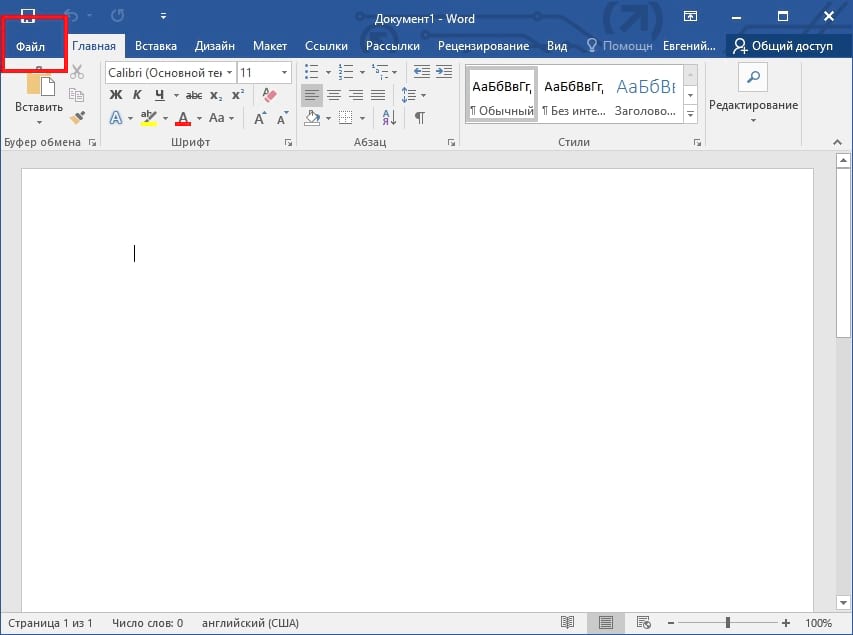
Нажмите «Учетная запись» на боковой панели. Справа откройте раскрывающийся список «Тема Office», а затем выберите нужную тему.

Чтобы включить темный режим, выберите «Темно-серый».

Здесь Вы также можете выбрать другой «Фон Office». Например, если Вы предпочитаете не видеть дизайн ленточной панели Office, щелкните поле «Фон Office» и выберите «Без фона».
Эти настройки темы и фона влияют на все приложения Microsoft Office в Вашей системе. Они даже влияют на приложения Office на других ПК с Windows, предполагая, что Вы входите в них с той же учетной записью Microsoft.
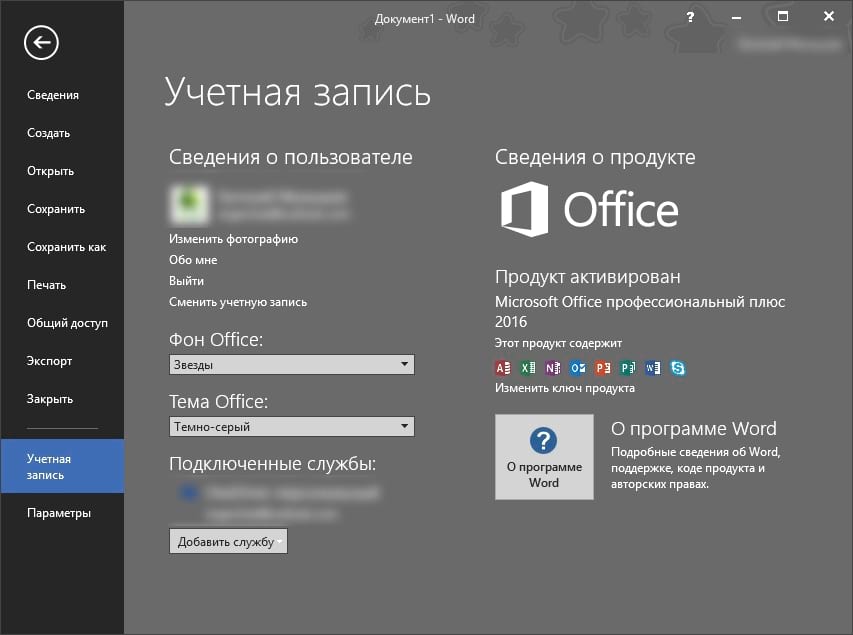
Вы также можете выбрать свою тему. Чтобы найти ее, нажмите «Файл» > «Параметры». Убедитесь, что выбрана категория «Общие» и найдите раздел «Личная настройка Microsoft Office». Нажмите «Тема Office» и выберите нужную тему. Нажмите «ОК», чтобы сохранить изменения.
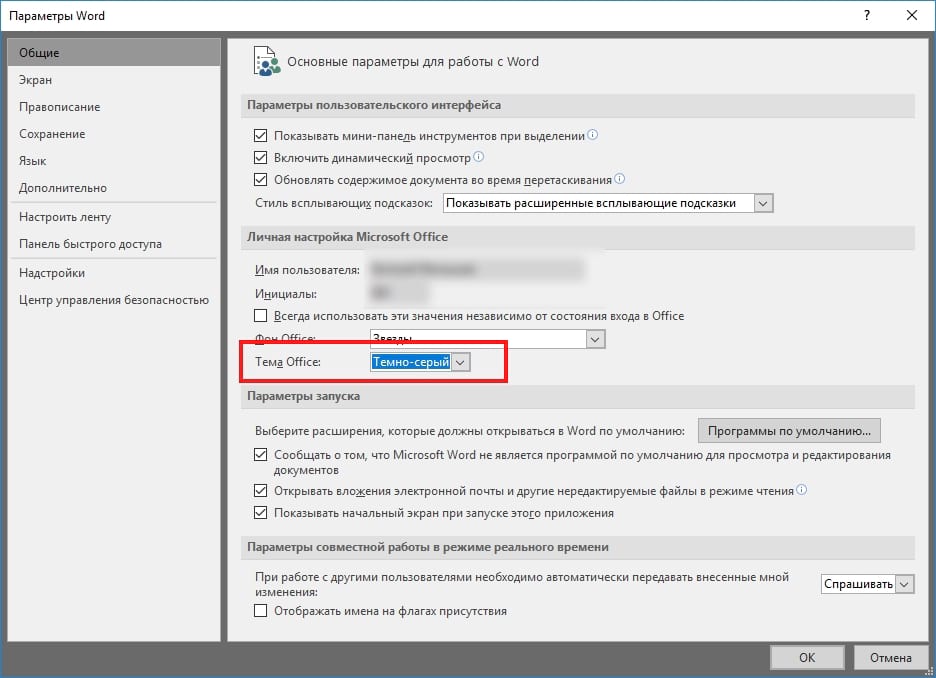
К сожалению, создаваемые Вами документы по-прежнему будут иметь белый фон и черный текст по умолчанию. Вы можете изменить свои документы на черный фон и белый текст, но эти цвета будут частью каждого сохраненного Вами документа.
Итак, если Вы отправили такой документ Word кому-то другому, они увидели бы черный фон с белым текстом, когда они его открыли. Это потребует большого количества чернил или тонера, если кто-то напечатает такой документ.

Темный режим Windows 10 не распространяется на приложения Office, но вы можете выбрать темную тему для приложений Office, таких как Microsoft Word, Excel, Outlook и PowerPoint. В этой статье я покажу как включить темный режим в Microsoft Office.
Возможность изменения темы оформления и выбора темной темы имеется в выпусках: Office 365, Office 2016 и Office 2013. На всех версиях операционной системы Windows, включая Windows 7, 8 или 10. С операционной системой macOS дела обстоят хуже, на данный момент версия Office для Mac не поддерживает темные темы.
Как включить темный режим в Microsoft Office
Чтобы изменить тему, нажмите «Файл» в верхнем левом углу приложения Office, например Word, Excel, Outlook или PowerPoint.

Нажмите «Учетная запись» на боковой панели. Справа откройте выпадающее меню «Тема оформления», а затем выберите нужную тему.

Чтобы включить темный режим, выберите из выпадающего меню пункт «Черный».

Вы также можете выбрать «Темный серый». В этой теме используются более светлые темные серые оттенки, которые вы можете предпочесть, если черная тема слишком темная.
Здесь вы также можете выбрать другой «Офисный фон». Например, если вы предпочитаете не видеть дизайн ленточной панели Office, щелкните поле «Офисный фон» и выберите «Нет фона».
Эти настройки темы и фона влияют на все приложения Microsoft Office в вашей системе. Они даже влияют на приложения Office на других ПК с Windows, предполагая, что вы входите в них с той же учетной записью Microsoft.


К сожалению, создаваемые вами документы по-прежнему будут иметь белый фон и черный текст по умолчанию. Вы конечно можете изменить цвет фона документа на черный и цвет текста на белый. Но имейте ввиду, эти цвета будут частью каждого сохраненного вами документа. И если после изменения цвета фона и текста вы пошлете этот документ другому пользователю, у него откроются документ с вашими настройками.
Читайте также:


