Пользовательский фон приглашений на сервер дискорд как сделать
Дискорд — популярный среди геймеров мессенджер со своим уникальным оформлением. Но внешний вид программы со временем может надоесть, а встроенные настройки не позволяют кардинально его изменить. Поэтому в сети часто интересуются, как можно поменять фон в Дискорде. Если внутренние инструменты не подходят, есть другой способ — загрузка и установка сторонней темы. Рассмотрим каждый.
Встроенные настройки
Способ подойдет тем, кто не хочет скачивать какие-то программы с Интернета, которые дополнят функционал Дискорда. В таком случае придется довольствоваться тем, что есть, а внутренний инструментарий не богат, например, не получится даже сменить задний фон — обои.
Что и как настраивается:
С помощью BetterDiscord
Эта программа значительно расширяет функционал Дискорда путем добавления скриптов. Изменение темы — далеко не единственная возможность. Рассмотрим поэтапно.
Установка программы
Данная утилита распространяется бесплатно, к тому же, в сеть выкладываются ее исходные коды, с помощью которых умелые пользователи могут дополнить функционал Дискорд.
Загрузка и установка:
Если все сделано правильно, то в Дискорде всплывет уведомление о добавлении нового компонента. Если окно не появилось — перезагрузите мессенджер.
В какую папку будут загружаться темы
Прежде чем установить тему, рассмотрим, какие новые пункты меню появились в Discord:
- Если компонент BetterDiscord установился правильно, на главном экране мессенджера, в меню слева, появится надпись «Public».
- Перейдите к настройкам (значок шестеренки), пролистайте меню вниз, где увидите новый блок «Bandaged BD», и там будет раздел «Themes».
- Кликнув по пункту, обнаружите, что в окне пусто — прежде чем заменить тему, ее надо поставить. Жмите «Open Theme Folder».
- Откроется проводник — пустая папка. Не закрывайте ее пока — переходим к этапу, как установить тему.
Где найти и как поставить тему
Заключение
Преображая свой аккаунт и сервер, не переиграйте с настройками. Функционал BetterDiscord позволяет одновременно активировать несколько тем, но делать этого не рекомендуется, потому что они будут накладываться одна на другую. Тему можно создать и самостоятельно, но для этого требуются соответствующие навыки.

В Сети часто встречается вопрос, как изменить фон для Дискорда, и можно ли это сделать. Всего в распоряжении пользователей имеется три варианта на выбор — использовать встроенную функцию программы, скачать и установить другую тему оформления или сделать ее самому. Рассмотрим каждый из путей подробнее.
Как поменять фон в Discord с помощью встроенных способов
Для начала рассмотрим, как изменить фон в Discord с применением уже встроенных возможностей. Для этого сделайте следующие шаги:
- Войдите в приложение на ПК или ноутбуке.
- Жмите на символ с изображением шестеренки слева внизу.


Опуститесь вниз и выберите вариант оформления — темный или светлый. В первом случае вы получаете темно-серый фон, а во втором — белый.
Как поставить новый фон в Дискорд: пошаговая инструкция
Если встроенных возможностей недостаточно, можно поменять фон в Discord иными способами — с применением специальной программы или своими силами. Для удобства приведем инструкцию для каждого из вариантов.
С применением Better Discord
Наиболее простой способ изменить фон в Дискорде — использовать функционал Better Discord. Возможности программы позволяют ставить разные плагины, менять темы, скачивать дополнительные наборы смайлов и т. д.
Чтобы поменять оформление в Дискорд, сделайте следующее:



Таким способом можно сделать задний фон в Дискорд учетом собственных предпочтений. В частности, после установки темы можно найти ссылку на нужное изображение и заменить его или оставить имеющийся вариант (если он устраивает). По такому же принципу можно скачать иные виды оформления для Дискорд, а после установить их и подредактировать при наличии опыта.
Самостоятельно поменять фон Discord
Второй вариант, который подходит для разработчиков — написать CSS-код самому. Для этого необходимо понимать принципы CSS-верстки, ведь в ином случае сделать собственную тему не получится. Если такие знания имеются, сделайте следующие шаги:
- Загрузите и поставьте программу BetterDiscord по инструкции, которая рассмотрена выше.
- Напишите код, в котором продумайте оформление, и необходимый виртуальный фон.
- Войдите в приложение, а далее Настройки и Custom CSS.
- Введите написанный код.
- Жмите на ссылку Update.

После выполнения этих действий изменения мгновенно вступают в силу. Если CSS-код написан правильно, вы получаете желаемую тему и, соответственно, задний фон. В дальнейшем можно вносить правки, меняя цвет, добавляя разные элементы и т. д.
Как поменять фон на веб-версии Discord
Пользователи Дискорд могут изменить задний план в веб-версии программы. Здесь также имеется два варианта:

Второй вариант открывает больше возможностей, ведь в распоряжении пользователей более широкий выбор. Если оформление Дискорд не меняется, причиной может быть действие антивирусной системы. Включите ее, а после этого заново повторите все шаги.
Итоги
Теперь вы знаете, как поменять фон для Дискорда, и какие методы для этого применяются. В распоряжении пользователей три пути — воспользуйтесь встроенными возможностями, установите программу BetterDiscord или напишите CSS-код самостоятельно. Для новичков подойдут первые два решения, а опытные пользователи могут сделать собственную тему для Дискорд.
Вы можете создать сервер Discord для бизнеса, сообщества или небольшой группы друзей. Разошлите приглашения, чтобы привлечь друзей и поклонников на ваш сервер Discord, или создайте пользовательскую ссылку для приглашений, которая будет действовать бесконечно.
Как пригласить кого-то на сервер Discord
Если сервер был настроен как общедоступный, вы можете пригласить любого на сервер, кликнув правой кнопкой мыши значок сервера слева. Выберите «Пригласить людей».


По умолчанию срок действия этой пригласительной ссылки истекает через 24 часа. Любой, кому вы дадите ссылку, сможет создать учетную запись и присоединиться к серверу, даже если он еще не использует Discord.
Как настроить приглашение Discord
Вы можете изменить дату истечения срока действия и установить максимальное количество использований для ссылки приглашения Discord. Чтобы настроить эту ссылку для приглашения, в меню «Пригласить», показанном выше, нажмите «Изменить ссылку для приглашения».

В этом меню настроек ссылки для приглашения сервера откройте первое раскрывающееся меню, чтобы выбрать, как долго будет длиться ссылка. Вы можете установить различные интервалы от 30 минут до бесконечности.
Во втором раскрывающемся меню укажите, сколько людей могут использовать ссылку до истечения срока ее действия. Вы можете ограничить этот параметр от одного человека до без ограничений. Наконец, нажмите переключатель «Предоставить временное членство», чтобы Discord удалял учетные записи с сервера после их ухода.
Настройка этих параметров помогает значительно упростить приглашение именно того, кого вы хотите пригласить. Вы можете настроить безопасный сервер Discord с помощью этих настроек, если хотите, чтобы ваш канал оставался приватным.

Рекомендации по выбору фона
В интернете существует огромное количество фонов (тем) на все случаи жизни. Соответственно, неискушенному пользователю будет сложно определиться с графической темой для клиента Discord. Несколько базовых правил:
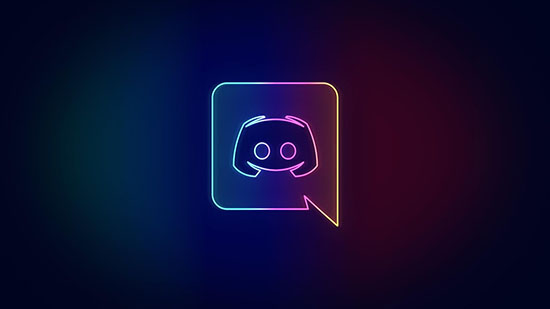
Как установить и поменять фон в дискорде
Существует несколько способов сделать фон в дискорде: через стороннее программное обеспечение, методом ручной вёрстки, или через веб клиент Discord. Каждый из способов имеет свои преимущества и недостатки.
Через Better Discord
Better Discord — это совместимое программное обеспечение, позволяющее до некоторой степени упростить установку пользовательского фона благодаря автоматизации CSS в плане компиляции кода. Инструкция следующая:
Примечание:
Будьте внимательны: потеря хотя бы одного символа приведёт к повреждению графической темы из-за нарушения компиляции. Соответственно, поставить фон в дискорде не получится.

Изменение фона в ручном режиме
Главное отличие от предыдущего варианта: CSS придётся верстать самостоятельно, но для этого необходимо обладать хотя бы базовыми навыками программирования (помним про то, что ошибка в одном символе приводит к крашу графического интерфейса). Инструкция, в принципе, аналогичная автоматизированному способу до момента вёрстки кода.
Из преимуществ ручной вёрстки можно выделить расширенные возможности по детальной настройке темы: пользователь имеет возможность полностью подстроить графическое оформление под себя, но для этого придётся потратить несколько дополнительных часов.
Примечание:
Никто не запрещает использовать комбинированный вариант: допустим, пользователь подобрал хорошую тему для себя и установил её автоматизированным способом, но потом решил отредактировать CSS в ручном режиме для изменения заднего фона, чтобы подобрать под графический интерфейс более подходящую картинку.
Изменяем фон в веб версии Discord
По аналогии с предыдущим вариантом для изменения графического интерфейса в браузерном клиенте необходимо воспользоваться сторонним расширением. Инструкция следующая:
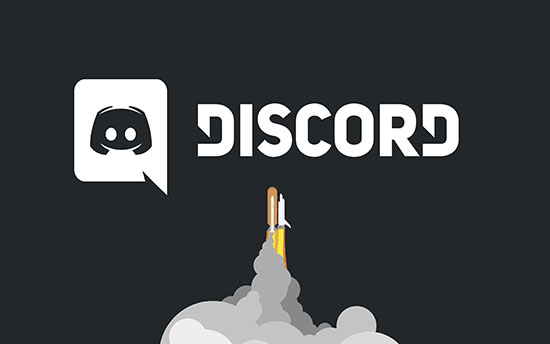
Установка виртуального фона через вебку без хромакея
Хромакей — это специализированная технология совмещения нескольких изображений (кадров) в единую композицию. Данный процесс используется в производстве кино, пользовательского видео, или цифровой графики и является достаточно затратным (иногда требуется сделать фон прозрачным, или заглушить имеющийся графический слой, к примеру).
Так же хромакей позволяет изменить задний фон на видео, или в процессе создания графики на другой, например, в маркетинговых, или рекламных целях (новый фон может содержать рекламные или спонсорские блоки).
- Скачиваете определённое ПО согласно личным предпочтениям.
- Настраиваете работу виртуальной камеры согласно приложенной инструкции.
- Активируете настройки Discord и в соответствующем меню заменяете реальную камеру виртуальным аналогом.
- Тестируете работу через пробный звонок.
Читайте также:



