Полярный параметр в автокаде
С помощью добавляемых в описание динамических блоков параметров определяются свойства настройки для блока, а также указываются положения, расстояния и углы для геометрии в блоке.
Параметры в описание динамического блока добавляются в редакторе блоков. В редакторе блоков параметры отображаются похожими на размеры. Параметры определяют свойства настройки блока. Параметры также определяют положения, расстояния и углы для геометрии во вхождения блока. При добавлении параметра в описание динамического блока параметры определяют одно или несколько настраиваемых свойств для блока.
Например, при добавлении в описание динамического блока параметра поворота этот параметр определяет свойство Угол для вхождения блока. Поэтому если на чертеже имеется блок стула и требуется возможность поворота положения блока во время редактирования, то этот параметр определяет ось, вокруг которой можно поворачивать блок.
В случае добавления параметра точки в описание динамического блока, этот параметр определяет два свойства настройки для вхождения блока: Положение X и Положение Y (относительно базовой точки вхождения блока).
Описание динамического блока должно содержать хотя бы один параметр. При добавлении параметра в описание динамического блока автоматически добавляются ручки, связанные с ключевыми точками параметра. Затем в описание блока необходимо добавить операцию и связать операцию с параметром.
На чертеже для манипулирования вхождением блока можно использовать ручку или свойство настройки в палитре свойств. При манипулировании вхождением блока на чертеже путем перемещения ручки или изменения значения настраиваемого свойства в палитре свойств изменяется значение параметра, определяющего это свойство настройки в блоке. При изменении значения параметра производится операция, связанная с этим параметром, которая изменяет геометрию (или свойство) вхождения динамического блока.
Параметры также определяют значения ограничений, влияющих на поведение вхождения динамического блока на чертеже. Некоторые параметры имеют фиксированный набор значений, минимальные и максимальные значения или значения приращения. Например, линейный параметр, используемый в блоке окна, может иметь следующий фиксированный набор значений: 10, 20, 30 и 40. При вставке в чертеж вхождения бока можно изменять окно, используя только одно из этих значений. Добавление набора значений для параметра позволяет ограничить манипулирование вхождением блока в чертеже. Для получения более подробных сведений о наборе значений параметров см. раздел Указание наборов значений для динамических блоков .
Параметры точки, поворота, XY, а также линейные и полярные параметры имеют свойство под названием "Цепочка операций". Для получения более подробных сведений о возможности использования цепочки операций для параметра см. раздел Разрешение цепочки операций для динамических блоков .
Значения параметров также можно извлекать с помощью Мастера извлечения атрибутов или с помощью файла шаблона извлечения атрибутов.
В следующей таблице приведен список и описания типов параметров, которые можно добавлять в описания динамических блоков, а также типы операций, которые можно связывать с каждым параметром.
Определяет координаты X и Y на чертеже. В редакторе блоков выглядят похоже на ординатный размер.
Показывает расстояние между двумя точками привязки. Ограничивает перемещение с помощью ручки по заданному углу. В редакторе блоков выглядят похоже на выровненный размер.
Переместить, Масштаб, Растянуть, Массив
Отображает расстояние между двумя точками привязки и отображает значение угла. Для изменения значений расстояния и угла можно использовать как ручки, так и палитру свойств. В редакторе блоков выглядят похоже на выровненный размер.
Переместить, Масштаб, Растянуть, Полярное растяжение, Массив,
Показывает расстояния X и Y от базовой точки параметра. В редакторе блоков отображается в виде пары размеров (горизонтального и вертикального).
Переместить, Масштаб, Растянуть, Массив
Определяет угол. В редакторе блоков отображается в виде окружности.
Отражает объекты. В редакторе блоков отображается в виде линии отражения. Объекты могут отражаться относительно этой линии отражения. Отображает значение, которое показывает, отражено или еще нет вхождение блока.
Определяет координаты X и Y и угол. Параметр выравнивания всегда относится ко всему блоку и не требует наличия связанной с ним операции. Параметр выравнивания позволяет вхождению блока автоматически вращаться вокруг точки для выравнивания с другим объектом на чертеже. Параметр выравнивания влияет на свойство поворота вхождения блока. В редакторе блоков выглядит как линия выравнивания.
Нет (операция подразумевается и содержится внутри параметра).
Управляет видимостью объектов в блоке. Параметр видимости всегда относится ко всему блоку и не требует наличия связанной с ним операции. На чертеже можно щелкнуть ручку, чтобы отобразить список имеющихся состояний видимости для вхождения блока. В редакторе блоков отображается в виде текста со связанной ручкой.
Нет (операция подразумевается и определяется состояниями видимости).
Определяет свойство настройки, которое можно указать, или набор для вычисления значения из списка или таблицы, задаваемых пользователем. Его можно связать с одной ручкой выбора. Во вхождении блока можно щелкнуть ручку, чтобы отобразить список имеющихся значений. В редакторе блоков отображается в виде текста со связанной ручкой.
Определяет базовую точку для вхождения динамического блока относительно геометрии в блоке. Его невозможно связать с любыми операциями, но можно включить в набор объектов операции. В редакторе блоков отображается в виде окружности с перекрестиями.
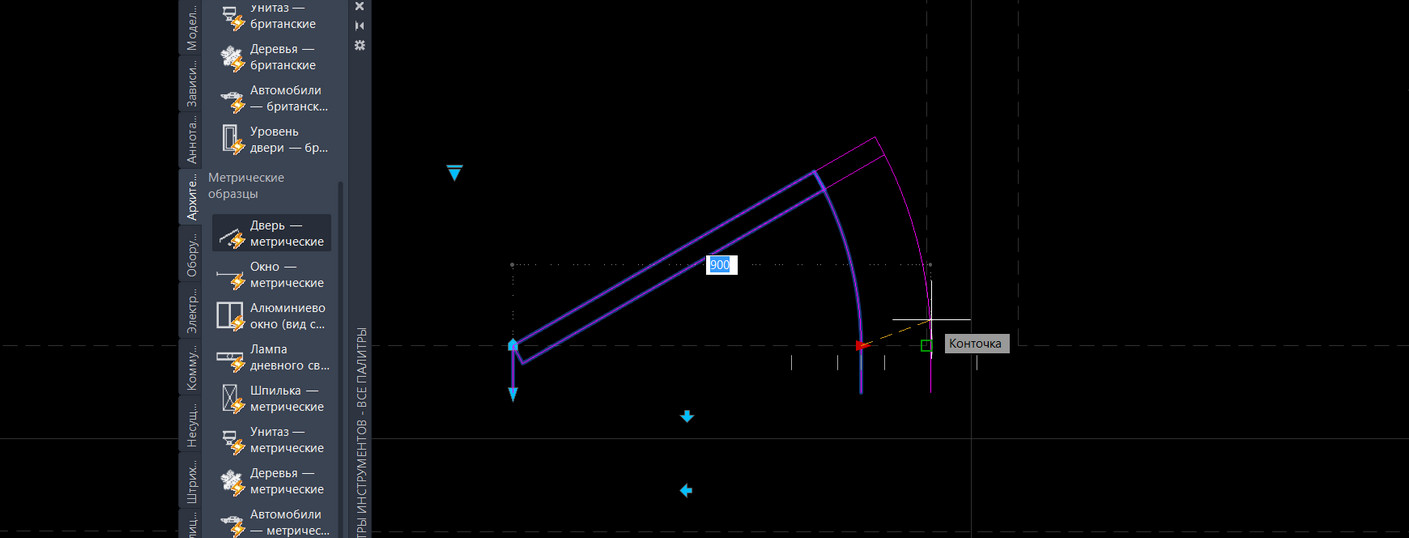
Рассмотрим создание динамических блоков в Автокаде. Коллекция блоков для AutoCAD, которая находится на инструментальной палитре, по умолчанию содержит много динамических блоков. Использовать их на чертеже очень удобно.
Разберём, как самостоятельно создавать такие объекты. Я подготовил для вас видеоматериал "3D динамические блоки в AutoCAD. Это возможно?", который поможет разобраться с этой темой. Пошаговая инструкция в текстовом виде приведена ниже.
Создание динамических блоков в Автокаде
Создание блоков в AutoCAD начинается с того, что с использованием стандартных примитивов нужно начертить сам объект. Рассмотрим на примере окна (вид сверху). После создаем обычный статический блок.

Рис. 1. Основа для динамического блока AutoCAD.
Придадим ему свойства динамики. Это даст возможность изменять его размеры. В нашем случае удобно редактировать ширину окна, чтобы заместить сразу несколько размеров окон, например, маленькие - 1000 мм, средние - 1,55 м и большие - 1,85 м. Cоздание динамического блока в AutoCAD заключается в присвоении объекту параметров и операций.
Перейдем в редактор блоков Автокад. Для этого выберите вкладку «Вставка» → панель «Определение блока» → команда «Редактор блоков» или щелкните два раза ПКМ по блоку. Результат будет один и тот же. Откроется диалоговое окно, в котором необходимо выбрать блок для изменения.
Сделаем так, чтобы окно можно было растягивать в реальном режиме времени.
В AutoCAD динамические блоки создаются следующим образом: сначала присваивается параметр (например, «Линейный»), а затем задается соответствующая операция. Параметр указывается из палитры «Вариации блоков», которая по умолчанию открыта в Редакторе блоков.
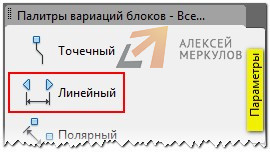
Рис. 2. Динамические блоки в Автокаде с параметром "Линейный".
Указываем две точки.

Рис. 3. Присвоение параметра для динамического блока AutoCAD.
Далее нужно указать операцию, которую хотим выполнять с этим параметром. На палитре «Вариации блоков» переходим на вкладку «Операции» и выбираем «Растянуть».
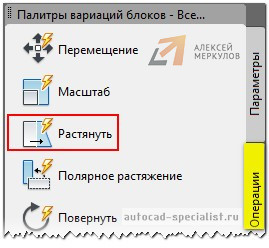
Рис. 4. Присвоение операции "Растянуть" для динамического блока в Автокаде.
Операцию нужно связать с параметром и такими элементами, как:
- ключевая точка – точка, управляющая операцией.
- набор объектов – геометрия, на которую будет оказывать влияние операция.
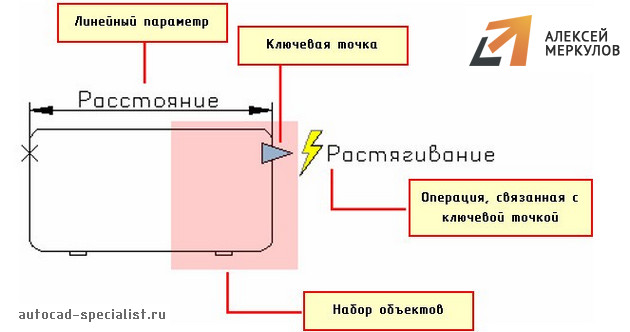
Рис. 5. Связывание операции с параметрами динамического блока AutoCAD.
Следующим шагом нужно выбрать параметр (ЛКМ выбрать стрелку, на которой написано «Расстояние1» - это и есть наш параметр, который мы задали ранее).
После этого в командной строке появится запрос: «Укажите точку параметра, которую необходимо связать с операцией». Т.е. это та точка, за которую мы будем растягивать наше окно.

Рис. 6. Точка параметра, которая связана с операцией в AutoCAD.
Следующий шаг - указать первый угол рамы растягивания. Необходимо указать рамой выделения часть блока, но не переходя его середину.
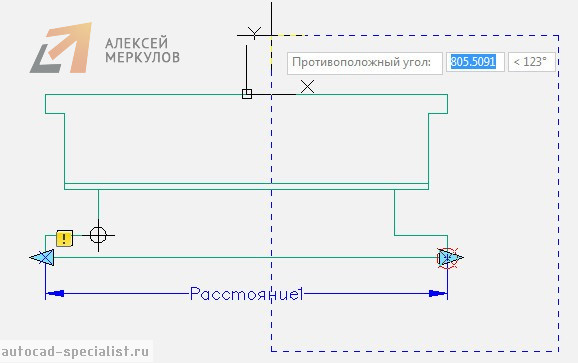
Рис. 7. Указание рамы выделения в AutoCAD.
Выбор объекта нужно осуществить внутри появившейся рамки. Выделение объекта можно тоже сделать рамой.
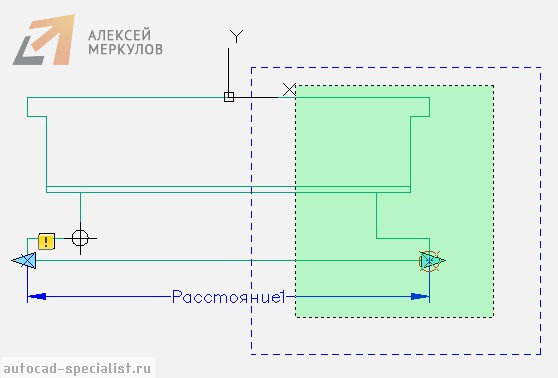
Рис. 8. Выбор объекта динамики в Автокаде.
Нажимаем Enter. Динамический блок «Окно» готов.
Тестирование динамического блока AutoCAD
Чтобы убедиться, что все работаем правильно, протестируем только что созданный динамический блок. Переходим во вкладку «Редактор блоков» → панель «Открыть/Сохранить» → «Тестировать блок».
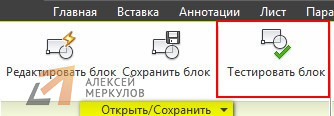
Рис. 9. Команда AutoCAD «Тестировать блок».
Выделите динамический блок AutoCAD и потяните за ручку. Если окно меняет свою ширину, значит, вы все сделали правильно. Закройте окно тестирования и вернитесь в редактор блоков.
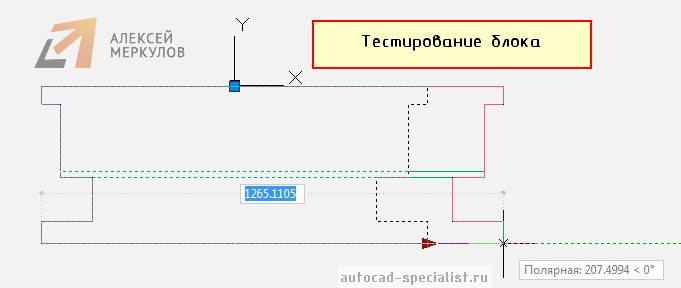
Рис. 10. Тестирование блока в AutoCAD.
Как задать фиксированные значения для параметров динамических блоков?
Переименуем параметр «Расстояние1» на «Ширина окна». Для этого выделите параметр, нажмите ПКМ на надписи и найдите «Параметр переименования».
Чтобы указать стационарные значения окон, нужно вызвать палитру «Свойства» (Ctrl+1), выделить параметр «Ширина окна» и опуститься по списку вниз. В закладке «Набор значений» нужно выбрать «Тип расстояния» - Список.
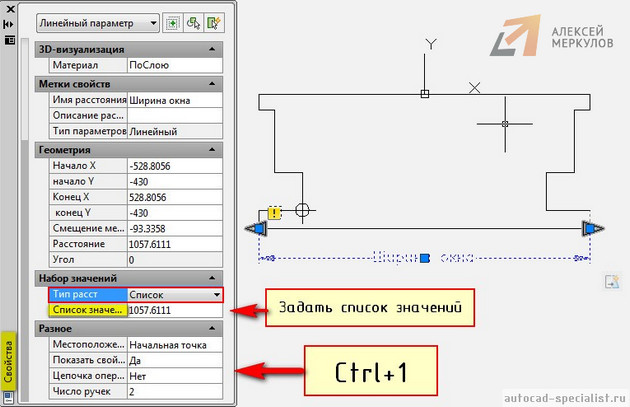
Рис. 11. Стандартные(фиксированные) значения для динамических параметров в Автокаде.
Ниже следует задать «Список значений расстояния», как показано на рис. 12.
Рис. 12. Диалоговое окно AutoCAD «Добавление значения расстояния».
Блок готов. Сохраняем все внесенные изменения и закрываем окно «Редактор блоков». Теперь когда мы выделяем блок в пространстве Модели, то в панели «Свойства» в закладке «Настройка» можно выбрать подходящую ширину окна.
Создание динамических блоков в Автокаде – задача несложная. Достаточно один раз разобраться, и можно научиться делать такие блоки самостоятельно.
Одними из важнейших элементов Автокада в последнее время стали динамические блоки. Они открывают широкие возможности по адаптации Автокад. И хотя существующие динамические блоки уже решают многие современные задачи проектирования, всегда хочется создать что-то уникальное, своё. Что-то, что будет решать ваши специфические задачи.
В этом уроке мы создадим свой простой динамический блок, а в следующем рассмотрим возможности управления динамический блоком из LISP программы
Давайте создадим свой динамический блок выноски с надписями. См. Рис. 1.
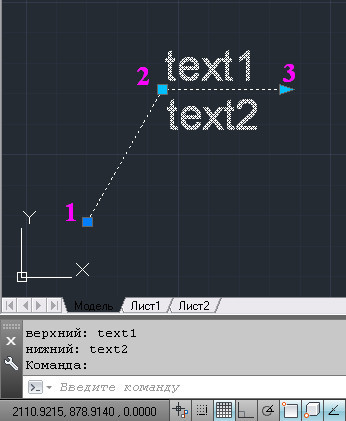
Рис. 1. Динамический блок выноски с надписями.
Блок будет иметь два атрибута – две надписи.
И три ручки управления:
1 – меняет положение всего блока;
2 – меняет длину выносной линии, изменяя положение полки и надписей;
3 – меняет длину полки.
Размер выноски зависит от размера объекта, для которого она предназначается. Я в качестве объекта взял куб со сторонами 300.
Нарисуете две линии.
Выделите их и нажмите на кнопку « Создать блок ». См. Рис. 2.
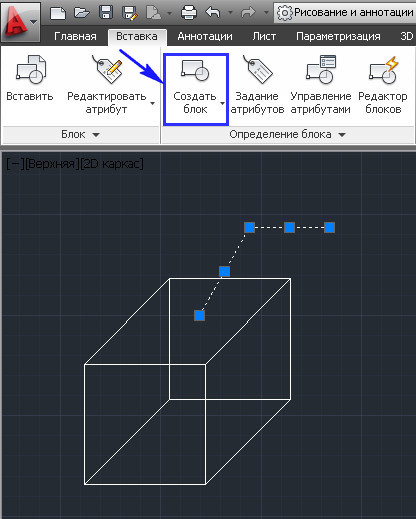
Рис. 2. Создание блока.
Откроется окно: « Определение блока »
Задайте имя блока.
Укажите базовую точку .
Поставьте галочки перед надписями «Аннотативный» и «Открыть в редакторе блоков» и нажмите «ОК» . См. Рис. 3.
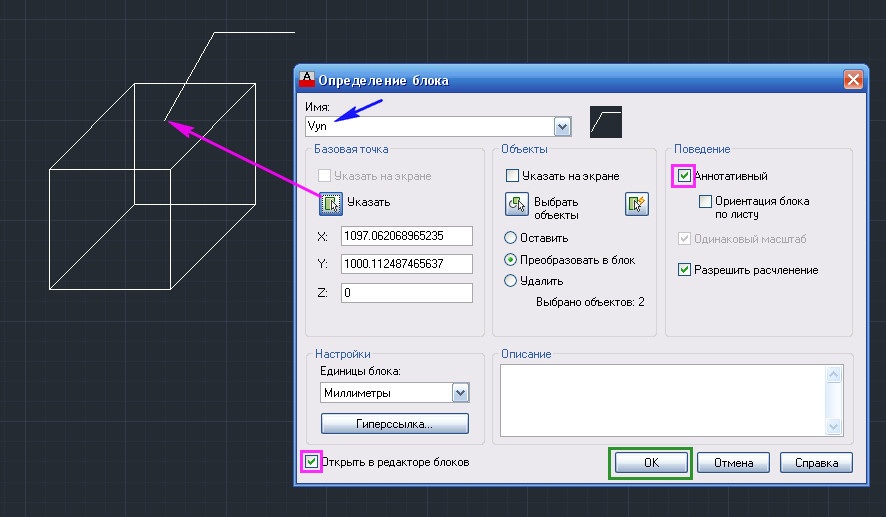
Рис. 3. Определение блока.
Откроется редактор блоков.
Давайте создадим атрибут для верхней надписи.
На ленте перейдите на вкладку « Вставка »
Нажмите на кнопку « Задание атрибутов ». Откроется окно « Определение атрибута ». См. Рис. 4.
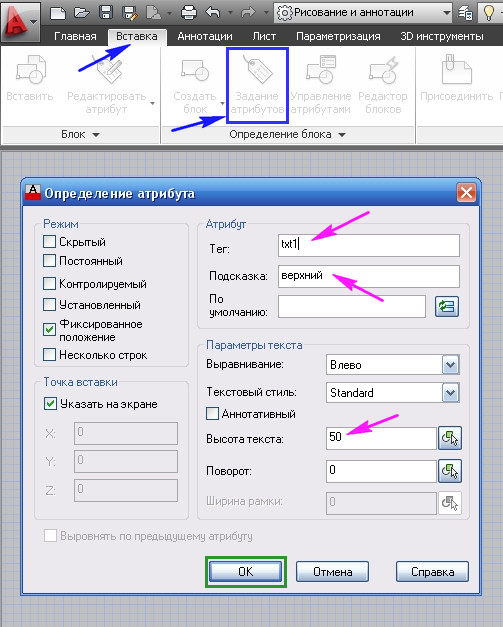
Рис. 4. Определение атрибута.
В поле «Тег:» напишите < txt1 >.
В поле «Подсказка:» < верхний >
В поле «Высота текста:» < 50 >
Нажмите « ОК » и вставьте атрибут сверху полки. См. Рис. 5.

Рис. 5. Определение атрибута.
Аналогично создаем атрибут для нижней надписи.
В результате получим. См. Рис. 6.
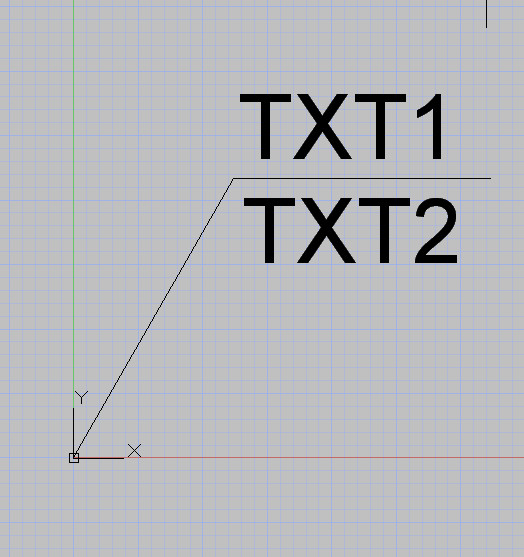
Рис. 6. Блок с атрибутами.
Перейдите на вкладку « Редактор блоков ».
Создайте Точечный параметр , который будет управлять расположение надписей и полки. См. Рис. 7.

Рис. 7. Точечный параметр.
Выделите параметр: Положение1 .
Нажмите <Ctrl+1> . Откроется окно « Свойства ».
Напротив пункта: «Цепочка операций» поставьте Да
Напротив пункта: «Число ручек» поставьте 0

Перейдите на вкладку « Операции ».
Нажмите < Enter >. См. Рис. 9.
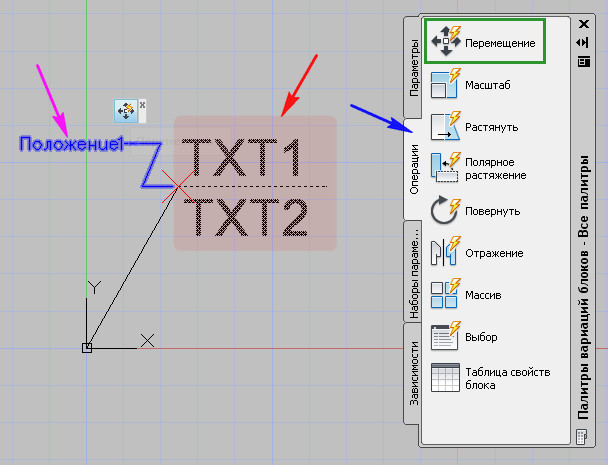
Перейдите на вкладку « Параметры ».
Создайте Полярный параметр (от нижней точки к верхней), который будет управлять длиной и положением выносной линии. См. Рис. 10.
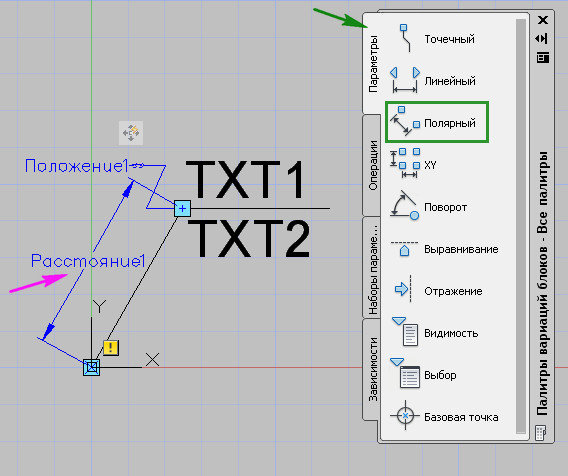
Рис. 10. Полярный параметр.
Выделите параметр: Расстояние1 .
В окне «Свойства» напротив пункта: « Число ручек » поставьте 1 .
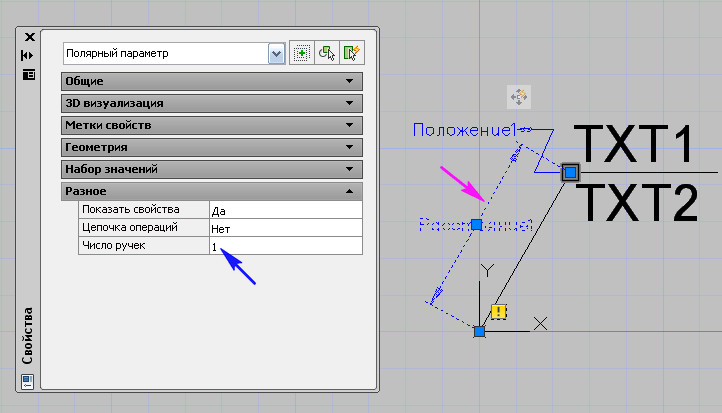
Перейдите на вкладку « Операции ».
Выберите: « Полярное растяжение ».
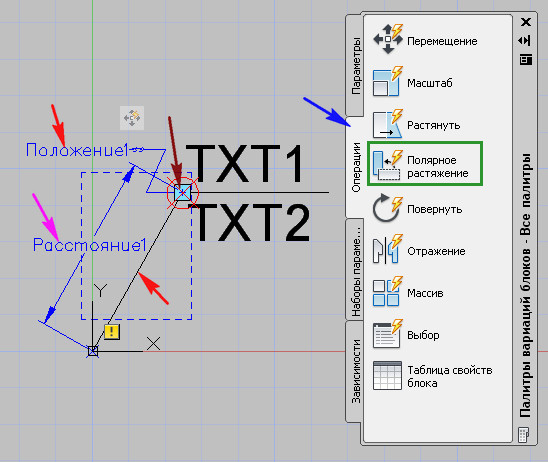
Давайте протестируем, что у нас получилось.
На ленте нажмите на кнопку: Тестировать блок.

Выделите блок. Должны быть видны две ручки. См. Рис. 13.
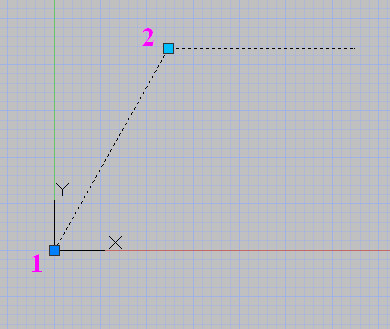
Рис. 13. Тестирование блока.
Нижняя ( 1 ) – перемещает весь блок.
Верхняя ( 2 ) – меняет положение полки.
После того, как Вы поэкспериментировали, на ленте нажимаем на кнопку: Закрыть окно тестирования блока .
Длина надписей в нашем динамическом блоке может быть разной. Поэтому, давайте добавим Линейный параметр (справа налево), который будет менять длину нашей полки. См. Рис. 14.
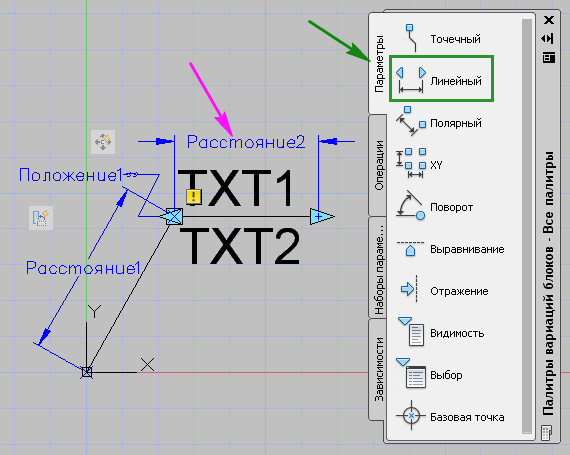
Рис. 14. Линейный параметр.
Выделите параметр: Расстояние2 .
В окне «Свойства» напротив пункта: « Число ручек » поставьте 1.
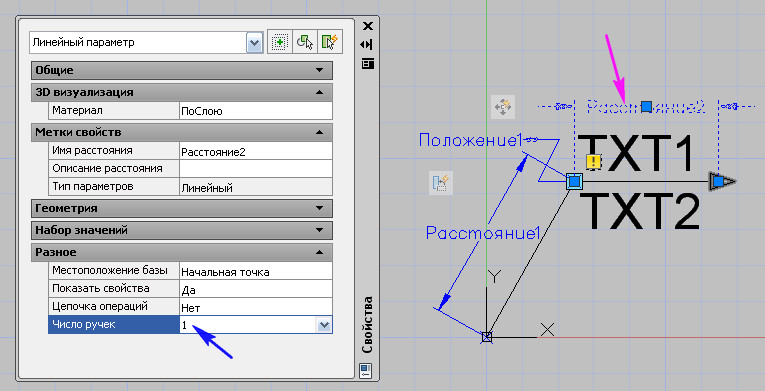
Перейдите на вкладку « Операции ».
Важно : рамка не должна заходить за середину полки . См. Рис. 16.
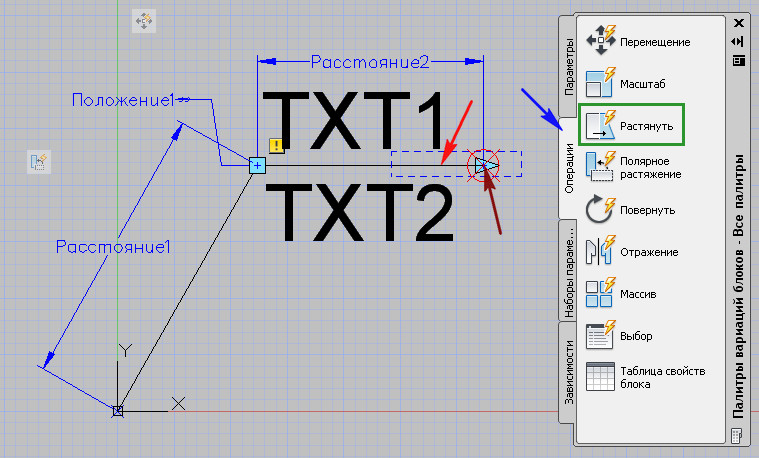
Далее наведите курсор мыши на значок Перемещения и нажмите на правую кнопку мыши. Появится контекстное меню.
Выбираем пункт: « Набор объектов для операции ». Затем: « Изменения набора объектов ». См. Рис. 17.
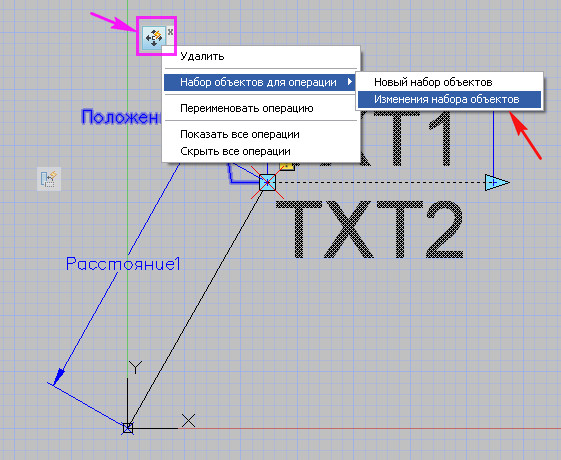
Рис. 17. Изменения набора объектов.
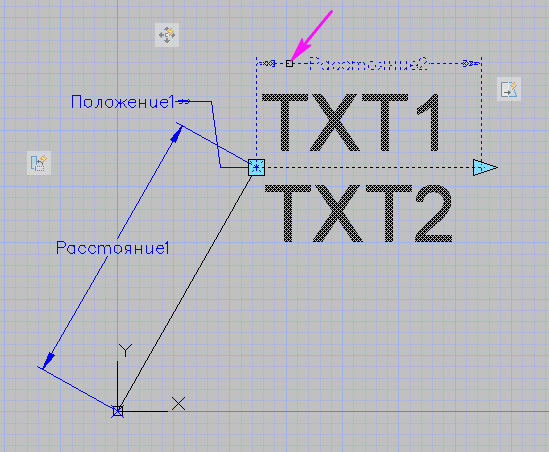
Протестируйте блок. Теперь у блока можно менять и длину полки.
Завершите тестирования блока.
На ленте нажмите на кнопку: « Сохранить блок »

Появится окно, в котором выбираем « Сохранить изменения ». См. Рис. 19.
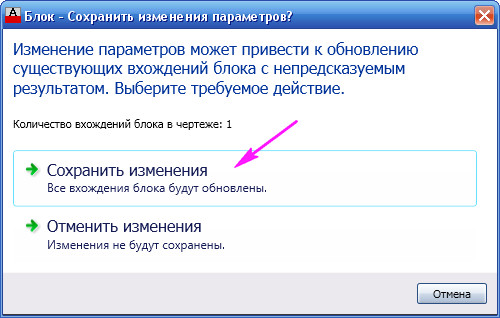
Рис. 19. Сохранить изменения.
Затем закрываем редактор блоков .
Давайте проверим, как работает блок:
На ленте, нажимаем на кнопку: « Вставить ».
В поле имя, выбираем « Vyn » и нажимаем ОК . См. Рис. 20.
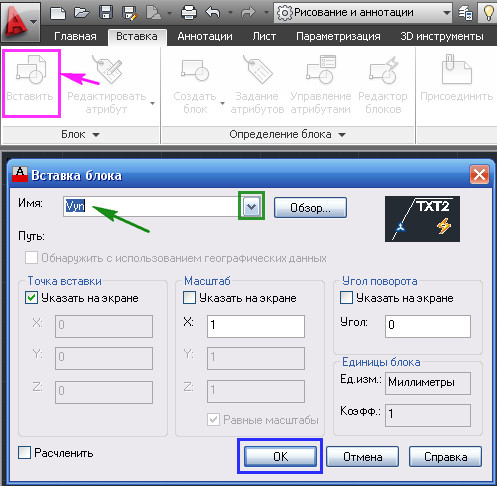
Рис. 20. Вставка блока.
В результате у нас должен был получится блок изображенный на Рис. 21.
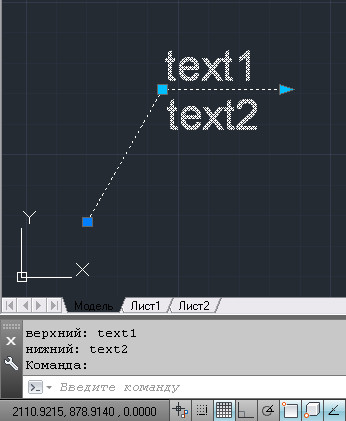
Рис. 21. Динамический блок: выноска с надписями.
Сохраните свой блок на диск.
Выделите бло к и нажмите на кнопку: « Запись блока на диск ». Откроется окно Запись блока на диск
Убедитесь, что в поле имени блока выбран нужный блок ( Vyn ).
Выберите путь сохранения блока ( D:\MyLisp\Vyn.dwg ). и нажмите ОК .
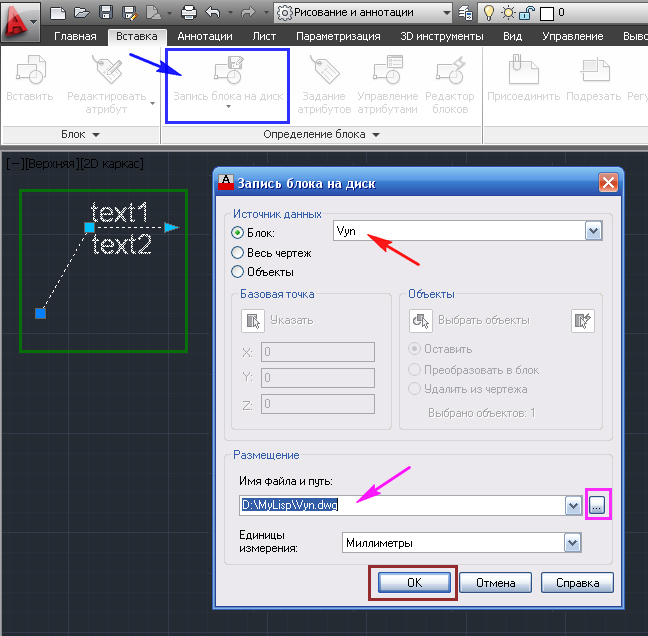
Рис. 22. Запись блока на диск.
(Если Вы скачали динамический блок.
Часто используемые блоки, для быстрого доступа к ним, можно разместить на палитре инструментов.
На ленте перейдите на вкладку « Вид ».
Нажмите на кнопку « Инструментальные палитры ». Откроются « Палитры инструментов ». См. Рис. 23.
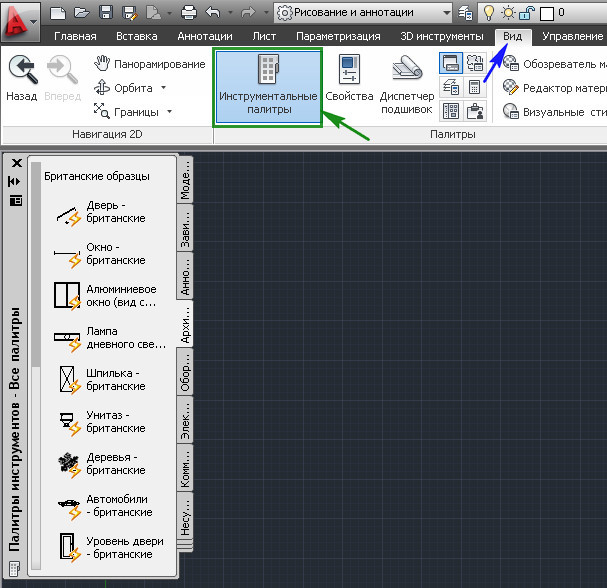
Рис. 23. Палитра инструментов.
Давайте создадим свою палитру.
Для этого поместите курсор мыши на любую палитру инструментов и нажмите на правую кнопку мыши.
Появиться контекстное меню, в котором выбираем пункт « Создать палитру ». См. Рис. 24.
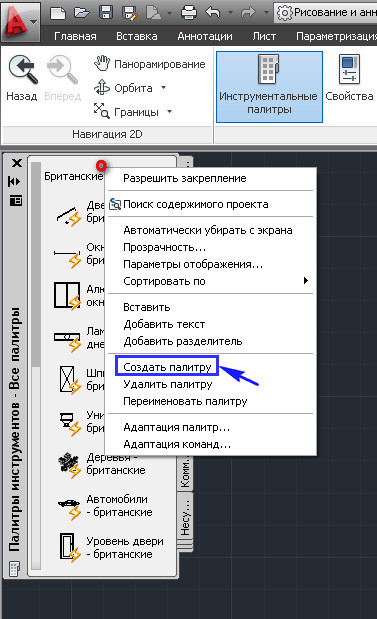
Рис. 24. Создание новой палитры.
Вместо названия « Новая палитра » введите « Му ».
Теперь, для того чтобы поместить наш блок в палитру:
Поместите на него курсор мыши, нажмите левую кнопку мыши и не отпуская ее перетащите блок в палитру и там отпустите. См. Рис. 25.
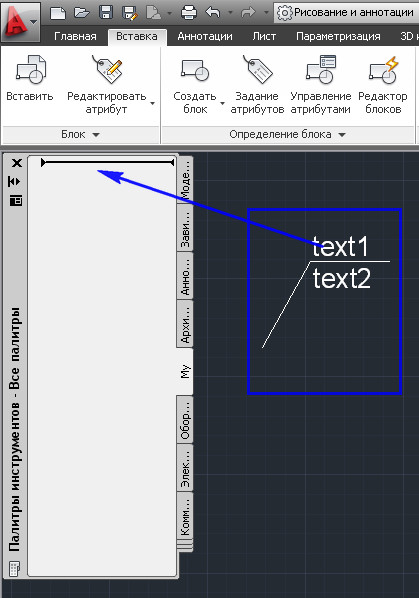
Рис. 25. Перетащите блок на палитру.
В палитре «My» появиться новый блок . См. Рис. 26.
Рис. 26. Блок на палитре.
Теперь Вы можете вставлять ваш блок на любом чертеже. Для этого нужно открыть палитру «My» и перетащить из нее нужный блок в рабочее окно Автокад.
На этом наш урок окончен.
В следующем уроке мы рассмотрим пример управления динамическим блоком из LISP программы.
Во вхождении динамического блока операция полярного растягивания вращает, перемещает и растягивает объекты на указанный угол и расстояние.
Во вхождении блока операция полярного растягивания поворачивает, перемещает и растягивает объекты на указанный угол и расстояние, если ключевая точка в связанном полярном параметре изменяется с помощью ручки или палитры свойств.
В описании динамического блока операцию полярного растягивания можно связать только с полярным параметром: Базовая точка для части растяжения операции - это точка параметра, а не ключевая точка.
После связывания операции полярного растягивания с полярным параметром можно указать рамку растягивания для этой операции. Затем выбираются объекты для растяжения и объекты для вращения.
- Объекты, полностью входящие в рамку, перемещаются.
- Объекты, пересекаемые рамкой, растягиваются.
- Объекты в наборе объектов операции, указанные только для вращения, не растягиваются.
- Объекты, полностью входящие в рамку, перемещаются линейно после поворота.
- Объекты, пересекаемые рамкой, растягиваются линейно после поворота.
- Объекты, находящиеся внутри рамки или пересекаемые ей, но не входящие в набор объектов, не растягиваются и не поворачиваются.
- Объекты за пределами рамки, входящие в набор, перемещаются.
В следующем примере рамка растягивания указана пунктирной линией, а набор объектов выделен с помощью эффекта ореола. Несмотря на то, что верхняя окружность заключена в рамку растяжения, она не входит в набор объектов, поэтому не будет перемещаться. Нижняя окружность полностью входит в рамку растягивания и в набор объектов растяжения, поэтому она будет перемещаться. Прямоугольник пересекается рамкой растягивания и входит в набор объектов, поэтому он будет растягиваться. Квадрат полностью входит в рамку растяжения и в набор объектов поворота, но не в набор объектов растягивания, он будет только вращаться.

Во вхождении динамического блока, если с помощью ручки или палитры свойств изменяется значение параметра, связанного с операцией полярного растягивания, это может повлиять на ключевую точку в параметре, связанную с операцией полярного растяжения. При воздействии на ключевую точку геометрия в наборе операции полярного растяжения будет перемещаться или вращаться в зависимости от способа определения блока.
Читайте также:


