Получить электронный адрес сотрудника 1с
Здравствуйте. В собственной конфигурации есть справочник Пользователи с реквизитами:
1)идентификаторПользователя - УникальныйИдентификатор
2)ФизЛицо - СправочникСсылка.Сотрудники
Справочник Сотрудники имеет стандартные реквизиты+ ссылка на должность и подразделение - отдельные справочники
Помощь в написании контрольных, курсовых и дипломных работ здесь
В 1С 7.7 написать программу проверки правильности ввода адреса электронной почты
В 1С 7.7 написать программу проверки правильности ввода адреса электронной почты.
ошибка инициализации электронной почты
Я пытаюсь настроить автообмне между ЦБ и ПБ с помощью электронной почты. Почтовый клиент "The Bat".
Извлечение адреса электронной почты
Есть процедура для выделения из текста адреса электронной почты и два Memo, как сделать что бы в.
jediAlex, надо их сопоставить сначала как то с АД
Добавлено через 9 минут
Добавлено через 3 минуты
в рунете примеров навалом
Проверка адреса электронной почты
Как можно проверить адрес электронной почты, не отправляя данные формы на сервер?
Обработка ссылки адреса электронной почты
Помогите пожалуйста почему то не нажимается на адрес электронной почты в коде ниже с JAVASCRIPT.

Проверка валидности адреса электронной почты
Здравствуйте. как реализовать следующее: в textbox вводится e-mail необходимо чтобы он был.

Удалить из адреса электронной почты домен
Ребят выручайте нужно срочно помощь! Суть. Я загружаю базу строк в memo Вид базы email(например.
Программа для обработки адреса электронной почты
Ребят,может быть у кого-то было подобное задание Разработать программу,которая позволяет ввести.
Всем привет! Данный материал посвящен описанию базовых возможностей работы с контактной информацией в конфигурациях, содержащих "Библиотеку стандартных подсистем" (БСП). Данная статья будет полезна для разработчиков, программистов и всех тех, кто решился не придумывать свои "разработки - велосипеды" для работы с контактной информацией, а взять уже готовое. Статья призвана экономить ваше время и повысить эффективность разработки.
Итак, перехожу к разделу получения контактной информации объектов с помощью БСП:
Получение контактной информации объектов
Чтобы получить полную контактную информацию контрагента, организации, партнера можно воспользоваться функцией:
КонтактнаяИнформацияОбъекта(СсылкаИлиОбъект, ВидКонтактнойИнформации = Неопределено, Дата = Неопределено, ТолькоПредставление = Истина) Экспорт
В данном примере, получаем полную контактную информацию на текущую дату. При установленном параметре ложь, будет возвращаться ТаблицаЗначений со всей контактной информацией.
В следующем примере вернем фактический адрес контрагента строкой:
Так же существует схожая функция, производящая получение контактной информации для нескольких ссылок или объектов одновременно:
Функция КонтактнаяИнформацияОбъектов(СсылкиИлиОбъекты, Знач ТипыКонтактнойИнформации = Неопределено, Знач ВидыКонтактнойИнформации = Неопределено, Дата = Неопределено) Экспорт
В данной функции ТипыКонтактнойИнформации и ВидыКонтактнойИнформации - массивы, содержащие необходимые типы и виды контактной информации. Функция возвращает таблицу значений по "фильтру" входящих параметров.
Пример использования такой:
Вышеперечисленные функции можно использовать в связке с "индивидуальными" функциями конфигураций по получению информации об организации и контрагентах. Частично об "индивидуальных" функциях я изложил материал вот здесь .
Теперь, давайте посмотрим немного глубже в результаты вышеуказанных функций. Строка возвращаемой таблицы значений выглядит вот так:
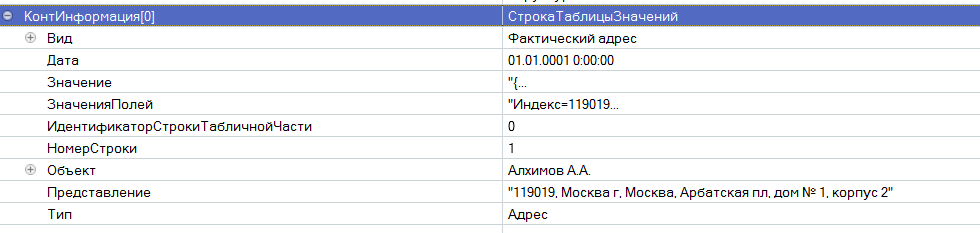
Рис.1. Строка таблицы значений контактной информации.
Обратим внимание на колонку Значение - это строка в формате json, выглядит она вот так:
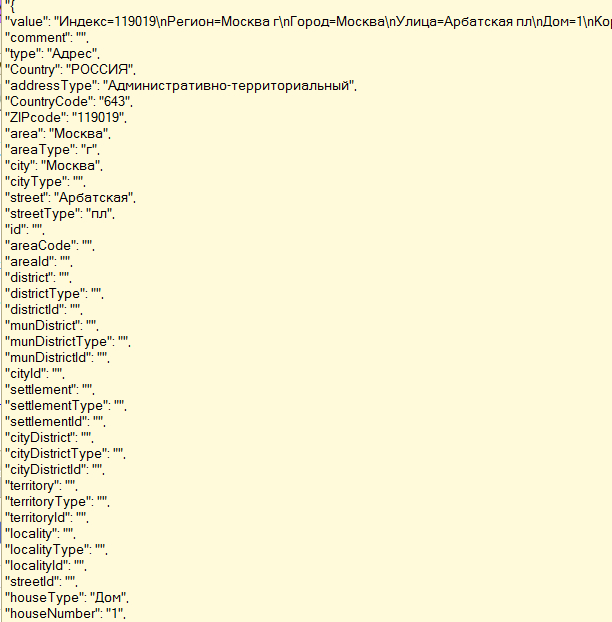
Рис.2. Формат json в колонке Значение.
Сейчас, я хочу преобразовать эту json-строку в структуру для дальнейшего использования. Сделаю это стандартными методами БСП, воспользуюсь функцией:
Функция СтрокуJSONВСтруктуру(Значение) Экспорт
Доработанный код будет выглядеть вот так:
Переменная ААА - содержит структуру по входящей строке json. Выглядит это вот так:
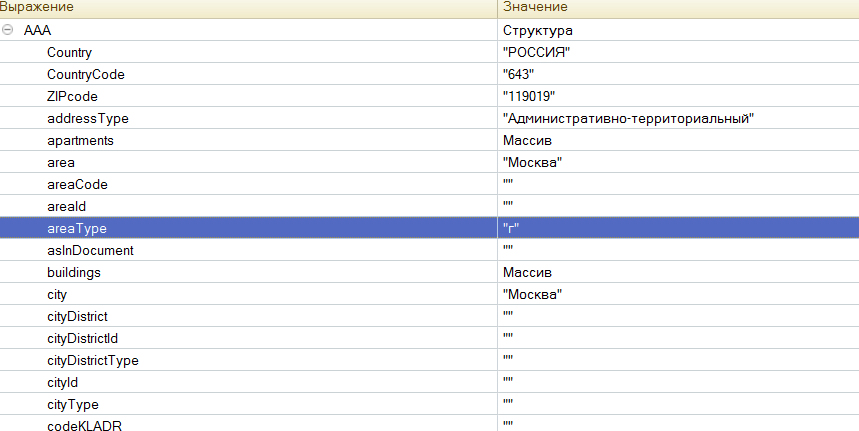
Рис.3. Преобразованная json в структуру.
Здесь, я ничего не придумываю, использую только типовые функции и процедуры БСП и получаю требуемую контактную информацию "по полям" в удобном виде.
Пожалуй, с базовыми вариантами получения контактной информации мы разобрались - можем смело применять. Теперь, перейдем к разделу преобразование контактной информации объектов в разные форматы.
Преобразование контактной информации объектов
В данном разделе рассмотрим несколько полезных функций, позволяющих стандартно конвертировать контактную информацию в разные форматы - xml, json.
Сначала рассмотрим функцию, которая позволяет получить контактную информацию в формате xml
Функция КонтактнаяИнформацияВXML(Знач ЗначенияПолей, Знач Представление = "", Знач ОжидаемыйВид = Неопределено) Экспорт
В качестве входящего параметра ЗначенияПолей, я обычно передаю структуру по заполненным ключам. Представление я не заполняю, а в качестве ожидаемого вида - перечисление с типом контактной информации.
Рассмотрим пример работы с данной функцией, предварительно доработав предыдущий пример:
В качестве результата в переменную ККК возвращается XML-структура, согласно схемы пакетов КонтактнаяИнформация или Адрес.
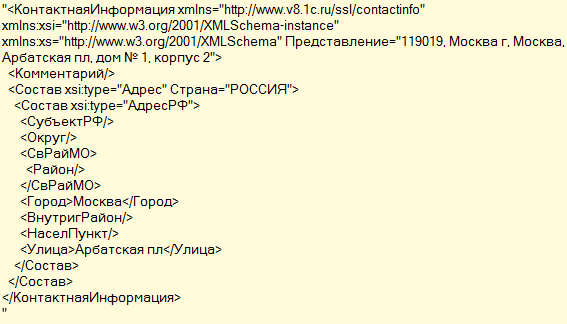
Рис.4. Преобразованная структура в XML-строку.
Еще один пример с телефоном:
В переменную ТелефонXML возвращается XML строка вот такого содержания:
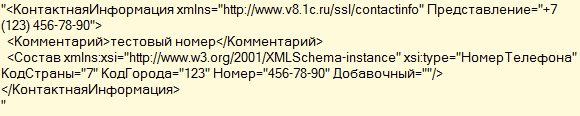
Рис.5. XML-строка с типом "Номер телефона".
Преобразование структуры "телефона" идет по такой типовой схеме:
Теперь, преобразуем полученную строку XML в строку JSON, доработаем код процедуры:
Полученный ТелефонJSON такой:

Рис.6. JSON-строка с типом "Номер телефона".
Его так же можно преобразовать в структуру с помощью вышеуказанной функции
Функция СтрокуJSONВСтруктуру(Значение) Экспорт
Так, базовые вещи с преобразованием контактной информации я описал. Теперь, переходим к разделу записи контактной информации объектов.
Запись контактной информации объектов
В данном разделе я рассмотрю базовую процедуру добавления контактной информации по ссылке
Процедура ДобавитьКонтактнуюИнформацию(СсылкаИлиОбъект, ЗначениеИлиПредставление, ВидКонтактнойИнформации, Дата = Неопределено, Замещать = Истина) Экспорт
Доработаем наш пример:
Данным кодом мы добавляем нужный нам телефон (Истина - замещает, Ложь - добавляет второй телефон). ТелефонJSON - ранее сформированная нами строка-json. Выглядит это вот так:
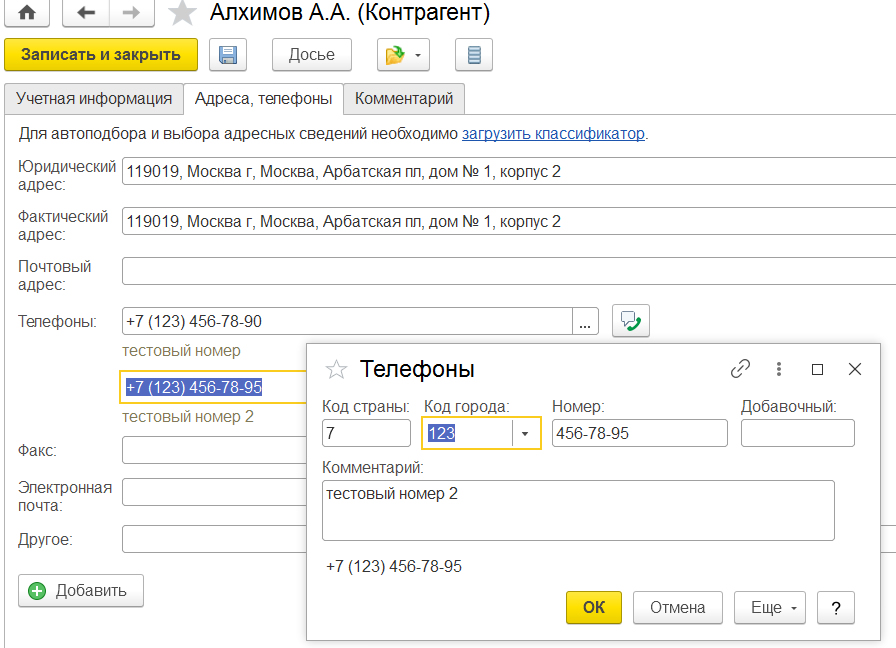
Рис.7. Результат добавления "Номера телефона" в карточку контрагента с помощью возможностей БСП.
В данном примере номер телефона "красиво разложен" по полям. Хорошо, переходим к заключению.
Заключение
В данной статье, я постарался обозначить основные правила и методы работы с контактной информацией в рамках библиотеки стандартных подсистем конфигурации. Я описал чтение, преобразование и запись контактной информации объектов.
Надеюсь, что данная информация будем вам полезна, применение данных стандартных методов позволит вам экономить ваше время на разработку ваших решений.
Примеры данной статьи я реализовывал на Платформе 1с 8.3.17.1549, конфигурации Розница 2.3.5 с включенной БСП 3.1.2.457.
Всем спасибо за прочтение, до новых встреч!
Предыдущие материалы
Так же, я прошу посмотреть мои предыдущие статьи, посвященные базовым возможностям типовых конфигураций:
Общее описание нового сервиса "1С:Кабинет сотрудника" и условия использования приведены на портале ИТС, а также по ссылкам в самой программе.
Сервис пока недоступен пользователям базовой версии.
В версии КОРП ранее уже была предусмотрена аналогичная функциональность "Самообслуживание". Теперь есть и альтернативная возможность. При выборе того или иного варианта следует учитывать ключевые различия (помимо стоимости):

Подключение и настройка
Подключение к сервису
Подключение настраивается пользователем с полными правами. Настройка вызывается по кнопке Подключить на начальной странице, либо по ссылке Сервис 1С:Кабинет сотрудника в разделах Кадры или Зарплата.

Для работы с сервисом в базе должна быть подключена Интернет-поддержка. Если она еще не была подключена, это предлагается сделать здесь же по кнопке Подключить.

Далее необходимо пройти все этапы, предлагаемые помощником подключения (о настройке на этапе 3 написано в следующем разделе), после чего опять же нажать кнопку Подключить.


В случае успешного подключения появится этап 5, в котором будет указана ссылка на сервис (если форма подключения была случайно закрыта до перехода по ссылке, то открыть ее можно по ссылке Сервис 1С:Кабинет сотрудника в разделах Кадры или Зарплата).


После чего будет предложено придумать и ввести пароль для входа в сервис. Сложность пароля пока не контролируется, поэтому следует самостоятельно подходить ответственно к его выбору.

Теперь можно продолжить работу в сервисе – ознакомиться с его возможностями и создать кабинеты для сотрудников, если они были выбраны на этапе 3 помощника подключения.
Публикация кабинетов
Если на этапе 3 сотрудники выбраны не были, то после подключения их можно указать в форме, открывающейся по ссылке Сервис 1С:Кабинет сотрудника в разделах Кадры или Зарплата.

Для этого в открывшейся форме нужно перейти по ссылке Изменить настройку публикации.

Для выбора публикуемых позиций нужно проставить флажки в колонке Публиковать. По кнопке Публикуемые сотрудники можно просмотреть отобранных в результате сотрудников. Для них должен быть указан адрес электронной почты и/или мобильный телефон. Если это условие не выполнено, строка будет выделена красным.
По кнопке Обновить публикацию информация по выбранным сотрудникам передается в сервис.

Обращаем внимание, что для публикации в сервисе ответственного, подключившего сервис, в числе сотрудников, его позиция также должна быть выбрана здесь для публикации.
В сервисе имеется возможность согласования заявлений сотрудников их руководителями. Чтобы ей можно было воспользоваться, укажите руководителей подразделений.

Если руководитель подразделения не задан, либо это лицо не выбрано для публикации в сервисе, тогда в качестве руководителя подразделения публикуется руководитель самой организации (если он задан в ответственных лицах организации и публикуется).
Адресация заявок
Для корректной адресации заявок сотрудников из сервиса необходимо указать исполнителей задач в разделе Администрирование – Органайзер – Бизнес-процессы и задачи – Роли и исполнители задач.

По умолчанию все заявки приходят на пользователя, подключавшего сервис (и он может перенаправлять их другим сотрудникам), но гораздо удобней эту информацию указать сразу.

Обработка заявок возможна кадровиком, расчетчиком или пользователем с профилем, которым предусмотрена роль Обработка заявок кабинет сотрудника.
Расписание обмена
По умолчанию автоматический обмен информацией между приложением и сервисом выполняется каждые 10 минут. Изменить расписание или запустить обмен вручную можно из раздела Администрирование – Обслуживание – Регламентные операции – Регламентные и фоновые задания – регламентное задание Обмен с сервисом "1С:Кабинет сотрудника".

Создание кабинетов в сервисе

В списке слева отображаются опубликованные в сервисе сотрудники. Состояние дел обозначается пиктограммой:

После создания кабинетов сотрудникам необходимо отсюда же разослать приглашения на почту и/или по СМС. Сотрудники получат инструкцию по подключению, текст которой задан в форме по кнопке с шестеренкой (при необходимости его можно изменить). После подключения сотрудник получит доступ к своему кабинету, что отобразится соответствующей пиктограммой – зеленым человечком.
По кнопке с шестеренкой можно включить автоматическое создание кабинетов и/или рассылку приглашений. Тогда после публикации сотрудников в сервисе кабинеты для них будут созданы автоматически. А после создания кабинетов автоматически будут отправлены приглашения.
Возможности кабинета
Просмотр расчетных листков
В кабинетах сотрудников можно опубликовать их расчетные листки. Каждый сотрудник увидит только свои листки. Администратор сервиса листки других сотрудников не увидит.
Публикация листков производится расчетчиком или любым другим пользователем, профилем которого предусмотрена роль Публикация расчетных листков.
Пользователю с полным правами для этого достаточно перейти по ссылке Сервис 1С:Кабинет сотрудника в разделах Кадры или Зарплата, в открывшейся форме выбрать месяц и нажать Опубликовать.

Здесь же по ссылке Расширенные возможности публикации расчетных листков (или Публикация расчетных листков в разделе Зарплата – эта ссылка доступна пользователю без полных прав) можно выполнить более точечную публикацию листков.

После публикации сотрудник увидит в кабинете свои расчетные листки. В целях безопасности при работе с компьютера по умолчанию суммы частично скрываются. Убедившись, что за спиной никого нет, сотрудник может включить полное отображение сумм, нажав на кнопку с изображением глаза в правом верхнем углу.

Каждый сотрудник может настроить удобный для себя режим отображения информации в настройках своего профиля.

Администратор сервиса в разделе Администрирование может установить настройки, связанные с расчетными листками.

Сотрудник может заявить о своем отсутствии, чтобы согласовать его со своим руководителем и/или кадровой службой, а также чтобы информировать об этом остальных сотрудников.


Если руководитель согласовывает отсутствие, то пользователю, назначенному ответственным за согласование отсутствий или за заявления на отпуск (см. рис. 1.13 выше), будет создана соответствующая задача в программе в разделе Главное – Сервис – Мои задачи.

На основании этой информации пользователь может ввести в программу соответствующий документ, регистрирующий отсутствие. После этого задачу нужно отметить как выполненную, чтобы сотрудник увидел это в своём кабинете.
По некоторым видам отсутствий доступа кнопка Отказать – по ней можно отказаться согласовать заявление сотрудника. Тогда сотрудник увидит отказ в своём кабинете.
Если по какому-то заявлению не предусмотрен отказ, то задачу можно отменить по кнопке Отменено и сообщить об этом сотруднику.
Информация о согласованных отсутствиях других сотрудников доступна для просмотра в области Все отсутствия. В ней предусмотрен отбор по периоду.

Информация по отпускам
В разделе Отпуск сотрудник может просматривать информацию по остатку отпуска, а также запросить более подробную справку об отпусках. Также он может подать заявление на отпуск – точно так же, как и из рассмотренного выше раздела Отсутствия.

При заказе сотрудником справки, пользователю, назначенному ответственным за справки об остатках отпусков (см. рис. 1.13 выше), будет создана соответствующая задача в программе в разделе Главное – Сервис – Мои задачи. К задаче автоматически прикрепляется запрошенная сотрудником справка. Достаточно нажать Выполнено, и справка уйдёт в кабинет сотрудника. Если по какой-то причине справка сформировалась неправильно, то по пиктограмме слева от неё её можно удалить и приложить новую взамен.

Сотрудник увидит запрошенную справку в разделах Отпуск и Справки своего кабинета.

Заказ справок
В разделе Справки сотрудник может запросить и другие справки.

При заказе сотрудником справки, пользователю, назначенному ответственным за справки соответствующего вида (см. рис. 1.13 выше), будет создана соответствующая задача в программе в разделе Главное – Сервис – Мои задачи.
При заказе справки с места работы к задаче автоматически прикрепляется справка по реализованной в программе форме. Достаточно нажать Выполнено, и справка уйдёт в кабинет сотрудника.
Если требуется передать справку по другой форме (например, по приложенному сотрудником образцу), то по пиктограмме слева от неё её нужно удалить и приложить требуемую взамен.

При заказе 2-НДФЛ к задаче автоматически создается и прикрепляется соответствующий документ программы. Необходимо его открыть, заполнить и провести. После этого достаточно нажать Выполнено, и справка уйдёт в кабинет сотрудника.

Подача заявлений на вычеты

Пользователю, назначенному ответственным за налоговые вычеты (см. рис. 1.13 выше), будет создана соответствующая задача в программе в разделе Главное – Сервис – Мои задачи. При этой задаче пользователь увидит приложенные сотрудником файлы, и на их основании должен ввести в программу соответствующий документ (заявление на вычет, уведомление о праве на вычеты).
После регистрации в программе такого документа задачу нужно отметить как выполненную, чтобы сотрудник увидел это в своём кабинете.

Если какой-то необходимой для регистрации вычета информации в отправленных сотрудником файлах не окажется, задачу можно отменить по кнопке Отменено и сообщить об этом сотруднику.
Информация о структуре компании
В разделе "Компания" сотрудники могут ознакомиться со структурой компании, со списком её сотрудников.

Изменение личных данных

Пользователю, назначенному ответственным за изменение личных данных (см. рис. 1.13 выше), будет создана соответствующая задача в программе в разделе Главное – Сервис – Мои задачи. При этой задаче пользователь увидит измененную сотрудником информацию, и может ввести соответствующие изменения в программу. После этого задачу нужно отметить как выполненную, чтобы сотрудник увидел это в своём кабинете.

Для руководителей
Сотрудникам, назначенным руководителям подразделений или организаций, доступен раздел Руководителю, в котором он может согласовывать отсутствия сотрудников, а также просматривать сотрудников, которые еще не ознакомились с расчетными листками (если включена такая настройка – см. рис. 3.5 выше).
С версии 3.1.14.166 программы «1С:Зарплата и управление персоналом 8» (ред. 3) реализован новый сервис «1С:Кабинет сотрудника». Этот сервис позволяет сотрудникам в любой момент в любом месте, где есть интернет, посмотреть сведения о зарплате, получить справку о заработке, получить расчетные листки, оформить заявление на отпуск, командировку и многое другое.
Бухгалтерии и кадрам сервис позволяет сократить время, которое уходит на предоставление расчетных листков, согласование отпусков, получение справок и других документов. Сотрудникам не нужно ходить в бухгалтерию и кадры, а последним отвлекаться от своих дел.
Сервис пока недоступен пользователям базовой версии.
В версии КОРП ранее уже была предусмотрена аналогичная функциональность " Самообслуживание ". Теперь есть и альтернативная возможность. При выборе того или иного варианта следует учитывать ключевые различия (помимо стоимости):

Подключение и настройка сервиса 1C:Кабинет сотрудника
Подключение к сервису
Подключение настраивается пользователем с полными правами. Настройка вызывается по кнопке Подключить на начальной странице, либо по ссылке Сервис 1С:Кабинет сотрудника в разделах Кадры или Зарплата.

Для работы с сервисом в базе должна быть подключена интернет-поддержка. Если она еще не была подключена, это предлагается сделать здесь же по кнопке Подключить.

Далее необходимо пройти все этапы, предлагаемые помощником подключения (о настройке на этапе 3 написано в следующем разделе), после чего опять же нажать кнопку Подключить.


В случае успешного подключения появится этап 5, в котором будет указана ссылка на сервис (если форма подключения была случайно закрыта до перехода по ссылке, то открыть ее можно по ссылке Сервис 1С:Кабинет сотрудника в разделах Кадры или Зарплата).


После чего будет предложено придумать и ввести пароль для входа в сервис. Сложность пароля пока не контролируется, поэтому следует самостоятельно подходить ответственно к его выбору.

Теперь можно продолжить работу в сервисе – ознакомиться с его возможностями и создать кабинеты для сотрудников, если они были выбраны на этапе 3 помощника подключения.
Публикация кабинетов
Если на этапе 3 сотрудники выбраны не были, то после подключения их можно указать в форме, открывающейся по ссылке Сервис 1С:Кабинет сотрудника в разделах Кадры или Зарплата.

Для этого в открывшейся форме нужно перейти по ссылке Изменить настройку публикации.

Для выбора публикуемых позиций нужно проставить флажки в колонке Публиковать. По кнопке Публикуемые сотрудники можно просмотреть отобранных в результате сотрудников. Для них должен быть указан адрес электронной почты и/или мобильный телефон. Если это условие не выполнено, строка будет выделена красным.
По кнопке Обновить публикацию информация по выбранным сотрудникам передается в сервис.

Обращаем внимание, что для публикации в сервисе ответственного, подключившего сервис, в числе сотрудников, его позиция также должна быть выбрана здесь для публикации.
В сервисе имеется возможность согласования заявлений сотрудников их руководителями. Чтобы ей можно было воспользоваться, укажите руководителей подразделений.

Если руководитель подразделения не задан, либо это лицо не выбрано для публикации в сервисе, тогда в качестве руководителя подразделения публикуется руководитель самой организации (если он задан в ответственных лицах организации и публикуется).
Адресация заявок
Для корректной адресации заявок сотрудников из сервиса необходимо указать исполнителей задач в разделе Администрирование – Органайзер – Бизнес-процессы и задачи – Роли и исполнители задач.

По умолчанию все заявки приходят на пользователя, подключавшего сервис (и он может перенаправлять их другим сотрудникам), но гораздо удобней эту информацию указать сразу.

Обработка заявок возможна кадровиком, расчетчиком или пользователем с профилем, которым предусмотрена роль Обработка заявок кабинет сотрудника.
Расписание обмена
По умолчанию автоматический обмен информацией между приложением и сервисом выполняется каждые 10 минут. Изменить расписание или запустить обмен вручную можно из раздела Администрирование – Обслуживание – Регламентные операции – Регламентные и фоновые задания – регламентное задание Обмен с сервисом "1С:Кабинет сотрудника".

Создание кабинетов в сервисе 1C:Кабинет сотрудника

В списке слева отображаются опубликованные в сервисе сотрудники. Состояние дел обозначается пиктограммой:

После создания кабинетов сотрудникам необходимо отсюда же разослать приглашения на почту и/или по СМС. Сотрудники получат инструкцию по подключению, текст которой задан в форме по кнопке с шестеренкой (при необходимости его можно изменить). После подключения сотрудник получит доступ к своему кабинету, что отобразится соответствующей пиктограммой – зеленым человечком.
По кнопке с шестеренкой можно включить автоматическое создание кабинетов и/или рассылку приглашений. Тогда после публикации сотрудников в сервисе кабинеты для них будут созданы автоматически. А после создания кабинетов автоматически будут отправлены приглашения.
Возможности кабинета в сервисе 1C:Кабинет сотрудника
Просмотр расчетных листков
В кабинетах сотрудников можно опубликовать их расчетные листки. Каждый сотрудник увидит только свои листки. Администратор сервиса листки других сотрудников не увидит.
Публикация листков производится расчетчиком или любым другим пользователем, профилем которого предусмотрена роль Публикация расчетных листков.
Пользователю с полным правами для этого достаточно перейти по ссылке Сервис 1С:Кабинет сотрудника в разделах Кадры или Зарплата, в открывшейся форме выбрать месяц и нажать Опубликовать.

Здесь же по ссылке Расширенные возможности публикации расчетных листков (или Публикация расчетных листков в разделе Зарплата – эта ссылка доступна пользователю без полных прав) можно выполнить более точечную публикацию листков.

После публикации сотрудник увидит в кабинете свои расчетные листки. В целях безопасности при работе с компьютера по умолчанию суммы частично скрываются. Убедившись, что за спиной никого нет, сотрудник может включить полное отображение сумм, нажав на кнопку с изображением глаза в правом верхнем углу.

Каждый сотрудник может настроить удобный для себя режим отображения информации в настройках своего профиля.

Администратор сервиса в разделе Администрирование может установить настройки, связанные с расчетными листками.

Сотрудник может заявить о своем отсутствии, чтобы согласовать его со своим руководителем и/или кадровой службой, а также чтобы информировать об этом остальных сотрудников.


Если руководитель согласовывает отсутствие, то пользователю, назначенному ответственным за согласование отсутствий или за заявления на отпуск, будет создана соответствующая задача в программе в разделе Главное – Сервис – Мои задачи.

На основании этой информации пользователь может ввести в программу соответствующий документ, регистрирующий отсутствие. После этого задачу нужно отметить как выполненную, чтобы сотрудник увидел это в своём кабинете.
По некоторым видам отсутствий доступа кнопка Отказать – по ней можно отказаться согласовать заявление сотрудника. Тогда сотрудник увидит отказ в своём кабинете.
Если по какому-то заявлению не предусмотрен отказ, то задачу можно отменить по кнопке Отменено и сообщить об этом сотруднику.
Информация о согласованных отсутствиях других сотрудников доступна для просмотра в области Все отсутствия. В ней предусмотрен отбор по периоду.

Информация по отпускам
В разделе Отпуск сотрудник может просматривать информацию по остатку отпуска, а также запросить более подробную справку об отпусках. Также он может подать заявление на отпуск – точно так же, как и из рассмотренного выше раздела Отсутствия.

При заказе сотрудником справки, пользователю, назначенному ответственным за справки об остатках отпусков, будет создана соответствующая задача в программе в разделе Главное – Сервис – Мои задачи. К задаче автоматически прикрепляется запрошенная сотрудником справка. Достаточно нажать Выполнено, и справка уйдёт в кабинет сотрудника. Если по какой-то причине справка сформировалась неправильно, то по пиктограмме слева от неё её можно удалить и приложить новую взамен.

Сотрудник увидит запрошенную справку в разделах Отпуск и Справки своего кабинета.

Заказ справок
В разделе Справки сотрудник может запросить и другие справки.

При заказе сотрудником справки, пользователю, назначенному ответственным за справки соответствующего вида, будет создана соответствующая задача в программе в разделе Главное – Сервис – Мои задачи.
При заказе справки с места работы к задаче автоматически прикрепляется справка по реализованной в программе форме. Достаточно нажать Выполнено, и справка уйдёт в кабинет сотрудника.
Если требуется передать справку по другой форме (например, по приложенному сотрудником образцу), то по пиктограмме слева от неё её нужно удалить и приложить требуемую взамен.

При заказе 2-НДФЛ к задаче автоматически создается и прикрепляется соответствующий документ программы. Необходимо его открыть, заполнить и провести. После этого достаточно нажать Выполнено, и справка уйдёт в кабинет сотрудника.

Подача заявлений на вычеты

Пользователю, назначенному ответственным за налоговые вычеты, будет создана соответствующая задача в программе в разделе Главное – Сервис – Мои задачи. При этой задаче пользователь увидит приложенные сотрудником файлы, и на их основании должен ввести в программу соответствующий документ (заявление на вычет, уведомление о праве на вычеты).
После регистрации в программе такого документа задачу нужно отметить как выполненную, чтобы сотрудник увидел это в своём кабинете.

Если какой-то необходимой для регистрации вычета информации в отправленных сотрудником файлах не окажется, задачу можно отменить по кнопке Отменено и сообщить об этом сотруднику.
Информация о структуре компании
В разделе "Компания" сотрудники могут ознакомиться со структурой компании, со списком её сотрудников.

Изменение личных данных

Пользователю, назначенному ответственным за изменение личных данных, будет создана соответствующая задача в программе в разделе Главное – Сервис – Мои задачи. При этой задаче пользователь увидит измененную сотрудником информацию, и может ввести соответствующие изменения в программу. После этого задачу нужно отметить как выполненную, чтобы сотрудник увидел это в своём кабинете.

Для руководителей
Сотрудникам, назначенным руководителям подразделений или организаций, доступен раздел Руководителю, в котором он может согласовывать отсутствия сотрудников, а также просматривать сотрудников, которые еще не ознакомились с расчетными листками (если включена такая настройка).
Читайте также:


