Полоса прокрутки в автокаде как включить
Основные элементы окна AutoCAD 2007 (строка заголовка, система меню и панели инструментов) полностью аналогичны соответствующим элементам любого современного приложения для Windows. Так, в строке заголовка отображаются имя активного приложения (AutoCAD 2007) и имя текущего файла чертежа (Чертеж1.dwg (Drawing1.dwg)). Структура меню также должна быть знакома любому пользователю Windows. В частности, несколько меню (Файл, Правка, Вид, Express, Окно, и Справка (Help) присуствуют практически во всех меню приложений для Windows, хотя указанные меню в AutoCAD содержат ряд дополнительных команд. Кроме того, в строку меню AutoCAD входят меню, специфичные только для AutoCAD (Слияние, Формат, Сервис, Черчение, Размеры, Изменить). Подробнее о меню AutoCAD 2007 мы поговорим далее в этой главе.
Под строкой меню расположены панели инструментов (Standard, Стили, Рабочие пространства, Слои, Свойства). Практически все кнопки этих панелей, кроме нескольких кнопок панели Standard, начинающему пользователю AutoCAD будут незнакомы. Именно изучению инструментов и команд AutoCAD, представленных кнопками этих и других панелей инструментов, строго говоря, и посвящена данная книга. Поэтому сейчас мы не будем на них останавливаться, поскольку с каждым из основных инструментов черчения AutoCAD вы будете знакомиться по мере изучения материала книги.
У левой и правой границ экрана AutoCAD отображаются еще три панели инструментов: слева – Черчение, а справа Изменить и Порядок прорисовки (небольшая панель с четырьмя кнопками, находящаяся ниже панели Изменить). Это обычные панели инструментов, которые по умолчанию располагаются не по горизонтали, а по вертикали.
А вот два крупных объекта, закрывающие черную область в центре экрана, – это не панели инструментов. Слева находится палитра ДИСПЕТЧЕР ПОДШИВОК, а справа – падитра ВСЕ ПАЛИТРЫ. И диспетчер подшивок, и палитры инструментов – это очень удобные средства, но предназначены они, прежде всего, для опытных пользователей AutoCAD. В нашем же случае эти панели представляют собой избыточные средства, которые лишь загромождают экран. Поэтому поочередно подведите указатель мыши к кнопкам закрытия палитр ДИСПЕТЧЕР ПОДШИВОК и ВСЕ ПАЛИТРЫ и щелкните на этих кнопках для отключения этих палитр.
Теперь посреди экрана вы видите черную пустую область. Эта область в AutoCAD называется областью черчения (drawing area). Указатель мыши, попадая в эту область при перемещении по экрану, принимает форму указателя-перекрестия, как показано на рис. 1.3. При использовании некоторых команд AutoCAD указатель может принимать и другие формы, в зависимости от назначения команды и этапа ее выполнения.
Кроме того, в окне AutoCAD 2007, как и в любом другом окне приложения Windows, могут отображаться полосы прокрутки. В общем случае использовать полосы прокрутки в AutoCAD не рекомендуется, поскольку они не только менее удобны, чем инструменты масштабирования и панорамирования AutoCAD, но еще и занимают место в области черчения. Поэтому сейчас мы отключим отображение полос прокрутки, а также заодно изменим цвет области черчения. Эти и другие операции настройки интерфейса AutoCAD выполняются с помощью диалогового окна Настройка, которое вы будете очень часто использовать в работе.
1. Выберите из меню команду Инструменты » Настройка. Откроется диалоговое окно Настройка, показанное на рис. 1.4, которое содержит десять вкладок.

Рис. 1.4 Вкладка Файлы диалогового окна Настройка
2. Перейдите в окне Настройка на вкладку Экран, на которой представлены параметры, управляющие отображением элементов графического интерфейса AutoCAD (рис. 1.5).

Рис. 1.5 Вкладка Экран диалогового окна Настройка
3. Если в группе Элементы окна (находится в левом верхнем углу вкладки) установлен флажок Полосы прокрутки, как показано на рис. 1.5, щелкните на нем для его сброса и отключения соответствующего режима. Не спешите щелкать на кнопке OK – настройку интерфейса мы еще не закончили.
4. Найдите в левом нижнем углу вкладки строку ввода Размер перекрестья. Если вы хотите, чтобы экран вашего ПК при изучении этой книги выглядел точно так же, как и экран автора, введите в этой строке значение 100 (или просто переместите бегунок право до конца). В этом случае линии перекрестия будут уходить за границы экрана. Многие опытные пользователи AutoCAD (в том числе и автор) считают, что так с указателем-перекрестием работать удобнее, чем при размере, установленным по умолчанию.
5. Теперь щелкните на кнопке Цвета, расположенной в нижней части группы Элементы окна. В открывшемся диалоговом окне Цветовая гамма окна чертежа выберите в списке Контекст элемент Пространство 2D модели, а в списке Элемент интерфейса – элемент Однородный фон. Затем раскройте список Цвет и выберите из него цвет Белый. Область просмотра Образец окна Цветовая гамма окна чертежа примет вид, показанный на рис. 1.6.

Рис. 1.6 Диалоговое окно Цветовая гамма окна чертежа
6. Щелкните на кнопке Принять для закрытия окна Цветовая гамма окна чертежа, а затем на кнопке OK диалогового окна Настройка.
Теперь цвет области черчения окна AutoCAD изменился на белый, а цвет указателя-перекрестия – на черный (AutoCAD автоматически подбирает цвет указателя так, чтобы он был хорошо виден на фоне цвета, выбранного пользователем для области черчения). Кроме того, если вы установили максимальный размер для указателя перекрестия, эти изменения вы также легко зметите.
Очередной пост для ретроградов, любителей командной строки и классического интерфейса в AutoCAD. Речь пойдет о забытой и редкоиспользуемой команде Полоса.
Для тех, кто не помнит, Полоса - аналог команды Отрезок с тем лишь отличием, что полоса имеет параметр ширины. При этом задать можно только общую ширину полосы и в пределах одной ломаной это значение изменить нельзя.
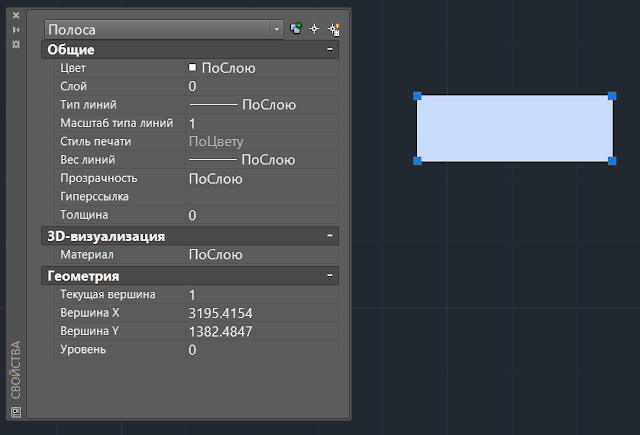
Однако, каждый из четырех углов полосы доступен с помощью ручек, манипулируя ими можно отредактировать полосу как угодно. Ручки могут быть общими для смежных сегментов полосы.
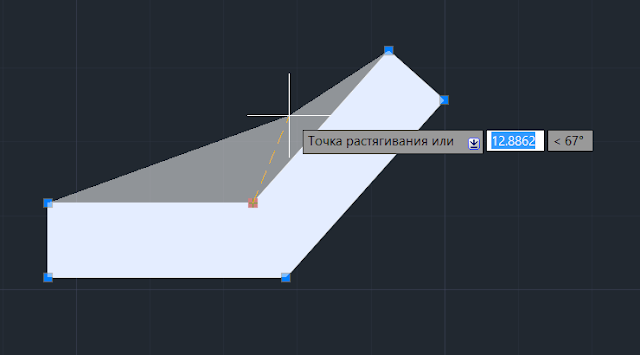
Т.е. во времена, когда в AutoCAD не было понятия веса линий, то полоса и полилиния были единственными средствами задать ширину линии на чертеже.
Как же пользоваться полосой?
Если у вас AutoCAD 2012 и новее, то при попытке ввода команды Полоса или _Trace ничего не произойдет, система просто не знает такой команды
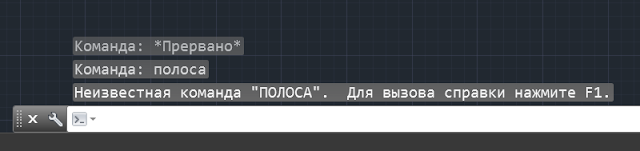
Все потому, что программисты убрали эту команду из стандартной поставки AutoCAD (точнее не убрали, а сделали ее недоступной - подавили). Но для настоящих пользователей это не помеха!
Запустить любую подавленную команду можно просто добавив перед её названием точку. В нашем случае нужно ввести _.TRACE
Но, если каждый раз так запускать команду, то можно и помереть не насладившись всей прелестью полосы. Благо, есть возможность восстановить команду с помощью ДАКОМ (_REDEFINE)
Вводим в командную строку ДАКОМ _TRACE
Все, можно создавать полосы на чертеже командой _TRACE. К сожалению, русское, приятное глазу и уху название ПОЛОСА уже не восстановить.
С уважением, Андрей.
Если вы получили ответ на свой вопрос и хотите поддержать проект материально - внизу страницы для этого есть специальная форма.
Читайте также:


