Поле со списком и раскрывающийся список в word в чем разница
Я представляю список в Word живым организмом, который может жить и развиваться только при правильном подходе. Вы же не кормите любимого котёнка просроченными консервами? Вы соблюдаете все правила ухода за маленькими детьми? Вы чистите зубы два раза в день?
К процессу создания такого явления, как «Список в Word» надо подойти со всей ответственностью. Иначе у вас будут проблемы с неправильной нумерацией, с неправильными отступами.
По окончании урока вы сможете:
- Задать одноуровневый список и многоуровневый список
- Перечислить правила работы со списками
1. Одноуровневый и многоуровневый список
(1) маркированный список
(2) нумерованный список
(3) многоуровневый список
На уроке 21 мы знакомились с этими кнопками. Но сейчас нам важно понять разницу при создании этих списков.
Откройте скачанный документ. Я создала в документе таблицу из двух ячеек. В ячейках два абсолютно одинаковых текста. Ну просто старый знакомый текст! Приступим?

Шаг 1. Выделите текст в первой ячейке. Здесь мы не можем воспользоваться выделением на полосе выделения, иначе мы выделим всю таблицу:
Можно выделить перетаскиванием, но я считаю, что это очень вредно для лучезапястной мышцы. Поступим следующим образом:
Я рассказывала о различных видах выделения на уроке 2, но повторить никогда не помешает.
Кстати, вы обратили внимание, что зелёный кружок (похож на каракатицу) после слова «Йогурт» не выделился вместе с остальным текстом?

Шаг 2. Задаём на выделенный текст Нумерованный список: лента Главная → группа команд Абзац → кнопка Нумерованный список:
Вы обратили внимание, что положение отступа и выступа изменились? Я даже могу сказать на какую величину. Номер «отскочил» на 0,63 см (четверть дюйма), а текст «отскочил» на 1,27 см (половина дюйма). На уроке 22 я подробно об этом говорила.
Шаг 3. Выделите текст во второй ячейке.
Посмотрите: зелёный кружок после слова «Йогурт» выделен вместе со всем текстом.
- ЛМ+ Shift – выделяем часть текста в ячейке (ведь мы можем щёлкнуть ЛМ в любом месте текста, но в данном случае нам надо было выделить весь текст, вот мы щёлкнули после слова «Йогурт»)
- А вот чёрная толстенькая стрелочка выделяет всё (!) содержимое ячейки.
Давайте сделаем отметочку в памяти. Нам эта отметочка ещё пригодится, когда мы с вами доберёмся до таблиц.

Шаг 4. Задаём на выделенный текст Многоуровневый список: лента Главная → группа команд Абзац → кнопка Многоуровневый список.

Получили такую картину:
Итак, мы имеем два абсолютно одинаковых списка. Ну разве что отступы у них разные

Шаг 5. В любом месте первого списка щёлкаем ПМ. Появляется контекстное меню, в котором мы выбираем команду «Изменить отступы в списке»:
Вспомнили это окно? Мы подробно о нём говорили на уроке 22. Полюбовались на это диалоговое окно и нажали кнопку «Отмена».

Шаг 6. Теперь сделаем то же самое для второго списка. В любом месте второго списка щёлкаем ПМ. Появляется контекстное меню, в котором мы выбираем команду «Изменить отступы в списке»:
И появляется диалоговое окно «Определение нового многоуровневого списка». Мы с этим окном знакомились на уроках 23, 24, 25. Скажете, что всё правильно? Разные списки – разные диалоговые окна?
Полюбовались на это диалоговое окно и нажали кнопку «Отмена».

Шаг 7. Выделяем в первом списке все абзацы красного цвета при помощи клавиши Ctrl (как это сделать смотрите в уроке 2). Нажимаем кнопку «Увеличить отступ» один раз:

Шаг 8. Выделяем во втором списке все абзацы красного цвета при помощи клавиши Ctrl (как это сделать смотрите в уроке 2). Нажимаем кнопку «Увеличить отступ» один раз:

Шаг 9. Выделяем в первом списке все абзацы чёрного цвета при помощи клавиши Ctrl (как это сделать смотрите в уроке 2). Нажимаем кнопку «Увеличить отступ» два раза:

Шаг 10. Выделяем во втором списке все абзацы чёрного цвета при помощи клавиши Ctrl (как это сделать смотрите в уроке 2). Нажимаем кнопку «Увеличить отступ» два раза:
Напоминаю вам Урок 26. Уменьшить отступ или увеличить отступ. На самом деле эти кнопки повышают или понижают уровень в списке.
2. Правила работы со списками
Поведение кнопки «Нумерованный список» я предсказать не берусь. В прежних версиях Word одноуровневый и многоуровневый списки были двумя абсолютно различными операциями. Но, начиная с версии Word-2007 разделение исчезло, но зато осталась рудиментарная кнопка «Нумерованный список».
В качестве детской забавы проделайте такую операцию:
Это один из многих неприятных сюрпризов, которые нам может подбрасывать кнопка «Нумерованный список».
Ко мне часто обращаются с вопросами, как правильно сделать список в Word. Для себя я давно вывела три важных правила работы со списками:
Поле со списком — это текстовое поле, к которому также прикреплен список. С помощью этого элемента управления пользователи могут выбрать в списке предопределенное значение или ввести в текстовое поле собственное. Список скрыт, пока пользователь не щелкнет стрелку рядом с полем.
В этой статье
Использование поля со списком
Используйте поле со списком, если вы хотите:
позволить пользователям выбирать предопределенный вариант из списка или вводить собственное значение;
по умолчанию скрывать значения списка в форме;
отображать значения, полученные из фиксированного списка, источник данных шаблона формы или внешнего источника данных, например базы данных или списка Microsoft Windows SharePoint Services.
На рисунке ниже пользователь классифицирует расходы в форме отчета о расходах, выбирая значение в поле со списком. Если необходимое значение не отображается, его можно самостоятельно ввести. В этом примере пользователь вводит строку Телефон/факс.
После вставки поля со списком в шаблон формы необходимо указать значения, которые вы хотите использовать в нем. В противном случае при щелчке стрелки рядом с полем будет открываться пустой список. В диалоговом окне Свойства поля со списком вы можете ввести записи самостоятельно или настроить поле со списком на получение записей из базы данных или другого источника.
Связанные элементы управления
В InfoPath предусмотрены элементы управления, похожие на поля со списком, но предназначенные для других целей. Чтобы определить, какой из элементов управления лучше всего подходит для вашего шаблона формы, изучите список ниже.
Список. Как и поле со списком, обычный список позволяет пользователям выбирать предопределенные варианты, однако ввод собственных значений при этом невозможен. Кроме того, в обычном списке сразу отображаются все элементы, тогда как в поле со списком они скрыты, пока пользователь не щелкнет стрелку. Если вы хотите предложить пользователям большое количество вариантов, обычные списки могут занимать слишком много места в шаблоне формы. В этом случае лучше использовать раскрывающийся список или поле со списком.
Раскрывающийся список. Как и поле со списком, раскрывающийся список предназначен для выбора предопределенного значения, по умолчанию скрытого в форме. Тем не менее, в раскрывающийся список нельзя вводить собственные варианты, как в поле со списком.
Список, разрешающий несвязный выбор нескольких строк. Если вы хотите, чтобы пользователи могли выбирать более одного варианта, можно использовать этот элемент управления. Списки, разрешающие несвязный выбор нескольких строк, состоят из двух или более флажков и могут прокручиваться. В них тоже можно вводить собственные значения, как и в поля со списком.
Переключатели. Как и поля со списком, группы переключателей позволяют пользователям выбирать взаимоисключающие значения, однако в этом случае для выбора требуется щелкнуть небольшой кружок, а не элемент в списке.
Взаимодействие с пользователем
Поля со списком внешне похожи на раскрывающиеся списки, однако в них при необходимости можно вводить собственные значения. Если при создании поля со списком вы вручную ввели в диалоговом окне Свойства поля со списком собственные значения, в качестве записи поля со списком по умолчанию в InfoPath отобразится текст "Выбрать или ввести. ". Благодаря этому пользователи смогут понять, что возможны оба действия. Если значения поля со списком взяты из другого элемента формы или в дополнительном источнике данных, текст "Выбрать или ввести. " опускается.
При первом открытии формы элементы поля со списком скрыты. Чтобы отобразить их, пользователю требуется щелкнуть стрелку справа от поля со списком. После этого он может выбрать необходимый вариант.
Если необходимый элемент отсутствует в списке, пользователь может щелкнуть в поле и ввести значение самостоятельно.
Совместимость
В InfoPath вы можете создать шаблон формы с поддержкой веб-браузера. При оформлении таких шаблонов поля со списком будут недоступны на панели задач Элементы управления, поскольку они не отображаются в веб-браузерах.
Добавление поля со списком
Действия для вставки поля со списком немного отличаются в зависимости от того, разрабатываете ли вы шаблон формы с нуля или используете в качестве его основы базу данных или другой внешний источник данных.
На следующем рисунке показано, как выглядит поле со списком, выбранное в режиме конструктора.
Элементы управления могут быть связанными или свободными. Если элемент управления связан, он подключен к полю или группе в источнике данных, поэтому данные, вводимые в элемент управления, сохраняются в XML-файле самой формы. Когда элемент управления является свободным, он не подключен к полю или группе, а данные, вводимые в него, не сохраняются. Если выбрать элемент управления или навести на него указатель мыши, в его правом верхнем углу , отобразится текст и значок привязки. В тексте указаны группа или поле в источнике данных, к которым привязан элемент управления. Значок указывает на то, правильно ли элемент управления привязан к полю или группе. Если привязка правильная, выводится зеленый значок. Если с привязкой что-то не так, вы увидите синий или красный значок.
Источник данных для шаблона формы состоит из полей и групп, которые отображаются в иерархическом представлении в области задач Источник данных. Поля со списком всегда привязаны к полям. В приведенном ниже примере поле со списком Категория в шаблоне формы привязано к полю категория в области задач Источник данных.
При создании нового пустого шаблона формы по умолчанию устанавливается флажок Автоматически создавать источник данных в области задач Элементы управления. Это позволяет InfoPath автоматически создавать поля и групп в источнике данных по мере добавления элементов управления в шаблон формы. Эти поля и группы представлены в виде значков папок и файлов в области задач Источник данных.
Если структура шаблона формы основана на существующем XML-файле, базе данных или веб-службе, InfoPath наследует поля и группы в области задач Источник данных из существующего источника данных.
Добавление поля со списком
Поместите курсор в то место шаблона формы, куда вы хотите вставить элемент управления.
Если область задач Элементы управления не отображается, щелкните Другие элементы управления в меню Вставка или нажмите клавиши ALT+I, C.
В области задач Элементы управления сделайте одно из следующего:
Чтобы автоматически создать поле в источнике данных, привязанном к списку, установите флажок Автоматически создавать источник данных.
Чтобы привязать список к существующему полю, снимите флажок Автоматически создавать источник данных.
Примечание: Если флажок недоступен, источник данных заблокирован. Например, если вы создали структуру шаблона формы на основе схемы XML, возможно, через InfoPath не удастся добавить новые поля или группы в источник данных. Это ограничение помогает предотвратить случайное внесение в схему изменений, которые могут сделать ее недопустимой.
В разделе Вставить элементы управления щелкните Поле со списком.
Если вы сняли флажок Автоматически создавать источник данных на шаге 3, выберите в диалоговом окне Привязка поля со списком поле, к которому вы хотите привязать список.
Чтобы добавить метку к элементу управления, введите сверху или слева от него текст, за которым следует двоеточие (:).
Чтобы задать значения, которые вы хотите использовать в качестве записей списка, дважды щелкните поле со списком.
Откройте вкладку Данные.
Заполните поле со списком одним из описанных ниже способов.
Ввод значений списка вручную
Этот вариант удобен, если у вас есть ограниченный набор значений, которые не должны существенно изменяться в будущем. Если значения изменятся, потребуется опубликовать обновленную версию шаблона формы, чтобы пользователи могли просматривать и использовать новые элементы списка.
В поле Значение введите текст, который вы хотите сохранять, если пользователь выбирает эту запись.
В поле Отображаемое имя введите текст, который вы хотите отобразить для этой записи, и нажмите кнопку ОК.
Повторите действия 1–3 для каждой записи, которую требуется добавить в список.
Чтобы проверить изменения, нажмите кнопку Просмотр на стандартной панели инструментов или нажмите клавиши CTRL+SHIFT+B.
Использование значений из другой части формы
Этот вариант удобен, если вы хотите, чтобы значения в списке изменялись в зависимости от того, какие другие значения пользователи ввели в форму.
В разделе Элементы списка щелкните Подставить значения из источника данных формы.
Элементы в списке должны быть связаны с конкретной повторяющейся группой или повторяющемся полем шаблона формы.
Совет: Чтобы в списке не было значений с одинаковыми отображаемыми именами, установите флажок Показывать только записи с уникальными отображаемыми именами.
Использование значений из базы данных, веб-службы, XML-документа или сайта SharePoint
Этот вариант удобен, если вы хотите, чтобы значения в списке регулярно обновлялись. Значения обычно хранятся в базе данных или другом внешнем источнике и извлекаются каждый раз при открытии формы.
Щелкните Искать значения во внешнем источнике данных.
Выполните одно из следующих действий:
Если вы уже добавили подключение к данным, щелкните его в поле Подключение к данным.
Чтобы добавить новое подключение к данным, нажмите кнопку Добавить, а затем следуйте инструкциям мастера подключения к данным.
Элементы в списке должны быть связаны с конкретной повторяющейся группой или повторяющемся полем.
Совет: Чтобы в списке не было значений с одинаковыми отображаемыми именами, установите флажок Показывать только записи с уникальными отображаемыми именами.
Советы по макету
Приведенные ниже советы помогут вам настроить внешний вид, размер и другие параметры поля со списком.
Рекомендуется расширить поле со списком так, чтобы оно было на несколько пробелов шире средней ширины элементов в нем. Благодаря этому элементы списка не будут частично скрыты.
Чтобы одновременно изменить ширину нескольких полей со списком, выберите их, нажмите клавиши ALT+ВВОД, откройте вкладку Размер, а затем в поле Ширина введите новое значение.
Чтобы одновременно изменить цвет фона для нескольких полей со списком, выберите их. В меню Формат выберите команду Границы и заливка и внесите необходимые изменения на вкладке Заливка.
Чтобы настроить шрифт в поле со списком, измените значения в полях Шрифт и Размер шрифта на панели инструментов Форматирование. Чтобы одновременно изменить шрифт и размер шрифта для всех полей со списком в шаблоне формы, щелкните поле со списком, в котором используется нужное форматирование, а затем в меню Формат выберите команду Применить шрифт ко всем элементам управления "Поле со списком".
Если вы хотите изменить интервал между полем со списком и объектами шаблона формы вокруг него, настройте параметры полей в диалоговом окне Свойства поля со списком (на вкладке Размер). С помощью полей можно задать интервал точнее, чем с помощью разрывов абзацев.
Я чуть ранее писал о текстовом поле со списком вот тут. Обещал также, что как только выясню особенности создания текстовых полей со списками в Word, обновить тот пост. Однако, я не буду этого делать, а напишу этот вот пост отдельно. Сейчас поймете почему.
- Word не желает нормально работать с текстовыми полями со списками из Writer (неудивительно впрочем).
- В самом Word есть несколько типов полей со списками, я насчитал ТРИ.
- Нормальный (читай, нужный мне) эффект даёт одна кнопка из трёх.
Перво наперво, в Word по умолчанию почему-то скрыта вкладка "Разработчик", в которой все и делается:

Вот она, крайняя справа. Активируется она в настройках офиса от микрософта. К чему такая "забота" о пользователях - непонятно.
Теперь та самая кнопка, которая сделает нам хорошо в плане добавления поля со списком заподлицо с текстом:
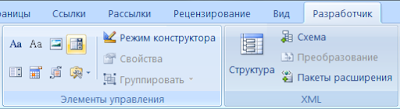
Вот она подсвечена. Ставим курсор в нужное место в тексте, нажимаем на волшебную кнопку, получаем вот такую штуку:

А вот диалог "Свойства", который вызывается, внезапно, кнопкой "Свойства", в котором происходит наполнение списка желаемым текстом:

Жмём кнопку "Добавить", добавляем нужный текст, жмём кнопку "ОК". Повторить столько раз, сколько вариантов вам требуется. Закрываем диалог, нажатием на "ОК" в нижней части диалога.
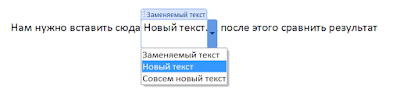

Выбираете нужный вариант и он заменяет собой предыдущий. Строка текста соответственно вставленному варианту раздвинется или сожмется. Разрывов не будет. Всё шоколадно. Текст и текст, не отличишь от соседнего.
Кстати, в таком поле после выбора варианта можно изменить ваш текст в поле вручную! И он таки останется до следующей замены.
Теперь по поводу ещё вставки полей, те самые три кнопки из ларца, одинаковы с лица:

Верхняя кнопка - это та самая нужная нам кнопка по вставке удобных, современных, стильных, модных, молодёжных полей. Кнопка в середине - это как раз текстовое поле, аналогичное по своему внешнему виду и функциям таковому во Writer, однако его работа вызвала у меня удивление. ну, оно не работало у меня просто. Нижняя кнопка вставляет поле со списком, однако оно выглядит чужеродно, как элемент управления на форме (собственно это он и есть, да), а не как составная часть текста. Зачем так сделано? Возможно, ну я надеюсь, что кто-то этим пользуется.
Раскрывающийся список в шаблоне формы Microsoft Office InfoPath можно использовать для отображения списка взаимоисключающих значений. Список скрыт, пока пользователь не щелкнет стрелку справа него.
В этой статье
Использование раскрывающегося списка
Используйте раскрывающий список, если вы хотите:
разрешить пользователям выбирать один элемент из списка предопределенных вариантов;
по умолчанию скрывать значения списка в форме;
отображать значения, полученные из фиксированного списка, источник данных шаблона формы или внешнего источника данных, например базы данных или списка Microsoft Windows SharePoint Services.
На рисунке ниже пользователи классифицируют расходы в форме отчета о расходах, выбирая готовые значения в открытом раскрывающемся списке.
После вставки раскрывающегося списка в шаблон формы необходимо указать значения, которые вы хотите использовать в ней. В противном случае при щелчке стрелки рядом с раскрывающимся списком пользователи будут видеть пустой список. В диалоговом окне Свойства раскрывающегося списка вы можете ввести записи самостоятельно или настроить раскрывающийся список для получения записей из базы данных или другого источника.
Связанные элементы управления
InfoPath включает элементы управления, которые похожи на раскрывающиеся списки, но предназначены для других целей. Чтобы определить, какой из элементов управления лучше всего подходит для шаблона формы, просмотрите список ниже:
Список. Как и раскрывающийся список, обычный список позволяет пользователям выбирать значения. Однако в отличие от раскрывающегося списка при этом в форме отображается весь список. Если место в шаблоне формы не ограничено, возможно, лучше использовать список, чтобы упростить для пользователей поиск и выбор элементов.
Поле со списком. Как и раскрывающийся список, поле со списком позволяет пользователям выбирать значения. Список скрыт, пока пользователи не решат отобразить его. Тем не менее в поле со списком пользователи могут вводить собственные значения, а не только выбирать готовые.
Список, разрешающий несвязный выбор нескольких строк. Если вы хотите, чтобы пользователи могли выбирать более одного элемента, можно использовать такой список вместо раскрывающегося списка. Список, разрешающий несвязный выбор нескольких строк, состоят из двух или более флажков в прокручиваемом списке.
Переключатели. Как и раскрывающийся список, группа переключателей позволяет выбирать взаимоисключающие значения. Тем не менее в этом случае пользователям необходимо щелкнуть маленький кружок, чтобы сделать выбор, вместо того чтобы щелкать элемент в списке.
Взаимодействие с пользователем
Раскрывающиеся списки внешне похожи на поля со списком. Если вы вручную вводите собственные элементы списка в диалоговом окне Свойства раскрывающегося списка при создании раскрывающегося списка, InfoPath отображает текст Выберите в качестве записи списка по умолчанию. Это сообщает пользователям о том, что они должны сделать выбор из раскрывающегося списка. Если элементы списка взяты из значений в форме или в дополнительный источник данных, текст Выберите опускается.
При первом открытии формы элементы в раскрывающемся списке скрыты. Чтобы выбрать элемент из списка, пользователи щелкают стрелку справа от раскрывающегося списка, а затем щелкают нужный элемент.
Вставка раскрывающегося списка
Действия для вставки раскрывающегося списка немного отличаются в зависимости от того, разрабатываете ли вы шаблон формы с нуля или же используете в качестве его основы базу данных или другой внешний источник данных.
Ниже показано, как выглядит раскрывающийся список, выбранный в режиме конструктора.
Элементы управления могут быть связанными или свободными. Если элемент управления связан, он подключен к полю или группе в источнике данных, поэтому данные, вводимые в элемент управления, сохраняются в XML-файле самой формы. Когда элемент управления является свободным, он не подключен к полю или группе, а данные, вводимые в него, не сохраняются. Если выбрать элемент управления или навести на него указатель мыши, в его правом верхнем углу , отобразится текст и значок привязки. В тексте указаны группа или поле в источнике данных, к которым привязан элемент управления. Значок указывает на то, правильно ли элемент управления привязан к полю или группе. Если привязка правильная, выводится зеленый значок. Если с привязкой что-то не так, вы увидите синий или красный значок.
Источник данных для шаблона формы состоит из полей и групп, которые отображаются в иерархическом представлении в области задач Источник данных. Раскрывающиеся списки поля всегда привязаны к полям. В приведенном ниже примере раскрывающийся список Категория в шаблоне формы привязан к полю Категория в области задач Источник данных.
При создании нового пустого шаблона формы по умолчанию устанавливается флажок Автоматически создавать источник данных в области задач Элементы управления. Это позволяет InfoPath автоматически создавать поля и групп в источнике данных по мере добавления элементов управления в шаблон формы. Эти поля и группы представлены в виде значков папок и файлов в области задач Источник данных.
Если структура шаблона формы основана на существующем XML-файле, базе данных или веб-службе, InfoPath наследует поля и группы в области задач Источник данных из существующего источника данных.
Вставка раскрывающегося списка
Поместите курсор в то место шаблона формы, куда вы хотите вставить элемент управления.
Если область задач Элементы управления не отображается, щелкните Другие элементы управления в меню Вставка или нажмите клавиши ALT+I, C.
В области задач Элементы управления сделайте одно из следующего:
Чтобы автоматически создать поле в источнике данных, привязанном к списку, установите флажок Автоматически создавать источник данных.
Чтобы привязать список к существующему полю, снимите флажок Автоматически создавать источник данных.
Примечание: Если флажок недоступен, источник данных заблокирован. Например, если вы создали структуру шаблона формы на основе схемы XML, возможно, через InfoPath не удастся добавить новые поля или группы в источник данных. Это ограничение помогает предотвратить случайное внесение в схему изменений, которые могут сделать ее недопустимой.
В разделе Вставить элементы управления щелкните Раскрывающийся список.
Если вы сняли флажок Автоматически создавать источник данных на шаге 3, выберите в диалоговом окне Привязка раскрывающегося списка поле, к которому вы хотите привязать список.
Чтобы добавить метку к элементу управления, введите сверху или слева от него текст, за которым следует двоеточие (:).
Чтобы задать значения, которые вы хотите использовать в качестве записей списка, дважды щелкните раскрывающийся список.
Откройте вкладку Данные.
Выполните одно из следующих действий для заполнения списка.
Ввод значений списка вручную
Этот вариант удобен, если у вас есть ограниченный набор значений, которые не должны существенно изменяться в будущем. Если значения изменятся, потребуется опубликовать обновленную версию шаблона формы, чтобы пользователи могли просматривать и использовать новые элементы списка.
В поле Значение введите текст, который вы хотите сохранять, если пользователь выбирает эту запись.
В поле Отображаемое имя введите текст, который вы хотите отобразить для этой записи, и нажмите кнопку ОК.
Повторите действия 1–3 для каждой записи, которую требуется добавить в список.
Чтобы проверить изменения, нажмите кнопку Просмотр на стандартной панели инструментов или нажмите клавиши CTRL+SHIFT+B.
Использование значений из другой части формы
Этот вариант удобен, если вы хотите, чтобы значения в списке изменялись в зависимости от того, какие другие значения пользователи ввели в форму.
В разделе Элементы списка щелкните Подставить значения из источника данных формы.
Элементы в списке должны быть связаны с конкретной повторяющейся группой или повторяющемся полем шаблона формы.
Совет: Чтобы в списке не было значений с одинаковыми отображаемыми именами, установите флажок Показывать только записи с уникальными отображаемыми именами.
Использование значений из базы данных, веб-службы, XML-документа или сайта SharePoint
Этот вариант удобен, если вы хотите, чтобы значения в списке регулярно обновлялись. Значения обычно хранятся в базе данных или другом внешнем источнике и извлекаются каждый раз при открытии формы.
Щелкните Искать значения во внешнем источнике данных.
Выполните одно из следующих действий:
Если вы уже добавили подключение к данным, щелкните его в поле Подключение к данным.
Чтобы добавить новое подключение к данным, нажмите кнопку Добавить, а затем следуйте инструкциям мастера подключения к данным.
Элементы в списке должны быть связаны с конкретной повторяющейся группой или повторяющемся полем.
Совет: Чтобы в списке не было значений с одинаковыми отображаемыми именами, установите флажок Показывать только записи с уникальными отображаемыми именами.
Советы по макету
Приведенные ниже советы помогут вам настроить внешний вид, размер и другие параметры раскрывающегося списка.
Рекомендуется расширить раскрывающийся список так, чтобы он был на несколько пробелов шире средней ширины элементов в нем. Благодаря этому элементы списка не будут частично скрыты.
Чтобы одновременно изменить ширину нескольких раскрывающихся списков, выберите их, нажмите клавиши ALT+ВВОД, откройте вкладку Размер, а затем в поле Ширина введите новое значение.
Чтобы одновременно изменить цвет фона для нескольких раскрывающихся списков, выберите их. В меню Формат нажмите кнопку Границы и заливка и внесите необходимые изменения на вкладке Заливка.
Чтобы настроить шрифт, который отображается в раскрывающемся списке, используйте поля Шрифт и Размер шрифта на панели инструментов Форматирование. Чтобы одновременно изменить шрифт и размер шрифта для всех раскрывающихся списков в шаблоне формы, щелкните раскрывающийся список с нужным форматированием, а затем в меню Формат нажмите кнопку Применить шрифт ко всем элементам управления "Раскрывающийся список".
Если вы хотите изменить интервал между раскрывающимся списком и объектами вокруг него, настройте параметры полей в диалоговом окне Свойства раскрывающегося списка (на вкладке Размер). С помощью полей можно точнее задать интервал, чем с помощью разрывов абзацев.
Читайте также:


