Поле договор контрагента не заполнено 1с
Помогла статья?
Получите еще секретный бонус и полный доступ к справочной системе БухЭксперт8 на 14 дней бесплатно
Все комментарии (14)
Приведите скрин проблемы, пожалуйста.
Функция распознавания имеете в виду это или что-то другое
Добрый вечер, Ольга,
воспроизвела пример в базе 1С-фреш. Подобная ситуация обычно появляется, когда в процессе загрузки договор из скана не сопоставлен с договором этого контрагента в базе.
Давайте по шагам.
1. Загружаем счет на оплату из подготовленного скана. Здесь все просто: указали файл и ждем. пока программа не выполнить распознавание документа.
2. Документ программой распознан и появляется полная информация по счету на оплату в строке формы.
3. Открываем форму распознанного документа двойным кликом мышки и внимательно смотрим на результат. Здесь главное обращать внимание на все, что отмечено красным фоном.
Если этого не сделать, поле Договор, например, будет недоступно: в базе нет данных по загружаемому договору: его нужно либо создать, либо сопоставить в п.3 с имеющимся договором в базе по этому контрагенту.
Сделанные единожды сопоставления хранятся в специальном регистре сопоставления данных и повторно при последующих загрузках счетов делать этого не придется.
Поэтому создадим в распознанной форме новый договор по контрагенту ВЕЛМАРТ ООО, которого еще нет в 1С.
После сопоставления ушла краснота по полю Договор, аналогичные действия нужно проделать и для банковского счета.
И только ПОСЛЕ исправления всех ошибок и сопоставлений нажимать на кнопку Счет на оплату!
Как видите, поле договора доступно и правильно заполнено.
От Вас не поступило ответа. Я закрываю обращение. Если у Вас остались вопросы, Вы можете задать их в комментариях в течении трех дней. После этого обращение будет закрыто.
Само же сопоставление договора 1С и данных договора из скана, а так же запись этих данных в специальный регистр сопоставления будет возможна только при повторных загрузках сканов этого контрагента при выполнении п.3
Это делается автоматически в момент создания документа загрузкой скана.
Дата публикации 14.07.2020
Использован релиз 3.0.79
Для оптимизации документооборота в организации программа содержит функционал по настройке текстов ("шаблонов") договоров, которые будут в дальнейшем заключаться с контрагентами (рис. 1).
- Раздел: Справочники – Шаблоны договоров.
- Справочник "Шаблоны договоров" содержит три готовых шаблона – "Договор возмездного оказания услуг", "Договор подряда", "Договор поставки". Их можно отредактировать. Также по кнопке "Создать" можно добавить новый шаблон (создать с "нуля" или на основе текста одного из готовых шаблонов).
- При создании нового шаблона договора в поле "Наименование" укажите его название.
- Заполните текст шаблона договора. При необходимости по кнопке "Вставить в текст" можно использовать предопределенные параметры, которые в печатной форме готового договора автоматически будут заменены данными из информационной базы. В шаблоне эти параметры выделяются цветом и берутся в фигурные скобки.
- Кнопка "Записать и закрыть".

В форме элемента справочника "Договоры" по кнопке "Печать" можно распечатать готовый текст самого договора с данными, заполненными на основании содержащейся в рабочей базе информации (рис. 2).

Смотрите также
Настройка счетов расчетов с контрагентами в 1С 8.3
При первоначальном заполнении информационной базы счета учета расчетов с контрагентами в 1С 8.3 заполняются автоматически в регистре сведений Счета расчетов с контрагентами в разделе Справочники — Покупки и продажи — Контрагенты — ссылка Счета расчетов с контрагентами .
Полная информация по установленным программой счетам учета расчетов с контрагентами выглядит следующим образом.

Для учета расчетов с поставщиками, в документах автоматически будут подставляться счета расчетов в зависимости от валюты Договора с поставщиком:
Изменить сведения регистра сведений Счета учета расчетов с контрагентами можно:
Настройка Счетов учета расчетов с контрагентами в 1С 8.3 возможна для параметров:
- организация;
- контрагент;
- договор;
- валюта расчетов.
Если по конкретному Контрагенту или конкретному Договору не внесены сведения по заполнению счетов расчетов с контрагентами, то используется типовая настройка 1С для указанного вида валюты в договоре. Счета расчетов, заполненные в документе по умолчанию, могут быть впоследствии изменены вручную непосредственно в документах.
Автоматическая подстановка счетов расчетов с контрагентами в документах используется по принципу от частного к общему. В регистре Счета расчетов с контрагентами может быть задано особое правило для подстановки счетов расчетов в документы, если:
- заполнены поля Контрагент и Договор , то в документы подставляются счета расчетов, заданные по этому контрагенту и договору; PDF
- заполнено поле Контрагент, но не заполнено поле Договор , то для всех договоров контрагента в документы подставляются счета расчетов, заданные по этому контрагенту; PDF
- не заполнены поля Контрагент и Договор , то в документы подставляются счета расчетов с контрагентами, заданные по умолчанию. PDF
Как прописать счет расчетов с контрагентом в 1С 8.3 на примере
По умолчанию в документе Поступление (акт, накладная) устанавливаются счета учета расчетов с контрагентом:
Шаг 1. Перейдите в карточке контрагента по ссылке Счета расчетов с контрагентами .

Шаг 2. В форме настройки счетов расчетов нажмите на кнопку Создать .

Сохраните изменения по кнопке Записать и закрыть .
При заполнении документа Поступление (акты, накладные) счета расчета по ссылке Расчеты для данного договора будут автоматически проставляться в соответствии с выполненной настройкой.

См. также:
Если Вы еще не подписаны:
Активировать демо-доступ бесплатно →
или
Оформить подписку на Рубрикатор →
После оформления подписки вам станут доступны все материалы по 1С:Бухгалтерия, записи поддерживающих эфиров и вы сможете задавать любые вопросы по 1С.
Помогла статья?
Получите еще секретный бонус и полный доступ к справочной системе БухЭксперт8 на 14 дней бесплатно
Похожие публикации
-
..Для правильного формирования бухгалтерских проводок в 1С 8.3 необходимо настроить.Оформить заявку на участие в онлайн-семинаре → Российским бизнесменам работать.
Карточка публикации
(1 оценок, среднее: 5,00 из 5)
Данную публикацию можно обсудить в комментариях ниже.Обратите внимание! В комментариях наши кураторы не отвечают на вопросы по программам 1С и законодательству.
Задать вопрос нашим специалистам можно по ссылке >>
Вы можете задать еще вопросов
Доступ к форме "Задать вопрос" возможен только при оформлении полной подписки на БухЭксперт8
Вы можете оформить заявку от имени Юр. или Физ. лица Оформить заявкуНажимая кнопку "Задать вопрос", я соглашаюсь с
регламентом БухЭксперт8.ру >>
Как не попасть в ловушку, работая с контрагентами из ЕАЭС
[17.11.2021 запись] Практический переход на ФСБУ 6 и ФСБУ 26 в 1С
Переход на ФСБУ 6/2020 «Основные средства» в 1С по альтернативному алгоритму
Изменения в 2021 году, о которых нужно знать бухгалтеру
[11.10.2021 запись] Учет ОС по-новому: ФСБУ 6/2020, ФСБУ 26/2020, ФСБУ 25/2018
[29.10.2021 запись] Пообъектный учет ОС и подходы к определению и пересмотру СПИ
Радует, что много стали уделять внимания УСН. Марию Демашеву слушать очень приятно, понятно все рассказывает. Семинар долгий, но от ее объяснений не устаешь, пролетает как один миг. Спасибо огромное.

Раньше многие бухгалтеры, особенно те, кто занимается договорами, могли лишь мечтать о том, чтобы в программе появилась галочка, которая показывала бы подписан ли договор с контрагентом или нет. И на какие только ухищрения тогда не шли сотрудники. Но теперь в 1С появилась та самая заветная галочка. Где она находится и как с ней работать, поделимся в этой статье.
Для контроля данного факта в справочнике «Договоры» есть галочка «Договор подписан». Установив ее, пользователь может контролировать, какие договоры уже подписаны, а какие — еще нет.
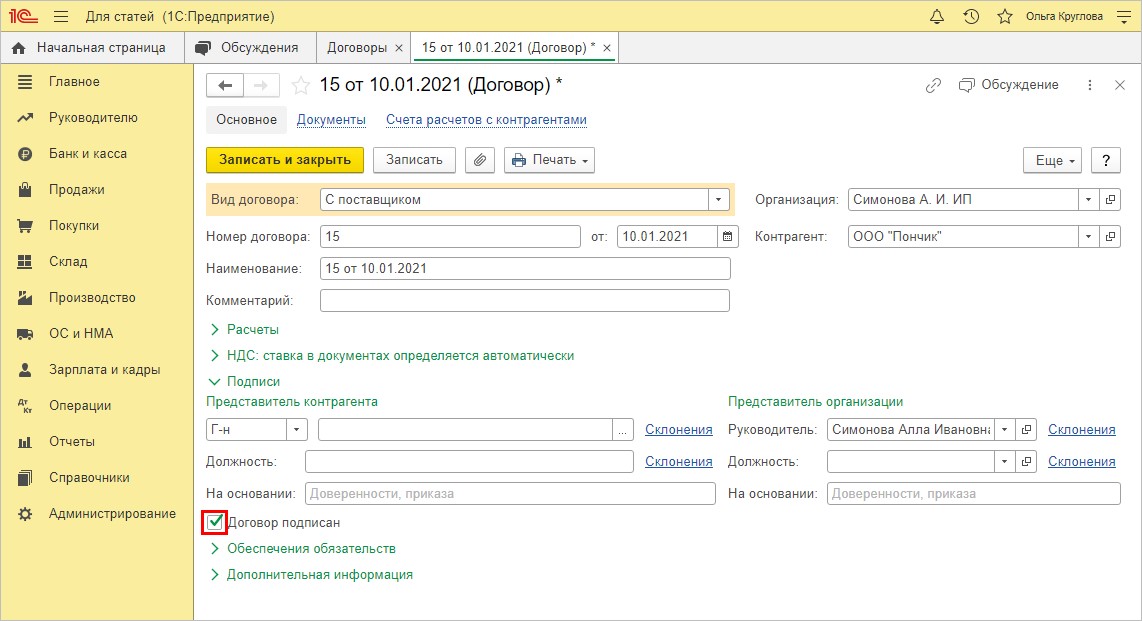
Как получить информацию об этом и как проверить наличие подписи, разберемся на примерах.
Первый вариант настройки справочника «Договоры»
Шаг 1. Откройте справочник «Договоры» и нажав кнопку «Еще» выберите команду «Настроить список»:
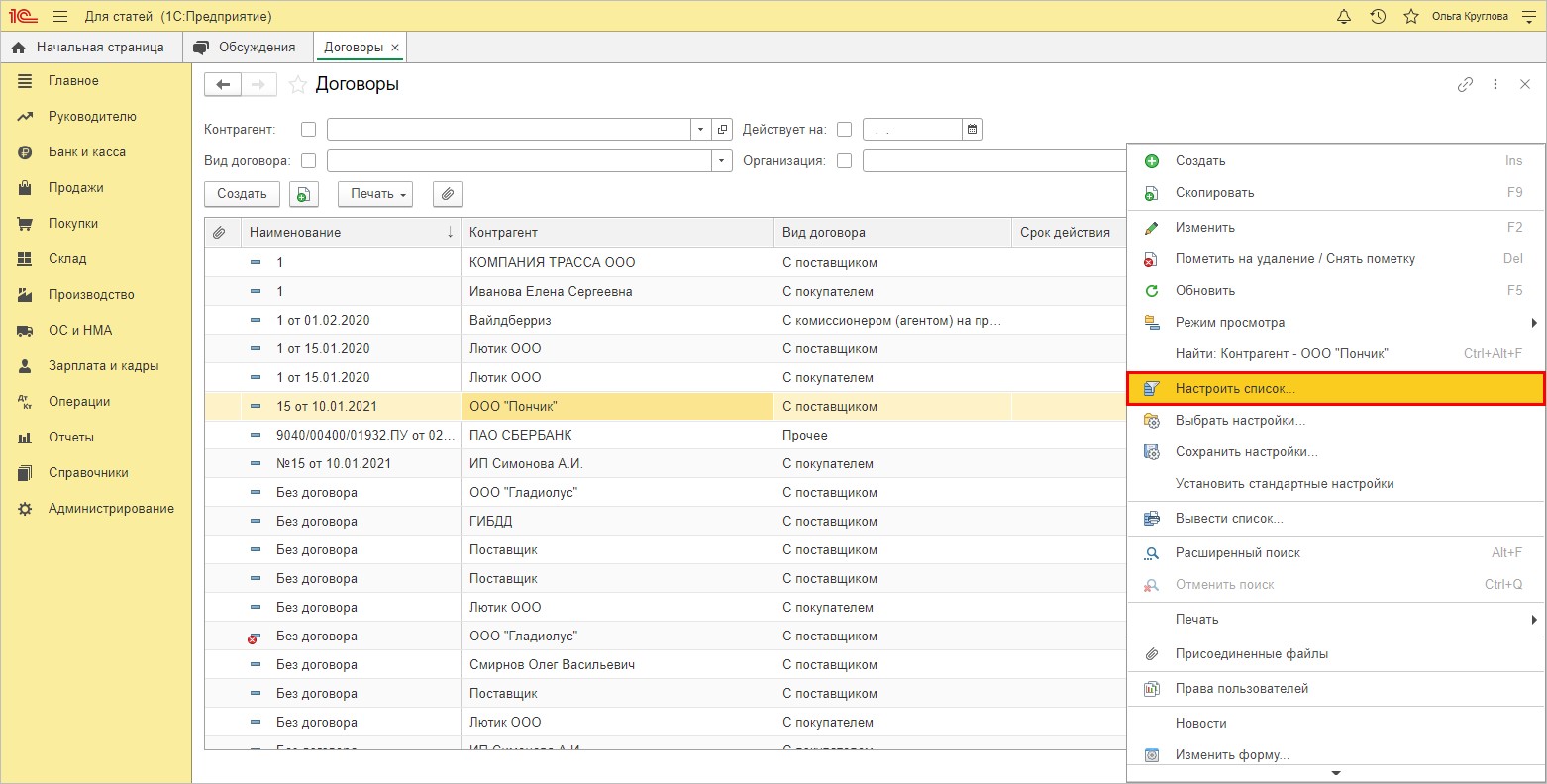
Шаг 2. В окне настройки списка на закладке «Отбор» нажмите кнопку «Добавить новый элемент».
Условие отбора определяет значение реквизита — «Договор подписан». Пользователь при формировании списка выбирает нужное ему значение: «Да» или «Нет».
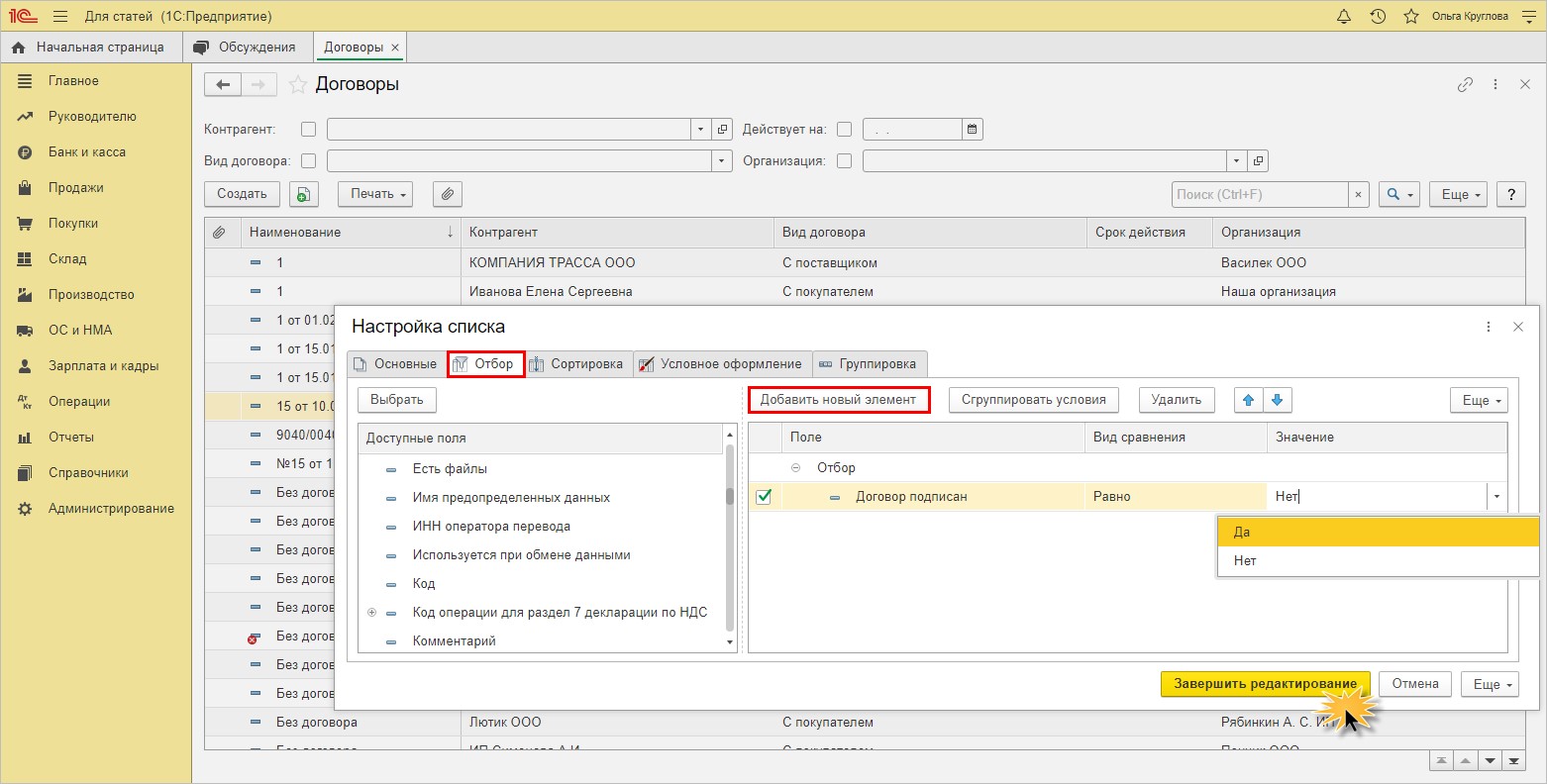
В результате такой настройки, в справочнике отобразятся элементы, согласно заданному пользователем условию. В верхней части справочника «Договоры» появится поле дополнительного отбора — «Договор подписан».
Так, в дополнение к имеющимся вариантам отбора, пользователь сможет устанавливать фильтр по наличию подписи.
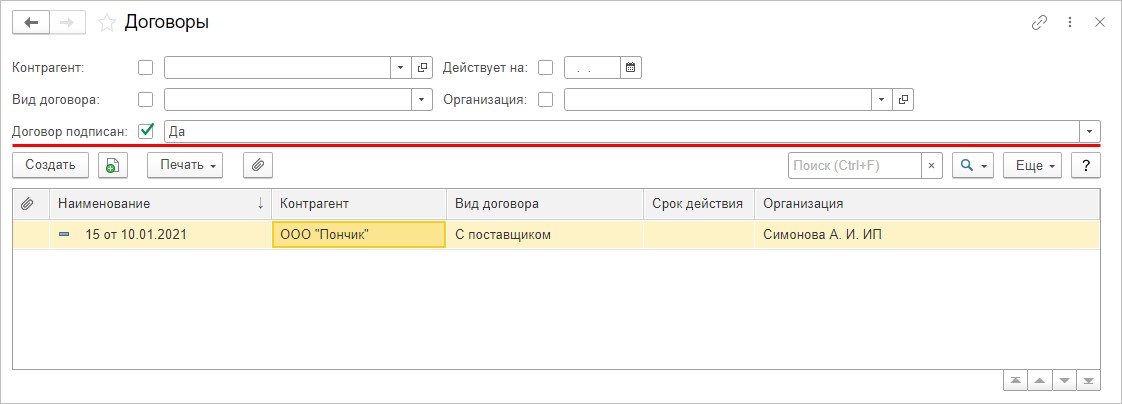
Убрать настройку можно в том же пункте, просто удалив установленный отбор.
Рассмотрим еще один вариант настройки справочника «Договоры».
Второй вариант настройки справочника «Договоры»
Шаг 1. Нажав кнопку «Еще», выберите команду «Изменить форму».
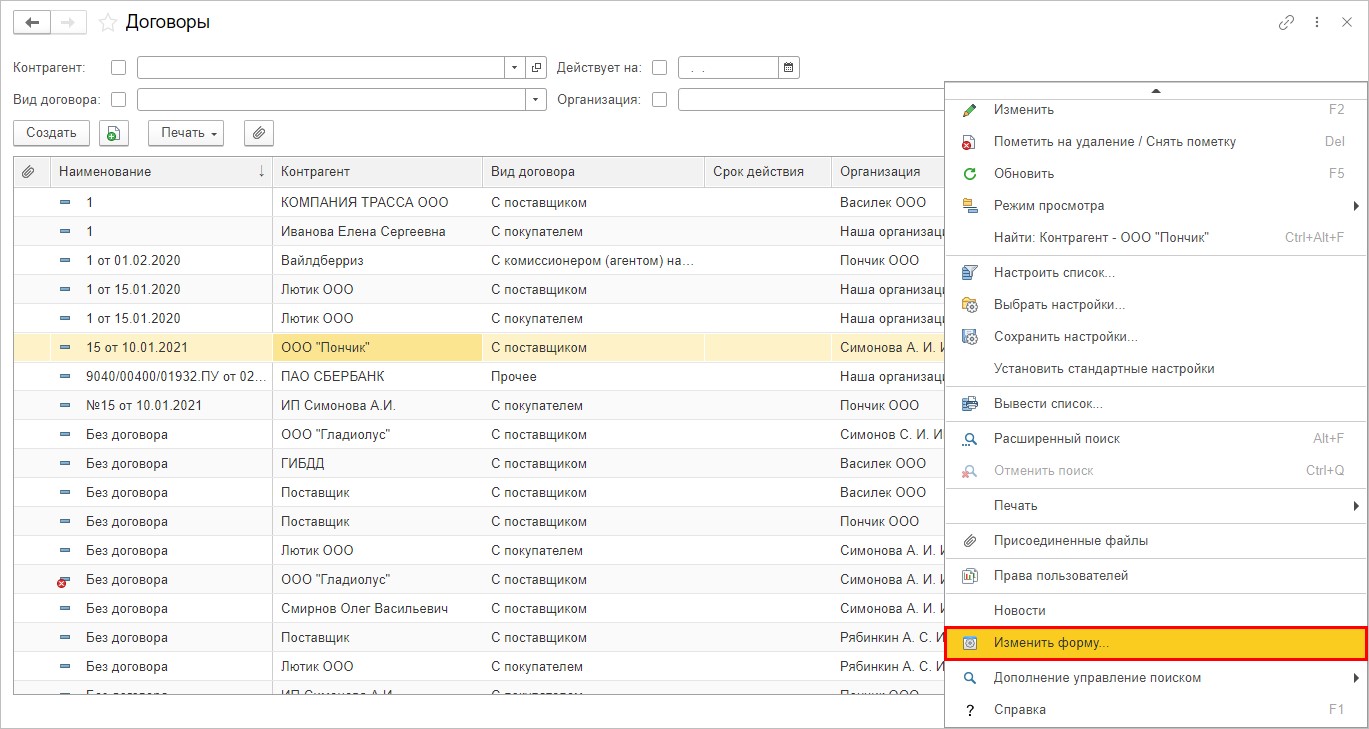
Шаг 2. Выделите пункт «Ссылка» в левой части окна «Элементы формы» и нажмите кнопку «Добавить поля».
В открывшемся окне выберите поле «Договор подписан».
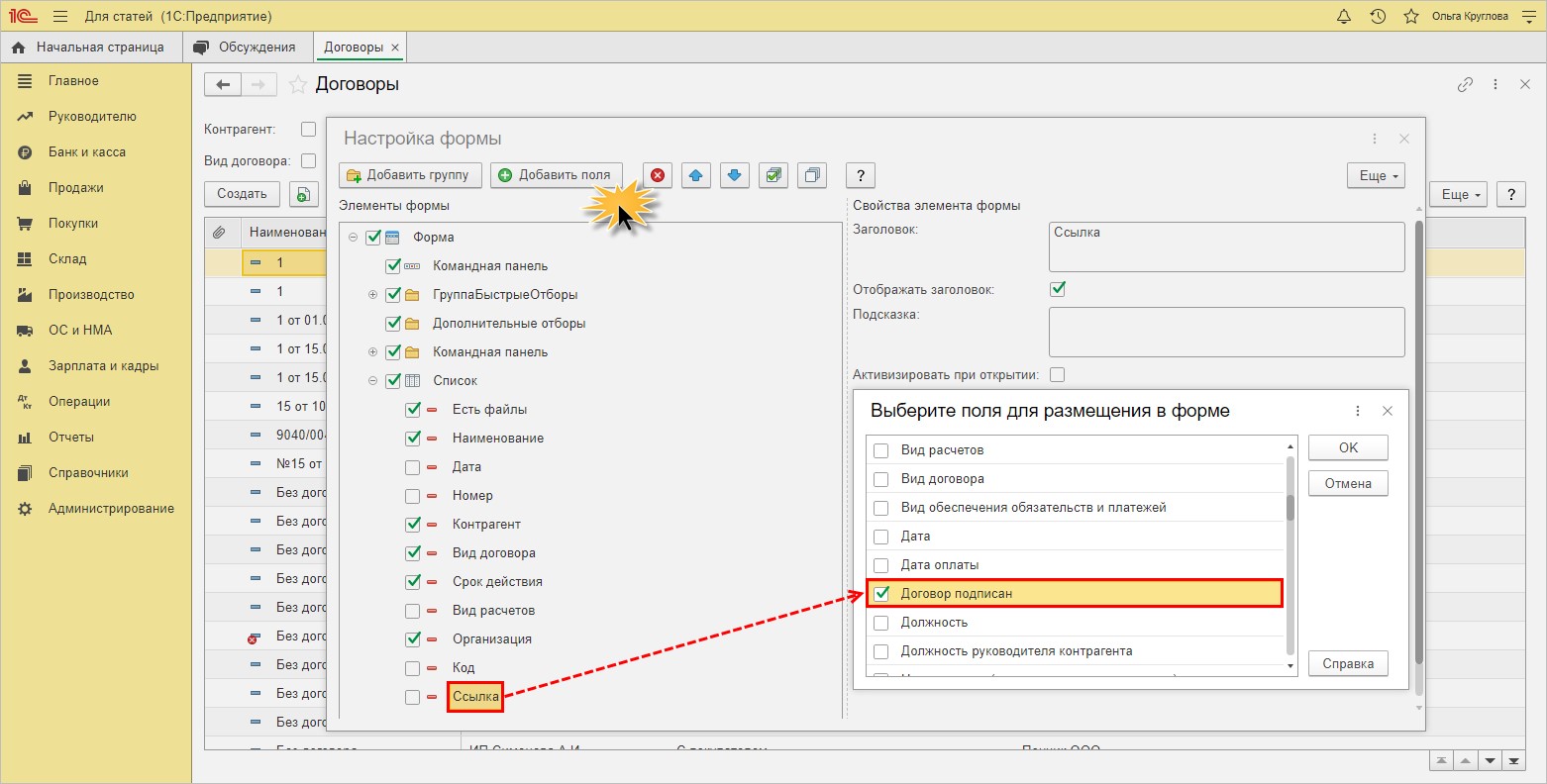
В результате в списке элементов формы появится строка «Договор подписан (Ссылка)».
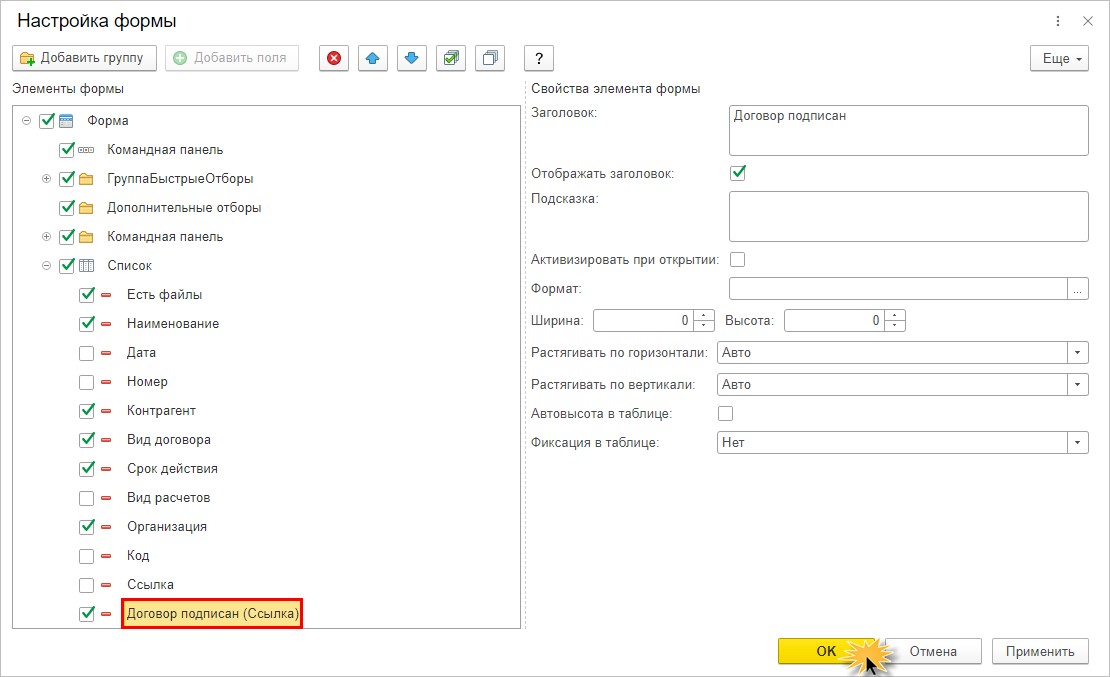
По нажатию кнопки «Ок» в справочнике «Договоры» появится новая колонка с отметкой о подписи договора.
Причем пользователь может в колонке «Договор подписан» устанавливать сортировку, нажав на маленькую стрелочку. В результате договоры сгруппируются по принципу: сначала подписанные, потом без подписи, или наоборот.
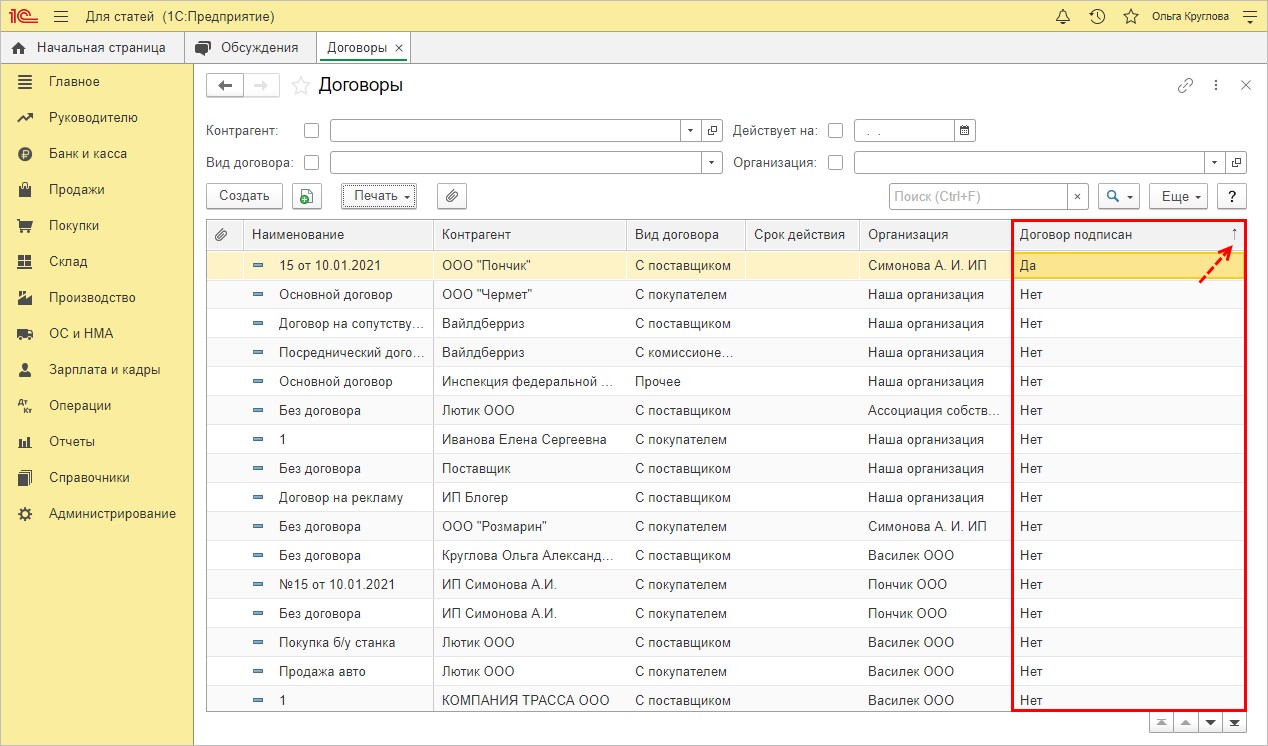
Рассмотрим, как можно распечатать в виде отчета список договоров и проверить наличие подписей.
Печатная форма справочника «Договоры» с отметкой о наличии подписи
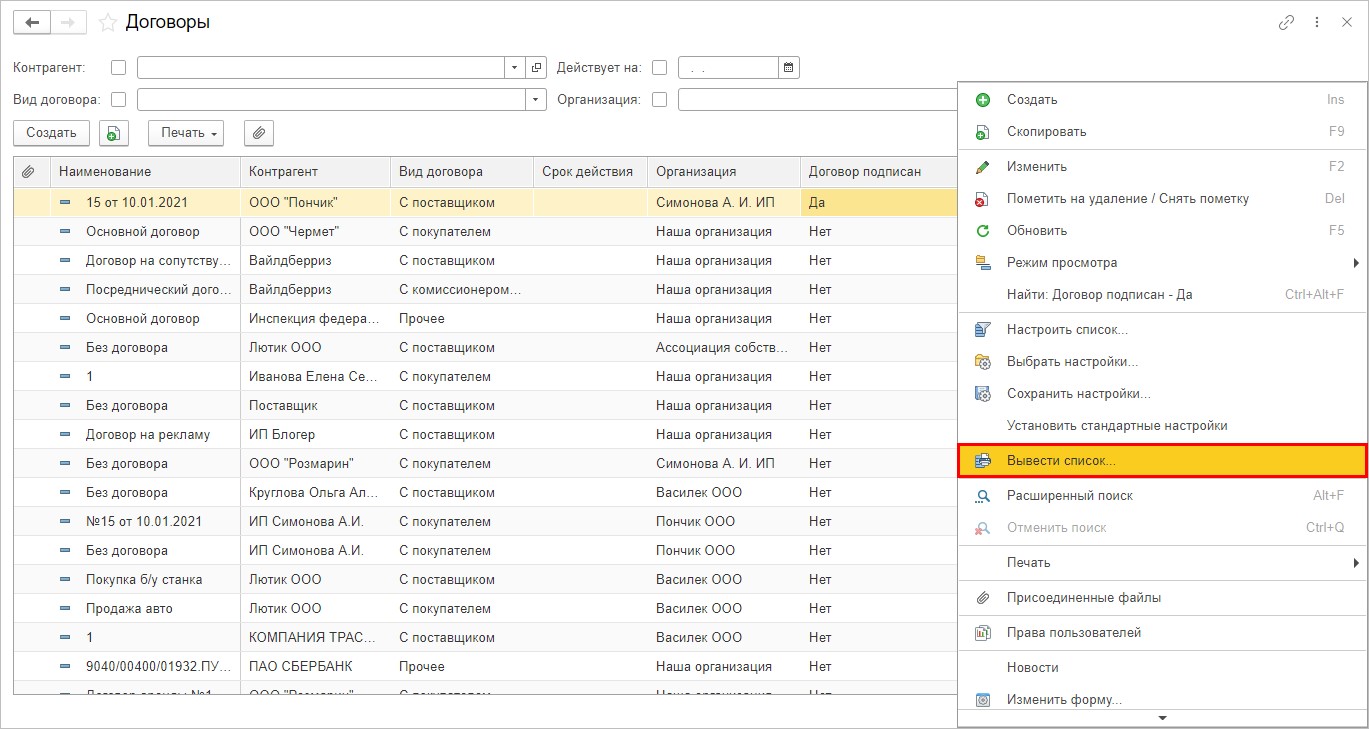
В результате предыдущей настройки при формировании списка элементов справочника становится доступен и элемент «Договор подписан».
Шаг 2. Выберите нужные поля, включая поле «Договор подписан», и нажмите «Ок».
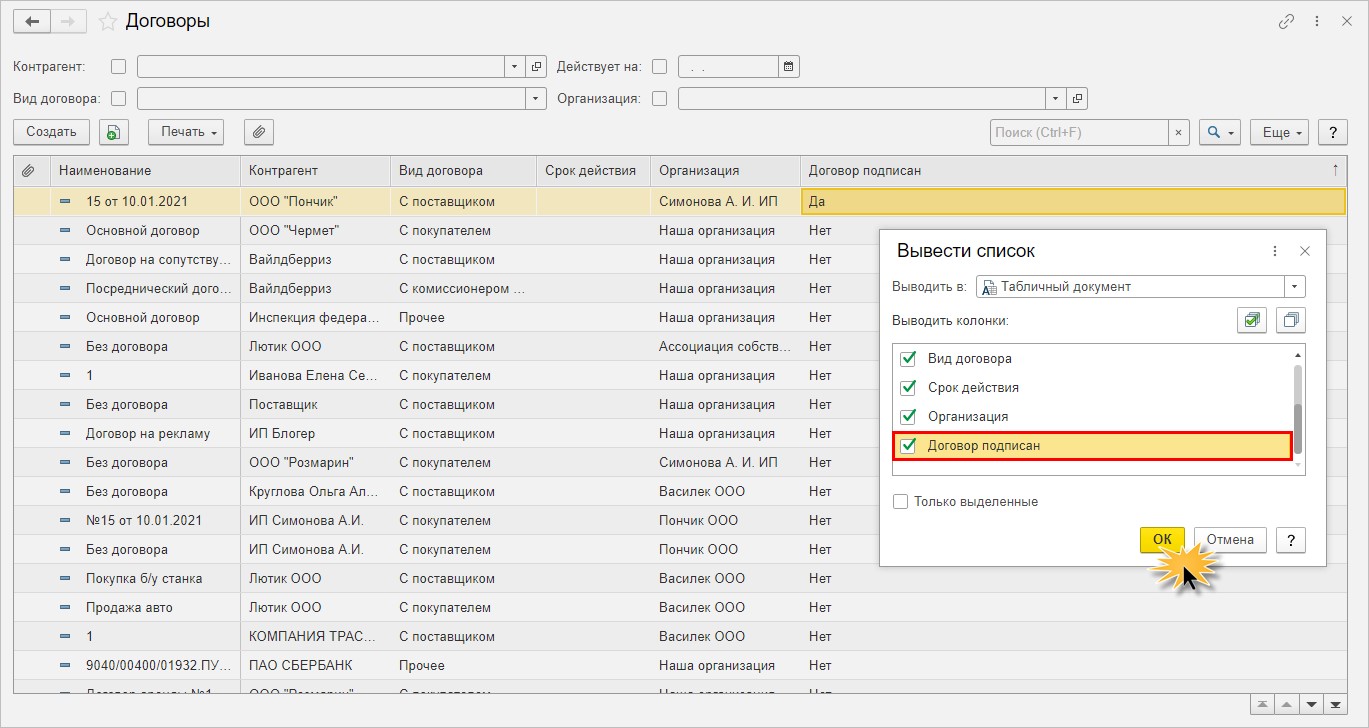
В форме списка отобразится информация о договорах с контрагентами с отметкой, имеется на них подпись или нет.
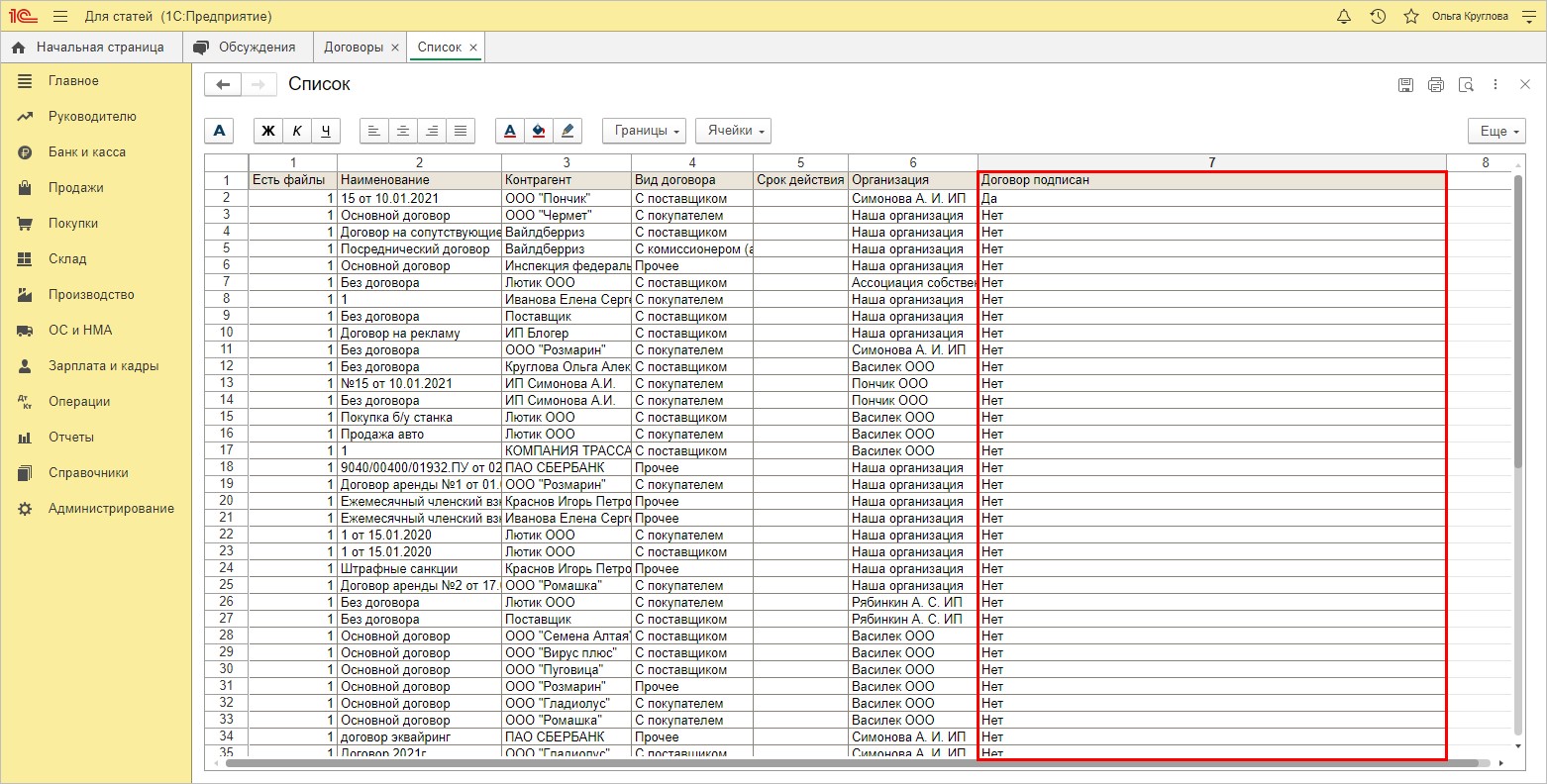
Это самый простой вариант получения информации из справочника «Договоры».
Но есть еще один способ, разберем его подробно.
Получение информации из справочника «Договоры» при помощи «Универсального отчета»
Шаг 1. Перейдите в раздел «Отчеты» и выберите «Универсальный отчет».
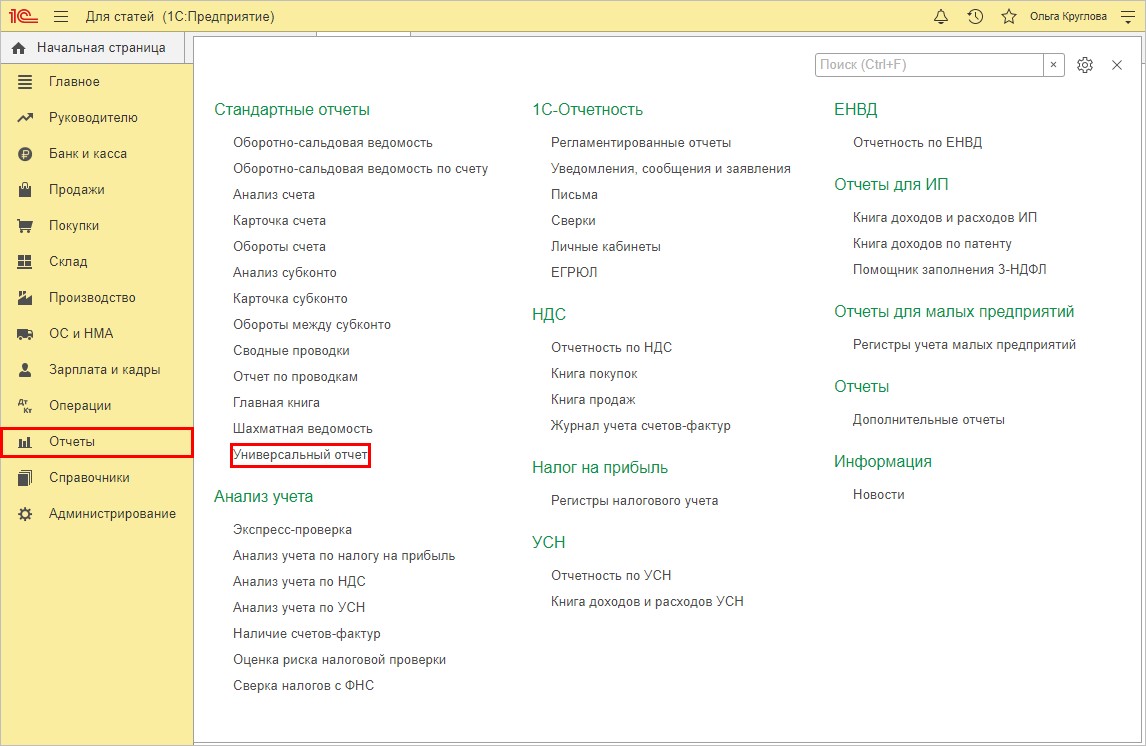
Шаг 2. В настройке отчета выберите «Справочники» — «Договоры» и нажмите «Сформировать». Вместе с информацией в графе «Договор пописан» отчет выведет много лишнего.
Чтобы исключить ненужную информацию из отчета, нажмите кнопку «Настройки» и на закладке «Поля и сортировки» уберите лишние галочки, оставив поле «Договор подписан».
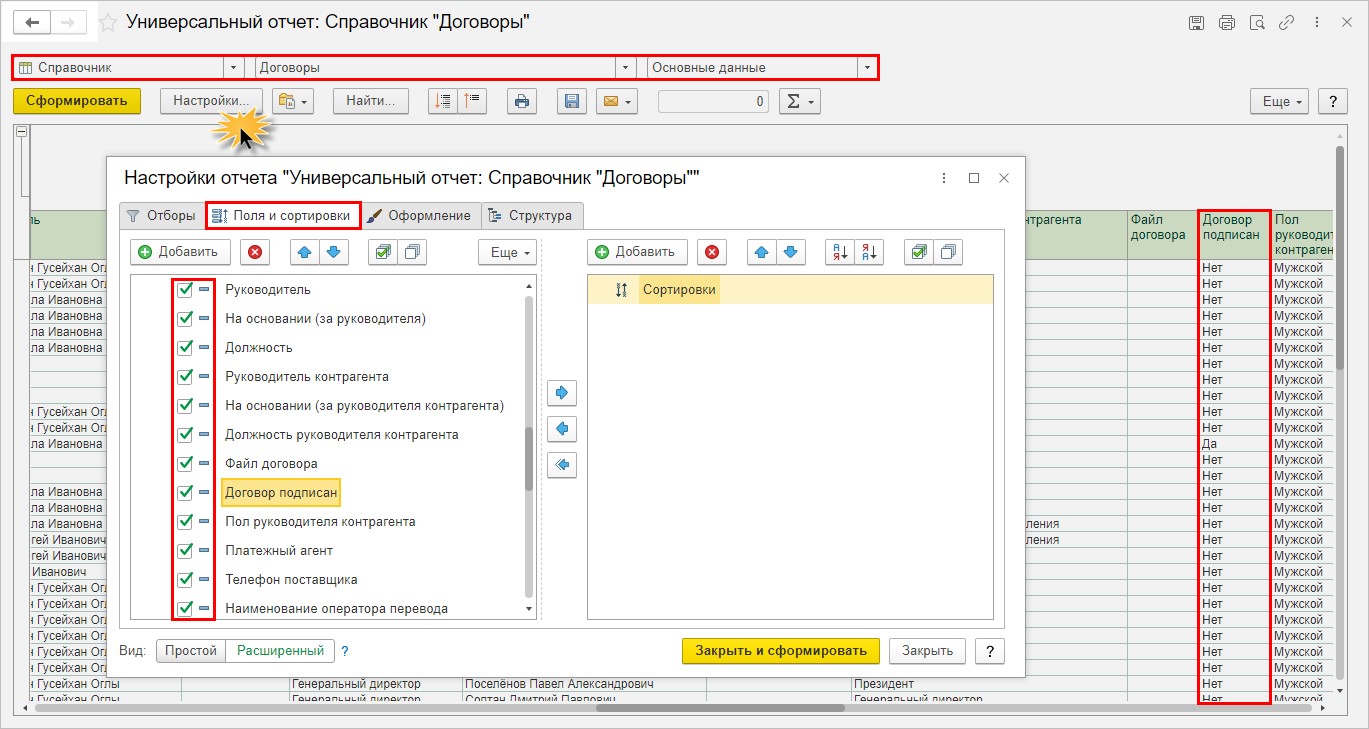
Важный нюанс! Установление отметки о том, подписан договор или нет, не зависит от того закрыт период или нет. Это справочник, а не документ, поэтому галочку в справочнике «Договоры» пользователь может устанавливать и снимать в любое время, даже если установлена дата запрета редактирования данных.
Читайте также:


