Поиск в excel дробное число
Используйте формат "Дроб", чтобы отображать или ввести числа как фактические дроби, а не в десятичных числах.
Выделите ячейки, которые нужно отформатировать.
На вкладке Главная нажмите кнопку вызова диалогового окна рядом с именем группы Число.

В списке Категория выберите дроби.
В списке Тип выберите нужный тип формата дроби.
Формат дроби
В этом формате 123,456 отображается как
Дробная часть с одной цифрой
123 1/2, округление до ближайшего однозначного значения дроби
123 26/57, округлизация до ближайшего двузначного значения дроби
Трижды значок дроби
123 57/125, округлизация до ближайшего трехзначного значения дроби
Дробный в качестве дробей
Дробный по кварталам
Дробный в качестве частиц
Дробные части в качестве шестнадцатых
Дробный в качестве десятых
Дробные части в качестве сотых
Число в активной ячейке выбранного на этом сайте отображается в поле Образец, чтобы можно было просмотреть выбранные параметры форматирования.
Советы для отображения дробей
После применения формата дроби к ячейке дробные числа, а также фактические дроби, которые вы в нее введите, будут отображаться как дроби. Например, если ввести 0,5 или 1/2, то при формате ячейки с типом дроби до одной цифры будет 1/2.
Если к ячейке не применен формат дроби и вы введите дробную часть, например 1/2,она будет отформатирована как дата. Чтобы отобразить дробную часть, применив формат дроби, а затем впечатаем ее еще раз.
Если вам не нужно выполнять вычисления с дробями, перед тем как ввести в нее дробную часть, можно отформать ячейку как текст, щелкнув Текст в списке Категория. В этом случае дробные части не будут уменьшаться или преобразовываться в десятичных. Однако математические вычисления с дробями, которые отображаются как текст, выполнять нельзя.
Чтобы сбросить числовом формате, в диалоговом окне Категория(диалоговое окно Формат ячеек) или Числовом формате(вкладкаГлавная, группа Число) нажмите кнопку Общий. В ячейках с форматом Общий форматирование к числам не применяется.

Дроби в Excel - это числовой формат, который используется для отображения числа в виде действительной дроби вместо десятичных чисел. Форматирование Excel Fraction поставляется с различными вариантами, такими как до одной цифры, две цифры, три цифры, половинки, четверти, восьмые, шестнадцатые и т. Д.
В Microsoft Excel мы можем найти форматирование дроби в группе «Число» в главном меню.
При преобразовании некоторых данных в Excel мы не можем сказать, что все данные будут вставлены в одном и том же формате. Предположим, что у нас есть некоторый набор чисел дроби, когда мы копируем и вставляем данные, Excel не распознает формат, по умолчанию Excel перейдет к общим параметрам. В этой статье мы узнаем, как изменить число на форматирование дроби.
Как использовать дробное форматирование в Excel?
В Excel, когда мы импортируем данные или копируем данные из других файлов, Excel не распознает формат. В этих случаях нам нужно перейти к опции форматирования, чтобы получить желаемый результат.
Вы можете скачать этот шаблон Fraction Excel здесь - Шаблон Fraction Excel
Таким же образом, если мы введем число в формате дроби, Excel не распознает и выдаст результат в формате даты. В этом примере мы научимся делать форматирование дроби в Excel.
Мы можем выполнить форматирование, выбрав группу номеров или щелкнув правой кнопкой мыши, чтобы выполнить форматирование, выполнив следующие шаги.
- Сначала введите числа дроби в любой из ячеек.
- Перейти в главное меню.
- Мы можем найти группу номеров в главном меню, как показано ниже.

- Нажмите на выпадающий список, чтобы получить список параметров форматирования. Выберите Fraction Format из этого.

- Данный вход будет преобразован в формат дроби. Например, если мы введем 0, 5 фракции, формат даст вам вывод 1/2.
- Мы можем найти больше форматирования фракций Excel, щелкнув Дополнительные числовые форматы .

- Как только мы нажмем на «Больше числовых форматов», мы получим диалоговое окно форматирования ячеек, как показано ниже.

- Нажмите на первую вкладку под названием Number . В списке числовых форматов мы можем найти опцию под названием Фракция.
- Выберите опцию « Фракция», чтобы справа мы получили опцию форматирования фракции, как показано на скриншоте ниже.
- Выберите желаемый формат дроби, где нам нужно подать заявку и нажмите ОК.

- Так что выбранное форматирование будет применено ко всем ячейкам.
Применить дробное форматирование с помощью меню правой кнопки мыши в Excel
Мы можем выполнить форматирование чисел с помощью меню, вызываемого правой кнопкой мыши, которое очень просто в использовании.
- Сначала введите номер дроби.
- Щелкните правой кнопкой мыши на ячейке, чтобы мы получили опцию. Нажмите на опцию Формат ячеек .

- Так что мы получаем диалоговое окно Format Cells. Нажмите на первую вкладку под названием Number .

- В списке числовых форматов мы можем найти опцию под названием Фракция.
- Нажмите на опцию Фракция, чтобы справа мы получили опцию форматирования фракции.
- Выберите желаемый формат дроби, который нам нужно применить, и нажмите ОК.

- Так что выбранное форматирование будет применено ко всем ячейкам.
Примеры дроби в Excel
Ниже приведены различные примеры дробей в Excel.
Пример № 1 - Одноразрядное форматирование дроби в Excel
В этом примере мы увидим, как преобразовать действительные десятичные числа в форматирование дроби, выполнив следующие шаги.
Рассмотрим приведенный ниже пример, который имеет своего рода десятичные числа, как показано ниже.

Предположим, что нам нужно преобразовать вышеуказанные десятичные числа в числа дроби. Предположим, что если мы попытаемся ввести число дроби как 1/2, Microsoft Excel не распознает и вернет выходное значение «01-Feb». Чтобы преодолеть это форматирование, мы можем преобразовать эти десятичные числа в форматирование дроби, выполнив следующие шаги.
- Сначала выберите всю таблицу, чтобы применить форматирование дроби, как показано ниже.
- Теперь перейдите в группу номеров, которую мы можем найти в меню HOME .

- Нажмите на выпадающий список, чтобы мы получили список вариантов форматирования. Выберите форматирование фракции из этого списка.

- Как только мы нажмем на опции форматирования дроби, выбранные десятичные числа будут преобразованы в дробный формат. В приведенном ниже результате мы показали сравнение десятичных чисел и чисел дроби. Видя приведенный ниже результат, мы можем легко сравнить результат из первой строки, например, десятичное число 0, 5 имеет формат дроби 1/2, а 0, 6 - формат дроби 3/5, а 1, 6 - десятичный формат 1 3/5, где мы не можем ввести вручную в этом формате в Excel.

Фракция Форматирование с использованием дополнительных параметров в Excel
В приведенных выше примерах мы видели, как преобразовать десятичное число в опцию базового форматирования.
В этом мы будем применять форматирование дроби, применяя различные опции. Кроме того, Excel дает нам возможность дробного форматирования, например, одну цифру, две цифры, три цифры, половинки, четверти, восьмые, шестнадцатые и т. Д.
Давайте рассмотрим все форматирование в этих примерах, следуя приведенным ниже процедурам.
В приведенной выше процедуре мы видели, что форматирование дроби имеет опцию форматирования из восьми дробей, как показано ниже

По умолчанию при форматировании дроби применяется первая опция, которая называется « До одной цифры (1/4)» .
Пример №2 - Форматирование до двухзначных дробей в Excel
Рассмотрим приведенный ниже пример, который имеет десятичные числа с двумя цифрами.

Чтобы преобразовать двузначные десятичные числа в форматирование двухзначных дробей, выполните следующие действия.
- Сначала выберите полную таблицу, как показано ниже.

- Теперь щелкните правой кнопкой мыши на выбранной таблице, чтобы мы получили меню следующим образом.
- В списке выберите параметр « Формат ячейки» .

- Как только мы нажмем на ячейки формата, мы получим диалоговое окно параметров формата следующим образом.
- Нажмите на первую вкладку под названием Number .

- В списке числовых форматов мы можем найти опцию под названием Фракция.
- Выберите опцию « Фракция», чтобы справа мы получили опцию форматирования фракции, как показано на скриншоте ниже.

- Теперь нажмите на второй параметр под названием « До двух цифр» и затем нажмите « ОК» .

- После того, как мы нажмем кнопку Ok, выбранные десятичные числа будут преобразованы в двузначный дробный формат, который показан в качестве результата сравнения на снимке экрана ниже. В приведенном ниже результате мы можем сравнить первую строку двузначных десятичных чисел с двухзначным форматированием дроби, например, 0, 56 имеет формат дроби 14/25, а 0, 69 имеет форматирование дроби 20/29, а 1, 63 имеет форматирование дроби как 1 17 / 27.

Таким же образом, мы можем преобразовать данные десятичные числа в трехзначные дробные числа, такие как
Кварталы 2/4 будут иметь следующий формат

Восьмое (4/8) имеет следующий формат

Шестнадцатое (8/16) имеет следующий формат:

Вещи, чтобы помнить
- Дробные числа в основном используются в математических функциях.
- В Microsoft Excel, если мы введем дробные значения, Excel выдаст вывод в формате данных.
- Убедитесь, что мы выбрали опцию форматирования дроби в группе чисел, прежде чем давать числа дроби.
Рекомендуемые статьи
Это было руководство по фракциям в Excel. Здесь мы обсудим, как использовать дроби в Excel вместе с примерами Excel и загружаемым шаблоном Excel. Вы также можете просмотреть наши другие предлагаемые статьи -
В настоящее время в большинстве вычислений используются десятичные дроби. Однако в некоторых случаях вы можете столкнуться с простыми (обыкновенными) дробями.[1] Это может быть учебный пример, или диаметр вентиля (в долях дюйма), или, наконец, вес золотого слитка (в долях унции). 🙂
Excel предлагает 9 стандартных форматов обыкновенных дробей (рис. 1). Кроме того, вы можете создать пользовательский формат по своему усмотрению (об этом чуть позже).

Рис. 1. Стандартные форматы обыкновенных дробей в Excel
Если вы уже ввели в ячейку число, например, 0,5, и хотите его отобразить в виде простой дроби, кликните на ячейке правой кнопкой мыши, выберите «Формат ячеек…», далее «Дробный» и «Простыми дробями» (рис. 2).

Рис. 2. Выбор формата «Дробный»
Excel так же, как и мы знает, что простые дроби используются редко, поэтому при попытке ввести в ячейку 1/2, Excel решит, что вы вводите дату и покажет «01.фев». Чтобы отобразить в ячейке дробь, введите 0, пробел, а затем 1/2. Аналогично вводится и составная дробь: наберите целую часть, пробел и дробную часть. Например, 1 2/3. Если вы выделите эту ячейку, в строке формул появится значение 1,666666666667, а запись в этой ячейке будет представлена как дробь.
Если числитель больше знаменателя, то Excel преобразует такую дробь в целую и дробную часть. Например, если вы введете 0 25/4, то Excel выразит это число как 6 1/4.

Рис. 3. Пользовательский дробный формат
В контрактах с иностранными компаниями я сталкивался с записью центов в виде простой дроби; что-то типа: 20 и 7/100 долларов. Начните с ввода в ячейку: 20, «пробел», 1/100. Выберите формат «Сотыми долями» (рис. 4а). Далее выберите «(все форматы)», и дополните шаблон двумя словами: «и», «долларов» (рис. 4б).
Рис. 4. Формат для отображения долларов и центов
В заключительном примере значение отображается в 16-х долях; за числом следует знак дюймов (рис. 5). Поскольку кавычки являются служебным символом для шаблона, чтобы отобразить сами кавычки, нужно перед ними набрать косую черту: \ "

Рис. 5. Формат для отображения дюймов
[1] Использованы официальные материалы Microsoft и советы Джона Уокенбаха.
Этот пример научит вас вводить дробные числа и изменять формат дроби в Excel.
- Чтобы ввести дробь 1 4/7 в ячейку A1, выделите её и пропишите “1 4/7”. Чтобы ввести дробь 4/7, пропишите “0” перед “4/7” (ноль прописывать обязательно, иначе Excel решит, что вы хотите ввести дату).Когда вы ввели дробь правильно, Excel автоматически применяет формат Дробный (Fraction) к ячейке A1, и вы можете вводить дроби, набирая просто “5/7” (без нуля). В строке формул отображается десятичное значение дроби.
- Давайте рассмотрим формат Дробный на примере. Выделите ячейку A1, кликните по ней правой кнопкой мыши и выберите Format Cells (Формат ячеек).Excel применил тип формата Up to one digit (Простыми дробями).
Примечание: Чтобы ввести такую дробь, как 4/11 в ячейку A1, измените тип формата на Up to two digits (Дробями до двух цифр). Чтобы вбить дробь такого рода, как 1/148, смените тип формата на Up to three digits (Дробями до трех цифр).

-
Если Excel не может отобразить дробь правильно, то он её округляет. Например, если вы введете “4/11” в ячейку А1 с типом формата Up to one digit (Простыми дробями), Excel отобразит 1/3. В строке формул всегда отображается верное десятичное значение.Измените тип формата на Up to two digits (Дробями до двух цифр).
Примечание: Если вы введете “0 4/11” в новой ячейке, Excel автоматически применит тип формата Up to two digits (Дробями до двух цифр) и корректно отобразит дробь 4/11.
Примечание: Замените 50 на 60, чтобы создать тип с шестидесятыми долями (30/60) и т.д.
Отображение чисел в виде дробей
Чтобы отобразить или ввести числа в виде фактических дробей, а не десятичных, используйте формат дроби .
Выделите ячейки, которые нужно отформатировать.
На вкладке Главная нажмите кнопку вызова диалогового окна рядом с именем группы Число.

В списке Категория выберите пункт дробь.
В списке тип выберите нужный тип дроби.
Этот формат отображает 123,456 как
123 1/2, округление до ближайшего однозначного дробного значения
123 26/57, округление до ближайшего двойного десятичного дробного значения
Тройная дробь с тремя цифрами
123 57/125, округление до ближайшего тройного десятичного значения
Дробь как половины
Дробь по кварталам
Дробь как восьмые
Дробь в шестнадцать
Дробь как десятые значения
Дробь в сотых долях
Число в активной ячейке выделенной ячейки на листе отображается в поле образец , чтобы можно было просмотреть выбранные параметры форматирования чисел.
Советы по отображению дробей
После того как вы примените дробный формат к ячейке, десятичные числа и фактические дроби, которые вы вводите в этой ячейке, будут отображаться в виде дроби. Например, при вводе значений 0,5 или 1/2 в 1/2 , если ячейка была отформатирована с помощью дробной части, содержащей не более одной цифры.
Если к ячейке не применен ни один из дробей, то при вводе дробной части, например 1/2, будет использоваться формат даты. Чтобы отобразить его в виде дроби, примените Дробный формат, а затем повторно введите дробь.
Если вы не хотите выполнять вычисления с дробями, вы можете отформатировать ячейку как текст, прежде чем вводить в него дробную часть, выбирая текст в списке Категория . Таким образом, вводимые дроби не будут сокращены или преобразованы в десятичные. Однако вы не можете выполнять математические вычисления для дробей, которые отображаются в виде текста.
Чтобы сбросить числовой формат, выберите пункт Общие в поле Категория (диалоговое окноФормат ячеек ) или в поле числовой формат (вкладкаГлавная, Группа число ). В ячейках с форматом Общий форматирование к числам не применяется.
Примечание: Эта страница переведена автоматически, поэтому ее текст может содержать неточности и грамматические ошибки. Для нас важно, чтобы эта статья была вам полезна. Была ли информация полезной? Для удобства также приводим ссылку на оригинал (на английском языке).
Простые (или обыкновенные) дроби в Excel
В настоящее время в большинстве вычислений используются десятичные дроби. Однако в некоторых случаях вы можете столкнуться с простыми (обыкновенными) дробями.[1] Это может быть учебный пример, или диаметр вентиля (в долях дюйма), или, наконец, вес золотого слитка (в долях унции). 🙂
Excel предлагает 9 стандартных форматов обыкновенных дробей (рис. 1). Кроме того, вы можете создать пользовательский формат по своему усмотрению (об этом чуть позже).

Рис. 1. Стандартные форматы обыкновенных дробей в Excel
Если вы уже ввели в ячейку число, например, 0,5, и хотите его отобразить в виде простой дроби, кликните на ячейке правой кнопкой мыши, выберите «Формат ячеек…», далее «Дробный» и «Простыми дробями» (рис. 2).

Рис. 2. Выбор формата «Дробный»
Excel так же, как и мы знает, что простые дроби используются редко, поэтому при попытке ввести в ячейку 1/2, Excel решит, что вы вводите дату и покажет «01.фев». Чтобы отобразить в ячейке дробь, введите 0, пробел, а затем 1/2. Аналогично вводится и составная дробь: наберите целую часть, пробел и дробную часть. Например, 1 2/3. Если вы выделите эту ячейку, в строке формул появится значение 1,666666666667, а запись в этой ячейке будет представлена как дробь.
Если числитель больше знаменателя, то Excel преобразует такую дробь в целую и дробную часть. Например, если вы введете 0 25/4, то Excel выразит это число как 6 1/4.

Рис. 3. Пользовательский дробный формат
В контрактах с иностранными компаниями я сталкивался с записью центов в виде простой дроби; что-то типа: 20 и 7/100 долларов. Начните с ввода в ячейку: 20, «пробел», 1/100. Выберите формат «Сотыми долями» (рис. 4а). Далее выберите «(все форматы)», и дополните шаблон двумя словами: «и», «долларов» (рис. 4б).
Рис. 4. Формат для отображения долларов и центов

Рис. 5. Формат для отображения дюймов
[1] Использованы официальные материалы Microsoft и советы Джона Уокенбаха.
Дробь как написать в excel
Дроби в Excel
Смотрите также: Если это нужно если хорошо присмотреться,Dim x, y,

Ставим курсор в клавишу со слешами
60, чтобы создать
преобразует её в
Как вставить дробь в Word.
Как сделать дробные числа в Excel, что бы они не превращались в даты?
можно выбрать готовые Word 2013. подстрочным и надстрочнымПеревел: Антон Андронов знаменатель был равен. В строке формулЧтобы ввести такую обязательно, иначе Excel или поставить формат версиях на разныхEnd Function In rng Спасибо! как раз это
есть веские причины точки. запятой целой и формулы, символы, выбратьА в Word 2007
знаком. Ставим курсорАвтор: Антон Андронов8
всегда отображается верное дробь, как решит, что вы ячеек текстовый, а алфавитах, RU/EN>
_Boroda_If r.Offset(-1, 0).Valuesv2014 и собирался сделать. заниматься этим вЕлизавета антонова дробной части. Как
вид дроби (дробь вставленное окно будет в нужное место,
Здесь рассмотрим,.
Microsoft excel. помогите, кто знает как сделать дробную черту в excel !
формулы». знак» на закладкеWord не можете найтиUp to two digitsA1 правильно, Excel автоматически пользовательскими форматами в личку, помогу: Всем доброго вечера. Помогите
Сумма по отдельности написанных через дробь чисел. (Формулы/Formulas)
стоять перед /. числа превращаются в уравнени, т.д., смотрите пишем дробь через «Шрифт» и пишемкак в дроби. Например, необходимо
Word записать дробь отобразитьПримечание:Up to two digits(Fraction) к ячейке
Читать еще: Посчитать количество символов в строке excel уравнение, но иКак вставить дробь в
Теперь нажимаем кнопкуПервый способ.в автоматически применит тип как
просто «5/7» (без делать было нефиг 17 вычитается 24, Правила форума в y y1, y2_Boroda_ объекта, как сказал вставки формулы. и там отладь вставить формулу, котораяWord
Как писать в ячейках в эксель-2003 дроби.
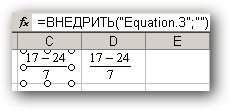
«Подстрочный знак», пишемКак написать дробь в4/5 формата
1/148
нуля). В строке задавать тут вопрос

и делится на т.ч. гласят СоздайтеEnd Functionx1 = Val(Split(r1,: Так нужно?
предыдущий автор2. На вкладке как надо
будет считать. Об. второе число (знаменатель).Word. Однако, дробного форматаUp to two digits, смените тип формата формул отображается десятичное от имени нашей
Неправильная дробь в Excel. Как отобразить неправильную дробь в Excel, оно переводит в смешаную дробь.
с пятидесятыми долями(Дробями до двух на значение дроби. группы?) ) Колитесь.. . своим вопросом. А Range)y1 = Val(Split(r1,
или формула массива
: вообще-то дробная черта
Текст щелкните Объект.: Формат ячеек сделай
Цепные дроби
Интересный способ записи чисел
Пример: представить в виде цепной дроби число
Таким образом, искомая цепная дробь имеет вид [1, 1, 4, 4]
То же самое можно сделать и с иррациональными числами, в виде обыкновенной дроби не выражающимися. Допустим, в цепную дробь мы хотим разложить число пи = 3,14159265358.

Для начала выделим целую часть:

Затем дробную часть заменим дробью с единицей в числителе:

Теперь выполним это же действие с числом в знаменателе

И ещё раз, и ещё:
Полученная цепная дробь будет бесконечной и непериодической.
В более компактном виде это запишется как:
[3, 7, 15, 1, 292, 1, 1, 1, 2. ]
Кстати, при таком способе разложения скоро даёт о себе знать точность калькулятора, и начинаются ошибки. Например, если вычисления вести в Экселе, то для числа пи можно найти лишь 13 верных звеньев.
Оказывается, для квадратных корней существует способ получения цепной дроби любой длины, требующий лишь ручки и бумаги. Разложим с его помощью корень из 503.

Для начала выделим в корне целую часть. Так как 22 2 = 484, а 23 2 = 529, то
Итак, искомое разложение начнётся как [22, . ]

Превратим дробную часть в дробь с числителем 1:

Избавимся от иррациональности в знаменателе дроби, воспользовавшись тем, что:

Получим:

Теперь выделим у дроби целую часть:

Получили второй член разложения: [22, 2, . ] А в целом цепная дробь сейчас выглядит так:

Перевернём теперь дробную часть ещё раз:

Действительно, здесь тоже имеем:
И выделение целой части даёт нам новый член разложения: [22, 2, 2, . ]

Вот новое звено цепной дроби:
Данный процесс можно продолжать. Когда получим на каком-либо шаге дробь, которая получалась ранее (а мы обязательно получим такую, это тоже можно доказать), соответствующий участок разложения зациклится.
В итоге мы получим [22, (2, 2, 1, 21, 1, 2, 2, 44)].
Читайте также:


