Поиск в chrome вы можете выполнять быстрый поиск в интернете закладках и истории браузера android
Количество открытых вкладок при активном браузинге порой достигает нескольких десятков. Закрывать их по одной — не самое удобное занятие. К счастью, благодаря неочевидной опции Chrome вы можете сделать это со всеми вкладками сразу.
- Нажмите на значок с количеством открытых вкладок или просто поставьте палец на адресную строку и сделайте свайп вниз — это развернёт все вкладки на экране.
- Зайдите в меню браузера (иконка с тремя точками) и выберите пункт «Закрыть все вкладки».
Обратите внимание: этот пункт появляется в меню, только когда на экране развёрнуты все вкладки.
2. Поиск по изображению
Если в качестве поискового запроса выбрать картинку, Google найдёт другие её копии в разных размерах, а также максимально похожие изображения. Эта функция поисковика может быть полезной, если вы увидите на веб-странице фото, которое захотите загрузить в более высоком разрешении. С помощью Chrome сделать это очень просто.
- Задержите касание на изображении.
- Выберите «Найти это изображение в Google».
- Нажмите «Другие размеры» вверху поисковой выдачи или «Похожие изображения» внизу — в зависимости от того, что ищете.
3. Отключение контентных рекомендаций
На экране новой вкладки Chrome отображает подобранные алгоритмом ссылки, которые в теории должны быть вам интересны. Но не все пользователи нуждаются в таких подборках. К тому же вывод рекомендаций расходует ресурсы системы и трафик. Поэтому, если захотите, вы можете их отключить.
Если вы всё сделали правильно, рекомендации должны исчезнуть с экрана новой вкладки.
4. Масштабирование страниц и текста
Если изображение или другой элемент на веб-странице слишком мелкий, вы можете приблизить его жестом, чтобы рассмотреть. Но разработчики сайтов иногда блокируют такую возможность. К счастью, Chrome позволяет обойти запрет с помощью пары простых действий.
- Откройте «Настройки» браузера и перейдите в раздел «Специальные возможности».
- Отметьте пункт «Принудительно изменять масштаб».
После этого вы сможете приближать любые веб-страницы.
В разделе «Специальные возможности» есть другая полезная опция — «Масштабирование текста». Она может пригодиться людям со слабым зрением и всем, кто не хочет переутомлять глаза слишком мелким шрифтом. Передвинув ползунок до нужного уровня, вы установите размер шрифта, который будет отображаться на сайтах по умолчанию.
5. Быстрый поиск выделенного текста в Google
Иногда нужно вставить слово или целый фрагмент из читаемого текста в Google, чтобы найти связанную с ним информацию. Для этого можно выделить часть текста, скопировать её, открыть новую вкладку и вставить в поисковую строку или же воспользоваться контекстным меню браузера. Но в Chrome есть другой, более быстрый способ.
- Нажмите «Настройки», затем «Личные данные».
- Удостоверьтесь, что опция «Быстрый поиск» включена.
Если режим быстрого поиска активирован, то при каждом выделении текста внизу экрана появляется специальная кнопка для мгновенной вставки фрагмента в Google.
6. Поиск по открытой странице
Веб-страница может содержать десятки тысяч знаков. Но что, если вам нужно найти среди них только предложения с конкретным словом или фразой? Для этой цели в меню Chrome предусмотрена функция локального поиска «Найти на странице». Она хорошо знакома опытным веб-сёрферам. Но если вы её не замечали, то знайте: она найдёт для вас любые символы в тексте.
7. Скачивание страниц для офлайн-просмотра
С недавнего времени пользователи Chrome могут загружать веб-страницы на мобильное устройство и просматривать их без подключения к Сети. Эта функция была доступна и ранее, но только в тестовом режиме, и её приходилось включать в скрытых настройках Chrome. Теперь же она работает для всех по умолчанию. Чтобы загрузить открытую страницу, сделайте следующее:
- Откройте меню браузера (иконка с тремя точками).
- Нажмите в верхнем ряду на кнопку со стрелкой.
Сохранённые таким образом страницы попадают в раздел «Скачанные файлы», который можно открыть в меню браузера.
Google Chrome
Версия: 96.0.4664.45
Последнее обновление программы в шапке: 15.11.2021













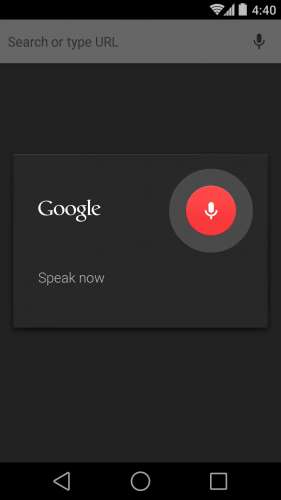
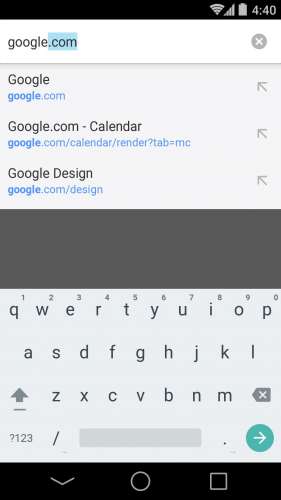
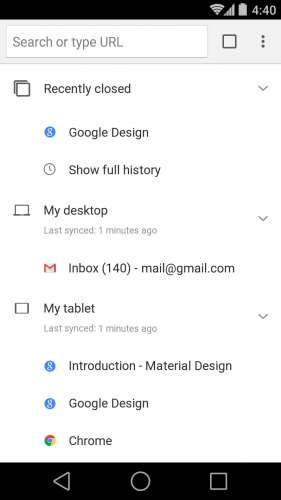
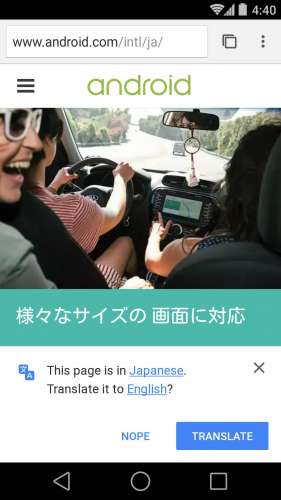
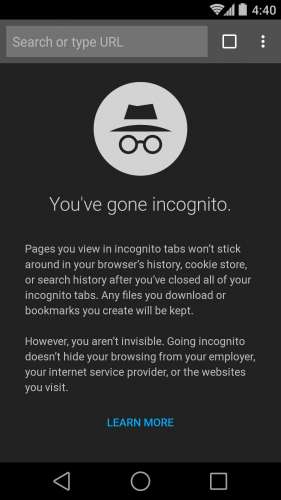
Краткое описание:
Браузер Chrome для мобильных устройств на базе Android.
Расходуйте меньше времени и трафика благодаря специальному режиму в Chrome.
Браузер сжимает текст, изображения, видео и сайты без потери качества, что позволяет экономить до 60% трафика.
Получайте доступ к контенту в одно касание.
В Chrome можно не только пользоваться быстрым Google Поиском, но и открывать любимые сайты (например, новостные ресурсы или социальные сети) на новой вкладке одним нажатием. Кроме того, в Chrome есть встроенная функция поиска. Просто нажмите на слово или словосочетание, чтобы найти его в Google, не покидая исходную веб-страницу.
Скачивайте контент и открывайте его в офлайн-режиме.
Специальная кнопка в Chrome позволяет скачивать видео, изображения и целые веб-страницы в одно касание. Все скачанные файлы сохраняются на одноименной вкладке Chrome и становятся доступны в офлайн-режиме.
Защитите телефон, используя Безопасный просмотр.
Встроенную функцию Chrome. Если она включена, при попытке открыть опасный сайт или скачать подозрительный файл в Chrome появится соответствующее предупреждение.
Используйте голосовое управление.
Просто скажите Chrome, что нужно сделать. Находите нужную информацию в Google с помощью голосового поиска, быстро открывайте и просматривайте веб-страницы где угодно и когда угодно.
Переводите текст на экране.
Благодаря встроенному Google Переводчику вы можете переводить целые веб-страницы в Chrome одним нажатием.
Синхронизируйте данные.
При входе в Chrome закладки, пароли и настройки автоматически синхронизируются и становятся доступны на всех ваших устройствах.
Требуется Android: 6.0+
Русский интерфейс: Да
Android – самая популярная мобильная платформа, на которой работает большая часть современных гаджетов. Она отличается невероятной гибкостью – под нее пишут самые разнообразные приложения. И в то же время, платформа универсальна – устройства на основе Android, обычно идут со встроенным браузером Google Chrome. Именно поэтому в этом материале рассмотрим одну из основ взаимодействия пользователя с устройством – управление закладками: добавление любимых сайтов в избранное, редактирование, сортировку закладок и т.п.
Что такое панель закладок в Гугл Хром
Как таковая панель закладок в Гугл Хром на Android отсутствует. То есть ее нет в том виде, в каком мы привыкли видеть ее на ПК. Вместо нее есть кнопка-звездочка, которая, впрочем, так и называется – «Закладки». Если ее по каким-то причинам не видно, то нужно перейти в настройки Хрома (кнопка с тремя точками, либо с тремя полосками) и нажать кнопку для показа закладок.
Где находятся закладки в Гугл Хром на андроид? Местонахождение данной функции во включенном состоянии – в левом нижнем углу главной или пустой страницы.
Виды закладок
Быстрый доступ можно оптимизировать. Для этого, в первую очередь необходимо обновить браузер Хром до последней версии. Сохраненные страницы можно условно поделить несколько видов:
Почему в кавычках – потому что это названия папок. Функционально они ничем не отличаются друг от друга и находятся под единой кнопкой «Закладки».
Особенности использования закладок на Андроиде
У любой опции или приложения существуют определенные инструкции и возможности использования. Что можно делать с закладками в Хроме:
- Создавать/открывать: одним нажатием можно добавить понравившуюся страницу в закладки и возвращаться к ней в любое время.
- Редактировать/удалять: в случае если страница была перенесена или повреждена, или ее просто нужно заменить.
- Закрывать: по окончании работы можно спокойно закрыть закладку, информация останется в быстром доступе
- Синхронизировать закладки на всех ваших устройствах.
Синхронизация позволяет объединить закладки на компьютере и телефоне. Для этого нужно войти в свой аккаунт Google в браузере на ПК и в мобильном браузере – и нажать «Включить синхронизацию» под аватаркой пользователя.
Поскольку в Хроме на Android нет полноценной панели закладок, то закладки с панели на ПК попадают просто в папку под одноименным названием: «Панель закладок». Найти ее можно под звездочкой.

Как добавить закладку
Первая проблема, с которой может столкнуться начинающий пользователь — как добавить страницу в закладки в Гугл Хром. Для решения этого вопроса нужно воспользоваться иконкой звезды в правом верхнем углу браузера. Для простого использования браузера нет необходимости авторизации, однако, если вы захотите сохранить данные для быстрого доступа, вход в личный кабинет станет обязательным условием.
Как добавить закладку в Гугл Хром на андроид:
- Перейти на нужную страницу.
- Справа от адресной строки нажать на кнопку «Еще» (три вертикальные точки).
- Коснуться значка со звездой.
Чтобы изменить или удалить закладку, нужно также перейти в «Еще» и выбрать там соответствующее действие.
Как открыть закладку
Для того чтобы открыть интересующие вас закладки и перейти на необходимую страницу, нужно:
- В правом верхнем углу Хрома нажать кнопку «Еще» (три точки).
- Нажать «Закладки» (если адресная строка находится внизу, проведите по ней вверх и нажмите на звезду).
- Выбрать нужную закладку из списка.
Иногда закладка может находиться не на самом виду, а быть вложена в какую-то папку. Тогда придется сделать один лишний клик, но вообще, сортировка по папкам – это удобный способ организации многочисленных закладок.
Как создать папку
Для создания новой папки, необходимо:
- Нажать кнопку «Еще» (три точки) в правом верхнем углу Хрома.
- Перейти в «Закладки».
- Выбрать закладку, которую вы хотите переместить в новую папку.
- Нажать «Еще», «Переместить» и «Создать папку».
Папки можно переименовывать, удалять, добавлять и убирать из них закладки. Тематические папки позволяют не запутаться в разнообразии сохраненных закладок.
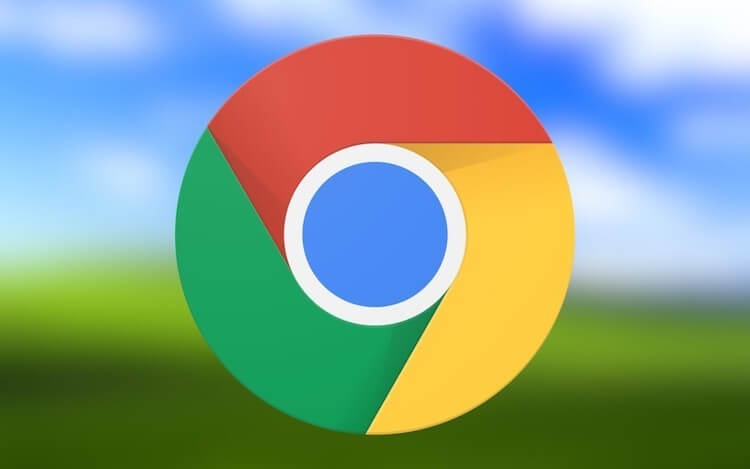
Переключение вкладок свайпом
Такой способ действительно ускоряет работу, если у вас не очень много вкладок и вы знаете, что было на предыдущей. Особенно удобно так сравнивать данные, например, при заполнении какой-то формы.
Обновлённый Google Chrome начал работать быстрее и перестал жрать батарею.
Загрузка страницы, когда нет сети
Если вам нужен доступ к определенной странице, но у вас нестабильное соединение, постоянное нажатие на перезагрузку в надежде, что вот сейчас должно было заработать, может быть невероятно неприятным. К счастью, когда вы посещаете страницу в автономном режиме, Chrome предоставит вам возможность автоматически загрузить страницу после восстановления соединения.
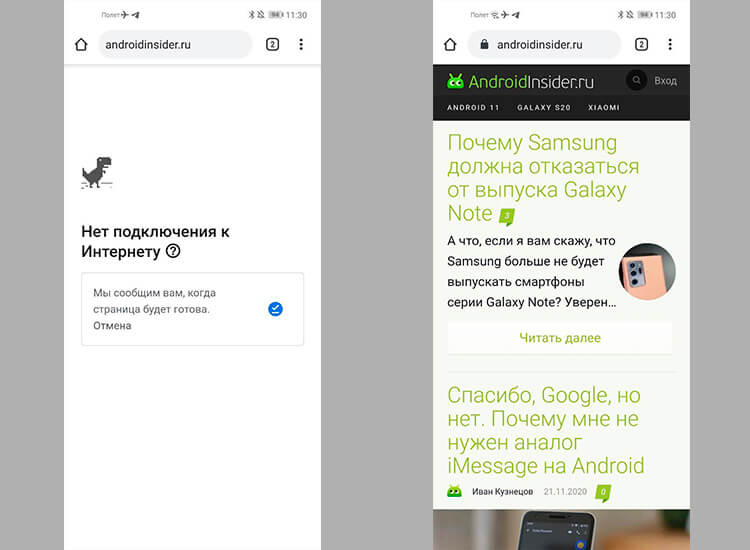
Главное подождать и не отменять автозагрузку.
Как быстро закрыть и открыть вкладку
Создание новых вкладок или закрытие существующих обычно требует нажатия кнопки вкладок, но есть способ немного быстрее. Если вы удерживаете кнопку вкладок в течение секунды, появится меню с новыми параметрами.
Вы можете закрыть текущую вкладку, создать новые обычные или вкладки в режиме инкогнито, не покидая текущего экрана. Удобно, не так ли?
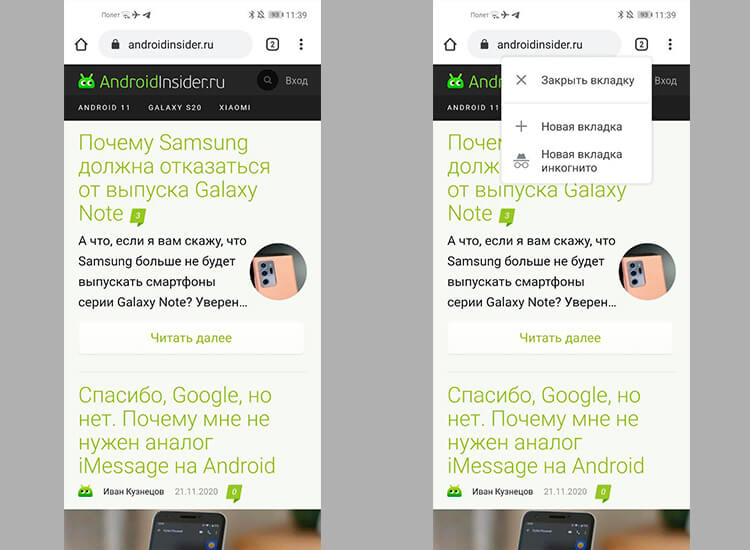
Так открывать вкладки намного проще.
Режим многооконности Google Chrome
Если вы используете многооконную среду, например, режим рабочего стола на Android или Samsung DeX, вы можете открыть несколько окон Chrome с разными вкладками. Это не так просто, как в Windows, macOS или Linux, но такая возможность существует.
У нас есть крутой Telegram-канал, на котором мы выкладываем лучшее, что нашли для вас на AliExpress. Например, такой универсальный зарядный кабель.
Увеличение адресной строки в Chrome
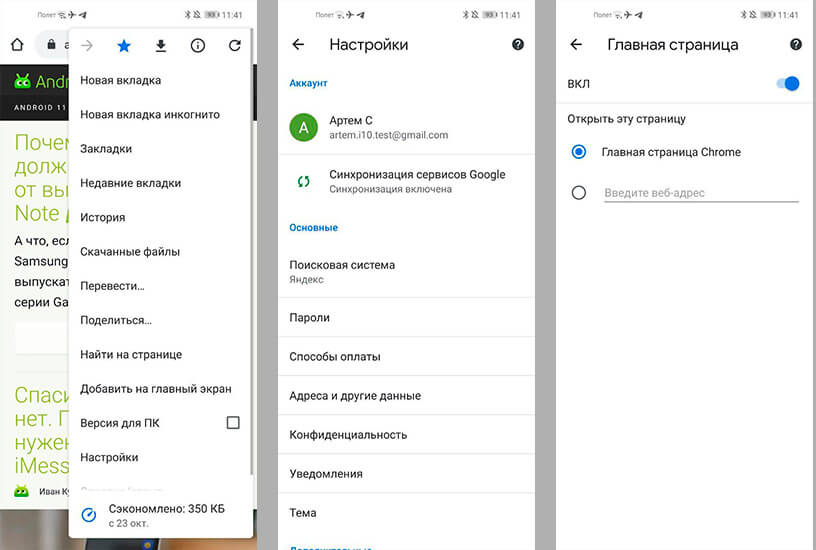
Как сохранить страницу сайта в PDF
Как увеличить масштаб сайта
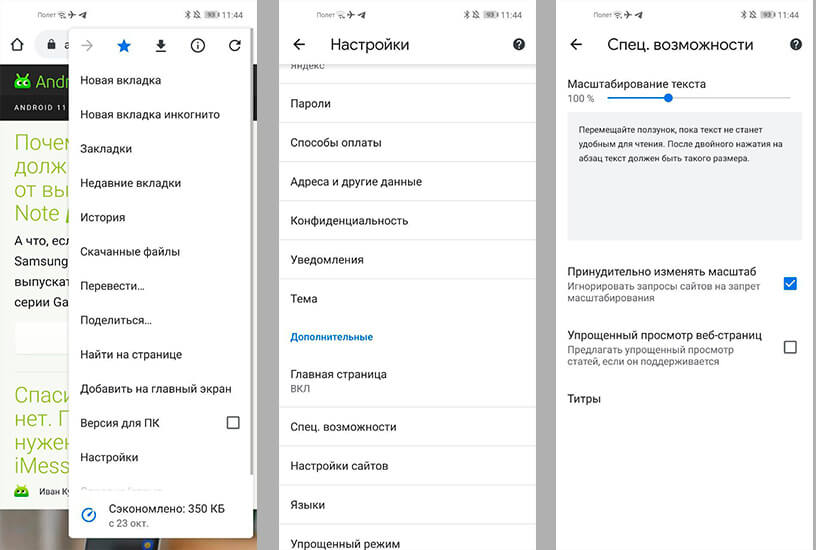
Увеличение сайтов иногда может пригодиться каждому.
Поиск на странице в Chrome для Android
Блокировка автоматического воспроизведения звука
Chrome должен блокировать страницы с автоматическим воспроизведением звука, если вы не использовали сайт повторно. Если функция автоматической блокировки не работает или на часто посещаемом веб-сайте нет функции отключения звука, вы можете принудительно включить такую функцию в настройках Chrome.
Чтобы не пропускать самые интересные гаджеты с AliExpress, подписывайтесь на наш специальный Telegram-канал. Например, там есть такая зарядка.
Как выбрать в Google Chrome другой поисковик
Читайте также:


