Поиск браузер internet explorer
IE является браузером по умолчанию операционной системы Windows и пользователям даже не приходится качать программу, она по умолчанию установлена на компьютере. Все же более 40000 человек каждый месяц устанавливают ее по тем или иным причинам. Сейчас мы разберемся какую версию ИЕ вам необходимо скачать.
На нашем сайте есть четыре официальных версии internet explore. Они доступны для скачивания бесплатно. О них то мы сейчас вам и расскажем.
Версии Браузера IE
Начнем по убывающей с самой новой версии браузера:
Этот браузер уже установлен для операционных систем: Windows 10, Windows 8.1, Windows Server 2012 и Windows Server 2016. Пользователи Windows 8 и Windows 7 могут скачать ИЕ 11 и установить самостоятельно.
К сожалению на другие ОС Виндоус IE 11 будет работать не корректно. Например на Windows XP и Windows Vista установить последнюю версию не получится.
Пользователям ОС WIndows XP, Windows Vista и другим более ранним системам советуем выбрать другую версию браузера.
Для новых систем, советуем присмотреться к более поздним релизам браузера.
Эта версия отлично подойдет для операционной системы Windows XP, Windows Vista и Windows Server 2003.
Как скачать и установить Internet Explorer
Сейчас я вам расскажу подробно как скачать интернет эксплорер на нашем сайте и покажу все по шагам со скриншотами и пояснениями. Для начала вы должны определиться какая версия вам нужна. Рассмотрим пример на последней версии браузера. Вверху сайта вы увидите несколько кнопок, где и сможете выбрать нужную. Просто жмем по нужной версии и вас перекинет на страницу с этой программой.
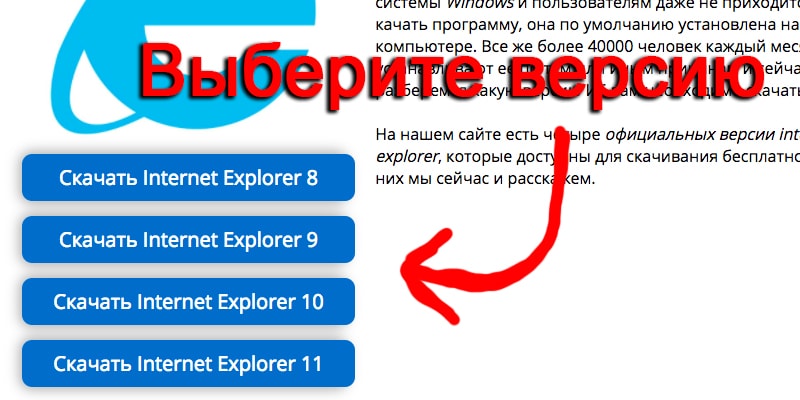
На этой странице вы увидите два файла для скачивания. Один для Windows с разрядностью 32 bit x86, другой для 64 bit x64. Что бы определить сколько бит у вашей системы, вы должны сделать несколько простых манипуляций мышкой и зайти в настройки компьютера. Если все таки у вас возникли сложности, то нерастраивайтесь. Более подробная инструкция о том, как определить сколько бит у вашей операционной системы будет описана как раз на тех страницах в описании.
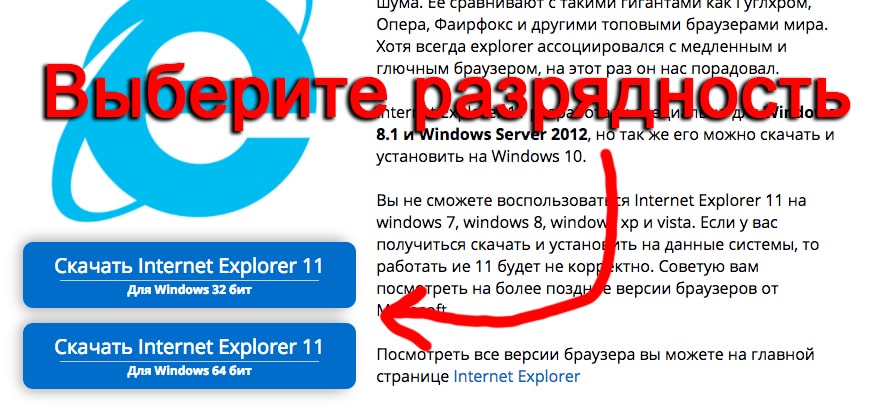
Посмотрите видео про скачивание у установку Интернет Эксплорера с нашего сайта
На видео я рассказываю о браузере и показываю полностью весь процесс описанный в этой статье. Так что можете запускать видео и вместе с ним проделывать эти нехитрые движения мышкой. Тогда у вас точно не возникнет вопросов. Если вы захотели удалить Internet Explorer ,подробную инструкцию читайте в этой статье.
Если вдруг у вас появятся какие либо вопросы по скачиванию, установке или работе браузера, вы можете написать мне в комментариях и я с радостью отвечу.
Получите скорость, безопасность и конфиденциальность с помощью Microsoft Edge.
В Windows 10
Чтобы упростить просмотр веб-страниц, Internet Explorer предлагает веб-сайты, которые могут вам понравиться, на основании того, какие сайты вы чаще всего посещаете.
Получение рекомендаций по просмотру сайтов в адресной строке
Когда вы начинаете вводить текст в адресной строке, Internet Explorer автоматически предлагает варианты веб-сайтов, условий поиска, приложений или рекомендации, связанные с погодой и финансами. Эти предложения основаны на данных вашего журнала браузера, нажатиях клавиш и избранном, так что браузер может показывать вам наиболее актуальные результаты.
Автопоиск
Если ввести в адресную строку текст, который не является действительным веб-адресом или начинается с вопросительного знака, слов "искать", "найти" или "перейти", Internet Explorer откроет службу поиска по умолчанию, чтобы найти нужный сайт.
Отключение автопоиска
В поле поиска на панели задач введите Свойства браузера, а затем выберите его в списке результатов.
Выберите вкладку Программы.
Выберите Управление надстройками.
Выберите Службы поиска.
В области справа выберите службу поиска.
Найдите галочку в разделе Поиск в адресной &строке и в поле поиска на новой вкладке. Если он есть, выберите его, чтобы очистить этот квадрат.
Получение рекомендаций по просмотру сайтов
Браузер Internet Explorer предоставляет вам варианты поиска и рекомендуемые сайты, то есть условия поиска или веб-сайты, которые могут вас заинтересовать.
Варианты поиска
Варианты поиска в адресной строке классического браузера Internet Explorer помогут вам уточнить параметры поиска, предлагая условия поиска по мере ввода текста.
Отключение вариантов поиска
Откройте рабочий стол, а затем нажмите значок Internet Explorer на панели задач.
Нажмите стрелку справа от адресной строки и выберите Выключить варианты поиска.
Рекомендуемые сайты в классическом браузере
Рекомендуемые сайты — это веб-служба Internet Explorer, которая рекомендует вам веб-сайты, основываясь на том, какие сайты вы посещаете чаще всего.
Включение рекомендуемых сайтов
Откройте Internet Explorer и нажмите кнопку Избранное .
Выберите Включить рекомендуемые сайты в нижней части раздела "Избранное".
В диалоговом окне "Рекомендуемые сайты" нажмите кнопку Да.
Примечание: Функция "Рекомендуемые сайты" недоступна в режиме просмотра InPrivate.
В Windows 7
Когда вы начинаете вводить текст в адресной строке, Internet Explorer автоматически предлагает варианты веб-сайтов и условий поиска с учетом информации о наиболее посещаемых вами веб-сайтах, содержимом вашей папки "Избранное" или популярных условиях поиска.
Службы поиска
Службы поиска — это надстройки, которые предлагают варианты поиска и обеспечивают автопоиск в адресной строке Internet Explorer. Вы можете установить несколько служб поиска, но по умолчанию используется только одна из них.
Установка надстроек служб поиска
Откройте Internet Explorer, нажмите кнопку Сервис , а затем выберите пункт Настроить надстройки.
В диалоговом окне "Управление надстройками" выберите пункт Службы поиска, а затем нажмите Найти другие службы поиска.
Выберите службу поиска, а затем установите ее, нажав кнопку Добавить в Internet Explorer.
Изменение стандартной службы поиска
Откройте Internet Explorer, нажмите кнопку Сервис , а затем выберите пункт Настроить надстройки.
В диалоговом окне "Управление надстройками" выберите пункт Службы поиска.
Выберите службу поиска, которую хотите сделать стандартной, а затем нажмите кнопку По умолчанию.
Удаление служб поиска
Откройте Internet Explorer, нажмите кнопку Сервис , а затем выберите пункт Настроить надстройки.
В диалоговом окне "Управление надстройками" выберите пункт Службы поиска.
Выберите службу поиска, которую хотите удалить, а затем нажмите кнопку Удалить.
Варианты поиска
Варианты поиска в адресной строке позволяют уточнить условие поиска, предлагая подходящие слова в процессе ввода. Эти варианты предлагает стандартная служба поиска.
Чтобы включить или отключить варианты поиска, откройте Internet Explorer и начните вводить условие поиска в адресной строке. Затем в раскрывающемся меню выберите Включить варианты (или "Отключить варианты").
Автопоиск
Если ввести в адресную строку Internet Explorer текст, который не является действительным URL-адресом или начинается со слов "искать", "найти", "перейти" либо с вопросительного знака, Internet Explorer перенаправит вас к стандартной службе поиска, которая поможет найти нужный сайт.
Отключение автопоиска
Откройте Internet Explorer, нажмите кнопку Сервис , а затем выберите пункт Настроить надстройки.
На вкладке Дополнительно в разделе Просмотр установите флажок Не выполнять поиск из адресной строки.
Рекомендуемые сайты
Рекомендуемые сайты — это веб-служба Internet Explorer, которая рекомендует вам веб-сайты, основываясь на том, какие сайты вы посещаете чаще всего.
Включение рекомендуемых сайтов
Откройте Internet Explorer и нажмите кнопку Избранное .
Выберите Включить рекомендуемые сайты в нижней части центра управления избранным, а затем нажмите кнопку Да.
В диалоговом окне "Рекомендуемые сайты" нажмите кнопку Да.
Использование рекомендуемых сайтов
Просмотрите рекомендуемые сайты, предложенные вам после включения функции "Рекомендуемые сайты".
Откройте Internet Explorer и нажмите кнопку Избранное .
Выберите Просмотреть рекомендуемые сайты.
Отключение рекомендуемых сайтов
Откройте Internet Explorer и нажмите кнопку Сервис .
Наведите указатель на меню Файл и снимите флажок Рекомендуемые сайты.
Примечание: Функция "Рекомендуемые сайты" недоступна в режиме просмотра InPrivate.

Использующийся в обозревателе Internet Explorer поиск по умолчанию редко кого-либо устраивает, поскольку очень неэффективен. Многие пользователи по незнанию довольно долго используют стандартные поисковые системы Bing или Live Search, которые далеко не возглавляют топ по эффективности.
Они просто принадлежат той же системе Microsoft, которая надеется, что встроенный изначально поисковик будет использоваться какое-то время по недосмотру или неопытности пользователя (часто так и бывает).
Чтобы сменить используемый в Internet Explorer по умолчанию поиск, сделайте одно из двух. Либо зайдите в меню "Сервис -> Свойства обозревателя", в открывшемся диалоговом окне на вкладке "Общие" найдите группу "Поиск" и нажмите кнопку "Параметры". Или же (что проще) зайдите в меню "Сервис -> Надстройки" и выберите "Службы поиска". Стандартный поиск можете сразу же удалить (кнопка "Удалить" находится справа внизу открывшегося диалогового окна "Надстройки").
Теперь слева внизу нажмите ссылку "Найти других поставщиков поиска. " - откроется коллекция надстроек Internet Explorer. Здесь много интересного, но нам пока нужен только поиск - выберите пункт "Поиск" в столбце слева.
Выберите из перечисленных служб поиска нужную Вам. Можете повторить процесс и выбрать несколько штук, заканчивая выбор каждой нажатием кнопки "Добавить в Internet Explorer" на появившейся страничке подробного описания выбранной поисковой службы.
Когда закончите, закройте и откройте заново диалог "Надстройки", как описано во втором абзаце выше. Вы увидите список всех добавленных Вами служб поиска. Если Вас не устраивает выбранная по умолчанию, измените это здесь нажатием соответствующей кнопки справа внизу. Закройте диалог, обозреватель перезапускать не нужно.
Переключение между установленными службами поиска осуществляется выбором из списка, появляющегося по нажатию стрелки вниз рядом с окошком поиска (вверху справа возле увеличительного стекла).
Поиск по умолчанию выделен в списке жирным. Именно он будет использован (независимо от выбранного в окошке поиска), если Вы вместо ссылки введете в адресную панель браузера просто какой-нибудь текст, не распознанный браузером как правильная ссылка. Успешного Вам поиска!
Internet Explorer – программа, которая является одним из самых первых браузеров. Выпускается она с 1995 года компанией Microsoft и до не давних пор входила во все версии систем Windows. В 10 версии системы место встроенного браузера занял Microsoft Edge. По разным данным распространение Интернет Эксплорер среди пользователей составляет от 24% до 58%.
Internet Explorer: описание
За время выпуска программы с 1995 по 2015 год в приложение были добавлены новые функции и поддержка современных технологий. Наиболее значимыми из них являются: просмотр HTML-таблиц, встроенный интерфейс программируемых модулей, что делает возможной поддержку динамических сайтов, а также интернациональные домены, что позволяет создавать адреса не только на латинице.
Последняя 11 версия приложения вышла в апреле 2014 года. Она была совместима с компьютерами под управлением Windows 8.
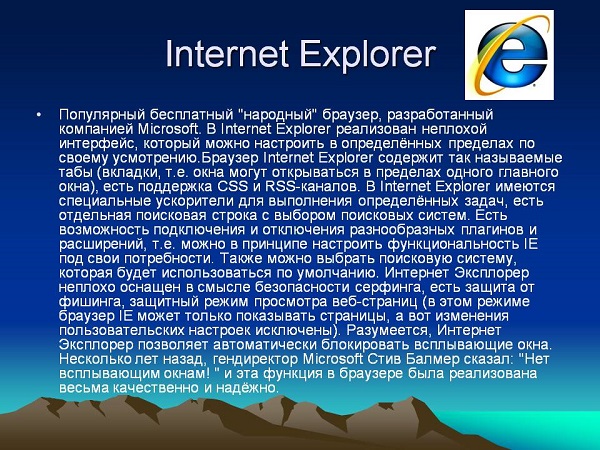
Для чего нужен Internet Explorer (Интернет Эксплорер)
Данная программа служит для связи пользователя с сервером. Она обеспечивает поиск и получение всей необходимой информации с помощью встроенных инструментов и функций поиска, получения и обработки сетевых файлов. Необходимые данные после обращения к сайту по сети выводятся на экран через интерфейс программы. Возможности приложения позволяют взаимодействовать с этими данными и изменять их представление.
Какие действия позволяет совершить приложение Internet Explorer
Internet Explorer – браузер, который, несмотря на минимализм, обладает всеми функциями и инструментами, необходимыми программам такого типа. Это позволяет выполнять пользователям в браузере следующие действия:
- Просмотр информации в различных форматах от текстовых до видео.
- Взаимодействие с данными с помощью удобного и простого интерфейса прямо в окне браузера.
- Встроенный советник, который проводит анализ производительности элементов веб-проводника и улучшает ее при необходимости.
- Воспроизведение файлов при помощи Adobe Flash.
- Защита конфиденциальной информации без помощи сторонних ресурсов.
- Обеспечение безопасных переходов на веб-страницы.
Интерфейс программы Internet Explorer
Интерфейс программы включает в себя множество элементов. Из них можно выделить 3 главные группы:

- Панель. Здесь находятся главные инструменты для поиска и управления веб-страницами. В поисковой строке можно ввести адрес или запрос. При появлении первых нескольких букв будут доступны подсказки, которые позволяют сэкономить время и сразу перейти на интересующую страницу. Также на панели располагаются все необходимые кнопки для управления. Интерфейс довольно прост, и разобраться в программе можно всего за день пользования.
- Ниже панели в окне расположены вкладки – элементы, которые являются ссылками на сайты. Это связано с возможностью открытия нескольких сайтов в окне браузера одновременно. Перемещение между ними производится с помощью нажатия. При нажатии на крестик в углу вкладки она закрывается. Путем перетаскивания можно изменить порядок вкладок для большего удобства отдельного пользователя.
- Менеджер загрузки. При поиске информации может потребоваться скачивание каких-либо файлов. При нажатии кнопки «Сохранить» файл скачивается в папку «Загрузки». При нажатии «Отмена» происходит отмена скачивания.
На панели располагаются несколько кнопок для управления работой программы и обработки и представления информации:
Плюсы и минусы Internet Explorer
Internet Explorer обладает несколькими преимуществами перед своими аналогами, что позволяет ему все еще использоваться многими пользователями:
- Нет необходимости в скачивании данного программного обеспечения, так как оно входит в Windows по умолчанию.
- Браузер поддерживает технологию Active X, чем может похвастаться крайне малое количество подобных приложений.
- Стабильная и безопасная работа платежных сервисов в браузере, защита обеспечивается встроенным диспетчером.
- Малая загрузка системы и памяти при работе приложения.
Однако Internet Explorer потерял свою популярность и уступил лидирующие позиции более новым и современным браузерам. Происходит это из-за наличия нескольких весомых недостатков:
- Работа программы возможна только на устройствах под руководством системы Windows.
- Не поддерживаются многие стандарты, инструкции, а также таблицы HTML.
- Полностью удалить браузер из операционной системы крайне сложно.
- На большинстве компьютеров скорость работы IE значительно меньше чем у конкурентов.
- Интерфейс выглядит несколько громоздко, а дизайн крайне минимизирован.
- На программу практически нет плагинов и дополнений.

Версии поисковой системы Internet Explorer
Начиная с 1995 года, браузер активно развивался. Это привело к появлению версий нового поколения, которые начинаются с 8 и заканчиваются на 11 версии Internet Explorer. Каждая из них имеет свои особенности и различные улучшенные функции.
Internet Explorer 8
Internet Explorer 8 была выпущена в 2009 году. Первая и вторая испытательные версии увидели свет соответственно в марте и августе 2008 года. Данную версию поддерживают все системы Windows после XP (включая и ХР) на 32 и 64-битной архитектуре. Компания при разработке 8 версии сделала ставку на улучшение безопасности серфинга в интернете, упрощенные алгоритмы работы и повышение качества работы с CSS, RSS, Ajax.
Также разработчики уделили внимание сетевым стандартам и соблюдение каскадным стилевым таблицам. Также улучшили взаимодействие с JavaScript, повысили производительность работы и добавили несколько фильтров и анонимный режим.
Однако после выхода данной версии по непонятным причинам в 2010 году власти нескольких европейских стран (в первую очередь Германии и Франции) и Австралии посоветовали своим гражданам отказаться от использования данного программного обеспечения. Аргументировано это было найденными ошибками в программе, которые ставили под угрозу безопасность серфинга в сети и электронных платежей.
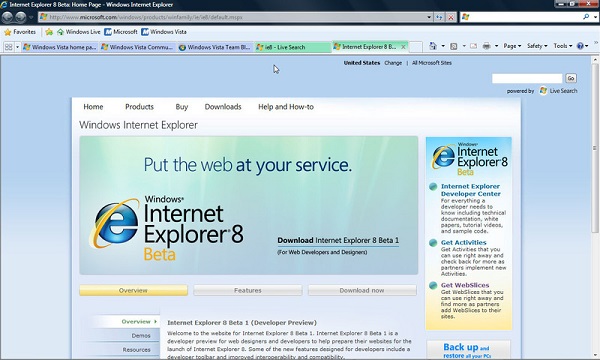
Internet Explorer 9
9 версия программы начала разрабатываться сразу же после релиза предыдущей. Об этом объявили в 2009 году. На конференции, где впервые упомянули о разработке данной модификации, было заявлено о повышении производительности программы. Делалось это для ускорения работы сетевых приложений, а достигалось за счет возможностей и ресурсов аппаратной составляющей с помощью технологии DirectX. Разработка ПО завершилась в марте 2011 года.
Программа была предназначена для работы на Widows Vista и Windows 7. Браузер с помощью встроенных в системе модулей поддерживает использование ICC для цветовых профилей. Также улучшено взаимодействие с JavaScript и CSS. Причем для этого лучше подходит версия под 32 бита, которая обеспечивает более высокую производительность и эффективность.
Важно! Для работы браузера в Vista потребуется обновление системы.Данная версия IE стала первой среди программ данного типа, которая использовала аппаратное ускорение. С помощью системных модулей и собственных модулей, встроенных в браузер, обеспечивалось ускорение загрузки текстовой информации на страницах, видеофайлов и изображений. Использование новых форматов графики прямо в браузере стала доступна цветная печать высокого качества.
Еще одна особенность браузера – это возможность закрепления ссылки из избранного прямо на панели задач. Это позволяло намного быстрее получать доступ к интересующим страницам, минуя первоначальное открытие браузера.
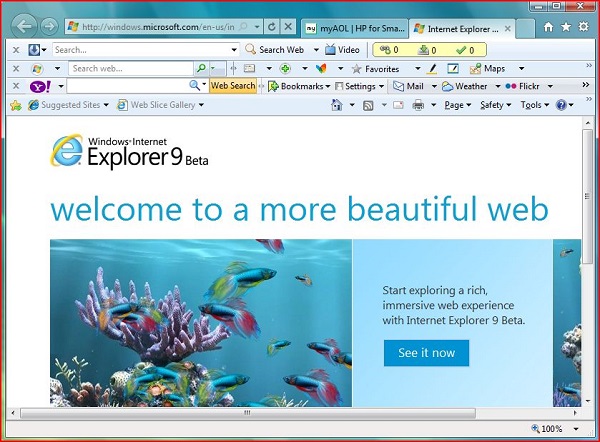
Internet Explorer 10
Данная версия была выпущена в 2012 году в одно время с Windows 8. В 2013 его стало возможным применять для Windows 7.
Из-за особенностей применения системы браузер был создан из двух частей. Одна из них представляла собой программу для применения на различных сенсорных аппаратах. Данная часть была разработана практически с нуля и не имела возможности поддержки плагинов. Вторая часть программы представляла собой классический IE для обычных персональных компьютеров.
В браузер была включена поддержка WebSockets, а также еще более улучшена поддержка языков для веб-программирования. В браузере улучшена производительность путем аппаратного ускорения. Создание макетов страниц было упрощено.
В данной версии уделили большое внимание дизайну: были добавлены переходы, сетки и анимация, а также возможность перетаскивания элемента. В браузере имеется возможность совместного доступа, поэтому теперь над элементами можно работать с помощью различных приложений прямо в браузере.
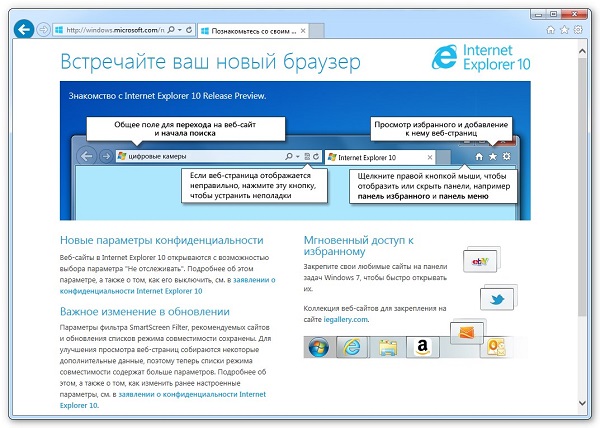
Internet Explorer 11
Приложение было выпущено вместе с обновлением Windows 8.1. Это первая версия, которая осуществляет поддержку WebGL555657. Здесь доступна синхронизация с несколькими устройствами с общим аккаунтом. Улучшена функция увеличения для больших экранов и аппаратного ускорения. Браузером выполняется декодирование графики и предварительное скачивание HTML.
Браузер автоматически распознает устройство, на которое он установлен, и в зависимости от этого подстраивается под него. Для ноутбуков и ПК управление становится более удобным для мыши и клавиатуры, а на сенсорных устройствах – для работы пальцами. На планшетах и смартфонах для удобства имеются функции: упрощенного просмотра, работа с приложениями и браузером одновременно, закрепление избранного на экране.
Данная версия стала последней для Internet Explorer. На более новых версиях ее заменил Microsoft Edge, хотя и IE можно найти в этих системах.
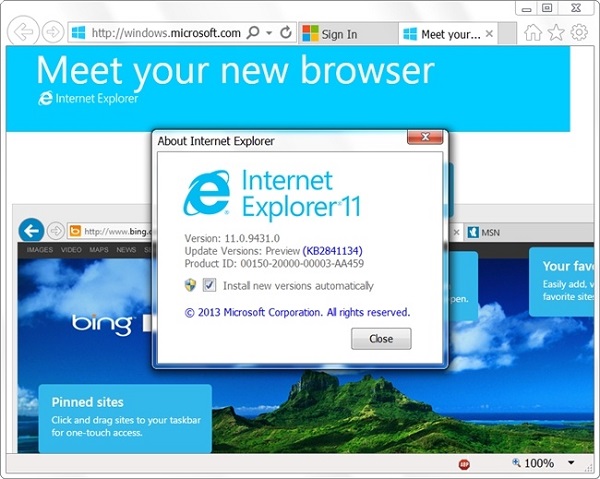
Отзывы о браузере Интернет Эксплорер
На 10 версию Windows установил Internet Explorer 11. Также там стоят браузеры от Google, Mozilla и ME. Однако, как ни странно, данные приложения проигрывают IE 11 в скорости запуска и работы, а также в объемах требуемой памяти для адекватной работы. В сети можно найти множество новых браузеров, но все они являются некими модифицированными версиями гугла с теми же недостатками. Поэтому у Internet Explorer есть будущее, все зависит от вкуса и предпочтений пользователей.
Недавно понадобилось выбрать браузер, и я решила попробовать новую версию Internet Explorer. Однако ничего хорошего не вышло. Браузер крайне медленный, часто вылетает, или появляются какие-либо ошибки. Также хотелось бы отметить несколько устаревший дизайн и малое количество функций. Браузер не поддерживает многие самые современные технологии. Это тормозит развития веб-сервисов, так как разработчики подстраиваются под пользователей, многие из которых заходят именно через этот браузер.
Пользуюсь Internet Explorer уже давно, начиная с 8 версии. Браузер очень прост в освоении, в нем имеются все необходимые функции. Памяти он занимает мало, а процессор практически не загружает. При правильной настройке программы и системы (а также регулярным уходом за ней) браузер может работать быстрее своих конкурентов. Дизайн, как и набор функций, довольно минимизирован, однако это уже дело вкуса каждого человека.
Браузер internet explorer является встроенным в систему Windows и его дополнительная установка обычно не требуется. При необходимости понадобится только обновлять версии. Те, кто предпочитают использовать этот интернет-обозреватель, могут заинтересоваться тем, где находится internet explorer. Следует сразу отметить, что, даже узнав это, удалять данный браузер не рекомендуется, так как подобное действие может привести к некорректным вмешательствам в систему. Если вы ним не пользуетесь, то просто выключите internet explorer.
Где расположен internet explorer
Итак, независимо от того, для чего вам необходимы эти сведения, поговорим о местоположении internet explorer в различных версиях операционной системы. Собственно, и в XP, и в Vista, и в “Семерке” браузер установлен на диске С. Папка, в котором он располагается, носит название Program files.

Следует отметить отдельно, где располагается кэш в браузере. Это временные файлы, которые рекомендуется время от времени чистить, чтобы избежать более медленной работы приложения. Папка содержит графические файлы и снимки тех ресурсов, которые часто посещает пользователь. Необходимо подобное для того, чтобы ускорить их загрузку при очередном переходе на сайт. Папка кэш может занимать довольно много места на жестком диске, что может снизить скорость работы не только браузера, но и всей системы.
Для того чтобы очистить кэш браузера в меню нажимаем Сервис. Находим Свойства браузера. Здесь переходим на вкладку, имеющую название Общие. Далее нас интересует строка Журнал браузера, под которым располагается кнопка Удалить. Жмем на нее и очищаем папку.
Как поместить значок ИЕ на рабочий стол
Для того чтобы не тратить время на поиске internet explorer, значок обозревателя можно расположить на рабочем столе. Обычно иконка браузера изначально здесь отображается. В Windows 8 браузер можно найти на начальном экране. Если же на рабочем столе по какой-либо причине отсутствует значок, то вернуть его можно следующим способом.
Открываем Пуск. Кнопка Пуск в Windows 8 выглядит по другому, как ее найти вы сможете прочитать тут. В меню находим наименование internet explorer. Сделать это можно кликнув на ссылку Все программы. Нажимаем на надпись правой мышью и, удерживая, перемещаем на Рабочий стол. В открывшемся контекстном меню выбираем Создать ярлык. Теперь, чтобы открыть домашнюю страницу в браузере, вам понадобится просто дважды щелкнуть на иконку.
Кроме того, ярлык для интернет-обозревателя можно создавать с помощью реестра. Однако, этот способ не подходит для Windows 7, в котором имеются ограничения на подобные действия. При необходимости установить значок на рабочий стол для другого пользователя на компьютере, понадобится войти от его имени и сделать все перечисленные выше операции. По их окончанию находим значок на рабочем столе. В случае, если он все же не появился, попробуйте перезагрузить компьютер, что должно привести к исправлению проблемы.
Теперь вы узнали не только то, где находится internet explorer, но и как поместить ярлык приложения на рабочий стол для быстрого доступа к нему. Однако, помните, что не стоит экспериментировать с этой программой, так как она относится к компонентам системы, следовательно, некорректные действия могут привести к ошибкам в работе. К ИЕ положительно относятся не все пользователи, многие предпочитают другие браузеры. Но последние версии приложения разработчики постарались значительно улучшить, благодаря чему увеличилась не только скорость загрузки веб-страниц в нем, но и стала выше функциональность.
Читайте также:


