Pointing device драйвер для asus что это
Тачпады от Synaptics
Одной из ведущих в мире компаний, разрабатывающих устройства и программные инструменты в области интерфейса человек-компьютер, является американская компания «Synaptics». Она производит указательные устройства (сенсорные панели или тачпады), которые используются на большинстве продаваемых в мире ноутбуков.

Тачпад от Synaptic в ОС Виндовс обычно носит название « Synaptics Pointing Device » (указывающее устройство Синаптик). Вы можете видеть значок устройства Synaptic в виде тачпада в панели задач ОС Виндовс, расположенной в нижнем правом углу экрана.
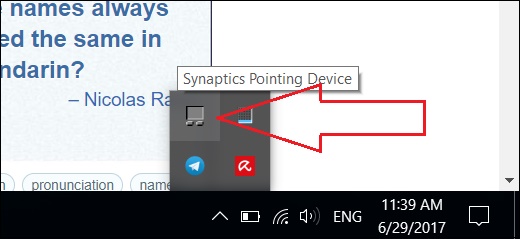
Известно, что эту программу также можно найти в Панели управления или Диспетчере задач вашей операционной системы.
Для пользования всеми возможностями такого тачпада используется специальная программма-драйвер. Она носит название «Synaptics Pointing Device Driver» и действительно нужна пользователям.

Что же это за программа
Данная программа обеспечивает работу тачпада Synaptic, установленного на вашем ноутбуке.
Благодаря её работе вы можете выполнять не только базовые действия с вашим touchpad, но и дополнительные, включая самые нужные:
| Жесты на тачпаде: | Назначение: |
|---|---|
| «Щипок». | Увеличение-уменьшение изображения. |
| Движение двумя пальцами. | Прокрутка страницы. |
| Использование двух пальцев для клика. | Аналогичного правому щелчку мыши. |
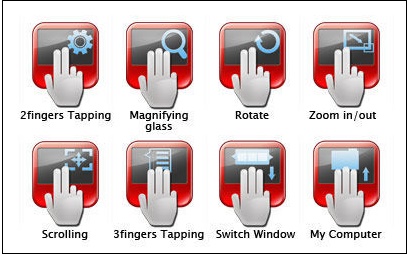
Как видим, это весьма полезный инструмент в работе нашего ПК.
Где скачать Synaptics Pointing Device Driver
Драйвер тачпада Synaptic входит в комплект современных ОС Виндовс, и автоматически устанавливается в системе.
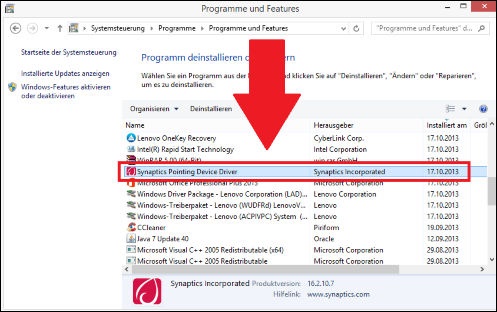
Если же по какой-либо причине его там не оказалось, тогда вы сможете скачать эту программу на таких ресурсах как:
Нужна ли эта программа на ноутбуке
Если вы удалите драйвер от Synaptic, тогда ОС Виндовс для обеспечения работы тачпада будет использовать так называемый « generic driver » (общий драйвер). Подобный драйвер обеспечивает работу с ОС Виндовс любой сенсорной панели, но с ограниченной функциональностью. Понятно, что с этой программой вы бы ещё смогли управлять указателем и щёлкать, но расширенный функционал жестов будет недоступен.

В ряде случаев деинсталляция Synaptics может вызвать прекращение работы тачпада. Потому рекомендуем не удалять этот нужный драйвер, обеспечивающий нормальную работу функций вашего ПК.
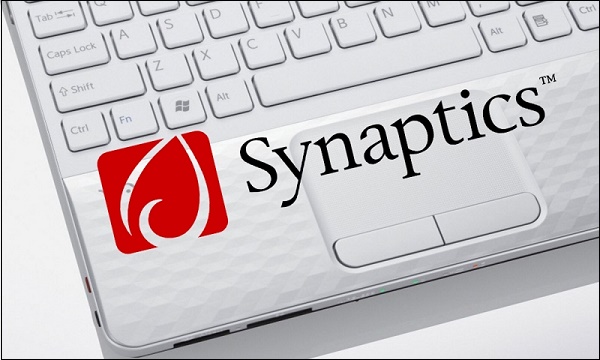
Если же вы решитесь на удаление драйвера, тогда будьте готовы, что Виндовс попытается переустановить его при последующей загрузке, или установить драйвер-альтернативу. Если вы решили отказаться от тачпада, рекомендуем отключить тачпад в Диспетчере оборудования.
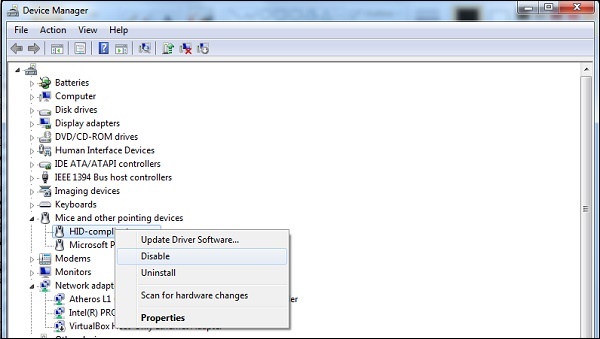
Заключение
Выше мы рассмотрели, что за софт Synaptics Pointing Device Driver, для чего он нужен, и стоит ли его удалять. Поскольку данный драйвер является важным элементом обеспечения работы тачпада вашего ноутбука, рекомендуем оставить его в системе, что позволит наслаждаться стабильной работой вашего ПК.

Чаще всего пользователи ноутбуков ASUS блокируют работу тачпада сочетанием клавиш, и если это происходит случайно, при желании возобновить использование сенсорной панели появляется вопрос, как это сделать.
В зависимости от модели устройства управление тачпадом осуществляется разными клавишами. Это может быть как F6 или Fn + F6,


Нажимать только F6 / F9 или делать это в сочетании с Fn зависит от режима работы F-клавиш. Если те выполняют свое мультимедийное предназначение (регулируют яркость экрана, звук, подсветку клавиатуры и т. д.), значит, достаточно нажатия одной клавиши. В противном случае придется пользоваться сочетанием клавиш. Кстати, режим работы клавиш из F-ряда вы можете изменить в любой момент.
Причина 2: Настройки Windows
В операционной системе присутствуют параметры, изменение которых позволяет включать/отключать сенсорную панель и настраивать ее.
Меню «Параметры» (Windows 10)



Настройки тачпада


Отключение службы в Windows
Редко встречающаяся проблема, тем не менее необходимая для проверки обладателям ноутбуков с сенсорным дисплеем. По определенным причинам в операционной системе случается программный конфликт между драйвером тачпада и службой ввода при помощи пера, из-за чего указывающее устройство перестает работать. Проверить, так ли это, можно отключением службы.


Причина 3: Тачпад отключен в BIOS
При включении ноутбука несколько раз и быстро нажимайте клавишу, назначенную разработчиком на вход в BIOS. Если не знаете, что это за клавиша, прочитайте другую нашу статью.


Дальше нужно сделать то же самое, что было описано в абзаце про обычный BIOS выше.

Есть вероятность, что управление тачпадом присутствует не во всех BIOS ноутбуков ASUS. Поэтому если вы не нашли указанной опции, просто переходите к другим разделам статьи.
Причина 4: Проблемы с драйвером
Переустановка драйвера
Быстрая переустановка предполагает инсталляцию имеющейся версии драйвера поверх этой же.




Удаление драйвера
Если установка драйвера поверх текущей версии результатов не принесла, попробуйте сперва удалить это программное обеспечение, а потом установить.


Использование программы MyASUS

Причина 5: Вирусная активность
Вредоносное программное обеспечение тоже может препятствовать работе тачпада, как и любого другого компонента. Если он у вас перестал работать без видимой причины и, возможно, появились сбои другого характера, обязательно просканируйте операционную систему антивирусным программным софтом или хотя бы сканером, не требующим установки.

Причина 6: Аппаратная неполадка
К сожалению, наладить работу тачпада программными средствами не всегда удается. Причина, заключающаяся в аппаратной неисправности, может быть устранена только физически. Как правило, ей предшествует неверное обращение человека с ноутбуком: устройство падало, подвергалось сильной тряске, было залито жидкостью, находилось в неподходящих внешних условиях, вскрывалось и было неправильно собрано.
Встречаются ситуации, когда тачпад не работает уже не по своей вине, а из-за поврежденной материнской платы. Однако они единичны.
Дополнительные советы
Перечислим пару советов, которые так же следует попробовать перед тем, как выполнять какие-то сложные способы или обращаться к мастеру.

Отблагодарите автора, поделитесь статьей в социальных сетях.

На сайтах поддержки некоторых моделей ноутбуков, а также на официальных дисках к ним некоторые пользователи могут обнаружить драйвер под названием Alps pointing device driver. После его установки программа или процесс apoint2k появляются в автозагрузке и в списке активных процессов. Что это такое и нужно ли оно на ноутбуке? Ответы на эти вопросы вы найдете в данной статье.
Для чего нужен драйвер Alps pointing device driver?
Данный драйвер активирует дополнительные возможности сенсорной панели ноутбука, в котором эта панель от фирмы Alps. Среди расширенных возможностей, появляющихся после установки данного драйвера можно отметить масштабирование при двойном растягивании, возможность отключения панели комбинацией клавиш, смена назначений кнопкой и многое другое.

Настройка параметров тачпада ALPS на ноутбуке
Стандартные же возможности, среди которых перемещение курсора мыши, работа левой и правой кнопок, будут доступны и без Alps pointing device driver.
Если вы нашли данный драйвер на официальном сайте поддержки своего ноутбука или на диске с драйверами, который шел с ним, то мы рекомендуем его установить.
Что за программа apoint2k?
После установки Alps pointing device driver скорее всего вы обнаружите на своем ноутбуке программу apoint2k. При этом она может находится в автозагрузке вместе с такими процессами как ApMsgFwd.exe, ApntEx.exe и Apoint.exe.

Процессы, отвечающие за работу драйвера тачпада ALPS
Это абсолютно нормально, так как данная программа и процессы являются частью драйвера сенсорной панели вашего ноутбука, если, конечно, она от фирмы Alps.
Выводы
Благодаря им тачпад нормально работает, а его функционал существенно расширяется, появляется возможность настраивать его более тонко, меняя назначение и опции кнопок тачпада.
Если же в вашем ноутбуке стоит тачпад другой фирмы, отличной от Alps, то данный драйвер вам не нужен и если он есть, то его можно удалить вместе с программой apoint2k.
Для работы на ноутбуке наличие мыши не является обязательным условием. Все ее функции с легкостью может заменить тачпад. Но для стабильной работы ему необходимо специальное ПО. Кроме того, установленные драйвера помогут вам провести точную настройку тачпада и использовать его потенциал по максимуму. В данном уроке мы расскажем о том, где найти ПО для тачпада ноутбуков ASUS, и как его инсталлировать.
Варианты загрузки драйвера для тачпада

Причин для установки драйверов тачпада может быть несколько. К такому решению вас может подвести появляющаяся ошибка либо просто отсутствие возможности включить или отключить сам тачпад.
Предлагаем вам ознакомиться с вариантами решения подобной проблемы.
Способ 1: Сайт компании ASUS
Как и в случае с любыми драйверами для ноутбуков ASUS, первым делом искать ПО идем на официальный сайт производителя.
- Заходим на официальный сайт ASUS
- На открывшейся странице ищем поисковую область. Она находится в правом верхнем углу сайта. В это поле нам необходимо ввести модель ноутбука. Если в результате ввода модели будут найдены совпадения, в выпадающем меню тут же будут отображены результаты. Выбираем свой ноутбук.


wmic baseboard get Manufacturer
wmic baseboard get product













Способ 2: Утилиты для обновления драйверов
О подобных утилитах мы рассказывали практически в каждом нашем уроке, посвященному драйверам. Перечень лучших таких решений приведен в отдельном уроке, ознакомиться с которым вы можете, перейдя по ссылке.
В данном случае мы воспользуемся утилитой DriverPack Solution. Для инсталляции драйверов тачпада рекомендуем использовать именно ее, так как у других программ были замечены проблемы с поиском подобного оборудования.




Более подробную информацию о том, как устанавливать софт с помощью данной утилиты, вы можете узнать из отдельного материала.
Способ 3: Поиск драйвера по ID
Этому способу мы посвятили отдельный урок. В нем мы рассказывали о том, как узнать идентификатор устройства, и что с ним делать далее. Для того, чтобы не дублировать информацию, мы предлагаем просто ознакомиться со следующей статьей.
Этот способ поможет вам привести в чувство ваш тачпад. Особенно он полезен в тех случаях, когда предыдущие способы не сработали по тем или иным причинам.
Если тачпад наотрез отказывается работать, можно попробовать данный способ.

Один из описанных нами способов обязательно поможет вам пользоваться полным набором функций тачпада. Вы сможете отключать его в случае подключения мыши или задать специальные команды для определенных действий. Если у вас возникли трудности с использованием данных способов, пишите в комментарии. Мы поможем привести в чувство ваш тачпад.

Отблагодарите автора, поделитесь статьей в социальных сетях.

Читайте также:


