Похоже микрофон сейчас используется другой программой skype или др

Переустановка проблемного приложения
Откройте раздел Программы и компоненты командой appwiz.cpl из окна Win + R.
В списке установленного программного обеспечения найдите Skype, щелкните по нему правой кнопкой мыши и выберите «Удалить».Следуйте инструкции, чтобы завершить удаления.
После откройте строку поиска Windows и введите Магазин Microsoft. При отображении найденного результата, дважды щелкните по нему.
В Магазине щелкните на значок с тремя горизонтальными линиями в левой верхней части экрана и перейдите в раздел «Моя библиотека».
Найдите Skype и кликните на кнопку «Установить». После завершения установки попробуйте включить камеру в приложении и проверьте, работает ли она.
Перезапуск камеры
Откройте Диспетчера устройств командой devmgmt.msc, запущенной из окна Win + R.
Разверните вкладку Камеры. Затем кликните на модель устройства, которое установлена в системе и выберите Отключить.
Подождите несколько секунд, затем снова щелкните на нее правой кнопкой мыши и выберите «Включить». Теперь запустите приложение, в котором не удавалось включить камеру и проверьте, работает ли она.
Переустановка драйвера
Снова перейдите в Диспетчера устройств командой devmgmt.msc из окна Win + R.
Теперь раскройте вкладку Камеры, щелкните правой кнопкой мыши на используемом устройстве и выберите «Удалить». Подтвердите это действие во всплывающем окне и завершите удаление.
Перезагрузите компьютер с Windows 10, и отсутствующий драйвер будет установлен автоматически. В противном случае посетите сайт поставщика, загрузите и установите драйвер вручную. Проверьте, решена ли проблема
Изменение настройки конфиденциальности
Разверните меню Пуск и нажмите на значок шестеренки, чтобы открыть системные параметры. Либо просто нажмите Win + I, затем перейдите в раздел «Конфиденциальность».
На панели слева щелкните на вкладку Камера. В правой части окна в разделе Разрешите доступ к камере на этом устройстве и нажмите «Изменить». Во всплывающей окне переместите ползунок в положение «Включено»».
Затем прокрутите вниз и включите «Разрешить приложениям доступ для этого устройства.
Затем выберите, какие программы Магазина Microsoft могут получить доступ к камере. Теперь выйдите из параметров и откройте мессенджер. Проверьте, решена ли проблема.
Сброс текущей конфигурации
Совместным нажатием на Win + I выведите на экран окно параметров и щелкните на раздел Приложения.
Теперь попадете прямо на вкладку Приложения и возможности.
С правой стороны окна прокрутите страницу до строки «Камера». Щелкните на Дополнительные параметры.
На следующей странице сбросьте конфигурацию устройства нажатием на соответствующую кнопку, затем подтвердите это действие.
После завершения процесса перезагрузите компьютер и проверьте, работает ли камера в конкретном приложении.
Выключение Брандмауэра
Откройте Брандмауэр Windows командой firewall.cpl из окна Win + R.
На левой панели кликните на пункт «Включить или выключить брандмауэр Защитника Windows.
Отметьте флажками опции «Выключить брандмауэр Защитника Windows» для частной и общедоступной сети, затем примените изменения.
Проверьте, прерывается ли включение камеры ошибкой, что она используется другим приложением.
Кроме того, попробуйте отключить стороннюю антивирусную программу. Это программное обеспечение может быть одной из причин, из-за которой видите ошибку, что «камера еще используется другим приложением».
Несколько пользователей Windows сталкиваются сВаша веб-камера в настоящее время используется другим приложениемОшибка при попытке использовать свою камеру со скайпом или аналогичной программой. Сообщается, что это происходит как со встроенными, так и с внешними камерами. Эта проблема не относится к конкретной версии Windows, поскольку она обычно встречается в Windows 7, Windows 8.1 и Windows 10.
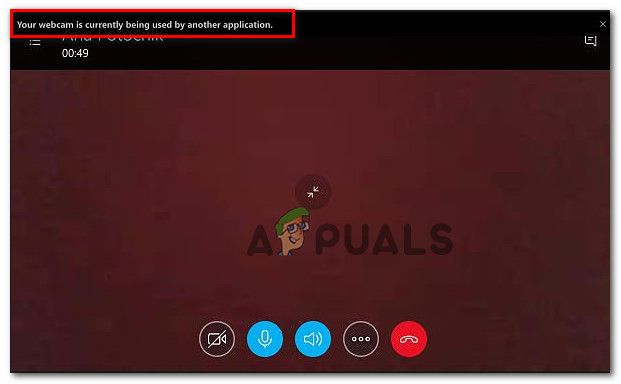
Ваша веб-камера в настоящее время используется другим приложением
Что является причиной ошибки «Ваша веб-камера в настоящее время используется другим приложением»?
Мы исследовали эту конкретную проблему, просмотрев различные пользовательские отчеты и стратегии исправления, которые они использовали для исправления ошибки и возобновления использования их камеры. Исходя из того, что мы обнаружили, существует несколько довольно распространенных сценариев, которые, как известно, вызывают эту конкретную проблему:
Если вы ищете шаги, которые позволят вам снова начать использовать камеру в Skype (или аналогичном программном обеспечении), эта статья предоставит вам список проверенных действий по устранению неполадок. Ниже вы найдете коллекцию методов, которые другие пользователи в аналогичной ситуации использовали для решения проблемы.
Для достижения наилучших результатов мы рекомендуем вам следовать методам в том порядке, в котором они представлены, поскольку они упорядочены по эффективности и серьезности. В конечном итоге вы наткнетесь на исправление, которое эффективно в вашем конкретном сценарии.
Способ 1. Использование старого Skype Classic (только для Windows 10)
Замечания: Этот метод применим только к Windows 10, так как это единственная версия Windows, которая имеет выделенную версию Skype (которая предустановлена).
Вот краткое руководство по установке последней версии Skype classic:
- Посетите эту ссылку (Вот) и нажмите на раскрывающееся меню под Skype для рабочего стола. Затем из появившегося выпадающего меню выберите получить Skype для Windows.
Скачиваем классическую версию скайпа - После загрузки исполняемого файла установки дважды щелкните его и следуйте инструкциям на экране для завершения установки.
Установка классической версии скайпа - После завершения установки перезагрузите компьютер.
- При следующем запуске компьютера вы можете различить две версии Skype, посмотрев их краткое описание. Классическая версия Skype описывается как «Настольное приложениеВ то время как встроенная версия Windows 10 описывается как «Надежное приложение Microsoft Store».
Skype для Windows 10 против классического Skype - Откройте классический Skype и посмотрите, не появляется ли ошибка.
Если вы все еще сталкиваетесь сВаша веб-камера в настоящее время используется другим приложением», Перейдите к следующему способу ниже.
Способ 2. Переустановка драйверов устройств обработки изображений (драйверов камер)
Еще одно популярное исправление, которое, как известно, устраняетВаша веб-камера в настоящее время используется другим приложением”Ошибка удаления драйверов камер (драйверы устройств обработки изображений). Подтверждено, что эта процедура эффективна для многих затронутых пользователей, но мы обнаружили, что исправление было временным только для нескольких пользователей.
Вот краткое руководство по переустановке драйверов камер (драйверов устройств обработки изображений):
- Нажмите Windows ключ + R открыть Бежать диалоговое окно. Затем введите «devmgmt.mscИ нажмите Войти открыть Бежать диалоговое окно.
Запуск диспетчера устройств из поля «Выполнить» - внутри Диспетчер устройств, разверните раскрывающееся меню камеры (или же Устройства обработки изображений), щелкните правой кнопкой мыши на своей веб-камере и нажмите Удаление.
Удаление драйвера веб-камеры - Нажмите Удалить в ответ на запрос подтверждения перезагрузите компьютер.
Подтверждение удаления драйвера веб-камеры - Если у вас Windows 10, операционная система автоматически переустановит отсутствующий драйвер при следующем запуске.
Замечания: Если вы не используете Windows 10, вам придется переустановить его вручную, посетив веб-сайт производителя и загрузив необходимый веб-сайт. - Откройте Skype (или любое другое приложение, в котором отображалась ошибка) и посмотрите, была ли проблема решена.
Если вы все еще сталкиваетесь сВаша веб-камера в настоящее время используется другим приложением», Перейдите к следующему способу ниже.
Способ 3. Предоставление приложениям доступа к вашей камере
Другая возможная причина, по которой вы столкнулись с этой конкретной проблемой, заключается в том, что ваши текущие настройки Windows не позволяют установленным приложениям использовать вашу камеру. Несколько пользователей, столкнувшихся с той же самой проблемой, сообщили, что проблема была исправлена после того, как они получили доступ к настройки приложение и обнаружил, что их система не позволила приложениям доступ к камере.
- Нажмите Windows ключ + R открыть Бежать диалоговое окно. Затем введите «мс-настройка: приватность веб-камераИ нажмите Войти открыть камера вкладка под Настройки конфиденциальности.
- Внутри настройки приложение, перейдите на правую панель и убедитесь, что переключатель, связанный с Разрешить приложениям доступ к вашей камере повернулся На.
- Затем нажмите на + Изменить кнопка (под Разрешить доступ к камере на этом устройстве) и убедитесь, что переключение связано с Доступ к камере для этого устройства включен
- Перезагрузите компьютер и посмотрите, была ли проблема решена при следующем запуске.
Разрешение приложений из меню настроек
Способ 4: сброс приложения камеры
Если вы зашли так далеко безрезультатно, стоит попробовать еще одну стратегию ремонта. Если ошибка вызвана ошибкой / ошибкой в настройках вашей камеры, Сброс решит проблему с минимальными хлопотами. Несколько пользователей в аналогичной ситуации сообщили, что проблема была решена неопределенно после того, как им удалось переустановить приложение «Камера».
Вот что вам нужно сделать:
- Нажмите Windows ключ + R открыть Бежать диалоговое окно. Затем введите «мс-настройка: appsfeaturesИ нажмите Войти открыть Программы Характеристики экран настройки приложение.
- Внутри приложений экран функций, прокрутите вниз до списка приложений и найдите Камера.
- Нажмите на камера, тогда выбирай Расширенные настройки из списка, чтобы открыть меню расширенных настроек Камера.
- В следующем окне прокрутите вниз до Сброс вкладку и нажмите Сброс кнопка.
- Подтвердите еще раз, нажав Сброс из недавно появившегося всплывающего окна.
- Перезагрузите компьютер и посмотрите, была ли проблема решена при следующем запуске.
Сброс настроек камеры
Если вы все еще сталкиваетесь с тем жеВаша веб-камера в настоящее время используется другим приложением», Перейдите к следующему способу ниже.
Способ 5. Отключите защиту веб-камеры в ESET Smart Security (если применимо)
Если вы используете ESET Smart Security, скорее всего Skype (или другая программа) не сможет получить доступ к камере с помощью параметра безопасности, который называется Защита веб-камеры. Этого преступника выявить труднее, чем других, поскольку правило безопасности остается в силе, даже если ESET Smart Security выключен
Если вы используете ESET Smart Security, откройте настройки (Настроить) и убедитесь, что Защита веб-камеры Тумблер отключен. Сделайте это, даже если ваш сторонний антивирус отключен.
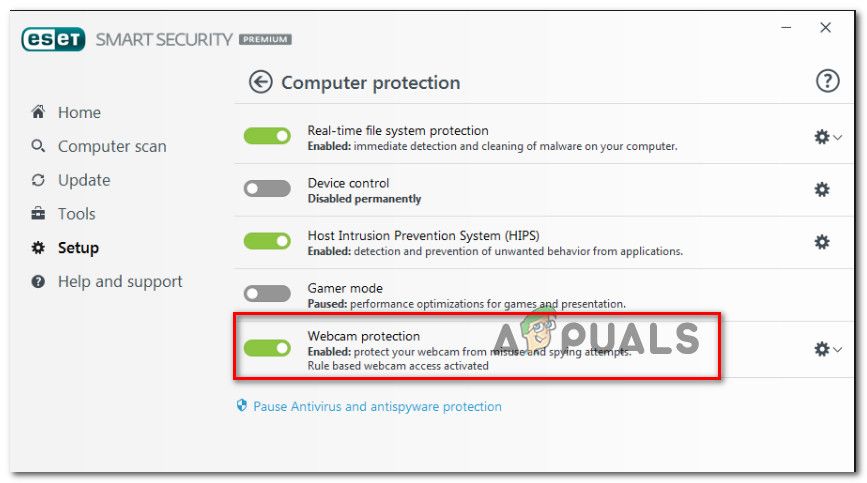
Отключение защиты веб-камеры
После того, как функция безопасности была отключена, перезагрузите компьютер и посмотрите,Ваша веб-камера в настоящее время используется другим приложением»Ошибка была устранена при следующем запуске.
Обычно это начинается так: вы хотите совершить видеозвонок или принять входящий. Но не тут-то было: Скайп пишет, что камера занята другим приложением. Разумеется, собеседнику при этом ничего не видно, слышен только голос из микрофона.
Причины неполадки
Это может вызвать параноидальные мысли. Ведь если веб-камера занята другим приложением, а Skype тут ни при чём, то, возможно, прямо за вами сейчас шпионят?

Выдохните и расслабьтесь. Это достаточно частая системная неполадка в Windows, бороться с которой можно доступными методами. Наклеивать на камеру изоленту или надевать на голову фольгу необязательно.
В дурной привычке перехватывать камеру могут быть замечены самые разные приложения: антивирусы, графические пакеты, игровые стриминговые сервисы. Это может быть и неверная настройка системы. Попробуем разобраться, как унять незваных претендентов на видеосвязь.
Устранение
Существует несколько вариантов, как камера блокируется для использования в Скайпе:
- Если вы используете Kaspersky Antivirus, то, возможно, вам придётся принять его логику «что не разрешено — то запрещено». Откройте его окно, выберите в меню раздел «Конфиденциальность», в нём вкладку «Камера» и разрешите Скайпу использовать её. Это должно всё решить.
- Если ваша камера не встроенная, а подключается через USB-разъём, попробуйте переподключить её физически.
- Попробуйте загрузить Windows в «чистом» режиме. После этого запускайте одно за другим приложения и пробуйте видеосвязь в Скайпе после запуска каждого из них. Это достаточно хлопотно. Но если проблема у вас повторяется, это единственный способ решить её окончательно.
На вашем компьютере нет Касперского, и винить некого? Тогда сбросьте все настройки системными методами. Делается все так:

- Нажмите иконку «Пуск», затем шестерёнку «Настроек». Там выберите «Приложения», затем раздел «Приложения и возможности».
- Зайдите в раздел Skype (без версии), затем в «Дополнительные параметры» и выберите пункт «Сбросить». При необходимости подтвердите.
- Зайдите в раздел «Камера» и повторите те же действия.
- Перезапустите Скайп. При необходимости войдите заново.
Переустановите драйвер видеокамеры начисто. Для этого:

- Нажмите Win + Break , чтобы зайти в Панель управления, и выберите в левом меню «Диспетчер устройств».
- В списке устройств найдите вашу камеру и дважды кликните, чтобы открыть свойства.
- Перейдите во вкладку «Драйвер» и удалите устройство.
- Посетите сайт производителя веб-камеры и скачайте самый свежий драйвер для неё.
- Перегрузите компьютер, после чего установите скачанный драйвер. Возможно, в процессе придётся повторять перезагрузку.
Читайте так же:
2 Comments
Спасибо за статью. Что помогло, так это сброс настроек- через приложения и возможности. так, что я бы посоветовала вначале пойти самым простым путем, по времени это заняло минуты 3, не больше. Странно, что до этого я не видела(а скорее по невнимательности пропускала) данный пункт. Перепробовала все вплоть до удаления драйверов! Камера не работала((( высвечивалась гадкая табличка, что камера занята другим устройством( а теперь все ок! спасибо!

Проверка камеры в Skype
Если на ПК установлена переносная камера, ее нужно выбрать в качестве основной в настройках Скайп.


Основные причины ошибки в Скайп
Обычно Windows пишет, что видеосвязь в Skype не работает, по нескольким причинам:
- У приложений нет доступа к использованию веб-камеры;
- Отдельно у Скайп отключена возможность использования видео;
- Устаревшие системные драйвера;
- Другое приложение занимает камеру в фоновом режиме.
Чтобы найти истинную причину, рекомендуется пройтись пошагово по каждому пункту и осуществить проверку параметров компьютера.

Разрешение на доступ к камере
Не все функции приложений запускаются автоматически в момент установки. Особенно если на компьютере выставлены неверные параметры их использования.


Ниже пользователь может выбрать приложения, которые будут получать доступ к видеоустройству. Среди них будет Skype, возле которого также нужно активировать флажок.


После успешных изменений закрываем все окна и пробуем снова запустить Skype. Если ошибка исчезла, и в настройках Скайп стала доступной проверка качества изображения по видеосвязи, значит, проблема была в неактивных настройках приложения.
Обновление драйверов камеры


Система предложит автоматический поиск обновленных драйверов либо произвести поиск вручную. Нажимаем на автоматическое обновление и дожидаемся окончания проверки.


Для полноценного результата рекомендуется также проверить наличие обновленных драйверов для монитора.

После проверки всех драйверов закрываем диспетчер устройств и пробуем вновь запустить Skype. Если ошибка исчезла, значит, нужно иногда самостоятельно проверять наличие обновлений для драйверов и переустанавливать их вручную.

Если у пользователя стоит старая версия Skype, ее стоит переустановить. На сайте Skype Messengers можно скачать установочный файл EXE с последней версией мессенджера и установить за считанные минуты.
Читайте также:


