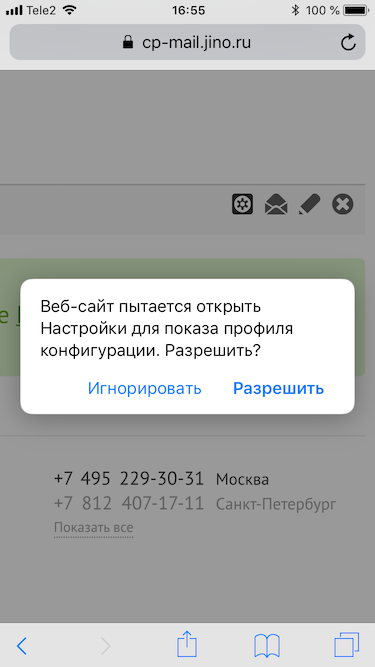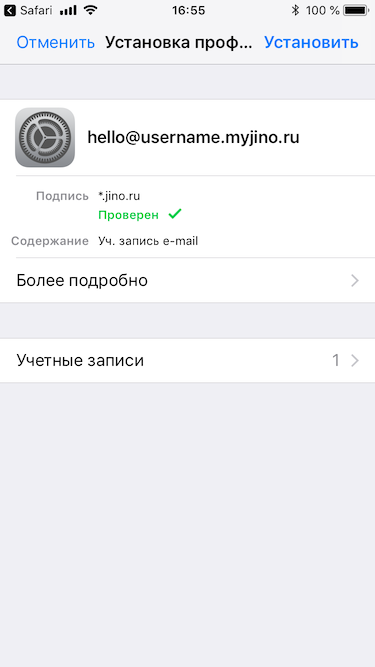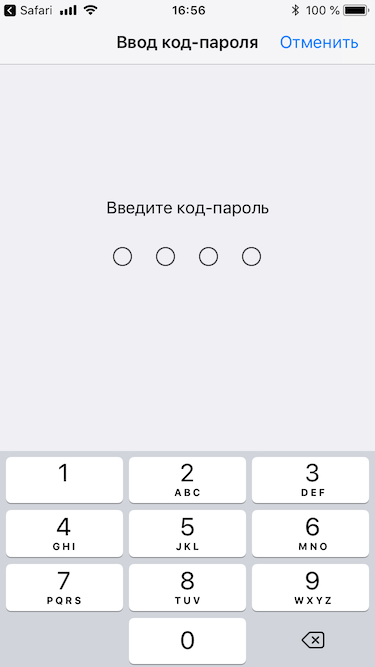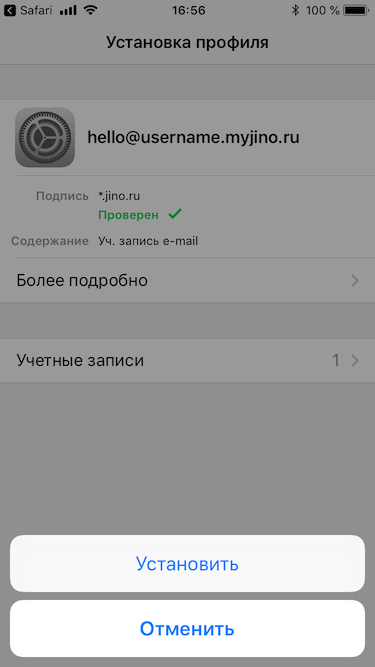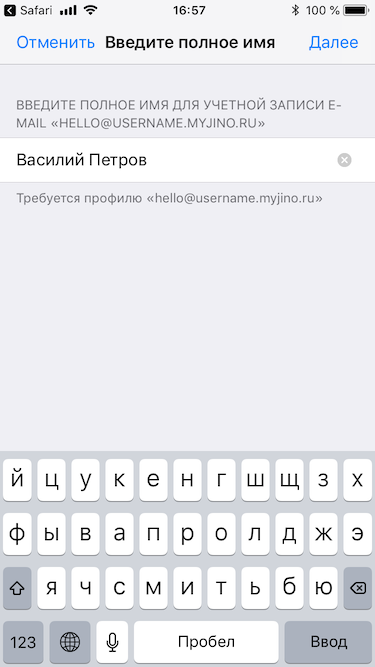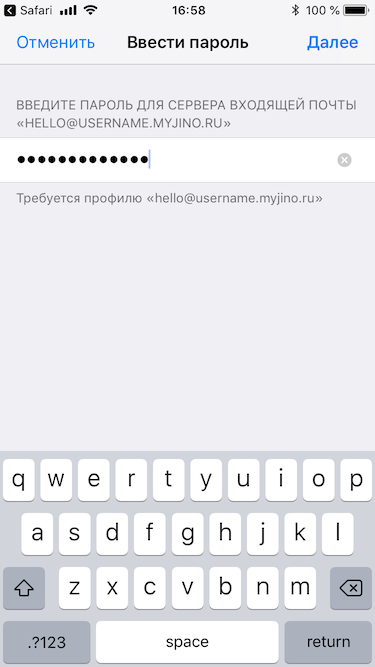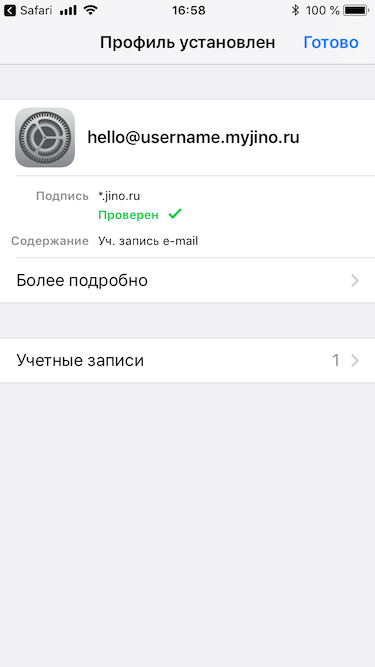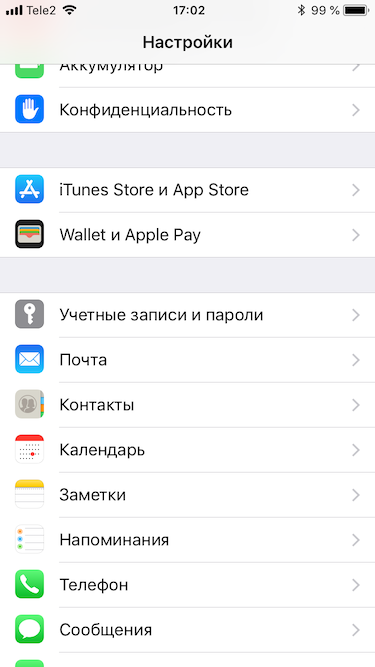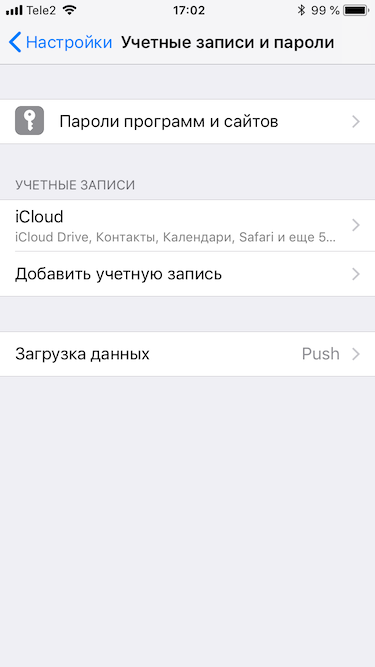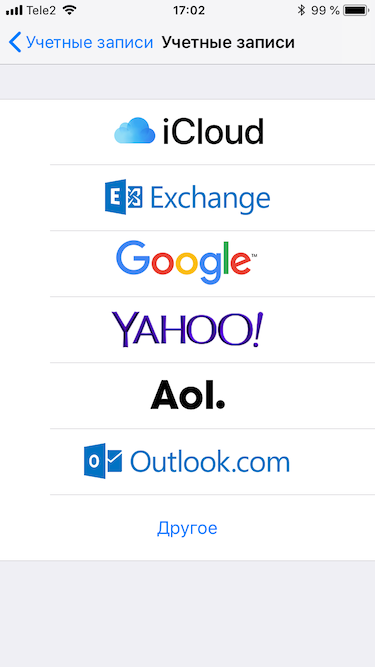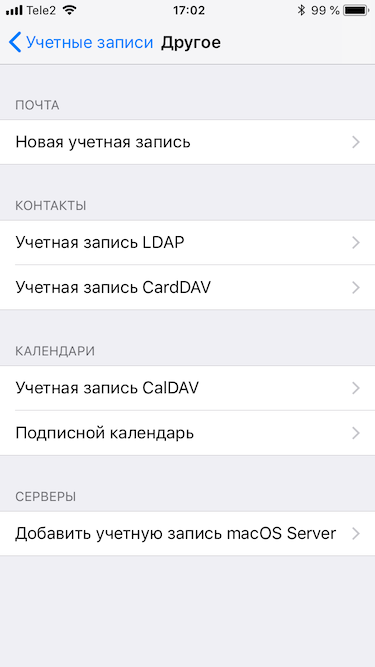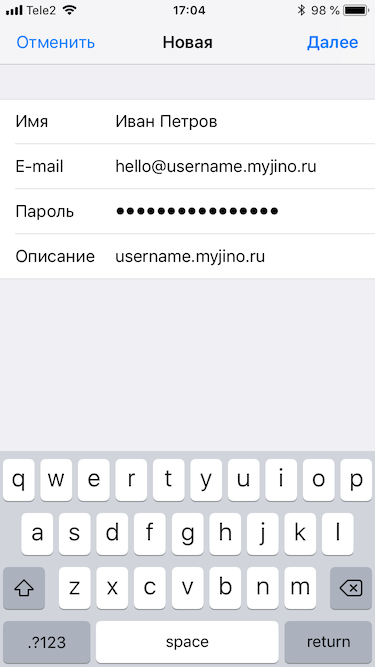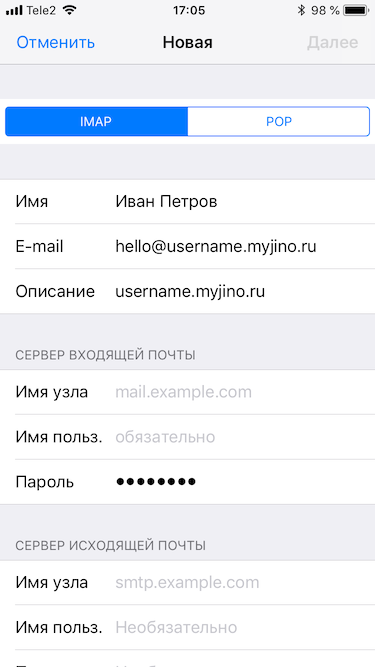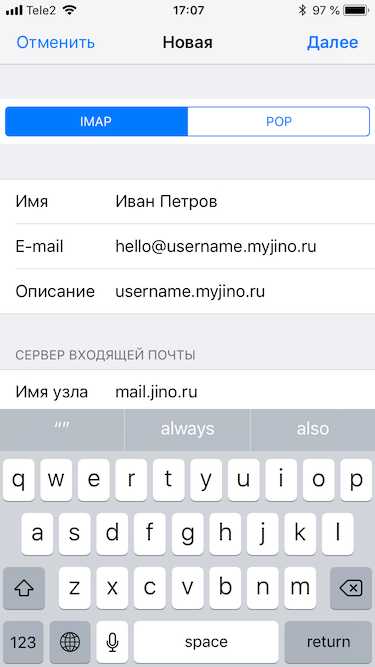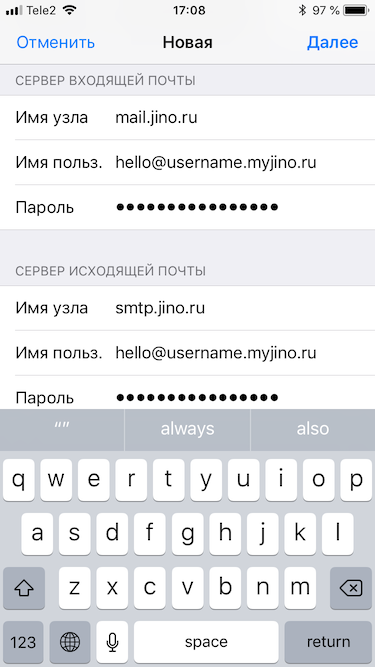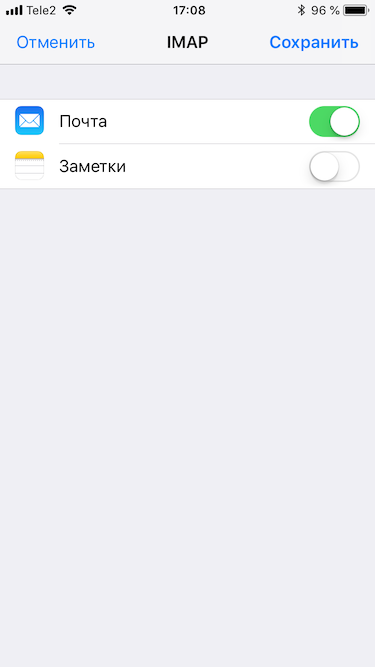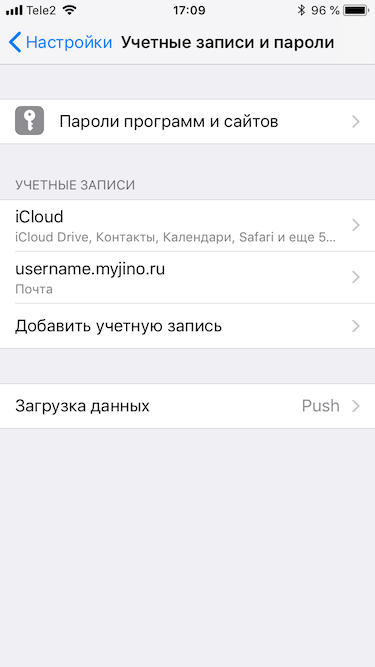Почта jino настройка outlook
Основные настройки для почтовых клиентов
Пароль: тот пароль, который вы указали при создании ящика
Шифрование: STARTTLS или SSL/TLS *
Поддерживает ли «Джино» автоматическую настройку ящиков?
Какие почтовые клиенты можно использовать в ОС Windows?
Вы можете воспользоваться любым почтовым клиентом по желанию. Но стандартные клиенты для ранних и Windows Mail (инструкция по установке) для более поздних ОС Windows, а также клиент Mozilla Thunderbird (инструкция по установке) являются более удобными, поскольку поддерживают автонастройку.
Какие почтовые клиенты можно использовать на устройствах Apple?
Какие почтовые клиенты можно использовать в ОС Linux?
Вы можете воспользоваться любым почтовым клиентом. Но мы рекомендуем скачать популярный клиент Mozilla Thunderbird, поддерживающий автонастройку, и установить его в любой из ОС семейства Linux.
Какие почтовые клиенты можно использовать в ОС Android?
Вы можете использовать любой клиент по желанию, но более удобными являются Microsoft Outlook или myMail с возможностью автонастройки.
Как настроить почтовый клиент Mozilla Thunderbird?
В левом верхнем углу окна программы выберите «Локальные папки» и в разделе «Учетные записи» выберите «Создать учетную запись: Электронная почта».
В открывшемся окне нажмите «Пропустить…».
Введите имя отправителя, адрес почты и пароль и выберите «Продолжить». Программа получит настройки с сервера автоматически.
Если настроить клиент автоматически не получилось, необходимо ввести настройки вручную:
Аутентификация: Зашифрованный пароль
Имя пользователя: имя ящика полностью
Аутентификация: Зашифрованный пароль
Как настроить почтовый клиент Windows Mail?
Откройте панель настроек, кликнув на «Параметры» (иконку с шестеренкой) в левом нижнем углу окна программы.
Перейдите в раздел «Управление учетными записями» и выберите «Добавить уч. запись».
В открывшемся окне выберите «Другая учетная запись».
Если настроить клиент автоматически не получилось, необходимо ввести настройки вручную:
В разделе «Добавить уч. запись» выберите «Расширенная настройка».
Далее выберите «Почта в Интернете».
В открывшемся окне укажите электронный адрес, имя пользователя и пароль, а также следующие настройки:
Имя учетной записи: имя ящика полностью
Тип учетной записи: IMAP4
Как настроить почтовый клиент iOS Mail?
Проще всего настроить клиент автоматически, скачав файл из контрольной панели «Джино». Для этого:
Войдите в контрольную панель в раздел «Почта / Управление / Почтовые ящики».
В строке нужного почтового ящика нажмите на появившуюся кнопку.
В новом окне нажмите «Разрешить», чтобы программа «Настройки» могла скачать и открыть файл.
Далее нажмите «Установить» и введите код-пароль.
Подтвердите настройку, нажав «Установить», введите имя отправителя и далее пароль.
Примечание: вы можете переслать скачиваемый файл или ссылку на него, если почтовым ящиком планирует пользоваться кто-то другой.
Если доступа к контрольной панели в данный момент нет, или настроить клиент автоматически не удалось, необходимо ввести настройки самостоятельно:
Войдите в программу «Настройки» на вашем телефоне, перейдите в раздел «Учетные записи и пароли» и выберите «Добавить учетную запись».
В новом окне выберите «Другое», а затем «Новая учетная запись».
Введите имя отправителя, , пароль и описание.
Как настроить почтовый клиент macOS Mail?
Проще всего настроить клиент автоматически, скачав файл из контрольной панели «Джино». Для этого:
Войдите в контрольную панель в раздел «Почта / Управление / Почтовые ящики».
В строке нужного почтового ящика нажмите на появившуюся кнопку и откройте скачанный файл.
В новом окне нажмите на кнопку «Показать профиль».
Введите имя отправителя, пароль и нажмите «Установить».
Примечание: вы можете переслать скачиваемый файл, если почтовым ящиком планирует пользоваться кто-то другой.
Если доступа к контрольной панели в данный момент нет, или настроить клиент автоматически не удалось, необходимо ввести настройки самостоятельно:
В меню программы выберите «Почта / Добавить учетную запись».
Введите имя отправителя, и пароль.
В новом окне выберите программы, которые будут использовать эту учетную запись, и нажмите «Готово».
Как настроить почтовый клиент The Bat!?
В открывшемся окне укажите ваше имя, адрес почтового ящика и пароль, который вы задали при его создании.
Соединение: безопасное на станд. порту (STARTTLS)
Снова нажмите «Далее» и укажите настройки исходящей почты:
Соединение: безопасное на станд. порту (STARTTLS)
Аутентификация: Зашифрованный пароль
Галочка «Мой сервер SMTP требует аутентификации» должна быть установлена.
Почтовый клиент — программа, предназначенная для получения, написания и хранения электронных писем.
Как правило, почтовый клиент входит в стандартную поставку любой операционной системы. В ОС Windows — это Windows Mail, в Mac OS — Apple Mail. Стандартные почтовые клиенты есть и в мобильных операционных системах, таких как iOS и Android.
Кроме того, существует множество других почтовых клиентов, которые можно скачать и установить самостоятельно. Один из самых популярных — Mozilla Thunderbird — работает в операционных системах Windows, Mac OS X и Linux и может похвастаться очень богатой функциональностью и гибко настраиваемым интерфейсом.
Основные настройки для почтовых клиентов
При отправке почты необходимо использовать SMTP-аутентификацию, логин и пароль — такие же, как для входящей почты.
* при использовании шифрования SSL/TLS порт IMAP-сервера — 993, SMTP-сервера — 465.
Поддерживает ли «Джино» автоматическую настройку ящиков?
Да, поддерживает. Благодаря ей вы можете легко и быстро настроить почту «Джино» на вашем собственном домене в популярных почтовых клиентах, указав только имя отправителя, e-mail и пароль вместо целого ряда параметров. Автонастройка доступна в следующих клиентах: для ОС Windows — Microsoft Outlook, Windows Mail, Mozilla Thunderbird; для ОС Linux — Mozilla Thunderbird; для ОС iOS — iOS Mail; для ОС macOS — macOS Mail; для ОС Android — Microsoft Outlook, myMail.
Какие почтовые клиенты можно использовать в ОС Windows?
Вы можете воспользоваться любым почтовым клиентом по желанию. Но стандартные клиенты для ранних и Windows Mail (инструкция по установке) для более поздних ОС Windows, а также клиент Mozilla Thunderbird (инструкция по установке) являются более удобными, поскольку поддерживают автонастройку.
Какие почтовые клиенты можно использовать на устройствах Apple?
Вы можете использовать любой почтовый клиент по желанию. Но для мобильной ОС iOS предпочтительнее использовать стандартный клиент iOS Mail (инструкция по установке), а для ОС macOS — macOS Mail (инструкция по установке), которые поддерживают автонастройку.
Какие почтовые клиенты можно использовать в ОС Linux?
Вы можете воспользоваться любым почтовым клиентом. Но мы рекомендуем скачать популярный клиент Mozilla Thunderbird, поддерживающий автонастройку, и установить его в любой из ОС семейства Linux.
Какие почтовые клиенты можно использовать в ОС Android?
Вы можете использовать любой клиент по желанию, но более удобными являются Microsoft Outlook или myMail с возможностью автонастройки.
Как настроить почтовый клиент Mozilla Thunderbird?
В левом верхнем углу окна программы выберите «Локальные папки» и в разделе «Учетные записи» выберите «Создать учетную запись: Электронная почта».

В открывшемся окне нажмите «Пропустить…».

Введите имя отправителя, адрес почты и пароль и выберите «Продолжить». Программа получит настройки с сервера автоматически.



Если настроить клиент автоматически не получилось, необходимо ввести настройки вручную:

Имя пользователя: имя ящика полностью


Как настроить почтовый клиент Windows Mail?
Откройте панель настроек, кликнув на «Параметры» (иконку с шестеренкой) в левом нижнем углу окна программы.

Перейдите в раздел «Управление учетными записями» и выберите «Добавить уч. запись».


В открывшемся окне выберите «Другая учетная запись».




Если настроить клиент автоматически не получилось, необходимо ввести настройки вручную:
В разделе «Добавить уч. запись» выберите «Расширенная настройка».

Далее выберите «Почта в Интернете».

В открывшемся окне укажите электронный адрес, имя пользователя и пароль, а также следующие настройки:
Имя учетной записи: имя ящика полностью
Имя отправителя:
Тип учетной записи: IMAP4



Как настроить почтовый клиент iOS Mail?
Проще всего настроить клиент автоматически, скачав файл из контрольной панели «Джино». Для этого:
Войдите в контрольную панель в раздел «Почта / Управление / Почтовые ящики».
В строке нужного почтового ящика нажмите на появившуюся кнопку.
В новом окне нажмите «Разрешить», чтобы программа «Настройки» могла скачать и открыть файл.
Далее нажмите «Установить» и введите код-пароль.
Подтвердите настройку, нажав «Установить», введите имя отправителя и далее пароль.
Примечание: вы можете переслать скачиваемый файл или ссылку на него, если почтовым ящиком планирует пользоваться кто-то другой.
Если доступа к контрольной панели в данный момент нет, или настроить клиент автоматически не удалось, необходимо ввести настройки самостоятельно:
Войдите в программу «Настройки» на вашем телефоне, перейдите в раздел «Учетные записи и пароли» и выберите «Добавить учетную запись».
В новом окне выберите «Другое», а затем «Новая учетная запись».
Введите имя отправителя, e-mail, пароль и описание.
Как настроить почтовый клиент macOS Mail?
Проще всего настроить клиент автоматически, скачав файл из контрольной панели «Джино». Для этого:
Войдите в контрольную панель в раздел «Почта / Управление / Почтовые ящики».
В строке нужного почтового ящика нажмите на появившуюся кнопку и откройте скачанный файл.

В новом окне нажмите на кнопку «Показать профиль».

Введите имя отправителя, пароль и нажмите «Установить».


Примечание: вы можете переслать скачиваемый файл, если почтовым ящиком планирует пользоваться кто-то другой.
Если доступа к контрольной панели в данный момент нет, или настроить клиент автоматически не удалось, необходимо ввести настройки самостоятельно:
В меню программы выберите «Почта / Добавить учетную запись».

В новом окне выберите «Другая учетная запись Почты. » и нажмите «Продолжить».

Введите имя отправителя, e-mail и пароль.


В новом окне выберите программы, которые будут использовать эту учетную запись, и нажмите «Готово».

Как настроить почтовый клиент The Bat!?
Выберите в меню программы пункт «Ящик / Новый почтовый ящик. ».
В открывшемся окне укажите ваше имя, адрес почтового ящика и пароль, который вы задали при его создании.
Снова нажмите «Далее» и укажите настройки исходящей почты:
Галочка «Мой сервер SMTP требует аутентификации» должна быть установлена.
Основные настройки для почтовых клиентов
Пароль: тот пароль, который вы указали при создании ящика
Шифрование: STARTTLS или SSL/TLS *
Поддерживает ли «Джино» автоматическую настройку ящиков?
Какие почтовые клиенты можно использовать в ОС Windows?
Вы можете воспользоваться любым почтовым клиентом по желанию. Но стандартные клиенты для ранних и Windows Mail (инструкция по установке) для более поздних ОС Windows, а также клиент Mozilla Thunderbird (инструкция по установке) являются более удобными, поскольку поддерживают автонастройку.
Какие почтовые клиенты можно использовать на устройствах Apple?
Какие почтовые клиенты можно использовать в ОС Linux?
Вы можете воспользоваться любым почтовым клиентом. Но мы рекомендуем скачать популярный клиент Mozilla Thunderbird, поддерживающий автонастройку, и установить его в любой из ОС семейства Linux.
Какие почтовые клиенты можно использовать в ОС Android?
Вы можете использовать любой клиент по желанию, но более удобными являются Microsoft Outlook или myMail с возможностью автонастройки.
Как настроить почтовый клиент Mozilla Thunderbird?
В левом верхнем углу окна программы выберите «Локальные папки» и в разделе «Учетные записи» выберите «Создать учетную запись: Электронная почта».
В открывшемся окне нажмите «Пропустить…».
Введите имя отправителя, адрес почты и пароль и выберите «Продолжить». Программа получит настройки с сервера автоматически.
Если настроить клиент автоматически не получилось, необходимо ввести настройки вручную:
Аутентификация: Зашифрованный пароль
Имя пользователя: имя ящика полностью
Аутентификация: Зашифрованный пароль
Как настроить почтовый клиент Windows Mail?
Откройте панель настроек, кликнув на «Параметры» (иконку с шестеренкой) в левом нижнем углу окна программы.
Перейдите в раздел «Управление учетными записями» и выберите «Добавить уч. запись».
В открывшемся окне выберите «Другая учетная запись».
Если настроить клиент автоматически не получилось, необходимо ввести настройки вручную:
В разделе «Добавить уч. запись» выберите «Расширенная настройка».
Далее выберите «Почта в Интернете».
В открывшемся окне укажите электронный адрес, имя пользователя и пароль, а также следующие настройки:
Имя учетной записи: имя ящика полностью
Тип учетной записи: IMAP4
Как настроить почтовый клиент iOS Mail?
Проще всего настроить клиент автоматически, скачав файл из контрольной панели «Джино». Для этого:
Войдите в контрольную панель в раздел «Почта / Управление / Почтовые ящики».
В строке нужного почтового ящика нажмите на появившуюся кнопку.
В новом окне нажмите «Разрешить», чтобы программа «Настройки» могла скачать и открыть файл.
Далее нажмите «Установить» и введите код-пароль.
Подтвердите настройку, нажав «Установить», введите имя отправителя и далее пароль.
Примечание: вы можете переслать скачиваемый файл или ссылку на него, если почтовым ящиком планирует пользоваться кто-то другой.
Если доступа к контрольной панели в данный момент нет, или настроить клиент автоматически не удалось, необходимо ввести настройки самостоятельно:
Войдите в программу «Настройки» на вашем телефоне, перейдите в раздел «Учетные записи и пароли» и выберите «Добавить учетную запись».
В новом окне выберите «Другое», а затем «Новая учетная запись».
Введите имя отправителя, , пароль и описание.
Как настроить почтовый клиент macOS Mail?
Проще всего настроить клиент автоматически, скачав файл из контрольной панели «Джино». Для этого:
Войдите в контрольную панель в раздел «Почта / Управление / Почтовые ящики».
В строке нужного почтового ящика нажмите на появившуюся кнопку и откройте скачанный файл.
В новом окне нажмите на кнопку «Показать профиль».
Введите имя отправителя, пароль и нажмите «Установить».
Примечание: вы можете переслать скачиваемый файл, если почтовым ящиком планирует пользоваться кто-то другой.
Если доступа к контрольной панели в данный момент нет, или настроить клиент автоматически не удалось, необходимо ввести настройки самостоятельно:
В меню программы выберите «Почта / Добавить учетную запись».
Введите имя отправителя, и пароль.
В новом окне выберите программы, которые будут использовать эту учетную запись, и нажмите «Готово».
Как настроить почтовый клиент The Bat!?
В открывшемся окне укажите ваше имя, адрес почтового ящика и пароль, который вы задали при его создании.
Соединение: безопасное на станд. порту (STARTTLS)
Снова нажмите «Далее» и укажите настройки исходящей почты:
Соединение: безопасное на станд. порту (STARTTLS)
Аутентификация: Зашифрованный пароль
Галочка «Мой сервер SMTP требует аутентификации» должна быть установлена.
Шаг № 1. Запустите программу Microsoft Outlook 2013, в верхнем левом меню выберите пункт «Файл», затем кликните по кнопке «Добавить учётную запись».

Шаг № 2. В открывшемся окне установите флажок «Ручная настройка или дополнительные типы серверов» и нажмите кнопку «Далее».

Шаг № 3. Выберите опцию «Протокол POP или IMAP» и нажмите кнопку «Далее».

Шаг № 4. В появившемся окне укажите параметры вашего почтового ящика.
Также вы можете указать пароль к данному почтовому ящику и установить флажок «Запомнить пароль». Обращаем внимание, что хранение паролей в почтовом клиенте может привести к их краже и использованию вашего почтового ящика для противоправных действий.
После указания всех данных нажмите кнопку «Другие настройки»

Шаг № 5. В появившемся окне перейдите на вкладку «Сервер исходящей почты». Установите флажок «SMTP-серверу требуется проверка подлинности» и выберите опцию «Аналогично серверу для входящей почты»

Шаг № 6. На вкладке «Дополнительно» укажите тип шифрованного подключения «SSL».
В случае, если ваш интернет-провайдер блокирует какие-либо порты, вы можете использовать альтернативные.
Для подключения к почтовому серверу доступны следующие порты:

Шаг № 7. Поздравляем! Вы успешно ввели все сведения, необходимые для создания учетной записи. Чтобы закрыть окно мастера и начать работу с почтой, нажмите кнопку «Готово».
Читайте также: