Почему заедает музыка в браузере
Каждый день миллионы пользователей пользуются различными браузерами для серфинга в интернете. Нередко случаются и различные проблемы во время работы: медленно загружаются страницы, сами по себе закрываются вкладки или браузер вовсе отключается из-за нехватки оперативной памяти.
Не обошел стороной эти проблемы и Яндекс браузер. Наверное, вы и сами не раз сталкивались с тем, что Яндекс «зависает», тормозит или выключается. С этим могут быть связаны самые различные неполадки компьютера.
Если вы заметили нестабильную работу Яндекс браузера, то я советую вам сначала проверить наличие обновлений. Это может запросто решить проблему, а также улучшить некоторые факторы в работе с браузером.
Помимо устаревшей сборки Яндекс браузера, есть, конечно, еще не мало причин. Вот некоторые из них:
- низкая скорость интернета;
- недоступность открываемого сайта;
- проблемы с кэш-памятью;
- скрытый майнинг;
- нехватка оперативной памяти;
- вирусные или шпионские программы;
- переизбыток дополнений;
- проблема с жестким диском.
Низкая скорость интернета
Первое, на что стоит обратить внимание – это проверка скорости интернета. Для этого вы можете воспользоваться любым сервисом для теста скорости. В любом поисковике введите запрос «Проверка скорости интернета» и откройте одну из первых вкладок.
В моем случае это удобный и простой сайт Speedtest, проверка в котором осуществляется очень легко. Нажимаем на кнопку «Начать» и ждем окончания проверки.
Проверяем скорость интернета при помощи сервиса Speedtest Проверяем скорость интернета при помощи сервиса SpeedtestЕсли в результате теста ваша скорость равна больше 5Мб/с, то это хороший результат для серфинга в интернете. Это, конечно, не позволит вам просматривать видеофильмы в HD качестве, но для загрузки интернет страниц подойдет в самый раз.
В том случае, если у вас достаточно высокая скорость интернета, а Яндекс браузер все равно подвисает, то рекомендую перейти к следующим способам решения проблемы.
Открываемый сайт недоступен или перегружен
Проверьте ссылку, по которой вы переходите. Возможно, она слишком перегружена в данное время другими пользователями и поэтому ее скорость загрузки слишком мала. Достаточно лишь перейти на другой сайт и посмотреть, быстро ли он загружается или нет.
В том случае, если и на других сайтах слишком маленькая скорость, то рекомендую отключить турборежим. Для этого выполняем следующие:
В Яндекс браузере нажимаем на кнопку в виде трех линий и проверяем, включен режим турбо или нет.
Если вы видите точно такую же надпись, как и на картинке, то нажмите на нее – тем самым вы отключите турбо режим. Это может значительно повлиять на скорость загрузки страниц в интернете.
Проблемы с кэш-памятью
Вы разобрались с проблемой загрузки страниц, но Яндекс браузер по-прежнему долго запускается и глючит? Возможно, что у вас переполнена кэш-память, которая необходима для ускорения загрузки недавно посещенных сайтов.
Для наглядности вы можете посмотреть, чем заполнена ваша кэш память браузера в корневой папке. Располагается она по адресу: C:\Users\UserName\AppData\Local\Yandex\YandexBrowser\User Data\Default\Cache, где UserName – это имя вашей учетной записи.
Очистить кэш-память вы можете путем удаления корневой папки, но делать это очень долго и неудобно. Проще можно воспользоваться специальной утилитой от браузера. Для этого на клавиатуре зажмите клавиши «Ctrl+Alt+Shift», после чего откроется небольшое меню. В нем отметьте пункт «Файлы, сохраненные в кэше» и нажмите на кнопку «Очистить».
Проблемы со звуком могут появиться у любого видео. Причины, почему заикается звук на компьютере в интернете или отсутствует вовсе, могут быть самыми разными: от выключенного звука на компьютере и пыли на видеокарте до необходимости переустановить драйвер или отключить посторонние флеш-плееры.
Причины проблем со звуком при проигрывании видео
Проблема отсутствия звука находится довольно просто, особенно во время просмотра видео. Причины могут быть самыми разными: от поломки техники до неправильных настроек или отсутствия драйверов.

Проблемы с техникой
Отсутствие звука в видео может быть связано с отсутствием озвучки в самом видео, однако обычно о такой ситуации знает сам пользователь. Если звук должен быть, но компьютер или ноутбук его не воспроизводит, поискать причину стоит в первую очередь в технике.
Сюда относятся самые очевидные и быстро устранимые варианты, почему нет звука в интернете:
- Звук выключен на самом компьютере: это самая популярная проблема. Проверить это можно, посмотрев в нижний правый угол: если значок динамика перечеркнут, звук выключен. Также стоит проверить ползунок: возможно, звук слишком тихий;
- Звук выключен в настройках видеоплеера. В этом случае видео будет молчать, в остальном звук будет присутствовать. Для проверки необходимо зайти в «Панель управления» — «Оборудование и звук» — «Звук». Откроется небольшое окошко с настройками;
Важно! Звук на колонках можно проверить и настроить под себя, например, усилить басы или выбрать звучание как в большом концертном зале.
- Поломка колонок: они могут быть выключены из сети, отключены от ПК, неправильно воткнуты, сломаны, может быть поврежден или перетерт провод. Проверить их можно, подключив к другому устройству. Решение заключается в замене устройства;
- Сломан разъем на ПК: если звук есть, а при подключении исправных наушников пропадает, стоит проверить вход для них;
- Проверка видеокарты: довольно часто из-за обилия грязи и пыли карта перегревается и плохо справляется с нагрузкой. Если видеокарта довольно стара, стоит сменить термопасту и радиатор, а в некоторых случаях заменить ее вовсе на более современную модель.

Кроме того, компьютер может «онеметь» из-за вирусов: некоторые из них действуют на аудио. Важно постоянно пользоваться антивирусом и регулярно проверять весь компьютер.
Сложности с драйверами
Если при проверке компьютер и колонки оказались исправны, а в видео звук есть, стоит покопаться поглубже. Причины отсутствия звука могут быть связаны с драйверами:
- Отсутствуют драйвера: проблему легко опознать по заикающемуся звуку при онлайн-просмотре видео. Обычно драйверы входят в комплект к компьютеру, ноутбуку или колонкам, достаточно установить их. Если в комплект диск не входит, придется сперва скачать файл;
- Драйвера выключены: проверить это можно в несколько кликов мышью. Необходимо зайти в «Пуск» — «Мой компьютер» — «Свойства», выбрать там «Диспетчер устройств» — «Звуковые, игровые и видеоустройства», нажать на треугольник слева и открыть список подключенных приборов. Если возле какого-то из них изображена стрелка вниз, значит, это устройство выключено. Для включения нужно нажать на него правой кнопкой и выбрать «Задействовать»;
Важно! Если изображен желтый треугольник с восклицательным знаком, с драйвером проблема, его лучше переустановить.

- Требуется обновление: как и любое ПО, драйвера необходимо обновлять. Потребуется зайти в «Диспетчер устройств» — «Звуковые устройства», найти там нужное устройство, нажать «Обновить» и выбрать папку с драйверами. Если проблема не решилась, потребуется зайти на сайт звукового устройства и загрузить последнюю версию драйвера;
- Переустановка: если драйвер неисправен, его нужно удалить и установить заново. Для этого необходимо найти диск с программами установки или скачать файл, лучше с официального сайта устройства. Сама установка довольно проста и не займет много времени. После ее окончания стоит перезагрузить компьютер.
Другие варианты
Стоит упомянуть о не самых распространенных, но встречающихся проблемах, почему на ноутбуке или ПК нет звука в интернете:
- Отсутствие кодеков: программ, которые выполняют преобразование данных или сигнала. Проще говоря, кодек отвечает за воспроизводство звука в видео. Если подходящего кодека нет, аудио тоже не будет. Решить ситуацию можно, скачав «K-LiteCodecPack» — это универсальный набор утилит и кодеков, которые могут потребоваться при просмотре видео и аудиофайлов;
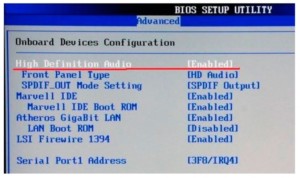
Видео на «YouTube» включается, звук присутствует, но заикается, зависает и тормозит? Проблема скорее всего кроется не в неполадках техники. Причиной, по которой не работает звук на сайте в интернете, может быть плохая связь: расположенный далеко роутер, преграды на пути следования сигнала, слабый интернет.
Важно! Стоит включить видео на всех браузерах: если в одном оно заикается, а в другом все нормально, искать причину нужно будет в «проблемном» браузере, например, обновить.
Перегруз ПК
Если скорость в порядке, но тормозит все видео целиком, стоит проверить, не перегружен ли процессор. Если на ПК установлены и запущены в фоновом режиме несколько программ и антивирусов, открыты браузеры и игры, они будут попросту забирать все ресурсы компьютера, не давая ему даже прогрузить видео.
В первую очередь стоит проверить автозапуск. Проще всего сделать это при помощи специальных программ, например, «Autoruns», «CCleaner», «Starter». Они проверят, какие программы запускаются сразу при загрузке компьютера и предложат удалить то, чем пользователь не пользуется.

В «Windows XP» и «Windows 7» есть собственные программы очистки. Найти их несложно:
- Необходимо нажать «Win» + «R» и ввести в окне поиска «msconfig». В «Виндовс 8» нужно зайти в «Диспетчер задач»;
- В открывшемся окне выбрать вкладку «Автозагрузка» и посмотреть, какие программы отмечены галочками — они и загружаются сразу после включения;
- Важно не убрать из списка важные сервисы (например, файлы в названии которых есть «System32», драйвера или антивирусы. Лучше всего убирать известные программы: например, браузеры, видеочаты.
Проблема только в Google Chrome
Иногда трудности в просмотре онлайн-видео наблюдаются только в браузере Google Chrome и его «братьях», например, Яндекс.Хром. Причина проста: у Хрома уже есть встроенный флеш-плеер, который включится сразу при запуске. Кроме него на ПК могут быть установлены посторонние плееры — чаще всего это «Adobe» или «Macromedia». При работе оба флеш-плеера начинают мешать друг другу.
- Набрать в адресной строке браузера «chrome://plugins», откроется страница «Подключаемые модули»;
- Найти модель «Flash Player». Если в скобках рядом указано несколько файлов (например, 2 или 3), нужно нажать «Подробнее»;
- Откроется информация обо всех плеерах, которые включаются при воспроизведении. Нужно отключить все плееры, у которых в строке «Расположение» нет слов Chrome или Google;
- Перезагрузить браузер и проверить.

Это основные причины наличия проблем со звуком в видео. В зависимости от того, где воспроизводится видео (онлайн или скачано), причины могут различаться. При проверке стоит идти от простого к сложному и начать с компа или ноут и колонок, а после пытаться настраивать драйвера.
После появления новой версии «Вконтакте» многие пользователи, начали жаловаться на то, что во время прослушивания песен теперь у них заикается музыка, а лично я столкнулся с этой проблемой впервые, ещё на стадии тестирования обновлённого «Вк».
Свой первый вопрос по этому поводу я задал в службе техподдержки социальной сети ещё 10 июля, но тогда по всей видимости они не знали конкретно в чём дело и просто предложили мне пользоваться другим браузером, например, «Хромом» - Google Chrome.

Здравствуйте. Недавно я перешёл на новую версию "Вконтакте", и с того самого момента у меня начала заикаться музыка при прослушивании своих аудиозаписей. Она заикается не постоянно. Во время прослушивания, в некоторых местах музыка дважды перескакивает назад (примерно по 1 секунде назад). Потом минут 5 всё звучит нормально, потом проблема повторяется снова и снова.
В старой версии таких проблем нету. Я пробовал и там и там.
Подозреваю, эта проблема с вашей стороны. Скажите, как быть?
Да, в хроме музыка действительно воспроизводится нормально, но что же делать, если я пользуюсь «Оперой» - браузер Opera? И к слову, это ещё можно было бы списать на проблемы с компьютером или проблемы с самой программой в индивидуальном случае, но, когда я проверил воспроизведение музыки на ноутбуке супруги и столкнулся с аналогичной проблемой, мне стало очевидно, что проблема не на моей стороне.
Когда заикающаяся музыка меня снова начала напрягать, я в очередной раз обратился в техподдержку социальной сети «Вконтакте» через раздел «Помощь» и ещё раз попытался объяснить ситуацию. Более того, на этот раз с помощью специальной программы для захвата потокового аудио я записал заикания музыки и прикрепил этот файл во вложениях к своему вопросу.

Здравствуйте!
Проблема в том, что в новой версии сайта постоянно заикается музыка.
Ранее я уже писал по этому поводу, но всё что мне предложили - это пользоваться другим браузером.
Ещё до смены дизайна Вконтакте, я попросил включить меня в список "тестировщиков" новой версии и уже тогда я обнаружил эту проблему. При прослушивании музыки в старой версии не было никаких проблем! Но когда я переходил на new.vk.com, музыка начинала "заикаться". При том, что всё это происходило в одном и том же браузере.
Сейчас я использую последнюю версию Оперы - 39.0.2256.48
У меня установлена Windows 10
В Google Chrome музыка воспроизводится нормально, но на мой взгляд, смена браузера далеко не решение проблемы. Сегодня я проверил воспроизведение музыки Вконтакте на ноутбуке супруги и увы, у неё музыка тоже периодически "отскакивает" назад.
Как это происходит? Во время прослушивания музыки, не зависимо от продолжительности трека и прочих моментов, песни два раза подряд отскакивают назад буквально по одной секунде. Во вложениях я прикрепил часть песни в которой это слышно (58 секунда).
При этом заикаются не все треки! Один, два, три трека могут играть нормально, но потом происходит этот сбой.
Повторюсь, используя этот же браузер, в старой версии всё воспроизводилось нормально! И данные проблемы я со 100% уверенностью могу утверждать появились только в новой версии "ВК".
Пожалуйста решите проблему.
Я отправил свой вопрос и получил ответ на следующий день. В отличие от предыдущего ответа, на этот раз специалисты «Вконтакте» уже дали чётко понять, что знают о проблеме, но не в силах её решить, так как проблемы возникают именно из-за самого браузера – из-за Оперы.

О данной беде нам известно, но, увы, её исправление зависит не от нас.
Заикание аудиозаписей -- побочный эффект взаимодействия браузера Opera с плеером html5, на который мы переключились вместе с изменением дизайна.
А браузер просто пока не научился бесперебойно с этой технологией взаимодействовать.
Убедиться, что дело не в сайте, Вы можете на примере Яндекс.Музыки. Там проблема воспроизводится.
Команда поддержки ВКонтакте
Собственно говоря, вот и всё – решение найдено, а точнее получен ответ!
Музыка в «ВК» заикается потому что новая версия сайта написана на более современном языке HTML5, который на данный момент не поддерживается браузером Opera.
Увы, но на данный момент решение проблемы с заикающейся музыкой вконтакте решается только сменой браузера. Нам либо придётся отказаться от «Оперы», установить Google Chrome, Mozilla Firefox, Safari или Microsoft Edge, либо нам остаётся ждать, пока разработчики не исправят этот «косяк» в новых версиях программы.
Иногда содержимое видео или аудио на веб-странице не может быть правильно загружено и показано в Firefox. Требуемый плагин может отсутствовать, быть устаревшим, заблокированным, конфликтовать с другим плагином или расширением, или содержимое по какой-то причине может быть заблокировано. Эта статья поможет вам решить эти проблемы.
Примечание: Если у вас возникли проблемы с веб-сайтом, щёлкните по значку значка в адресной строке, чтобы увидеть, заблокировал ли Firefox части страницы, которые являются небезопасными. Подробнее прочитайте в статье Блокировка небезопасного содержимого в Firefox.Оглавление
Firefox может блокировать автоматическое проигрывание медиа со звуком. Чтобы разрешить автоматическое проигрывание медиа, прочитайте статью Разрешение и блокировка автоматического проигрывания медиа в Firefox.
Если вы видите оповещение, сообщающее Для воспроизведения аудио вам может потребоваться установить необходимое программное обеспечение PulseAudio, то это значит, что Firefox не может найти или использовать PulseAudio. Программное обеспечение PulseAudio требует проигрывания любых звуков из Firefox. Большинство дистрибутивов Linux сейчас включают в себя PulseAudio по умолчанию.
Используйте менеджер пакетов вашей системы и убедитесь, что PulseAudio установлено корректно.
В Firefox встроена поддержка открытых медиа-форматов, под которыми обычно понимаются контейнеры MP3, WebM, Ogg и Wave. Однако контейнеры MP4 обычно зависят от платформенных декодеров для аудио- и видеопотоков AAC и H.264. Для получения дополнительной информации прочитайте статью Устранение проблем с воспроизведением видео и аудио на Firefox для Windows и Воспроизведение HTML5 аудио и видео в Firefox.
Если вы испытываете проблемы с проигрыванием содержимого, контролируемого DRM, на Amazon Prime, Netflix, Hulu, Disney+ и других стриминговых сервисах, убедитесь, что в настройках вашего Firefox на панели Основные в разделе Содержимое использующее технические средства защиты авторских прав (DRM) отмечена настройка Воспроизводить защищённое DRM содержимое, а плагин Google Widevine включен. Прочитайте статью Воспроизведение DRM-контента в Firefox для получения дополнительной информации.
Примечание: Google Widevine прекратил поддержку для 32-битного Linux 31 мая 2021 г. Поддерживается только 64-битный Linux. Примечание: Актуальная версия Google Widevine больше несовместима со старыми операционными системами Mac, такими как OS X 10.9 и 10.10. Поддерживаются только версии OS X 10.11 и выше.Программное обеспечение для блокировки рекламы, такое как антибаннерные фильтры вашей программы Интернет-безопасности или расширения, такие как Flashblock или Adblock Plus, могут препятствовать воспроизведению аудио- или видеосодержимого.
- Если сайт работает с отключенной блокировкой рекламы, вы можете захотеть добавить сайт в белый список в вашем фильтре блокировщика рекламы.
- Если видео или аудио воспроизводится, когда вы отключили все расширения, то одно из ваших расширений вызывает проблемы. Для получения дополнительной информации прочитайте статью Устранение проблем с расширениями, темами и аппаратным ускорением для решения типичных проблем в Firefox.
На Панели меню в верхней части экрана щёлкните Firefox и выберите Настройки . Нажмите на кнопку меню и выберите Настройки Настройки . Нажмите на кнопку меню и выберите Настройки .
На Панели меню в верхней части экрана щёлкните Firefox и выберите Настройки . Нажмите на кнопку меню и выберите Настройки Настройки . Нажмите на кнопку меню и выберите Настройки .
На Панели меню в верхней части экрана щёлкните Firefox и выберите Настройки . Нажмите на кнопку меню и выберите Настройки Настройки . Нажмите на кнопку меню и выберите Настройки .
Если вы используете файл hosts, вы можете временно отключить его, переименовав в Xhosts . Или вы можете отредактировать файл hosts, чтобы удалить специфичные записи, которые могут вызывать отказ от проигрывания видео на некоторых сайтах (прочитайте, например, это обсуждение). Чтобы применить изменения в файле hosts, вам может понадобиться очистить кэш DNS с помощью команды: ipconfig /flushdns в диалоговом окне Выполнить в Windows .
Эти прекрасные люди помогли написать эту статью:

Станьте волонтёром
Растите и делитесь опытом с другими. Отвечайте на вопросы и улучшайте нашу базу знаний.
Яндекс.Браузер умеет открывать аудиофайлы с расширениями\n mp3 , wav , m4a , wma , ogg , x-m4a , mpeg .
Аудио на боковой панели
В Яндекс.Браузере можно одновременно просматривать сайт и слушать музыку, запущенную на другой вкладке. Чтобы не переключаться между вкладками, нажмите значок на боковой панели. В появившейся панели управления можно поставить трек на паузу или запустить заново, переключиться на предыдущий или следующий трек в плейлисте.
Примечание. Если значок не нужен, нажмите правой кнопкой мыши на боковую панель и снимите отметку с опции Управление музыкой .Если вы запустили музыку на нескольких вкладках, на панели отображаются все треки, и вы можете легко переключаться между ними.
Если у вас играют несколько аудиодорожек и нет времени останавливать каждую, нажмите кнопку Заглушить все вкладки .
Примечание. Воспроизведение музыки на заглушенной вкладке не останавливается.Проблемы со звуком
Звук тихий или его нет вообще
Проверьте, включен ли звук на вкладке браузера. Откройте боковую панель и нажмите значок . Если звук выключен, то вы увидите на вкладке значок . Чтобы включить звук, нажмите этот значок.
Проверьте микшер громкости в настройках операционной системы Включите любой видеоролик или музыкальный плеер в интернете через Яндекс.Браузер. В правом нижнем углу экрана на панели задач нажмите правой кнопкой мыши значок . В открывшемся меню нажмите Открыть микшер громкости и увеличьте громкость. Включите любой видеоролик или музыкальный плеер в интернете через Яндекс.Браузер. Прокрутите страницу вниз и нажмите Расширенные настройки сайтов . В блоке Доступ к микрофону выберите устройство вручную.На боковой панели браузера нажмите значок и произнесите любую фразу. Если, когда вы говорите, в окне программы пульсирует значок , микрофон настроен верно.
Если значок не пульсирует, проверьте работу микрофона:
Нажмите на него правой кнопкой мыши и выберите команду Использовать по умолчанию . Еще раз нажмите на микрофон правой кнопкой мыши и выберите команду Свойства . В открывшемся окне перейдите на вкладку Уровни . Оба параметра не должны быть одновременно установлены на минимум или максимум. Перейдите на вкладку Дополнительно и убедитесь, что опция Включить дополнительные средства звука не активна. Отключите использование специальных звуковых эффектов. Откройте вкладку Улучшения . Выберите опцию Отключение всех звуковых эффектов и нажмите Применить → Оk .Подробные сведения о настройке микрофона см. в Справке Windows.
Аудио не воспроизводится
Попробуйте найти расширение, блокирующее аудио:
Откройте → Дополнения и отключите все расширения. Если проблема исчезла, методом перебора найдите расширение, которое ее вызвало. Отключите расширение. Вы можете также написать его разработчикам о проблеме. ","prev_next":<"prevItem":<"disabled":false,"title":"Проигрывание видео","link":"/support/browser/working-with-files/video.html">,"nextItem":>,"breadcrumbs":[,],"useful_links":null,"meta":,"voter":","extra_meta":[>,>,>,>,>,>,>,>,>,>,>,>,>,>,>,>,>,>,>,>,>,>,>,>,>],"title":"Прослушивание аудио в браузере - Яндекс.Браузер. Справка","productName":"Яндекс.Браузер","extra_js":[[,"mods":,"__func137":true,"tag":"script","bem":false,"attrs":,"__func67":true>],[,"mods":,"__func137":true,"tag":"script","bem":false,"attrs":,"__func67":true>],[,"mods":,"__func137":true,"tag":"script","bem":false,"attrs":,"__func67":true>]],"extra_css":[[],[,"mods":,"__func69":true,"__func68":true,"bem":false,"tag":"link","attrs":>],[,"mods":,"__func69":true,"__func68":true,"bem":false,"tag":"link","attrs":>]],"csp":<"script-src":[]>,"lang":"ru">>>'>Какие аудиоформаты поддерживает браузер?
Яндекс.Браузер умеет открывать аудиофайлы с расширениями mp3 , wav , m4a , wma , ogg , x-m4a , mpeg .
Аудио на боковой панели

В Яндекс.Браузере можно одновременно просматривать сайт и слушать музыку, запущенную на другой вкладке. Чтобы не переключаться между вкладками, нажмите значок на боковой панели. В появившейся панели управления можно поставить трек на паузу или запустить заново, переключиться на предыдущий или следующий трек в плейлисте.

Если вы запустили музыку на нескольких вкладках, на панели отображаются все треки, и вы можете легко переключаться между ними.


Если у вас играют несколько аудиодорожек и нет времени останавливать каждую, нажмите кнопку Заглушить все вкладки .
Примечание. Воспроизведение музыки на заглушенной вкладке не останавливается.
Проблемы со звуком
Звук тихий или его нет вообще
Проверьте, включен ли звук на вкладке браузера. Откройте боковую панель и нажмите значок . Если звук выключен, то вы увидите на вкладке значок . Чтобы включить звук, нажмите этот значок.
Читайте также:


