Почему видео размытое в браузере
Многие пользователи смотрят видео в Google Chrome либо через веб-сайт YouTube, либо через потоковые сервисы, такие как Netflix. Тем не менее, качество воспроизведения видео в этом браузере не всегда так хорошо для всех пользователей.
Некоторые пользователи утверждают, что качество их видеоизображения в Chrome « pixelated and crummy ». Кроме того, прерывистое воспроизведение видео не является чем-то необычным в Chrome.
Вот несколько советов, которые могут улучшить плохое качество видео в Google Chrome.
Действия по исправлению низкого качества видео в Google Chrome
1. Обновите Google Chrome
Во-первых, убедитесь, что вы смотрите видео в самой последней версии Chrome. Обновление Браузеры Chrome поддерживают веб-технологию для мультимедийного контента. Для этого нажмите кнопку Настройка Google Chrome и выберите Справка > О Google Chrome .
Откроется вкладка About Chrome, которая проверит и установит обновления. Нажмите Перезапустить после обновления браузера.

2. Проверьте настройки разрешения для видео YouTube
В большинстве случаев низкое качество воспроизведения на веб-сайтах с видео часто связано с настройками разрешения видео. Видео на YouTube обычно содержат как минимум несколько альтернативных вариантов разрешения, с помощью которых пользователи могут регулировать качество воспроизведения.
Однако некоторые видео на YouTube автоматически воспроизводятся с меньшим разрешением, например, 480p.
Чтобы увеличить разрешение, пользователи могут нажать кнопку Настройки в нижней части видео YouTube. Затем выберите Качество , чтобы открыть меню, показанное ниже. Выберите самое высокое разрешение для видео в этом меню.

Чтобы видео на YouTube всегда воспроизводились с максимальным разрешением, добавьте расширение Magic Actions в Chrome. Затем нажмите кнопку Параметры магии под видео, чтобы открыть вкладку в снимке экрана непосредственно ниже. Выберите настройку Включить авто HD на этой вкладке. Затем выберите разрешение для воспроизведения всех видео и закройте вкладку.

3. Отключите аппаратное ускорение
Заикание видео часто может быть связано с аппаратным ускорением Chrome. Некоторые пользователи также заявляют, что отключение аппаратного ускорения улучшает качество видеоизображения в Chrome.
Вот как пользователи могут отключить аппаратное ускорение в Google Chrome.


- Отключите параметр Использовать аппаратное ускорение .
4. Настройте параметры использования данных для потоковых сервисов.
Те пользователи, которые смотрят потоковое видео с помощью Netflix или других потоковых служб в Chrome, обычно могут настроить параметры использования данных.
Если качество видео не соответствует требуемому, проверьте настройки использования данных в своей учетной записи на веб-сайте потокового видео.
Можно выбрать более низкую настройку использования данных для более простого воспроизведения видео. Таким образом пользователи Netflix могут настраивать параметры использования данных.
- Сначала войдите в учетную запись Netflix.
- Затем нажмите Аккаунт в меню.
- Прокрутите вниз до «Мой профиль» и нажмите Настройки воспроизведения .
- После этого выберите настройку использования данных Высокий или Средний .
- Выберите вариант Сохранить .
Имейте в виду, что качество видео Netflix также зависит от плана подписки. Самый дешевый тарифный план Netflix будет транслировать только фильмы на 480p. Таким образом, выбирать самый высокий уровень использования данных для плана Basic Netflix довольно бессмысленно.
Тем не менее, те пользователи, которые подписались на премиум-план, должны выбрать вариант Высокий , если их ноутбуки или настольные компьютеры могут воспроизводить контент в формате HD и UHD.
Также обратите внимание, что максимальное потоковое разрешение Chrome составляет 720p. Edge поддерживает потоковую передачу 4K Netflix, но пользователи Chrome не могут смотреть фильмы Netflix с самым высоким разрешением. Таким образом, пользователи должны будут переключиться на Edge, чтобы смотреть потоковые фильмы на 4K.
Тем не менее, пользователи могут смотреть потоковые фильмы 1080p в Chrome с расширением Netflix 1080p. После установки этого расширения пользователи могут нажать горячую клавишу Ctrl + Alt + Shift + S после воспроизведения фильма 1080p, чтобы открыть меню с параметрами битрейта видео.
Выбор настройки битрейта 5110 обеспечит качество, близкое к разрешению 1080p.
Браузер отображает размытые изображения? Chrome и другие обозреватели на базе Chromium могут отображать размытые фотографии и картинки (например, логотип на сайте) тогда как в Firefox эти элементы четкие. Если столкнулись с этой проблемой, посмотрите ее решение.

Сброс настройки приближения
Chrome, как и любой браузер, позволяет изменять масштаб, то есть использовать функцию масштабирования. По понятным причинам приближение страницы к 125% или 150% приведет к размытому изображению. Часто пользователи случайно приближают страницу и забывают об этом. Поэтому, прежде чем перейти к более техническим настройкам, проверьте, не включено ли приближение.
Самый простой способ сделать это, удерживая клавишу CTRL, прокрутите колесиком мыши вверх и вниз. Это приводит к увеличению или уменьшению масштаба. Когда на экране отобразится значение приближения, убедитесь, что установлено на 100%. Если больше, то это приведет к размытию.
Отключение аппаратного ускорения браузера
Это решение не требует установки расширения, но есть один минус – браузер может работать менее эффективно. Поэтому примените решение в том случае, если не хотите устанавливать какие-либо дополнения.
Откройте в Chrome основное меню нажатием на значок с тремя точками в правом верхнем углу экрана и выберите из выпадающего списка пункт «Настройки».

В меню слева перейдите на вкладку Дополнительные, затем в раздел Система. В списке доступных опций найдите запись «Использовать аппаратное ускорение (при наличии). Эта опция включена по умолчанию. Переместите переключатель в положение «Отключено» и нажмите на кнопку «Перезапустить». После отключения аппаратного ускорения изображение не должно быть размытым.
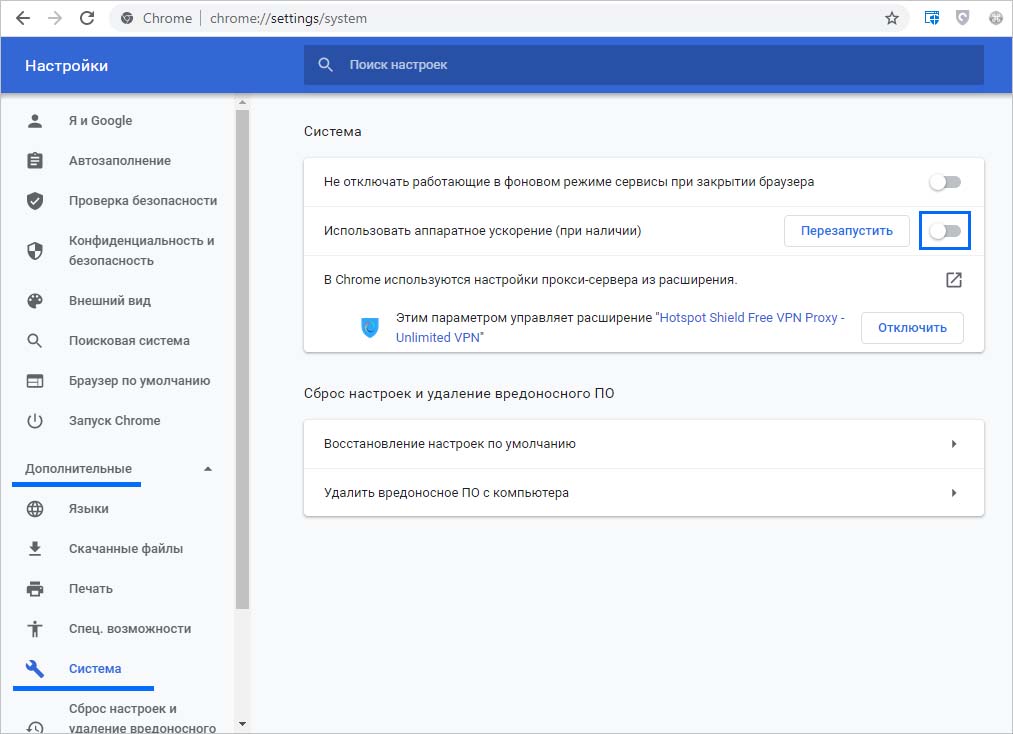
Если наблюдаете снижение производительности браузера, можете включить снова и вместо него использовать расширение, настройку которого смотрите в следующем шаге.
Установка дополнения Stylus и применения стиля, предотвращающего размытие
Это решение для пользователей, которые пытаются решить эту проблему без отключения аппаратного ускорения. Для этого нужно установить расширение Stylus, позволяющее устанавливать собственные стили CSS для сайтов.
С его помощью можно создать виртуальный стиль, который наложит на графику соответствующий способ визуализации, предотвращающий размытие.
После установки плагина нажмите на значок головоломки Chrome в правом верхнем углу, чтобы извлечь список установленных дополнений. Наведите курсор на Stylus и выберите «Менеджер».

Отобразится интерфейс с доступными функциями. В верхнем левом углу выберите опцию «Создать стиль».
Появится экран добавления нового стиля. Присвойте ему имя, например, «Резкость» и введите указанный код:
html, body, img, div, a, table image-rendering: -webkit-optimize-contrast !important;
>
Этот код распространяется на все изображения, а также графику, размещенную в качестве фона других элементов, использующей иной метод визуализации.
Также убедитесь, что установлен параметр «Применить: Все», чтобы код работал на всех страницах.

После сохранения правило будет автоматически добавляться на каждой странице. Теперь фотографии, картинки и другие графические элементы не должны отображаться размытыми.
Приветствую!
При работе с теми или иными программами вы могли обнаружить, что у одних программ интерфейс чёткий, а у других расплывчатый (нечёткий, размытый, интерполированный). Особенно занимателен тот факт, что та же самая программа с «проблемным отображением интерфейса» может выглядеть на другом компьютере совершенно нормально. Почему же это происходит, каковы причины? В статье мы постараемся ответить на эти вопросы.
Содержание:
Почему возникает нечёткость элементов в некоторых программах
Причины этого явления связанны с высоким разрешением, которым обладает дисплей вашего компьютера или ноутбука.

Одно дело, если, к примеру, дисплей имеет разрешение 1920 на 1080 пикселей и диагональ 27 дюймов, и совсем другое, если аналогичное разрешение имеет 15 дюймовый дисплей. В последнем случае все элементы интерфейса Windows и окна программ и приложений будут очень миниатюрными, информация в них будет восприниматься с трудом, вызывая избыточное напряжение глаз.
Разработчики в Microsoft, что разрабатывают популярную операционную систему Windows, это понимают, но решить до конца эту проблему по сей день не могут. С их стороны была разработана возможность тонкой настройки масштаба интерфейса. Она имеется во всех современных версиях операционной системы, а в Windows 10 она и вовсе включается автоматически, если на стадии установки системы обнаруживается дисплей с малыми размерами, но при этом имеющий высокое разрешение.
Проверить, задействовано ли изменение масштаба в системе, очень легко. Для этого нажмите правой клавишей мышки на свободной от ярлыков области рабочего стола. В появившемся меню выберите пункт Параметры экрана.

Откроется окно параметров дисплея, в блоке Масштаб и разметка обратите внимание на опцию, что отображает текущий размер текста, приложений и других элементов в процентах. Если она отличается от 100%, то это значит только одно – масштаб изменен, и вы наверняка столкнётесь с некорректным отображением интерфейса некоторых используемых вами программ.

Первопричина некорректного отображения некоторых программ кроется в нежелании сторонних разработчиков оптимизировать свои приложения, внедрять разработанные Microsoft рекомендации, которые позволять избежать проблем с некорректным отображением при увеличенном системном масштабе.
Совет: всегда пользуйтесь последними версиями программ и приложений, ведь вполне возможно, что в новой версии разработчик внёс соответствующие доработки, решающие проблему с размытым интерфейсом.Несомненно, можно обратно переключить системный масштаб в 100% вариант, но тогда абсолютно все элементы интерфейса будут «мельчить».
Можно поступить иначе и просто отключить изменённый масштаб для конкретного используемого приложения. После переключения элементы интерфейса конкретной программы станут меньше, но и нечёткость её интерфейса пропадёт.
Делается это так:
-
Кликните правой клавишей мышки по ярлыку приложения, в котором наблюдается нечёткость элементов интерфейса (само приложение при этом должно быть закрыто).
В появившемся контекстном меню выберите пункт Свойства.
В блоке Параметры поставьте галочку на опции «Переопределите режим масштабирования высокого разрешения» и в чуть ниже располагающемся выпадающем меню выберите пункт Приложение.
Примечание: если вы не видите данного пункта, то это значит, что необходимо нажать дополнительно кнопку Изменить параметры высокого DPI.
Сделав всё, нажмите OK, дабы сохранить настройки.
Мы рады, что смогли помочь Вам в решении поставленной задачи или проблемы.В свою очередь, Вы тоже можете нам очень помочь.
Просто поделитесь статьей в социальных сетях и мессенджерах с друзьями.
Поделившись результатами труда автора, вы окажете неоценимую помощь как ему самому, так и сайту в целом. Спасибо!
При просмотре онлайн-видео в браузере могут наблюдаться тормоза, лаги или фризы. Для решения проблемы надо определить причину методом исключения. Будем двигаться от самых частых причин до совсем редких.
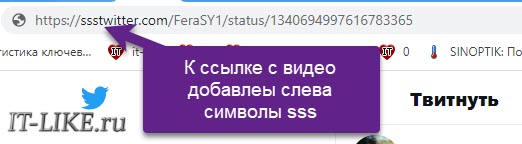
Произойдёт переадресация на онлайн-сервис, где вам нужно выбрать качество видео и скачать файл на компьютер.
Если вы уверены, что у вас быстрый компьютер, интернет и нормальный сайт (например, YouTube), то сразу переходите к разделу о проблемах с браузером.
Медленный сайт
Очень часто ваш компьютер или ноутбук вообще не виноваты в том, что видео плохо загружается на каких-то сайтах. Есть очень много сайтов с видео, которые не успевают отдать поток данных, из-за чего вы наблюдаете застывание видео на какое-то время, затем оно продолжает нормально идти. Обратите внимание на полоску видео-прогресса:
Та часть видео, которая уже просмотрена закрашивается в красный, синий или чёрный цвет. Выступающая вперёд полоска серого цвета – это закэшированная часть видео, или буфер. Браузер загружает фрагмент видео наперёд, чтобы оно не тормозило. Нажмите на паузу, серая полоска должна вырасти на небольшую длину, продолжите воспроизведение. Если полоска не успевает восполняться, видео идёт нормально несколько секунд, затем снова тормозит, значит проблема с сайтом или вашим интернетом.
Высокое качество видео
Компьютеры старше 10 лет могут испытывать проблемы торможения при проигрывании видео в браузере. Нужно проверить настройки качества воспроизведения и попробовать его уменьшить. Нажмите на иконку параметров воспроизведения и выберите «Качество» или «Quality» :
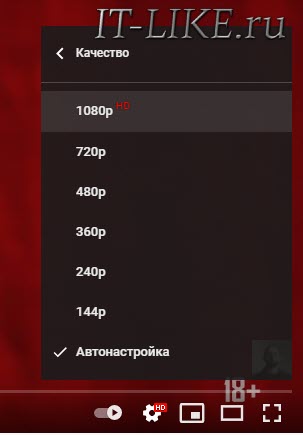
Не на всех сайтах есть такая настройка. В зависимости от исходника видеофайла, доступны варианты:
- 2144p (4K): видео ультра высокого качества, тормозит даже на нормальных компьютерах
- 1080p: стандарт FullHD для телевизоров, попробуйте снизить
- 720p: видео стандартного HD-качества, должно работать на большинстве ноутбуков
- 480p, 360p: качество видеокассет, работает на любом компьютере
- 240p, 144p: подходит для смартфонов с экраном до 4 дюймов
Уменьшите качество видео до того, при котором не будет тормозов. Причины почему у вас дёргается видео с высоким качеством:
- Медленный интернет
- Слабый компьютер
- Тормознутый сайт
- Захламленная операционная система
Медленный интернет
Для просмотра онлайн-видео понадобится интернет со скоростью подключения 1-10 Мбит/с и выше. Если у вас ADSL-модем с тарифом до 1Мбит/с или медленный 2G/3G мобильный интернет, то скорей всего причина в этом. Тогда единственный выход – уменьшать качество или скачивать видео на диск.
Для начала замерьте реальную скорость вашего провайдера. Speedtest определяет скорость передачи данных между вашим компьютером и ближайшим сервером, но не с сервером видео-каталога. Сигнал проходит через множество промежуточных роутеров и серверов. Какой-то участок может оказаться весьма узким местом. В итоге, скорость связи с конкретным сайтом может быть в несколько раз меньше, чем максимальная скорость вашего подключения. Бывает, что даже какой-то сайт не работает именно с вашим провайдером интернета.
Если дело в низкой скорости обмена с конкретным сайтом или страной, то вам нужно подобрать подходящий VPN-сервер. Считается, что VPN замедляет интернет, и так оно и есть. Но подключившись к VPN, маршрут подключения к онлайн-кинотеатру сильно изменяется, и обычно узкое место обходит стороной. Попробуйте разные VPN-сервисы и выберите наиболее подходящий. Для комфортного просмотра видео нужен VPN со скоростью от 10Мбит/с.
Обратная сторона проблемы – если у вас уже включён VPN в браузере и видео тормозит как раз по этой причине. Из-за проблем с блокировками ресурсов, многие включают VPN и забывают про него, но если его скорости недостаточно для воспроизведения видео, то вы заметите фризы. Выключите VPN и проверьте видео. Функции Яндекс-Турбо, Opera-Turbo также являются впн-ом, отключите их.
- Иногда проблема решается обновлением драйверов сетевого адаптера: Wi-Fi или сетевой карты для кабеля Ethernet;
- Для идентификации проблемы, переключитесь между Wi-Fi и проводным интернетом;
- Перезагрузите роутер; , если у ваш роутер работает на частоте 2.4GHz.
Проблема с браузером
Частая проблема с браузерами Google Chrome, Яндекс-Браузер и Opera бывает с аппаратным ускорением видео. Эта технология использует вычислительные мощности видеокарты чтобы ускорить раскодировку видео. При этом можно наблюдать сильное торможение видео, иногда покадровое воспроизведение. Для решения или исключения такой проблемы будем отключать, или наоборот включать, аппаратный декодер.
Введите в адресной строке:
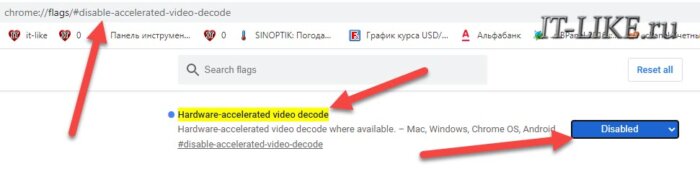
Второй вариант предполагает полное отключение функций видеочипа, в том числе для отрисовки веб-страниц. Пройдите в «Настройки->Дополнительные настройки->Система» или вставьте в адресную строку:
Отключите «Использовать аппаратное ускорение» и перезапустите браузер.
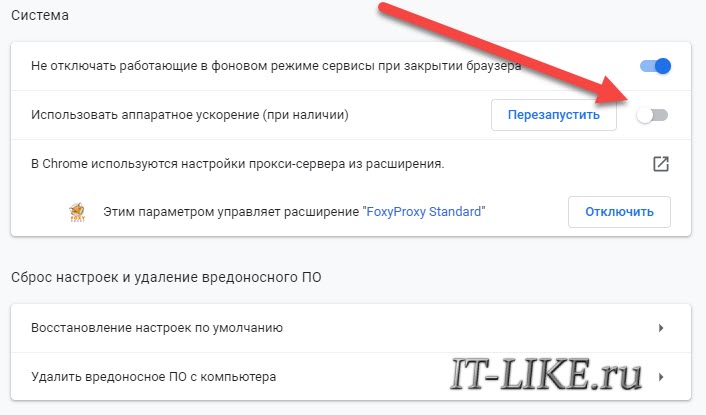
Если последний пункт помог, то не спешите всё так оставлять, т.к. может замедлиться интернет-серфинг. Уменьшайте взаимодействие браузера с видеокартой постепенно, отключая/выключая функции:
Во встроенных в Windows браузерах Internet Explorer и Microsoft Edge нажмите комбинацию «Win+R» и введите «inetcpl.cpl» :
Перейдите на вкладку настроек «Дополнительно» , спуститесь в самый низ и поставьте галку «Использовать программную отрисовку вместо графического процессора»
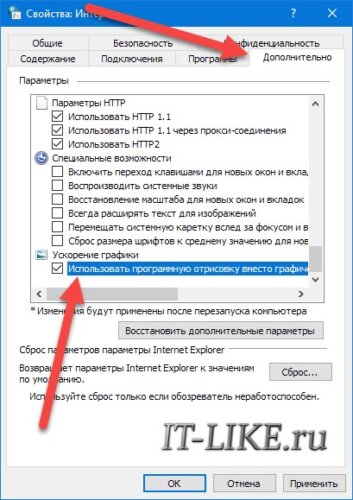
В браузере Mozilla Firefox отключить аппаратное ускорение можно в разделе «Настройки->Общие-> Производительность» .
Неправильная работа аппаратного ускорения связана с проблемными драйверами.Если видео тормозит в одном браузере, то попробуйте в другом, благо есть из чего выбрать.
Чем больше вкладок открыто в браузере, тем медленнее он работает.
Браузеры начинают глючить, когда их долго не чистят. Если в другом браузере видео не тормозит, то удалите закешированные данные. В Google Chrome зайдите в «Настройки->История->История->Очистить историю» :
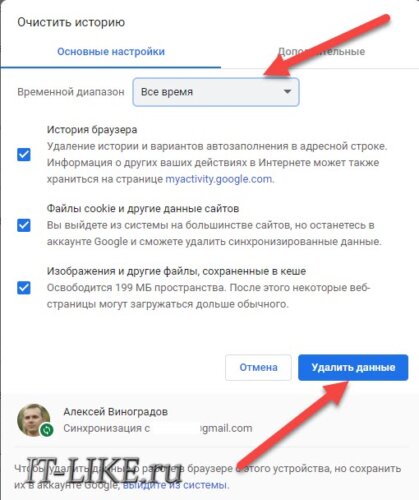
Выберите временной диапазон «Всё время» , поставьте все галочки и нажмите «Удалить данные» .
Внимание! После удаления «Файлы cookie» понадобится заново вводить пароль на всех сайтах!Можно попробовать сначала не ставить эту галку, но будет не настолько эффективно.

Сначала выключите все расширения. Если помогло, включайте по одному и найдите виновника! Если и это не помогло, то остаётся восстановить настройки браузера по умолчанию. В Хроме в разделе «Настройки->Дополнительные настройки->Система» , в Edge и IE на вкладке «Дополнительно» кнопка «Сброс» . Дальше только удаление и переустановка браузера.
Компьютер не тянет онлайн-видео
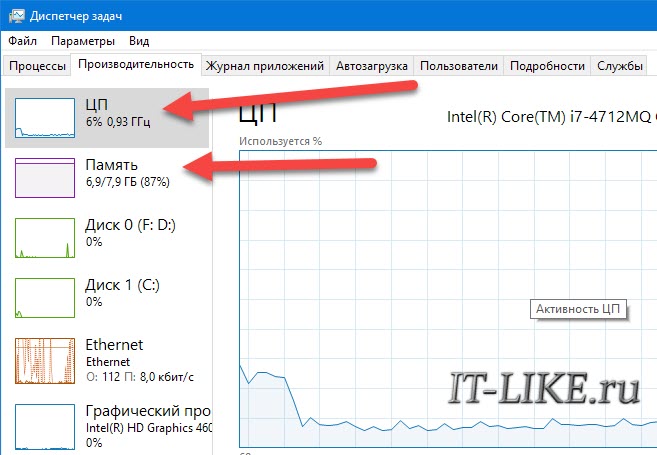
Если процессор или память загружены на все 100%, значит его производительности не хватает для этого видео. Но не всегда, может быть он используется другим процессом. Перейдите на вкладку «Процессы» и отсортируйте по столбцу «ЦП» . Убедитесь, что процессор под 100% загружает именно браузер:
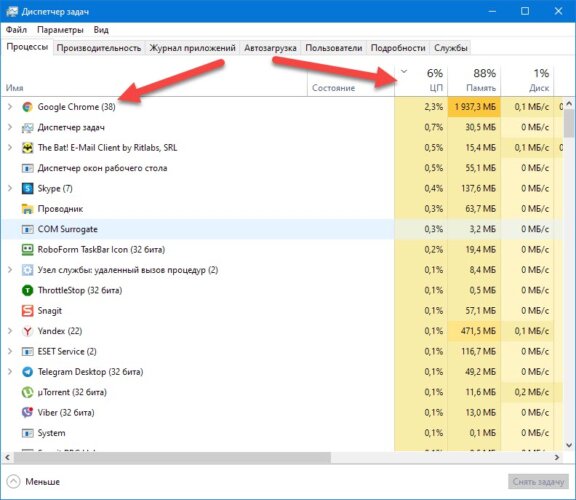
Если это другая программа, то можете закрыть её. Если это неизвестная программа, то кликните по ней и нажмите кнопку «Снять задачу» . Также рекомендую просканировать компьютер на вирусы и наличие майнеров. Майнеры – это вредоносные программы, загружающие процессор и видеокарту для майнинга криптовалют. В Internet Explorer майнеры не могут работать, проверьте.
Хорошо, если это браузер, тогда нужно убедиться, что именно вкладка с видео загружает процессор. В хромиум-браузере нажмите клавиши «Shift+ESC» чтобы открыть диспетчер задач. Убедитесь, что ресурсы потребляет вкладка с видео:
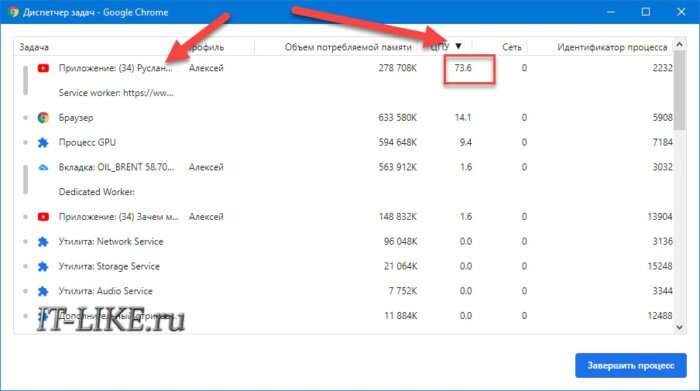
Если это какой-то другой процесс, то просто завершите его кнопкой.
Если на вашем ноутбуке есть две видеокарты, дискретная и встроенная, то обратите внимание какая используется во время проигрывания видео. Переключайтесь между видеокартами и сравнивайте. Для этого на ноутбуке есть специальный переключатель, либо это можно сделать в панели управления видеокартой.
Не всегда ваш компьютер оказывается безнадёжно устаревшим, нужно просто почистить его от пыли и поменять термопасту на центральном процессоре. Дело в том, что ваш процессор перегревается и автоматически сбрасывает частоту на минимальную, а также пропускает вычислительные операции ( «тротлинг» ).
Проблемы с драйверами
Если помогли способы с отключением аппаратного ускорения, значит есть проблема с драйверами видеокарты. Обычно, драйвера по умолчанию, встроенные в Windows, работают хорошо. Но лучше установить драйвера от производителя. Зайдите на сайт производителя видеокарты NVIDIA, AMD или Intel и скачайте последнюю версию драйверов. Установка драйверов не отличается от установки любой программы. По окончанию установки перезагрузите Windows.
Проблемы бывают не только с драйверами видеокарты. Рекомендую обновить все драйвера, включая видеокарту. Процесс можно автоматизировать, если запустить средство для автоматической установки и обновления драйверов. Программа DriverHub просканирует систему и предложить установить отсутствующие драйвера и обновить существующие, это бесплатно.
Если ничего не помогло
Здесь рассмотрим более экзотические ошибки, связанные с медленным проигрыванием видео:
Читайте также:


