Почему в ворде страницы слиплись
С помощью параметров разбивки на страницы можно определить, куда будут вставляться автоматические разрыв страницы, или переопределить их.
Важно: Описанные ниже процедуры должны выполняться в режиме разметки. Если используется другой режим, в меню Вид выберите пункт Разметка страницы.
Выполните одно из указанных ниже действий.
Не разрывать абзац
Можно сделать так, чтобы все строки абзаца находились на одной странице или в одной колонке. Благодаря этому абзац не будет разрываться между двумя страницами.
Выделите строки, которые должны находиться вместе.
В меню Формат выберите пункт Абзац и откройте вкладку Положение на странице.
Установите флажок Не разрывать абзац.
Не отрывать от следующего
Можно сделать так, чтобы абзацы, например заголовок и последующий абзац, выводились на одной странице или в одной колонке.
Выделите абзацы, которые нужно расположить на одной странице.
В меню Формат выберите пункт Абзац и откройте вкладку Положение на странице.
Установите флажок Не отрывать от следующего.
Принудительное добавление разрыва страницы перед абзацем
Если нужно, чтобы абзац всегда выводился вверху страницы, добавьте перед ним разрыв страницы.
Выделите абзац, перед которым нужно вставить разрыв страницы.
В меню Формат выберите пункт Абзац и откройте вкладку Положение на странице.
Установите флажок С новой страницы.
Запрет висячих строк
По умолчанию в Word последняя строка абзаца не может выводиться вверху или внизу страницы.
Выделите абзацы, в которых нужно запретить висячая строка.
В меню Формат выберите пункт Абзац и откройте вкладку Положение на странице.
Установите флажок Запрет висячих строк.
Запрет переноса строк таблицы на следующую страницу
В меню Таблица выберите команду Свойства таблицы, а затем откройте вкладку Строка.
Снимите флажок Разрешить перенос строк на следующую страницу.
Вставка разрыва строки вручную
При вставке разрыва строки вручную текущая строка обрывается, а текст продолжается на следующей строке. В некоторых стилях абзацев перед каждым абзацем есть отступ. Чтобы избежать появления отступа перед короткими строками текста (например, в адресе или в стихотворении), каждый раз, когда нужно начать новую строку, вставляйте разрыв строки вручную, вместо того чтобы нажимать клавишу RETURN.
Щелкните место, где нужно разорвать строку.
Нажмите клавиши SHIFT+RETURN.
В Word будет вставлен разрыв строки ().
Совет: Чтобы просмотреть разрывы строк, добавленные вручную, на панели инструментов Стандартные нажмите кнопку .
Вставка разрыва страницы вручную
В Word разрывы страниц вставляются автоматически в соответствии с параметрами документа. Однако вы можете вставить разрыв вручную в нужном месте.
Щелкните в том месте, откуда следует начать новую страницу.
В Word 2011 для Mac на вкладке элементы документа в группе Вставка страницнажмите кнопку разрыви выберите пункт страница.
В Word 2016 для Mac в меню Вставка нажмите кнопку разрывстраницы.
Совет: В Word 2011 для Mac вы также можете вставить разрыв страницы вручную, нажав клавиши SHIFT + ВВОД. Если на клавиатуре не различаются клавиши RETURN и ВВОД, нажмите клавиши SHIFT+FN+ВВОД.
В Word 2016 для Mac нажмите клавиши COMMAND + RETURN.
Удаление разрыва страницы, добавленного вручную
Выделите разрыв страницы, который нужно удалить.
Если разрывы страниц не отображаются, на панели инструментов Стандартные нажмите кнопку .
Если на клавиатуре нет клавиши , удерживая нажатой клавишу SHIFT, нажмите клавишу со стрелкой вправо , а затем — клавишу DELETE.
См. также
Примечание: Эта страница переведена автоматически, поэтому ее текст может содержать неточности и грамматические ошибки. Для нас важно, чтобы эта статья была вам полезна. Была ли информация полезной? Для удобства также приводим ссылку на оригинал (на английском языке).
Разрывом страницы называют специальный элемент разметки, который нужен для форматирования документа. Он указывает, что текст после этого маркера должен начинаться с новой страницы. Благодаря этому можно разделить главы документа — и, независимо от изменений в вёрстке, каждая из них будет всегда начинаться с новой страницы. То же самое справедливо и для печати набранного текста.
Есть два вида разрывов: автоматические и ручные. Первые добавляет сама программа для указания конца страницы с учётом размера бумаги, полей и масштабирования; вторые вставляет пользователь. Удалить можно только ручные разрывы страниц, автоматические — лишь изменить, настроив желаемое отображение текста.
Как сделать разрыв страницы в Word
Для данной функции есть специальный шорткат, который удобно использовать для быстрого добавления разрыва. Поставьте курсор перед текстом, который должен оказаться на новой странице, и просто нажмите Ctrl + Enter в Windows или Cmd + Enter в macOS.
Можно также автоматизировать добавление разрывов с помощью стилей. После применения настроенного стиля к тексту разрыв страницы будет добавляться автоматически.
Для этого на вкладке «Главная» нажмите кнопку «Создать стиль», присвойте ему имя и задайте настройки форматирования. Затем выберите в выпадающем меню внизу пункт «Абзац» и на вкладке «Положение на странице» поставьте галочку напротив опции «Разрыв страницы перед». Теперь, если применить новый стиль к выделенному тексту, то к нему сразу же добавится разрыв, и абзац переместится на новую страницу.
Как убрать разрыв страницы в Word
Разрывы не показываются на странице в обычном режиме, поэтому для их удаления сначала надо включить отображение непечатаемых символов. Перейдите на вкладку «Главная» и кликните по значку абзаца на панели инструментов.
Теперь в месте разрывов страниц будут отображаться одноимённые надписи. Чтобы убрать ручной разрыв, просто выделите его двойным щелчком мыши и нажмите Delete на клавиатуре.
Как уже упоминалось, автоматические разрывы удалить нельзя. Вместо этого их можно перенести в другое, более удобное место, оставив ключевые абзацы текста неразрывными. Чтобы сделать это, выделите нужный фрагмент, щёлкните правой кнопкой мыши и выберите в контекстном меню «Абзац».
На вкладке «Положение на странице» снимите галочки с опций «Не отрывать от следующего», «Не разрывать абзац», «Разрыв страницы перед» и нажмите OK.
Как сделать разрыв страницы в Excel
Для печати листа таблицы на определённом количестве страниц пригодится функция разрывов. Их можно прикрепить как к столбцам, так и к строкам.
Для удобства лучше перейти на вкладку «Вид» и переключиться в режим страничного отображения, нажав одноимённую кнопку. Можно просто кликнуть значок у ползунка масштабирования. Автоматические разрывы будут показаны в виде пунктирных линий, а ручные — в виде сплошных.
Выделите столбец справа от места, куда нужно вставить вертикальный разрыв, или строку, ниже которой хотите поместить горизонтальный разрыв. Перейдите на вкладку «Разметка страницы», нажмите кнопку «Разрывы» и затем — «Вставить разрыв страницы».
Другой вариант — просто кликнуть правой кнопкой мыши на столбце или строке и выбрать «Разрыв страницы».
Как убрать разрыв страницы в Excel
Для удаления разрывов тоже сначала нужно переключиться в страничный режим, как описано в предыдущем пункте. Далее необходимо выделить столбец справа от разрыва или строку под ним, перейти на вкладку «Разметка страницы» и нажать «Разрывы» → «Удалить разрыв».
То же самое можно сделать через контекстное меню по клику правой кнопкой мыши, выбрав «Убрать разрыв страницы».
Вы можете управлять расположением разрывов страниц в Word Outlook, заключив параметры разо страницы.
Вывод всех строк одного абзаца на одной странице или в одной колонке
Выделите абзацы, содержащие строки, которые необходимо расположить на одной странице.
Выберите вкладку Разрывы строк и страниц.
В области Размещатьлюдей выберите не отрыть друг от друга.
Нажмите ОК.
Вывод абзацев на одной странице или в одной колонке
Выделите абзацы, которые нужно расположить на одной странице.
Выберите вкладку Разрывы строк и страниц.
В области Раздувлениена разных этапов выберите Сохранить с далее.
Нажмите ОК.
Принудительное добавление разрыва страницы перед абзацем
Выделите абзац, перед которым нужно вставить разрыв страницы.
Выберите вкладку Разрывы строк и страниц.
В области Раздувлениестраницы выберите разрыв страницы перед.
Нажмите ОК.
Запрет висячих строк
Выделите абзацы, в которых вы хотите запретить висячие строки.
Выберите вкладку Разрывы строк и страниц.
В области Раздувлениевыберите висячую или висячую висячую контроль.
Нажмите ОК.
Примечание: По умолчанию этот параметр включен.
Запрет нумерации строк в абзаце
Выделите абзац или абзацы.
Выберите вкладку Разрывы строк и страниц.
В области Форматированиевыберите Подавлять номера строк.
Нажмите ОК.
Удаление переносов из абзаца
Выделите абзац или абзацы.
Выберите вкладку Разрывы строк и страниц.
В области Форматированиевыберите Не развяжить.
Нажмите ОК.
Параметры надписей
Можно настроить надпись так, чтобы текст обтекал ее более плотно. Для этого граница надписи должна быть прозрачной (без линий и заливки), а для параметра "Обтекание текстом" должно быть задано значение "По контуру" или "Сквозное".
Щелкните текстовое поле правой кнопкой мыши и выберите пункт Абзац.
Выберите вкладку Разрывы строк и страниц.
В списке Параметры текстового ящикав списке Обтекать покругля выберите один из следующих вариантов:
Здравствуйте уважаемый посетитель сайта! В этом уроке речь пойдет, о том, как разделить страницы в ворде 2016, данный урок будет разделен на три части, так как данный вопрос можно отнести и к другим критериям.
Первая часть урока.
Разделить страницы в ворде можно на два экрана, то есть две одинаковых страницы, в первой части окна можно смотреть другое а в нижней части экрана можно наблюдать совсем другое.
Чтобы разделить страницы в данной части урока, вам нужно будет выбрать вкладку «Вид», затем откроется меню данного раздела, где вам нужно выбрать пункт «Разделить».
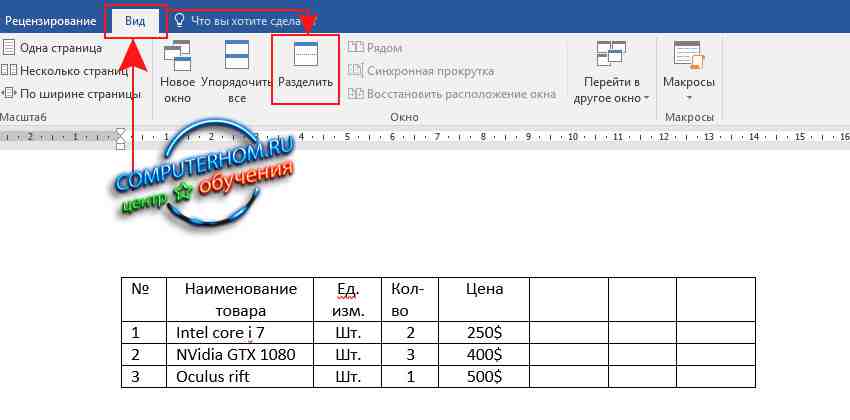
После того как вы нажмете на кнопку «Разделить», в ворде документ будет разделен по полам.
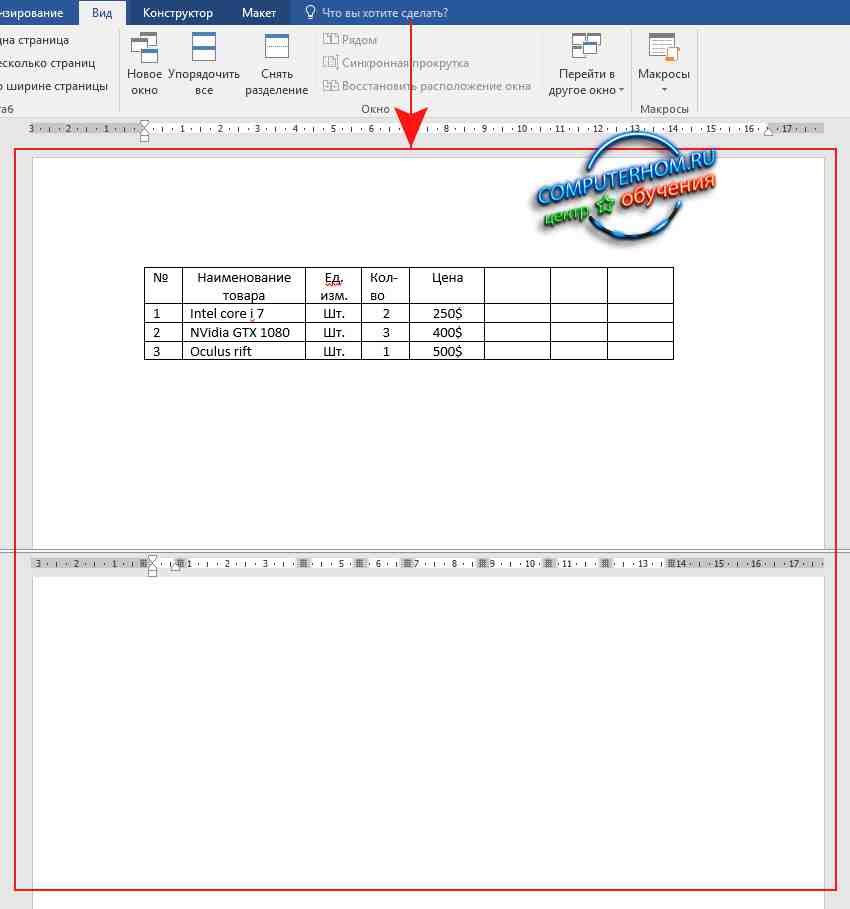
Вторая часть урока.
Часто случаются такие случае что страницы в ворде слипаются вместе, то есть все страницы идут подряд вместе, чтобы разделить связанные страницы, вам нужно выполнить следующие действия:
Наводим курсор мыши на линию связки и два раза нажимаем левую кнопку мыши.
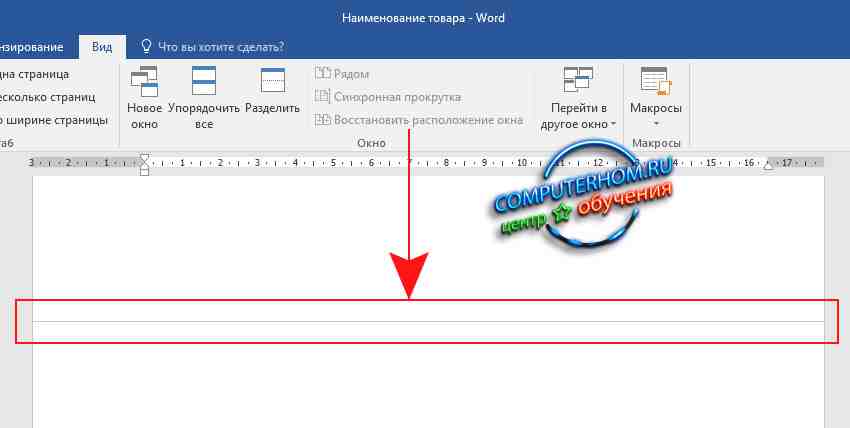
После всех выполненных действий все страницы в ворде будут разделены.
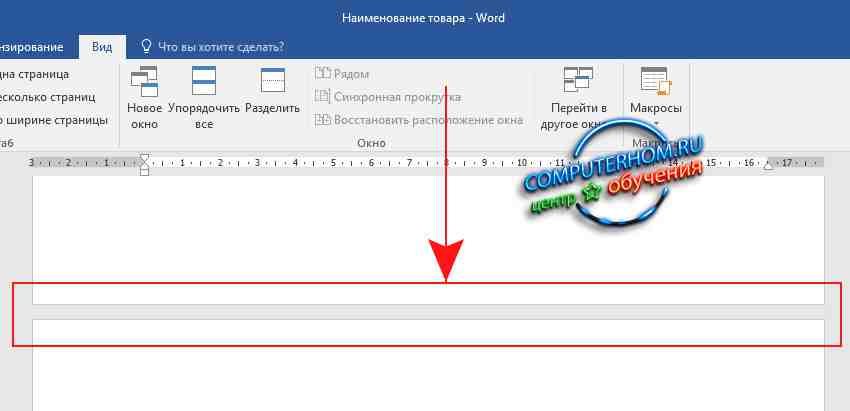
Последняя часть урока.
Многие пользователи задаются вопросом, как разделить страницу на четыре части или на две и более в документе, поэтому я решил описать данный урок.
И так чтобы разделить страницу в ворде на 4 части, вам нужно будет выполнить следующие действие:
Выбираем вкладку «Макет», затем наводим курсор мыши на кнопку «Колонки» и один раз нажимаем левую кнопку мыши, после чего раскроется дополнительное меню, в котором выбираем пункт «Другие столбцы…».
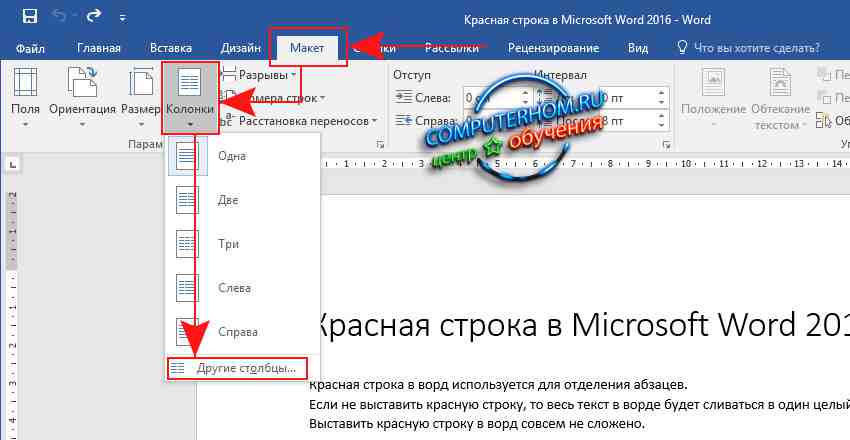
После всех выполненных действий у вас откроется окошко «Колонны», где вы и сможете разделить страницу на 2, 3, 4 части.
Для примера я поделю страницу на 3 части, для этого напротив пункта «Число столбцов» устанавливаем число на которое вы хотите разделить страницу, в моем случае это 3 части.
После того как вы указали нужное вам число нажимаем на кнопку «OK».

После всех выполненных действий страница в ворд будет поделана на три части, и в каждую часть вы сможете заполнить нужным вам текстом.
Читайте также:


