Почему в ворде черный лист
В 10 Ворде на главной странице попробуй выбрать "Изменить стили", и изменить. Да и тему Win можно изменить, свет клином не сошелся.
Как убрать черный фон в ворде?
Как убрать серую полоску в ворде?
На вкладке «Граница» открывшегося окна выбираем тип — «нет» и нажимаем на кнопку ОК. В текстовом редакторе MS Word 2007 чтобы открылось окно «Границы и заливка», надо перейти в меню «Разметка страницы» и нажать на кнопку «Границы страниц». После проделанных действий полоса должна исчезнуть.
Как убрать черный экран в ворде?
Если же вы заходите убрать фон в Ворде, то это делается еще проще. В Word 2007, 20010, 2013 или 2016 для этого нужно перейти на вкладку «Разметка страницы», нажать на кнопку «Цвет страницы» и выбрать вариант «Нет цвета».
Как убрать фон в ворде При копировании?
- В открытом документе откройте вкладку «Главная».
- Выделите необходимый фрагмент текста, фон которого нужно убрать. Совет! Для выделения текста всего документа используйте сочетание горячих клавиш Ctrl+A.
- Теперь в подкатегории «Абзац» найдите кнопку «Заливка».
- Нажмите на нее и выберите «Нет цвета».
Как убрать задний фон картинки в ворде?
Удаление фона рисунка
- Выберите рисунок, фон которого нужно удалить.
- Выберите Формат рисунка > удалить фонили Формат > удалить фон. …
- По умолчанию область фона будет закрашена пурпурным (что показывает, что ее можно удалить), а изображение на переднем плане сохранит естественные цвета.
Как убрать линию в ворде не выделяется?
Как убрать черный фон в Экселе?
- Откройте вкладку Разметка страницы и нажмите кнопку вызова диалогового окна Параметры страницы.
- На вкладке Лист в группе Печать снимите флажки черно-белая и черновая.
Как убрать все поля в ворде?
Как убрать поля страницы?
- Во вкладке «Макет» нажмите кнопку «Поля» (группа «Параметры страницы») и выберите пункт «Настраиваемые поля».
- В открывшемся диалоговом окне «Параметры страницы» задайте минимальные значения для верхних/нижних, левых/правых (внутри/снаружи) полей, например, 0,1 см.
Как в ворде сделать белый фон?
Перейдите в главном меню текстового редактора в раздел Разметка страницы. Нажмите на данном разделе на инструмент Цвет страницы и в раскрывшейся таблице выбора цветов выберите белый цвет заливки, или выберите пункт Нет цвета.
Как скопировать только текст без фона?
Для этого выделите скопированный из Интернета текст, перейдите на вкладку «Главная», нажмите на стрелку рядом с кнопкой «Цвет выделения текста» и выберите вариант «Нет цвета». Если это не помогло и фон не исчез, то возможно проблема в том, что цвет фона задан сразу для всей страницы.
Как убрать заливку текста в ворде 2010?
Как убрать заливку в ворде
- Выделите весь затемненный документ. Откройте вкладку — Правка – Выделить все;
- После выделения перейдите на вкладку меню Формат и выберите Границы и заливка;
- В открывшемся окне Границы и заливка перейдите на вкладку Заливка и выберите Нет заливки;
Как избавиться от подчеркивания в Word?
Кликните правой кнопкой мышки по подчеркнутому слову и откройте меню «Орфография». Вам будут предложены два варианта: «Добавить в словарь» и «Пропустить всё». Наконец, вы можете полностью отключить красное подчеркивание в «Ворде». Для этого нужно нажать на кнопку «Файл» и перейти в раздел «Параметры — Правописание».
Как залить фон картинки в ворде?
Для того, чтобы сделать рисунок фоном в документе Word, необходимо перейти на вкладку «Разметка страницы» и в группе «Фон страницы» нажать на кнопку «Цвет страницы». В открывшемся списке выберите пункт «Способы заливки». Tags: Word 2003.
Как сделать прозрачный фон у картинки в ворде?
Применять прозрачные цвета лучше всего в случае с простыми картинками со сплошными цветами.
- Дважды щелкните рисунок и на появившейся вкладке Работа с рисунками щелкните Формат и Цвет.
- Выберите пункт Установить прозрачный цвет и после изменения вида указателя щелкните цвет, который требуется сделать прозрачным.
Тёмный лист в Microsoft Word
в гугле покопался, проблемы у людей не такие как у меня. надеюсь на Вашу помощь.
Помощь в написании контрольных, курсовых и дипломных работ здесь.
microsoft word object library для microsoft office XP
Помогите пожалуйста. В VB6 не могу подключить microsoft word object library. То есть ее нет в.
Импорт таблицы из Microsoft Word в Microsoft Acces
Добрый день, проблема: отформатированая таблица в ворде не красиво пересохраняется в формате txt(не.
Многие смакуют темный режим. Но я не фанат. И я почти уверен, что многим другим вроде меня не нравится черный или темный режим. К счастью, когда приложение или инструмент вводят темный режим, они также дают нам возможность отключить его. В этом посте мы расскажем вам, как избавиться или отключить темный режим в Microsoft Word, Excel и PowerPoint в Windows и macOS.
Правильная темная или черная тема доступна только подписчикам Office 365. В Windows вы получаете более светлую версию черной темы, известную как Dark Grey. Доступен всем подписчикам. Упомянутые здесь методы также позволяют отключить серую тему.
Давайте углубимся в шаги по отключению черной темы в приложениях Microsoft Office.
Отключить темный режим в приложениях Microsoft Office в Windows
Это можно сделать двумя способами. В то время как один удаляет темный режим или черную тему со всех подключенных компьютеров, на которых вы вошли в свою учетную запись Microsoft, второй изменяет его только в текущей системе. Однако в обоих методах темный режим будет отключен во всех приложениях Microsoft Office. Это означает, что вы не можете оставить темный режим активным в Word и отключить его в Excel. Он выключится во всех приложениях Office.
1. Отключите темный режим на всех компьютерах.
Когда вы используете этот метод для отключения черной темы, он отразится на всех устройствах, на которых выполнен вход в вашу учетную запись Microsoft. Например, если вы используете Word на двух ПК с Windows и отключаете черную тему на одном ПК, используя следующие шаги, он автоматически изменится и на втором ПК.
Шаг 1: Откройте любое приложение Microsoft Office, например Word, Excel и т. Д.
Шаг 2: Если вы создали новый файл, нажмите «Учетная запись присутствует» на левой панели.
Если вы открыли существующий файл, нажмите «Файл» вверху. Прокрутите вниз и нажмите Учетная запись.
2. Отключите темный режим на одном ПК.
Если вы хотите изменить черную тему только на своем ПК, то есть не на всех ПК, на которых синхронизируется ваша учетная запись Microsoft Office, то это тоже можно сделать. Давайте проверим, как это сделать.
Шаг 1: Запустите любое приложение Microsoft Office в вашей системе. Скажем Word.
Шаг 2: Нажмите на Файл вверху и выберите в нем Параметры.
Заметка: Темная тема будет отключена только на текущем ПК.
Отключить темный режим в приложениях Microsoft Office на macOS
У вас также есть два способа отключить темную или черную тему в macOS.
1. Отключите темный режим во всех офисных приложениях.
Если вы используете Office 365 или 2019 и установили для macOS темный режим, то то же самое будет применяться к приложениям Microsoft Office. Таким образом, вы можете отключить системную темную тему, чтобы удалить ее из приложений Office, таких как Word, Excel и других. Опять же, темный режим будет удален из всех приложений Office, а не только из одного.
Посмотрим, как это сделать.
Шаг 1: Щелкните меню Apple вверху и выберите в нем «Системные настройки».
Шаг 2: Щелкните Общие.
Шаг 3: Если выбрано «Темное», нажмите «Светлый», чтобы включить его. Таким образом, темный режим будет отключен для приложений Office, включая другие поддерживаемые приложения на вашем Mac.
При выборе Авто автоматически отключается темный режим утром. Он доступен на macOS Catalina и выше. Узнайте больше о том, как отключить темный режим в macOS.
2. Отключить темный режим в отдельных офисных приложениях.
Вышеупомянутый метод отключит темную тему во всех приложениях Office. Если вы хотите изменить его только в одном приложении, используйте этот метод.
Шаг 1: Откройте приложение Office, для которого вы хотите отключить темную тему. Например, мы хотим отключить его в Word.
Затем откройте Word, щелкните меню Word вверху и выберите в нем «Настройки».
Шаг 2: Перейдите на вкладку Общие.
Это отключит темную тему в Word. Теперь, если вы хотите отключить его в PowerPoint или Excel, вам придется повторить вышеуказанные шаги в своих приложениях.
Пока, темный режим
Следующий: Узнайте, как отключить темный режим в таких приложениях Google, как Контакты, Телефон, Диск и т. Д., По следующей ссылке.

В последнее время многие программы и даже Windows обзавелись «темным» вариантом интерфейса. Однако не все знают, что темную тему можно включить в Word, Excel, PowerPoint и других программах пакета Microsoft Office.
В этой простой инструкции подробно о том, как включить темную или черную тему оформления Office, которая применяется сразу ко всем программам офисного пакета от Microsoft. Возможность присутствует в Office 365, Office 2013 и Office 2016.
Включение темно-серой или черной темы в Word, Excel и PowerPoint
Для того, чтобы включить один из вариантов темной темы (на выбор доступна темно-серая или черная) в Microsoft Office, в любой из офисных программ выполните следующие шаги:
Заданные параметры темы Microsoft Office применяются сразу ко всем программам офисного пакета и отдельно настраивать оформление в каждой из программ не требуется.

Сами же страницы офисных документов останутся белыми, это стандартное оформление для листов, которое не меняется. Если же вам требуется полностью изменить цвета офисных программ и других окон на свои, добившись результата наподобие представленного ниже, вам поможет инструкция Как изменить цвета окон Windows 10.

Кстати, если вы не знали, темную тему Windows 10 можно включить в Пуск — Параметры — Персонализация — Цвета — Выберите режим приложения по умолчанию — Темный. Однако она применяется не ко всем элементам интерфейса, а только к параметрам и некоторым приложениям. Отдельно включение темной темы оформление доступно в параметрах браузера Microsoft Edge.
А вдруг и это будет интересно:
04.08.2018 в 00:37
04.08.2018 в 09:54
У меня в Word 2013 нет темной темы, только белая, серая и темно серая, к сожалению.
04.08.2018 в 10:21
Стоит указать, что данные темы доступны не всем
04.08.2018 в 13:58
24.03.2021 в 17:27
А где у вас темная тема сайта?
25.03.2021 в 10:23
21.06.2021 в 19:20

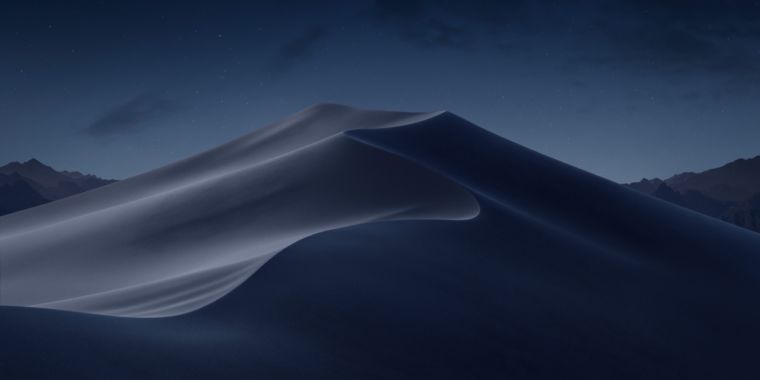
В новом обновлении пакета программ Office для Mac компания Microsoft реализовала возможность включения тёмного режима во всех своих приложениях.
Что не так

Обновившись и запустив Word, я ожидал увидеть привычное окно выбора темы, но программа такого выбора не предоставила и запустилась в темных цветах, в соответствиии с системными настройками macOS.
Тут стоит отметить, что тёмный цвет самой операционки купертиновцев мне кажется крайне удачным, особенно реализация динамической смены рабочего стола в течение дня. Наблюдать за рассветом и закатом в пустыне во время рабочего дня доставляет мне дополнительный приток эндорфина.
Поэтому темный вариант оформления операционной системы прописался в моем Mac на постоянной основе.
Однако, в офисных приложениях от Microsoft смотреть на темный интерфейс совсем непривычно. Дополнительно раздражает то, что сами листы страниц остаются ярко-белыми и здорово выделяются на контрасте с тёмными опциями меню и другими элементами интерфейса.
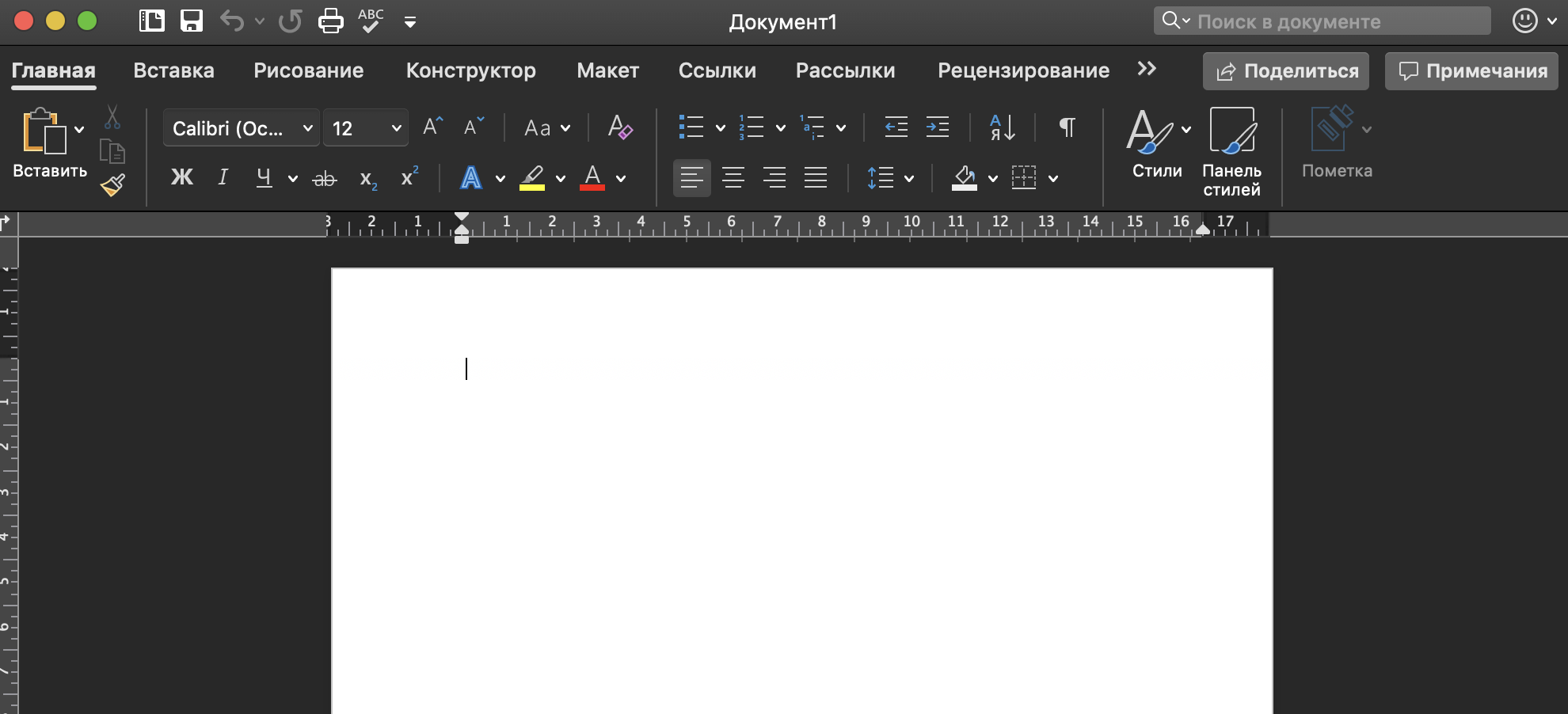
Зашел на тематические форумы – никто не знает, где настройки тем в Офисе. Написал в поддержку Майков, пришел ответ:
Включите светлую тему в настройках вашей операционной системы и получите светлую версию оформления пакета Office.
Браво, Майкрософт! Вы просто гении реализации интерфейсов.
Как сменить тему оформления интерфейса

По всей видимости, в первоначальной версии ребята из Редмонда просто не продумали, что будут пользователи, которые захотят выбрать стандартный цветной вариант оформления программ при работе в тёмной версии самой операционной системы.
Так или иначе, после очередного апдейта пакета Office, наконец-то нашлась соответствующая опция, которая позволяет включить цветное оформление программ Microsoft при темной теме Mojave. Хотя найти ее интуитивно не так просто. Поэтому и решил поделиться находкой.
1. Открываем Word, заходим в пункт Параметры, который находится в верхнем меню открытого приложения.
2. Далее нас интересует блок Средства разработки и проверки правописания, в них есть иконка Общие.
3. Нажимаем на неё, в открывшемся меню ищем Личную настройку и ставим галочку рядом с надписью Не разрешать изменение внешнего вида в темном режиме.

Майки не были бы Майками, если бы не оставили какие-нибудь неудобства: данную процедуру придется проделать отдельно для каждого приложения пакета Office!
Зато после пары минут рутинной ручной перенастройки можно наслаждаться отличной тёмной темой macOS и функциональным цветным оформлением приложений пакета Office одновременно.
(22 голосов, общий рейтинг: 4.55 из 5)
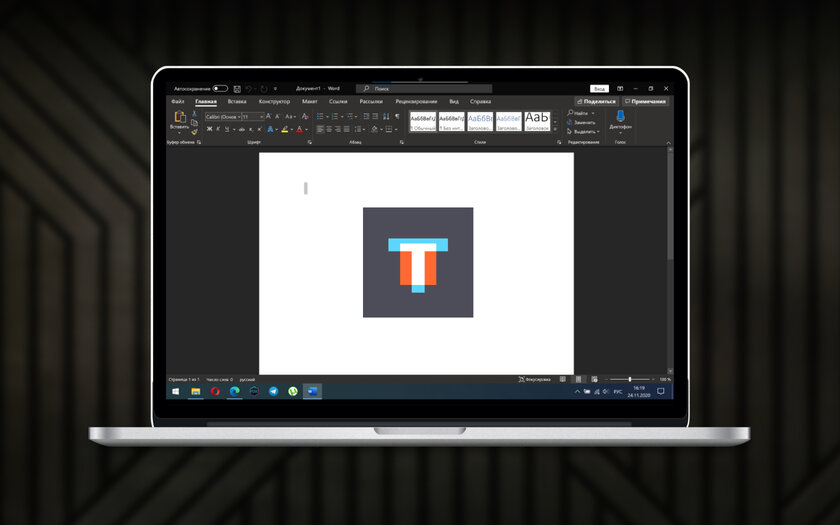
Чтобы уменьшить нагрузку на глаза в условиях недостаточной освещенности, многие используют темную тему оформления интерфейса. Есть такая и в популярном офисном пакете Microsoft: актуальных обновлениях Office 2013, Office 2016 и Office 365 на Windows, а также в его версии для Mac.
Содержание
Как включить темную тему в Microsoft Office на Windows
Шаг 1. Запустите любое офисное приложение Microsoft (например, Word или Excel).
Шаг 2. На стартовом экране приложения перейдите в раздел «Учетная запись» с помощью кнопки в нижнем левом углу экрана.
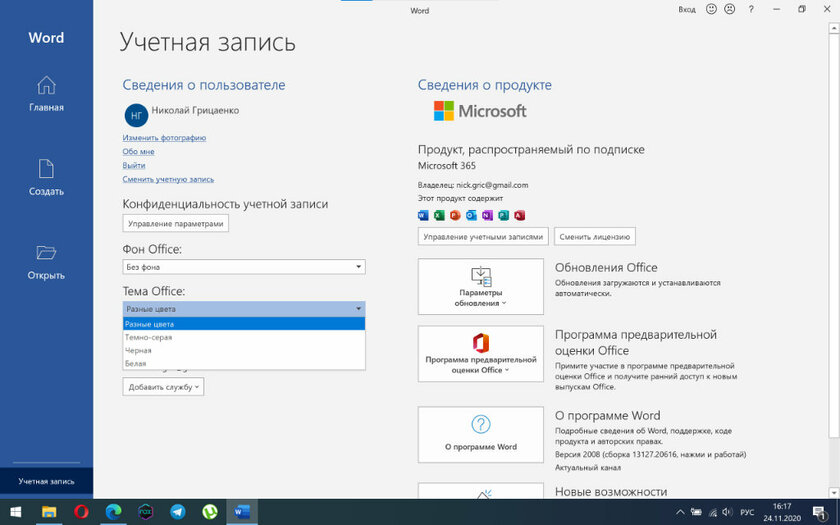
Шаг 3. Выберите вариант «Темно-серая» или «Черная» в выпадающем списке «Тема Office» — результат будет автоматически применен ко всем программам, которые входят в комплект офисного пакета Microsoft.
Как выглядит Microsoft Word на Windows с «Темно-серой» (слева) или «Черной» (справа) темой:
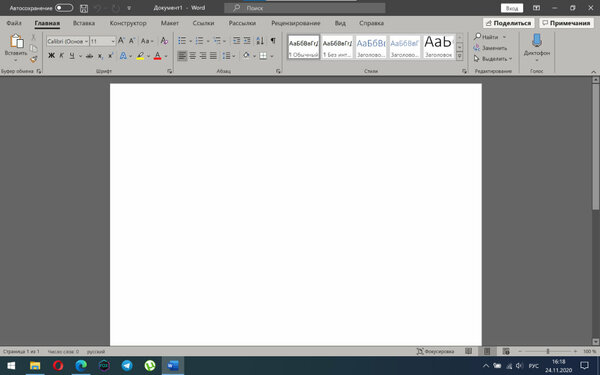
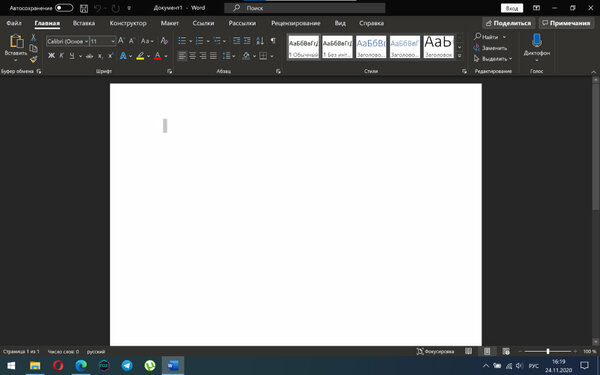
Как выглядит Microsoft Excel на Windows с «Темно-серой» (слева) или «Черной» (справа) темой:
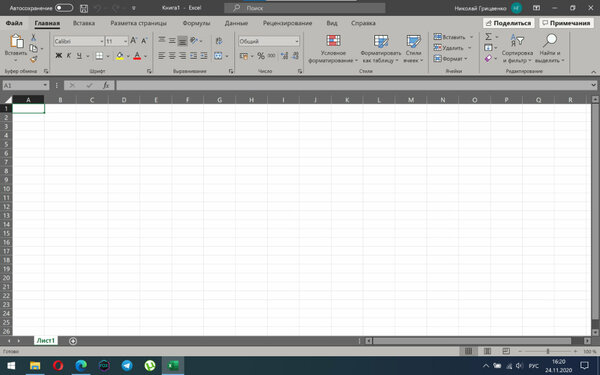
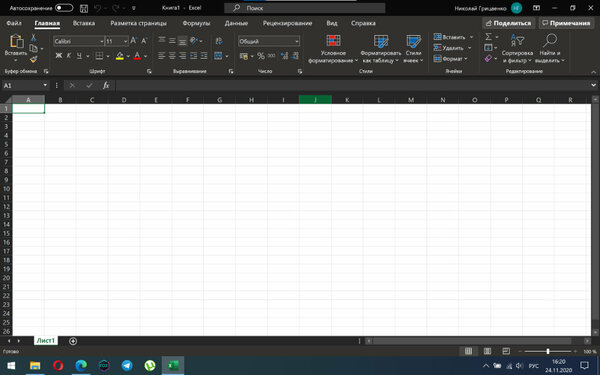
Вы также можете активировать темную тему с помощью аналогичного выпадающего списка, который находится в меню «Файл» > «Параметры» > «Общие». Так удобнее, если вы не только открываете документ для редактирования, а уже находитесь в процессе использования Microsoft Office.
Как включить темную тему в Microsoft Office на Mac
Тема оформления интерфейса Microsoft Office на Mac соответствует настройкам macOS. Чтобы переключить операционную систему компьютеров Apple в ночной режим, нужно перейти в меню «Системные настройки» > «Основные» и выбрать «Темное» в вариантах раздела «Оформление».
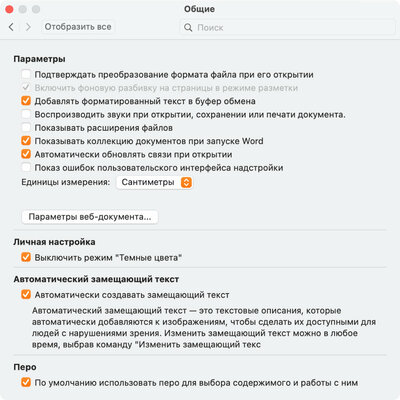
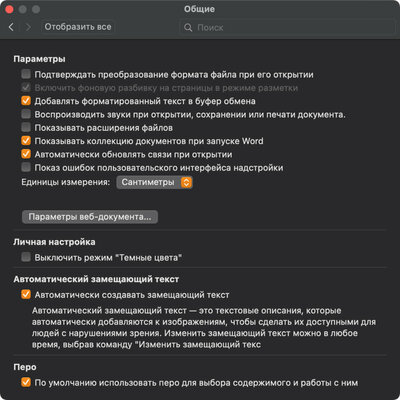
Тем не менее, в настройках приложений, которые входят в состав Microsoft Office, есть переключатель «Выключить режим «Темные цвета»» — он доступен в меню «Параметры» > «Общие» > «Личные настройки». Если перевести его в активное положение, конкретное приложение не будет использовать ночной режим.
Как выглядит Microsoft Word на Windows с темной темой:
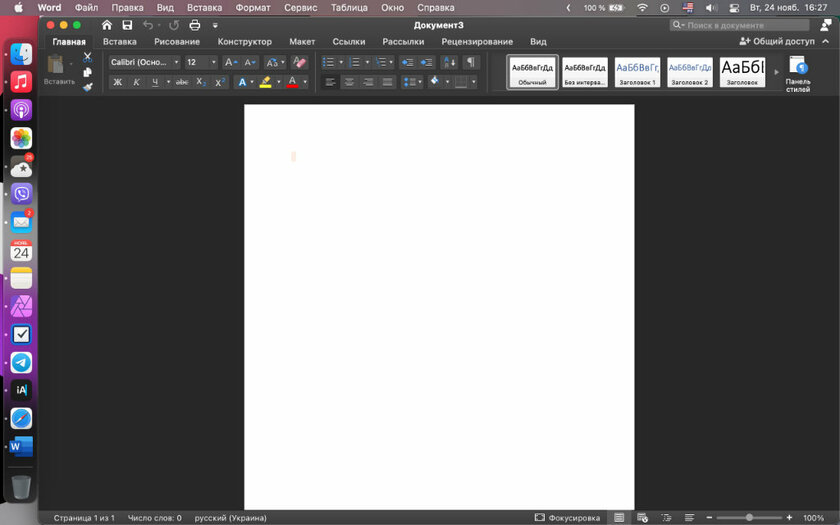
Как выглядит Microsoft Excel на Windows с темной темой:
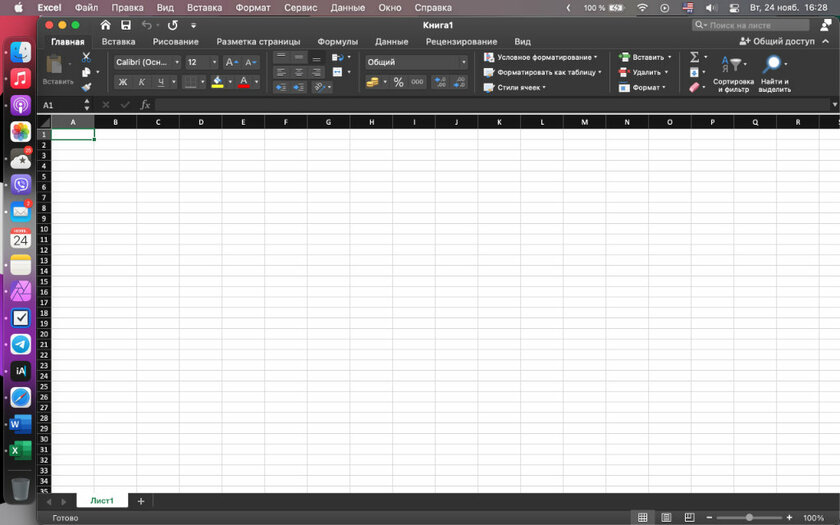
Кстати, что интересно, темно-серый вариант оформления интерфейса офисных приложений Microsoft на Mac не предусмотрен. Сложно сказать, с чем конкретно это связано, но факт остается таковым. У вас есть возможность или использовать темную тему системы, или остаться с классическим оформлением приложений.
⚠️ Если инструкция перестала работать или у вас возникли проблемы на каком-то шаге — пожалуйста, сообщите об этом в комментариях. Мы обязательно изучим проблему и обновим статью.
Читайте также:


