Почему в фотошопе цвета стали тусклыми
Фото-монстр — советы по фотосъемке от профессионалов.
- Советы по фотографии (236)
- Съемка в студии (45)
- Съемка пейзажей (54)
- Макро и предметка (70)
- Приемы и техники (122)
- Adobe Photoshop (68)
- Adobe Lightroom (16)
- Разное (64)
- Фотосъемка (132)
- Фотография еды (12)
Форум / Советы новичкам от бывалых / Теряют цвет фотографии при открытии в фотошопе.
1 Тема от Виктория88 25.03.2014 17:48:57
Тема: Теряют цвет фотографии при открытии в фотошопе.
Очень надеюсь на помощь . Фотоаппарат canon снимаю в raw . Возникла проблема с цветом и яркостью фотографий!! Когда просматриваю фото на экране фотоаппарата все яркое живое , когда открываю в фотошопе цвет исчезает , все становится как выгоревшее , как серой пеленой покрывается. Вернуть исодное не получается. И вообще обидно , снято все хорошо а фотошоп все уродует.
2 Ответ от Кирилл Юмин 25.03.2014 18:07:48 (25.03.2014 18:09:54 отредактировано Кирилл Юмин)
Ахахах, уродует. Значит в аппарате установлен стиль изображения отличный от нейтрального. RAW формат, в отличие от JPEG, это не учитывает. Попробуйте открывать роу FastStone Image Viewer
3 Ответ от PolBlack 25.03.2014 18:33:56
ахахаха,
сразу же проверьте ЦВЕТОВОЕ пространство, и если выставьте в фотоаппарате sRGB!
4 Ответ от buyer9868008 25.03.2014 18:50:41
Очень надеюсь на помощь . Фотоаппарат canon снимаю в raw . Возникла проблема с цветом и яркостью фотографий!! Когда просматриваю фото на экране фотоаппарата все яркое живое , когда открываю в фотошопе цвет исчезает , все становится как выгоревшее , как серой пеленой покрывается. Вернуть исодное не получается. И вообще обидно , снято все хорошо а фотошоп все уродует.
На дисплее фотоаппарата вы видите сконвертированный jpeg, обработанный по алгоритму фотоаппарата, а в фотошопе вы открываете RAW, т.е. "сырой" необработанный, который затем вы должны обработать в связи со своими предпочтениями
5 Ответ от Кирилл Юмин 25.03.2014 18:57:23 (25.03.2014 19:21:26 отредактировано Кирилл Юмин)
ахахаха,
сразу же проверьте ЦВЕТОВОЕ пространство, и если выставьте в фотоаппарате sRGB!
6 Ответ от Евгений Карташов 25.03.2014 20:54:59
ахахаха,
сразу же проверьте ЦВЕТОВОЕ пространство, и если выставьте в фотоаппарате sRGB!
А вдруг дама в жпеге снимает? В RAW нет цвета? Сомнительно. Или Вам известны все алгоритмы производителя? Каким образом и какую инфу он может зашить в свой формат, известно только ему. Также многое зависит от конвертера. Например, достоверно известно, что фото с балансом белого, настроенным в камере по серой карте, отличаются от от фото, если выставлять тот же ББ в конвертере по снимку серой карты. Как Вы это объясните?
Мои камеры : Sony A7III, Sony A7R Mark II, Canon EOS 5D Mark IVМои объективы : Sigma 135 f/1.8 Art, Sigma 85 f/1.4 Art, Canon EF 24-70L f/2.8 II, Canon EF70-200L f/2.8
7 Ответ от Сергей А.М. 25.03.2014 22:06:28 (25.03.2014 22:23:28 отредактировано Сергей А.М.)
Кирилл Юмин вам правильно подсказал, скачайте абсолютно бесплатный просмотрщик (по совместительству конвертер и простенький редактор) FastStone Image Viewer. Он в отличии от Фотошопа учитывает при просмотре RAW файла те настройки, которые вы накрутили в камере, (пример: знакомый снимал на беззеркальный фудж в RAW с пресетом ч/б, открываем этот файл в фотошопе - цветной, в Фасте - ч/б как на экране аппарата. Точно так же мне Фаст показывал мои RAW с D90 с учетом накруток в PictureControl, а камера роу - выдавала "серость". Вот 100 пудов: у вас настройки PC (или как эти настройки именуются у Canon) не по нулям.
Если вам больше нравится то, что вы видите на экранчике камеры и не можете повторить это в конвертере, то конвертируйте файлы из FSIV в tiff формат и "допиливайте" их в Шопе.
8 Ответ от Сергей А.М. 25.03.2014 22:14:17 (25.03.2014 22:16:55 отредактировано Сергей А.М.)
А вдруг дама в жпеге снимает.
Очень надеюсь на помощь . Фотоаппарат canon снимаю в raw
9 Ответ от Кирилл Юмин 25.03.2014 23:20:45 (26.03.2014 00:03:50 отредактировано Кирилл Юмин)
Кирилл Юмин вам правильно подсказал, скачайте абсолютно бесплатный просмотрщик (по совместительству конвертер и простенький редактор) FastStone Image Viewer. Он в отличии от Фотошопа учитывает при просмотре RAW файла те настройки, которые вы накрутили в камере, (пример: знакомый снимал на беззеркальный фудж в RAW с пресетом ч/б, открываем этот файл в фотошопе - цветной, в Фасте - ч/б как на экране аппарата. Точно так же мне Фаст показывал мои RAW с D90 с учетом накруток в PictureControl, а камера роу - выдавала "серость". Вот 100 пудов: у вас настройки PC (или как эти настройки именуются у Canon) не по нулям.
Если вам больше нравится то, что вы видите на экранчике камеры и не можете повторить это в конвертере, то конвертируйте файлы из FSIV в tiff формат и "допиливайте" их в Шопе.
Не учитывает, а показывает превью, ту же, что и фотоаппарат.
10 Ответ от Кирилл Юмин 25.03.2014 23:23:43 (25.03.2014 23:56:36 отредактировано Кирилл Юмин)
ахахаха,
сразу же проверьте ЦВЕТОВОЕ пространство, и если выставьте в фотоаппарате sRGB!
А вдруг дама в жпеге снимает? В RAW нет цвета? Сомнительно. Или Вам известны все алгоритмы производителя? Каким образом и какую инфу он может зашить в свой формат, известно только ему. Также многое зависит от конвертера. Например, достоверно известно, что фото с балансом белого, настроенным в камере по серой карте, отличаются от от фото, если выставлять тот же ББ в конвертере по снимку серой карты. Как Вы это объясните?
Вот же странно, я же Вас цитирую. хоть и дал ссылку только на один аспект (исправился). Так то, я очень внимательно изучаю форум и Ваше мнение уважаю, почему бы мне было и не сослаться? Ну а мое мнение: снимает она в raw, т.к. сама об этом пишет и получает отличную картинку именно при проявке, и сравнивать надо не ББ аппарата и софта, а 2 карточки одного и того же аппарата с разным ББ, но приведенным на ПК к одинаковому значению температуры и оттенку одним и тем же ПО. Так будет корректнее, так как сравниваться будет работа с ББ не разных производителей, а одного!
А все что не касается ББ, так эксперимент такой я уже сделал давно.
11 Ответ от Кирилл Юмин 25.03.2014 23:45:18 (25.03.2014 23:48:08 отредактировано Кирилл Юмин)
ахахаха,
сразу же проверьте ЦВЕТОВОЕ пространство, и если выставьте в фотоаппарате sRGB!
Как я уже сказал выше, сомнительно, что дело именно в фотоаппарате, но совет в любом случае поддерживаю, сам его придерживаюсь. А вот в графическом редакторе ЦП в любом случае настройте! Если не знаете как, то хотя бы по урокам на этом сайте. И монитор стоит настроить, сами понимаете, что экран камеры и монитор - это 2 разных устройства отображения.
И еще, напишите уже хоть что-нибудь. Удалось ли избавиться от проблемы и чей совет Вам помог? А то кинули кость и наблюдаете как . дерутся из-за нее!
12 Ответ от Кирилл Юмин 26.03.2014 00:02:46
Очень надеюсь на помощь . Фотоаппарат canon снимаю в raw . Возникла проблема с цветом и яркостью фотографий!! Когда просматриваю фото на экране фотоаппарата все яркое живое , когда открываю в фотошопе цвет исчезает , все становится как выгоревшее , как серой пеленой покрывается. Вернуть исодное не получается. И вообще обидно , снято все хорошо а фотошоп все уродует.
На дисплее фотоаппарата вы видите сконвертированный jpeg, обработанный по алгоритму фотоаппарата, а в фотошопе вы открываете RAW, т.е. "сырой" необработанный, который затем вы должны обработать в связи со своими предпочтениями
Обработка есть, но иная, отличная от заложенной производителем фотоаппарата.
13 Ответ от Негодяй 26.03.2014 05:37:13
Кирилл Юмин вам правильно подсказал, скачайте абсолютно бесплатный просмотрщик (по совместительству конвертер и простенький редактор) FastStone Image Viewer. Он в отличии от Фотошопа учитывает при просмотре RAW файла те настройки, которые вы накрутили в камере, (пример: знакомый снимал на беззеркальный фудж в RAW с пресетом ч/б, открываем этот файл в фотошопе - цветной, в Фасте - ч/б как на экране аппарата. Точно так же мне Фаст показывал мои RAW с D90 с учетом накруток в PictureControl, а камера роу - выдавала "серость". Вот 100 пудов: у вас настройки PC (или как эти настройки именуются у Canon) не по нулям.
Если вам больше нравится то, что вы видите на экранчике камеры и не можете повторить это в конвертере, то конвертируйте файлы из FSIV в tiff формат и "допиливайте" их в Шопе.
Честно, совсем бредовый совет. Fastone показывает превью, а не сам raw. Какой тогда смысл использовать raw при съемке.
Мои камеры : Canon 6D, Canon 7DМои объективы : Canon EF 24-105 F/4L Is USM, Canon EF 50mm f/1.4 USM, Canon EF-S 15-85 IS, Sigma 30mm F1.4 DC HSM Art
14 Ответ от Негодяй 26.03.2014 05:45:19
Что бы вы не делали, картинка в конвертере всё равно будет отличаться. Таков формат raw. Все давно разжеванно. Он не учитывает коррекцию яркости, стилей, шумодава и пр. все это крутится в конвертере. И при грамотном подходе вы получите результат еще лучше. Более похожую картинку вы получите только в родных конверторах, но стоит ли того?!
Мои камеры : Canon 6D, Canon 7DМои объективы : Canon EF 24-105 F/4L Is USM, Canon EF 50mm f/1.4 USM, Canon EF-S 15-85 IS, Sigma 30mm F1.4 DC HSM Art
15 Ответ от Сергей А.М. 26.03.2014 11:25:46
Не учитывает, а показывает превью, ту же, что и фотоаппарат.
А вы возьмите и сохраните как tiff открытый в Фасте неф. и. о, чудо! на выходе имеем полноразмерный (в моем случае с D600 6000x4000 пикселей), который выглядит абсолютно идентично превьюшке (т.е. с учетом всех камерных накруток управления цветом, светом, резкостью и проч.)
Фантастика! Не правда ли?
16 Ответ от Сергей А.М. 26.03.2014 11:28:09 (26.03.2014 11:41:37 отредактировано Сергей А.М.)
Честно, совсем бредовый совет. Fastone показывает превью, а не сам raw. Какой тогда смысл использовать raw при съемке.
Читайте пост выше!
И на подобные вопросы я вам ответить не смогу, спрашивайте у бврышни, почему бы сразу не снимать в жпег, если камерная картинка нравится больше колдования над роу.
Хотя, тиф полученный из нефа с учетом настроек камеры банально содержит больше информации, чем внутрекамерный жпег.
17 Ответ от Сергей А.М. 26.03.2014 11:47:31
Вот мои личные наблюдения и испытания.
В архиве:
исходник RAW (NEF)
и 2 tiff "конверта": один средствами фотошопа с настройками по нулям; другой - фастом (подписано в названиях файлов)
Pruf.rar
18 Ответ от Sergey_71 27.03.2014 16:04:47
Fastone показывает превью, а не сам raw
Вы можете выбрать в настройках, что вы хотите видеть превью или сам рав, и качество преобразования настроить, и баланс белого . просто будет медленней открываться и действительно будет видна разница. Я просто на всякий случай, вдруг кто не знает.
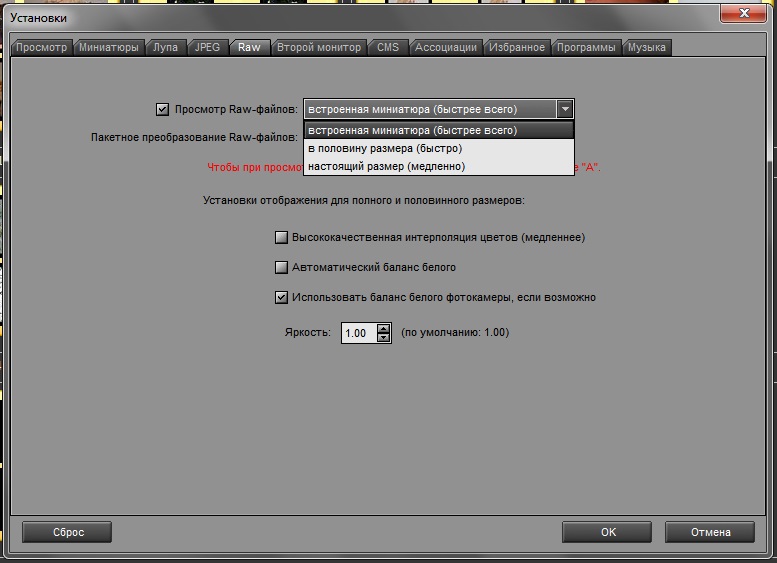
19 Ответ от Кирилл Юмин 28.03.2014 12:17:08
Вообще, совет с Fastone я давал как шутку! Там и смаил даже есть. Пользоваться им как конвертером RAW никогда советовать не буду.
20 Ответ от Кирилл Юмин 28.03.2014 20:13:56
Кдостоверно известно, что фото с балансом белого, настроенным в камере по серой карте, отличаются от от фото, если выставлять тот же ББ в конвертере по снимку серой карты. Как Вы это объясните?
21 Ответ от Сергей А.М. 28.03.2014 21:40:46 (28.03.2014 22:18:28 отредактировано Сергей А.М.)
Вообще, совет с Fastone я давал как шутку! Там и смаил даже есть. Пользоваться им как конвертером RAW никогда советовать не буду.
А я именно это и посоветовал человеку, снимавшего на аппарат (фудж) с родным камерным пресетом от производителя (а ни для одного стороннего конвертера подобного "родного" пресета нет, есть подделки, но все не в масть). Он все кручинился, что или только джпег или роу, но без пресета. А так тифф файл и с "родным" пресетом. Допиливай в шопе как пожелаешь.
Я по сей день недоумеваю, почему ФШ не может реализовать подобную опцию в конвертере, типа "с учетом настроек камеры", если бесплатный софт это делает легко.
Если знаете другой способ, более по-вашему серьезный, подскажите. Буду только рад.
22 Ответ от Кирилл Юмин 28.03.2014 21:47:12
У меня FSV безбожно врет на конвертации. Хотя превью показывает идеально
23 Ответ от Сергей А.М. 28.03.2014 21:55:38
У меня FSV безбожно врет на конвертации. Хотя превью показывает идеально
0_0 Вот это да! А у меня с Д90 и у знакомого с Х-Е1 один в один. А у знакомого, кстати, свой фотосалон и монитор ежемесячно калибруется и плоттер Епсоновский. Что видели на экранчика аппарата, то и в Фасте на превьюшке и в тифф, а так же и на тифф в ФШ, и на отпечатке. Вот специально пили кофе и эксперементировали, после того, как я к нему с этим наблюдением после отпуска зашел.
С 600 правда не пробовал, но на днях обязательно попробую. Интересно стало.
24 Ответ от Сергей А.М. 28.03.2014 22:17:09
Не утерпел! Сменил в ПикчерКонтрол "стандарт" на "насыщенный" сделал пару снимков. Сконвертировал из одного тифф посредством Фаста. В двух просмотршиках (FSIV и XnView) переключался туда-сюда между нефом (превьющкой) и тиффом - 0 отличий!
25 Ответ от Sergey_71 28.03.2014 22:19:32
У меня FSV безбожно врет на конвертации. Хотя превью показывает идеально
Открывает и сохраняет РАВы один в один c накамерным jpg при использовании "встроенной миниатюры". И NEF и DWG пользуюсь, без разницы.
Узнайте, как настраивать цветовой тон, насыщенность и яркость цветов изображения с помощью корректирующего слоя «Цветовой тон/насыщенность».
Команда «Цветовой тон/насыщенность» позволяет регулировать тон, насыщенность и яркость определенного цветового диапазона или одновременно всех цветов изображения. Эта коррекция особенно хорошо подходит для точной настройки цветов изображения в режиме CMYK, чтобы все они входили в цветовой охват устройства вывода.
Добавьте корректирующий слой. Выполните одно из следующих действий.
- На панели меню выберите Слой > Новый корректирующий слой > Цветовой тон/насыщенность . В диалоговом окне Новый слой нажмите кнопку ОК .
- На панели Коррекция нажмите значок «Цветовой тон/насыщенность».

Выберите команду меню Изображение > Коррекция > Цветовой тон/насыщенность . Но обратите внимание, что в данном методе коррекции вносятся непосредственно в слой изображения и определенная часть исходной информации при этом удаляется.
На панели Свойства выберите следующие параметры.

- В меню Набор выберите набор «Цветовой тон/насыщенность».
- В меню справа от инструмента прямой коррекции :
- Выберите Все , чтобы одновременно корректировать все цвета.
- Выберите один из перечисленных предустановленных цветовых диапазонов, чтобы корректировать необходимый цвет.
Сведения об изменении цветового диапазона, см. в разделе Указание диапазона цветов, скорректированного с помощью набора «Цветовой тон/насыщенность».
![Набор настроек коррекции «Цветовой тон/насыщенность»]()
Для коррекции цветового тона выполните любое из следующих действий.
- Для параметра Цветовой тон введите нужное значение или перетаскивайте ползунок до тех пор, пока цвета не будут исправлены.
Значения в поле отражают, на какое число градусов осуществляется поворот цветового круга относительно исходного цвета пикселя. Положительное значение указывает, что поворот происходит по часовой стрелке; отрицательное значение обозначает поворот против часовой стрелки. Допустимые значения — от ‑180 до +180.
![]()
- Включите инструмент прямой коррекции изображения . Удерживая нажатой клавишу Ctrl (Windows) или клавишу Command (Mac OS), нажмите цвет на изображении и перетащите указатель влево или вправо, чтобы изменить значение Цветовой тон .
Для коррекции насыщенности выполните любое из следующих действий.
- Для параметра Насыщенность введите нужное значение или перетащите ползунок вправо, чтобы усилить насыщение, или влево, чтобы уменьшить его.
Допустимые значения — от ‑100 (процентное уменьшение насыщения, более тусклые цвета) до +100 (процентное увеличение насыщения).
![]()
- Включите инструмент прямой коррекции изображения и нажмите цвет на изображении. Перемещайте курсор вправо или влево по изображению, чтобы уменьшить или увеличить насыщенность цветового диапазона, в котором находится выбранный пиксель.
Для параметра Яркость введите нужное значение или перетащите ползунок вправо, чтобы усилить осветление (добавить белый ко всем цветам), или влево, чтобы уменьшить его (добавить черный ко всем цветам). Допустимые значения — от ‑100 (процентное содержание черного цвета) до +100 (процентное содержание белого цвета).
Для отмены настроек цветового тона/насыщенности нажмите кнопку «Сброс» в нижней части панели Свойства .
![]()
На панели Свойства выберите цвет в меню справа от инструмента прямой коррекции .
![Указание диапазона цветов]()
Ползунки регулировки и соответствующие значения цветовых кругов (в градусах) появляются между двумя цветовыми шкалами.
- Два внутренних вертикальных ползунка определяют цветовой диапазон.
- Два внешних треугольных ползунка показывают, где коррекции цветового диапазона «спадают» (спадание — это размывка или ослабление коррекции вместо четко определенного применения или неприменения коррекции).
- Нажмите изображение или перетащите указатель по изображению, выбрав инструмент «Пипетка» , чтобы выделить цветовой диапазон.
- Чтобы расширить диапазон, нажмите изображение или перетащите указатель по изображению, выбрав инструмент «Пипетка+» .
- Чтобы сузить диапазон цветов, нажмите изображение или перетащите указатель по изображению, выбрав инструмент «Пипетка–» .
- Выбрав инструмент «Пипетка», можно также увеличивать диапазон, удерживая клавишу «Shift», или уменьшать его, удерживая клавишу «Alt» (Windows) или «Option» (Mac OS).
- Перетащите один из белых треугольных ползунков, чтобы отрегулировать степень спадания цвета (ослабления коррекции), не меняя размер диапазона.
- Перетащите область между треугольным и вертикальным ползунками, чтобы отрегулировать размер диапазона, не меняя степень спадания.
- Перетащите центральную область, чтобы переместить набор ползунков коррекции целиком (и треугольные, и вертикальные ползунки) и выбрать другую область цвета.
- Перетащите один из белых вертикальных ползунков, чтобы отрегулировать диапазон цветового компонента. При перемещении вертикального ползунка от центра набора ползунков коррекции ближе к треугольному ползунку цветовой диапазон увеличивается, а спадание уменьшается. При перемещении вертикального ползунка к центру набора ползунков коррекции и дальше от треугольного ползунка цветовой диапазон уменьшается, а спадание увеличивается.
- Цветную полосу можно перетаскивать, удерживая клавишу «Ctrl» (Windows) или «Command» (Mac OS), чтобы в центре оказывался другой цвет.
Набор ползунков коррекции «Цветовой тон/Насыщенность»![Набор ползунков коррекции «Цветовой тон/Насыщенность» в Photoshop]()
A. Значения ползунка «Цветовой тон» B. Коррекция спадания без изменения диапазона C. Коррекция диапазона без изменения степени спадания D. Коррекция цветового диапазона и спадания E. Перемещение набора ползунков целиком
![]()
Если переместить набор ползунков так, что он попадет в другой цветовой диапазон, имя в меню (справа от инструмента прямой коррекции ) изменится, отразив цветовой диапазон. Например, если выбрать пункт «Желтые» и изменить диапазон так, что набор ползунков попадет в красную часть цветной полосы, имя в списке изменится на «Красные 2». Можно преобразовать до шести индивидуальных цветовых диапазонов в вариации одного цветового диапазона (например, от «Красные» до «Красные 6»).
По умолчанию при выборе компонента цвета выделяется диапазон цвета шириной 30° со спаданием в размере 30° с каждой стороны. Слишком низкое значение спадания может привести к появлению полос на изображении.
Теперь настроим цвет в Adobe Photoshop CC
Фотошопом открываем любое изображение,
заходим в Главное меню -> Редактирование -> Настройка цветов.
(можно нажать горячие клавиши Shift+Ctrl+K)В окне "Настройки" выбираем из списка " Универсальные настройки для Европы 3 ".
Проверяем, что в окошке RGB указано рабочее пространство - sRGB IEC61966-2.1 .Осталось настроить цвет в Adobe Camera RAW (ACR):
Откройте фотошопом любую фотографию в формате RAW, откроется ACR, в самом низу окна будет указан цветовой профиль. По умолчанию там будет указан профиль AdobeRGB (это "не правильно") его нужно изменить на sRGB . Кликаем на эту строчку и выбираем sRGB IEC61966-2.1 (8 или 16 бит). Если не знаете сколько бит Вам нужно, то выбирайте 8 бит . (16 бит в определенных случаях дает более плавные градиенты, но при этом очень сильно увеличивает вес сохраняемого изображения в формат PSD).
После выполненных настроек на всякий случай перезапускаем фотошоп (не обязательно).
После этих настроек цвет фотографи в Фотошопе будет таким же как при публикации в интернете.
Полезные советы:
1. Ели вдруг Вы уже начали редактировать изображение с использованием неправильных цветовых профилей, а потом сделали настройку фотошопа, то Вам нужно открыть это изображение и нажать: Главное меню -> Редактирование -> Преобразовать в профиль (выбрать sRGB).
2. Чтобы сохранить фотографию для публикации в интернете, без искажения цвета - используем Главное меню -> Файл - > Экспортировать -> "Сохранить для Web и устройств".
Главное меню -> Файл - > Экспортировать -> Сохранить для Web и устройств Главное меню -> Файл - > Экспортировать -> Сохранить для Web и устройств
Выбираем формат сохранения JPG, проверяем чтоб стояли галочки "Встроенный профиль" и "Преобразовать в sRGB", качество 100%.
Сохраняем.3. Я несколько раз замечал, что после установки Лайтрума настройки цвета в Фотошопе сбивались! Если Вы настроили фотошоп, а потом установили Лайтрум - повторите вышеописанную настройку цвета, на всякий случай.
4. Вот быстрой способ проверки цвета в фотошопе (до сохранения изображения): Главное меню -> Просмотр -> Варианты цветопробы -> выбрать "Интернет стандарт (sRGB)". Затем понажимать несколько раз горячие клавиши Ctrl+Y, цвет изображения при этом не должен изменяться . Если при этой операции цвет меняется, то вероятно у вас появится проблема с цветом после сохранения в JPG, или после публикации фотографии.
5. Во время настройки цветовых профилей в фотошоп (Shift+Ctrl+K) - можно поставить галочки о несовпадение профилей "Спрашивать при открытии", в этом случае при несовпадении профилей фотошоп будет предлагать Вам присвоить изображению рабочий профиль.
6. Вы можете проверить какой цветовой профиль присвоен открытому изображению в фотошоп - в самом низу окна с изображением есть кнопочка " > ", нужно ее нажать и выбрать "Профиль документа", (если у Вас все правильно настроено, то рядом с кнопочной будет написано sRGB ).
![Как сделать цветокоррекцию в Photoshop]()
Всем привет! Сегодня я хочу рассказать вам о том, как делать цветокоррекцию в Фотошопе. Все инструменты, которые я покажу, будет несложно освоить даже начинающему. А еще в качестве бонуса я расскажу, как отредактировать фото так, чтобы оно выглядело словно кадр из фильма.
Что такое цветокоррекция?
Цветокоррекция применяется и для творческих экспериментов. С помощью изменения оттенков можно придать фотографии определенную атмосферу – все зависит только от вашей концепции.
Итак, давайте посмотрим, какие инструменты нам предлагает великий и ужасный Adobe Photoshop.
Цветокоррекция с кривыми (Curves)
Свет и тень
С помощью инструмента «Кривые» в Фотошопе можно изменить тона и цвета изображения. Чтобы начать работу, нажмите на значок создания нового корректирующего слоя, а затем щелкните на «Кривые».
![Инструмент Кривые]()
В левой нижней части кривых находятся тени. Посередине – средние тона. А правая верхняя часть демонстрирует светлые участки. Теперь попробуйте сделать фото более контрастным: просто щелкайте по линии и перетаскивайте точку.
![Контрастность фото]()
Используем пипетки
Чтобы немного автоматизировать работу, попробуйте использовать пипетки.
- Выберите верхнюю пипетку. Она отвечает за точку черного – то есть за тень. Щелкните по самому темному участку фотографии. На фотографии с котом этот участок находится под лапами.
- Теперь выберите нижнюю и щелкните по самому светлому участку. Здесь это небо.
Наверное, вы заметили, что рядом с нашей кривой появились новые линии. Так отображаются каналы – RGB (красный, зеленый и синий). О них читайте в следующем пункте.
Каналы
Щелкните по стрелочке возле строки RGB. Вы увидите все три канала по отдельности.
![Каналы в кривых]()
Например, выбрав красный канал и поднимая кривую вверх, можно задать картинке красный оттенок.
![Красный канал]()
А вот если опустить в правую нижнюю часть – все окрасится в голубой.
![Изменение тона]()
Таким образом, уменьшая влияние какого-либо из каналов, вы можете изменять оттенок фотографии.
Автоматическая цветокоррекция
На самом деле, если у вас нет цели точно откорректировать цвета по своей задумке, можно просто нажать на волшебную кнопку «Авто». Фотошоп самостоятельно сделает настройку теней и светлых участков. Очень удобно!
![Авто настройка контраста]()
Помимо кнопки «Авто», можно воспользоваться готовыми настройками. Вот так можно в один клик поднять контрастность фотографии.
![Пресеты для кривых]()
Используем уровни (Levels)
![Уровни в Фотошопе]()
Здесь мы видим гистограмму уровней. Этот инструмент позволяет менять уровни интенсивности света, средних тонов и теней.
Проще говоря, слева находятся тени, а справа – свет. Двигая точки, можно настроить интенсивность того и другого, выбрать правильное соотношение. Если переместить ползунок правее, тени становятся глубже.
![Цветокоррекция в Уровнях]()
Как и в «Кривых», здесь можно менять соотношение каналов. Для примера я выбрала синий канал и немного сдвинула его в сторону желтого.
![Как корректировать в Уровнях]()
Цветовой баланс (Color Balance)
Работая в Фотошопе с этим инструментом, вы можете легко изменять баланс оттенков фотографии.
Таким образом можно корректировать цвет фотографии в нескольких тонах одновременно. Попробуйте подвигать ползунки, и вы обязательно найдете свой оттенок. Мне больше понравились такие настройки:
![Исправление цвета в Фотошопе]()
Цветовой тон и насыщенность (Hue/Saturation)
С помощью этого инструмента можно изменять как все цвета, так и выбранный оттенок. Например, если вам придет в голову окрасить море в красный, нужно просто выбрать диапазон голубого или синего цвета и сместить цветовой тон к красному. Сейчас покажу подробно.
Помимо цветокоррекции выборочных оттенков, можно менять цвета всего изображения. Чтобы сделать море зеленовато-лазурным, я выбрала «Все» оттенки и сдвинула ползунок ближе к зеленому.
![Выборочная коррекция цвета]()
Коррекция цвета с помощью фильтров
Конечно же, в Фотошопе есть множество фотофильтров. И все можно настраивать самостоятельно!
Откройте фотографию для цветокоррекции. В верхнем меню пройдите по пути «Изображение» – «Коррекция» – «Фотофильтр».
![Фотофильтры в Фотошопе]()
Здесь можно подобрать готовые цветные фильтры или просто щелкнуть по окошку «Цвет» и выбрать собственный.
![Список фотофильтров]()
Выбирайте абсолютно любой цвет из палитры.
![Цветокоррекция с фотофильтрами]()
Чтобы добиться наиболее сильного фильтра, выкручивайте «Плотность» на все сто. А для добавления легкого оттенка достаточно примерно 30-40% плотности.
![Плотность фотофильтра]()
Сочность и насыщенность (Vibrance)
«Нужно больше сочности!» – кричите вы, увидев блеклую картинку. Не проблема – в Фотошопе предусмотрена возможность добавления насыщенности фотографии за пару секунд. Нужно всего лишь.
- Добавьте слой «Сочность».
- Что получается, если выкрутить тумблер «Сочности» на 100%:
- С этим инструментом тоже можно поиграть и добиться разнообразных эффектов. Попробуйте покрутить ползунки сочности и насыщенности, чтобы найти идеальный баланс.
Постарайтесь не переусердствовать – слишком большая насыщенность может испортить впечатление. Если, конечно, у вас не было изначальной идеи вывернуть все цвета по максимуму :)
Цветокоррекция с картой градиента (Gradient Map)
Цветокоррекцию можно выполнить инструментом «Карта градиента». Подробный материал о градиентах в Фотошопе я как раз делала недавно. Итак, как же сделать цветокоррекцию с их помощью?
Вовсе не обязательно ставить «Мягкий свет». Вы можете смело экспериментировать с режимами наложения. Например, такой результат вышел при использовании режима «Цветовой тон».
![Смена режимов наложения]()
Бонус: цветокоррекция как в кино
Наверное, многим хотя бы раз в жизни хотелось сделать цветокоррекцию фото так, чтобы оно выглядело как кадр из любимого фильма. Есть множество способов воплотить это, а я покажу вам самый простой. Что нужно сделать:
- Подготовьте кадр из фильма и откройте его в Фотошопе. Я выбрала знаменитую сцену из «Матрицы».
- В другом окне я открыла фотографию, которую буду превращать в кадр. Не забудьте растрировать слой (щелкните правой кнопкой мыши по слою и выберите нужный пункт).
- Перейдите по вкладкам меню «Изображение» – «Коррекция» – «Подобрать цвет» (Match color).
- В пункте «Источник» выберите ваш кадр. Он обязательно должен быть открыт в другом окне.
- Покрутите параметры изображения, чтобы сделать наиболее похожий эффект.
- Уточните оттенки, используя настройки кривых или уровней, как я показывала выше. Я чуть-чуть добавила контраста, чтобы темные участки были еще темнее. Добиваться совершенства можно целую вечность, а меня этот результат вполне устроил. Таким же способом можно брать за основу не только кадры из кино, а любые фото, которые вам нравятся.
Только посмотрите, кот в кино вместе с Нео!
Заключение
Да, инструментов для цветокоррекции в Фотошопе очень и очень много. Несмотря на то, что я лишь бегло рассказала о большинстве из них, вы уже можете менять цвета любых фотографий. Если у вас возникли какие-то вопросы, не стесняйтесь задавать их в комментариях. Удачи!
Читайте также:























