Почему в фотошопе черный фон
Если вы попытались вставить PNG из Интернета в Photoshop, скопировав изображение, вы увидите черный фон. То есть вы копируете изображение, которое вы видели в Интернете, нажимая правую кнопку и «копируя изображение». Когда вы вставляете в программу редактирования, вместо оставляя прозрачный фон Вы получаете черный фон.

Почему черный фон выходит?
Этот черный фон вместо прозрачности имеет объяснение: это не ваша вина или саманэто ошибка, но это проблема в буфере обмена Windows. Когда вы щелкаете правой кнопкой мыши и выбираете «Копировать изображение» или «Копировать PNG», Windows автоматически отбрасывает информацию о прозрачности сохранив его в буфере обмена. Как только вы вставите его, он появится на черном фоне.
Это могло случиться с вами когда-нибудь, и вы не знаете почему. Если этого не произошло с вами, попробуйте сделать это, чтобы посмотреть, что произойдет . И мы объясним, как решить эту проблему, используя другие приемы или приемы, которые избегают этого черного фона и сохраняют фон прозрачным, пока вы можете его использовать.
Чего не делать
- Зайдите в Google и найдите любое изображение PNG
- Выберите «Прозрачный» в поисковой системе Google.
- Выберите изображение, которое вы хотите
- Щелкните правой кнопкой мыши
- Нажмите на «Копировать изображение»
- Перейти в фотошоп
- Откройте новый документ
- Нажмите «Вставить» или нажмите CTRL + V на клавиатуре
- Вы увидите изображение, которое выглядит черным, а не с прозрачным фоном
Если вы обычно это делаете, есть приемы, чтобы этого не происходило, и мы объясним их вам в следующих параграфах. Если вы этого не сделали, вы уже знаете, что не следует делать, когда собираетесь скопировать PNG-файл в Photoshop.
Как правильно вставить PNG
- архив
- Открыть .
- Вы выбираете место, где оно находится
- Выберите файл
- Нажмите Enter или подтвердите кнопкой Open
Если вы откроете его так, вы увидите, что прозрачный фон есть, как и должно быть.
Перетащите изображение
Еще одна полезная опция, которая сохраняет прозрачность и экономит вам шаг, даже если это всего несколько секунд. Вы можете выполнить те же действия, что и раньше: выполнить поиск изображения в Google или выбрать нужное изображение в Интернете или выбрать нужное изображение на своем компьютере. Получив его, перетащите прямо из этого места на рабочий стол Photoshop. Вам не нужно будет выполнять шаги Файл> Открыть> Местоположение и вам нужно будет только перетащить его и он автоматически откроется. Это самый быстрый и простой вариант, хотя это будет означать, что у вас есть ранее загруженный образ где-то на вашем компьютере.
Скопируйте ссылку
- Зайдите в Google и найдите нужное изображение в PNG
- Откройте его, чтобы получить доступ к параметрам
- Щелкните правой кнопкой мыши по нему
- Нажмите на " Скопируйте адрес изображения
- Откройте Adobe Photoshop на вашем компьютере
- Перейти в верхний правый угол экрана
- Выберите опцию «Файл» и нажмите «Открыть»
- Перейти к адресной строке, которая появляется
- Щелкните правой кнопкой мыши и нажмите «Вставить» или выполните Control + V
- Изображение появится автоматически с прозрачностью
Этими тремя способами вы можете легко заставить изображение сохранять прозрачность, и черный фон не появляется. Есть три простых способа избежать этой проблемы, которые вы, возможно, когда-либо видели.
Я заметил, что иногда, когда мы сохраняем изображение и открываем его в Adobe Photoshop, "белый" фон становится "черным".
Например, когда я смотрю это изображение с помощью Chrome, это то, что я вижу:

Однако, когда я сохранил файл на своем компьютере («щелкните правой кнопкой мыши» → «Сохранить изображение как . »), а затем открыл файл в Photoshop CS5, это то, что я вижу:

Почему "белая" часть изображения становится черной после сохранения?
Эта проблема возникает при копировании изображений с прозрачностью. Часть, которую вы называете белой (становится черной), на самом деле не белая, а прозрачная.
Когда вы копируете изображение *.jpg , технически вы сохраняете его в буфере обмена; но есть проблема: ваш буфер обмена может хранить только изображения *.bmp . Таким образом, система преобразует изображение *.jpg в *.bmp прежде чем сохранить его в буфере обмена. Теперь вот ваша проблема: *.bmp не поддерживает альфа-каналы (прозрачность). Так что же происходит с прозрачными пикселями? они становятся черными.
Поэтому самое простое решение - просто не использовать буфер обмена (tl; dr): сохраните изображение в файл и откройте файл в Photoshop.
Это потому, что у него есть прозрачность. И разные приложения могут иметь разные цвета фона по умолчанию. В Firefox ваша картинка отображается на темно-сером фоне.
Из того, что я понимаю, дело в том, что PNG использует индексированный цвет для прозрачности . то, что Фотошоп не любит обрабатывать.
Да, связанная картинка определенно имеет прозрачный фон. Подтверждено с помощью GIMP, как показано ниже.

Эта проблема возникает при сохранении PNG с индексированным цветом в CS5 и ниже.
Photoshop не может правильно отображать файлы PNG с индексированным цветом для прозрачности из-за того, что данные прозрачности встроены в альфа-палитру, а не хранятся в отдельной альфа-маске.
В результате Photoshop читает компоненты RGB каждого индексированного цвета и игнорирует данные прозрачности, встроенные в альфа-палитру изображения. В обычно сохраненном PNG эти данные будут включены в отдельную альфа-маску и будут считываться программой соответствующим образом. В этом случае, когда данные о прозрачности не могут быть прочитаны, фон изображения становится черным.
Более поздние версии Photoshop могут отображать индексированные цветные PNG с заданной прозрачностью.
Удаление заднего фона – довольно частое применяемое действие в фотомонтаже. Отделение объекта от окружения может понадобиться во множестве случаев: при создании цифровых картин, фотоколлажей, удаления лишних деталей со снимка или для замены заднего плана. Это достаточная сложная операция, особенно если вы работаете в профессиональных графических редакторах. Поэтому в этой статье мы рассмотрим по шагам, как удалить фон в Фотошопе, а также посоветуем более простой альтернативный метод.
Вы новичок в обработке снимков? Тогда Фотошоп может показаться вам слишком сложным
Попробуйте его главный аналог прямо сейчас!

Способ 1: Используем «Ластик»
Обычно новички, которые учатся тому, как вырезать фон в Фотошопе, используют «Ластик». Это объясняется тем, что данный метод предельно прост: вы просто стираете ненужные области.
1. Загрузите изображение, разблокируйте его и правой кнопкой мыши щелкните по инструменту, который называется «Ластик».
2. Среди вариантов отыщите «Фоновый ластик». Если вы работаете в старой версии PS, в котором нет этого режима, можете выбрать обычный.
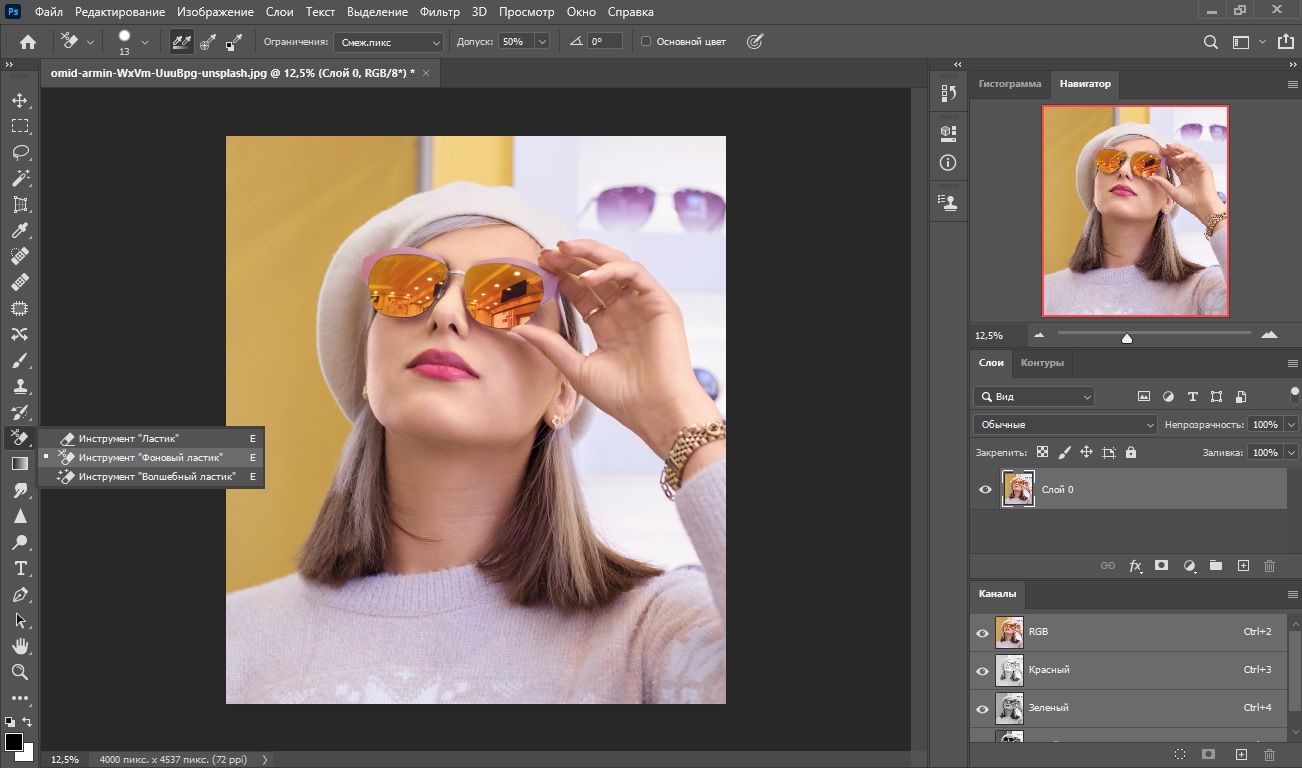
3. Установите комфортный для работы размер и в панели настроек поставьте галочку напротив пункта «Смежные пиксели». После этого сотрите ненужные области.
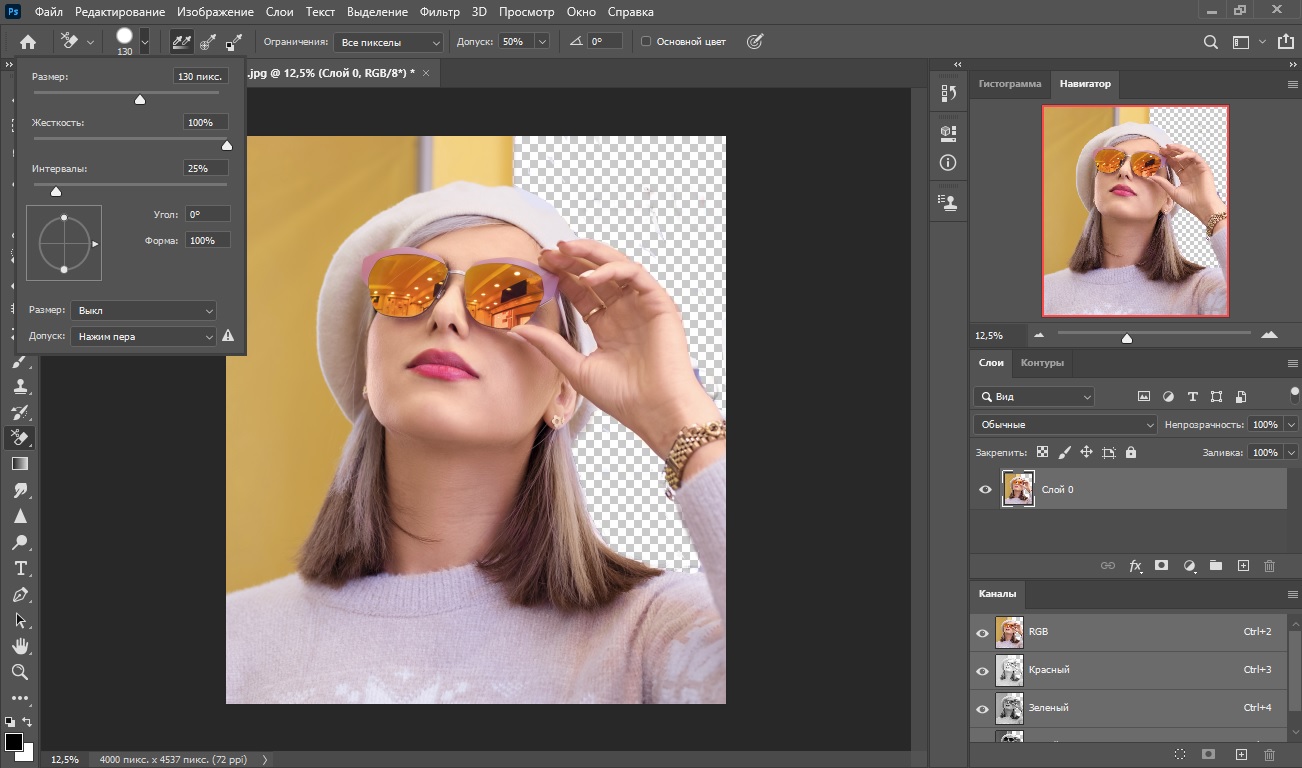
4. Если вы работаете с однотонным задним планом, можно использовать «Волшебный ластик». Он автоматически отделяет объект, достаточно кликнуть курсором.
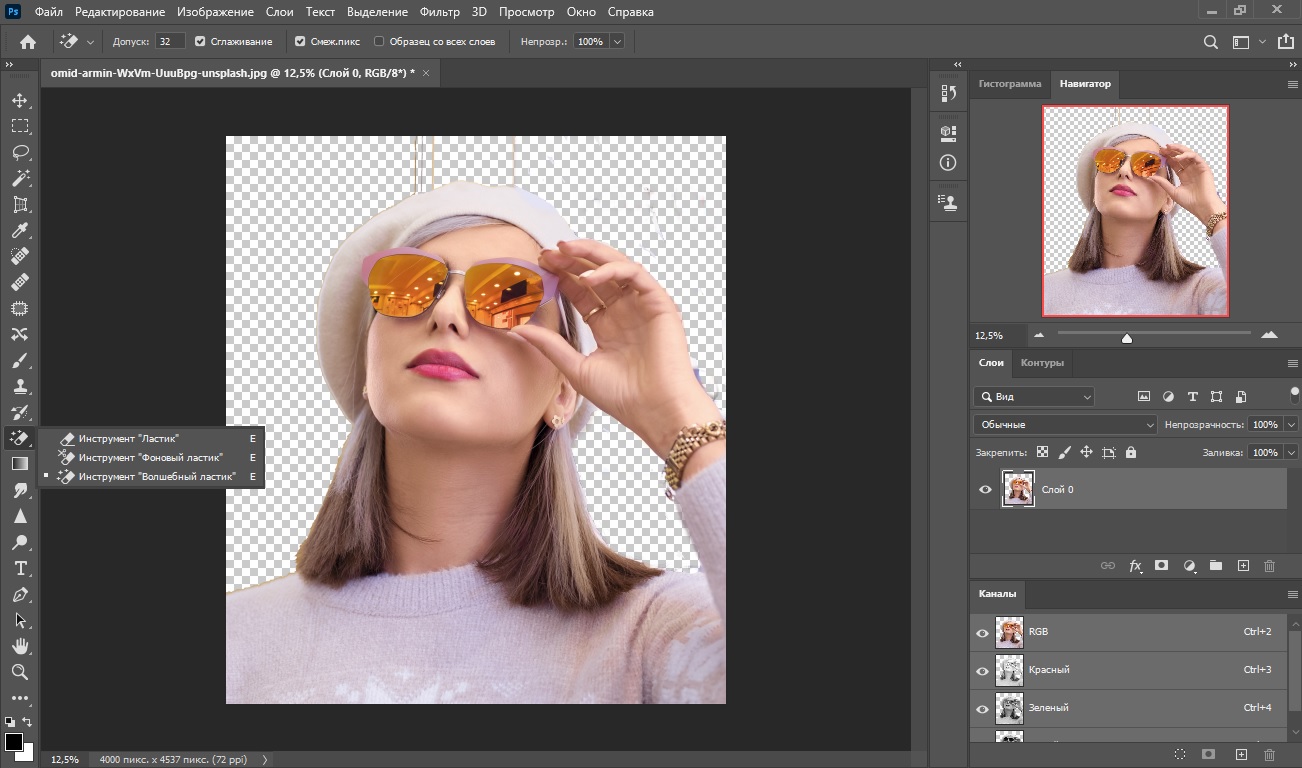
Если вы нечаянно стерли какой-то из нужных участков, отменить действие всегда можно при помощи комбинации клавиш Ctrl + Z.
Способ 2: Удаляем фон с помощью «Волшебной палочки»
«Волшебная палочка» автоматически определяет и удаляет фоновую заливку. Мы рассмотрим инструкцию на примере Adobe Photoshop CC 2021, но шаги подходят также для CS5, CS6 и других.
1. Запустите софт и импортируйте фотографию кнопкой «Открыть» или через пункт меню «Файл».
2. Когда фото откроется, отыщите справа колонку со слоями и снимите блокировку, щелкнув по иконке замочка. Если у вас нет такой панели, раскройте иконку изменения рабочей среды справа сверху и установите режим работы «Фотография».
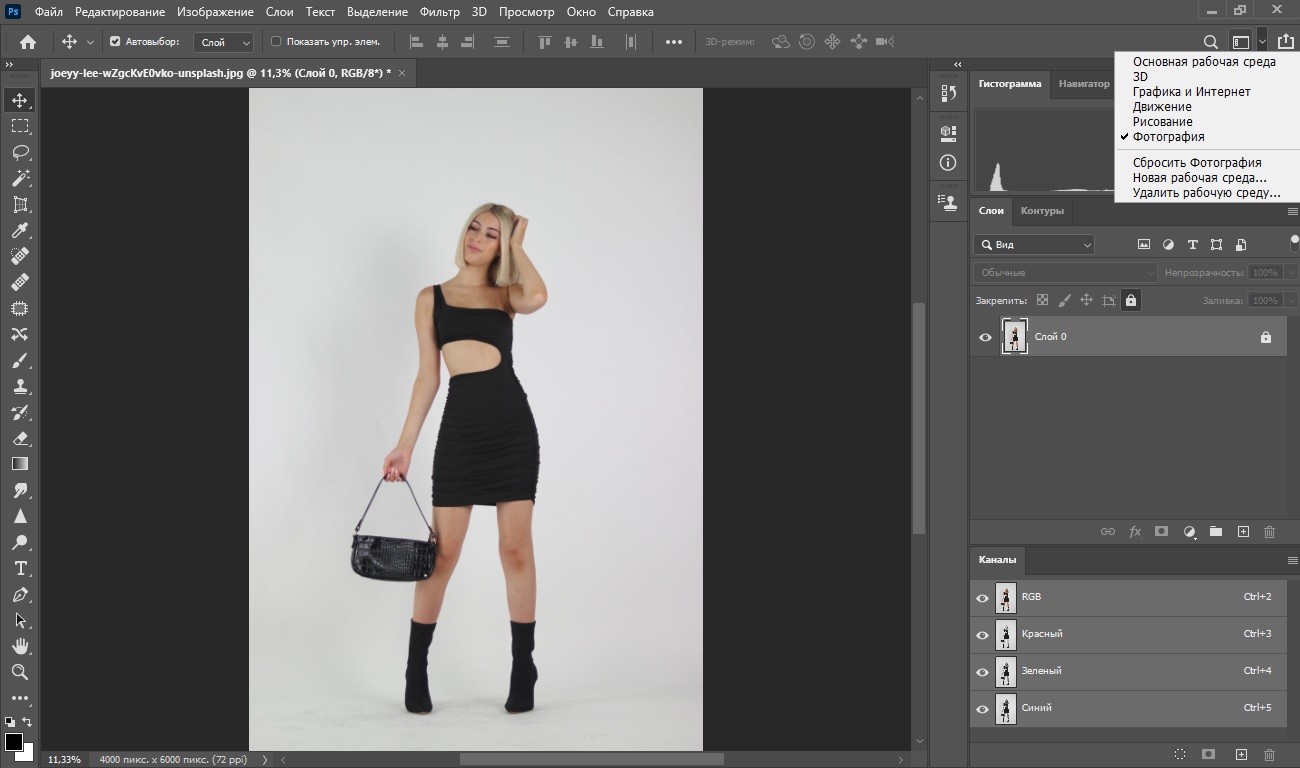
3. На клавиатуре нажмите букву W, чтобы вызвать окошко со списком инструментов. Выберите вариант «Волшебная палочка».
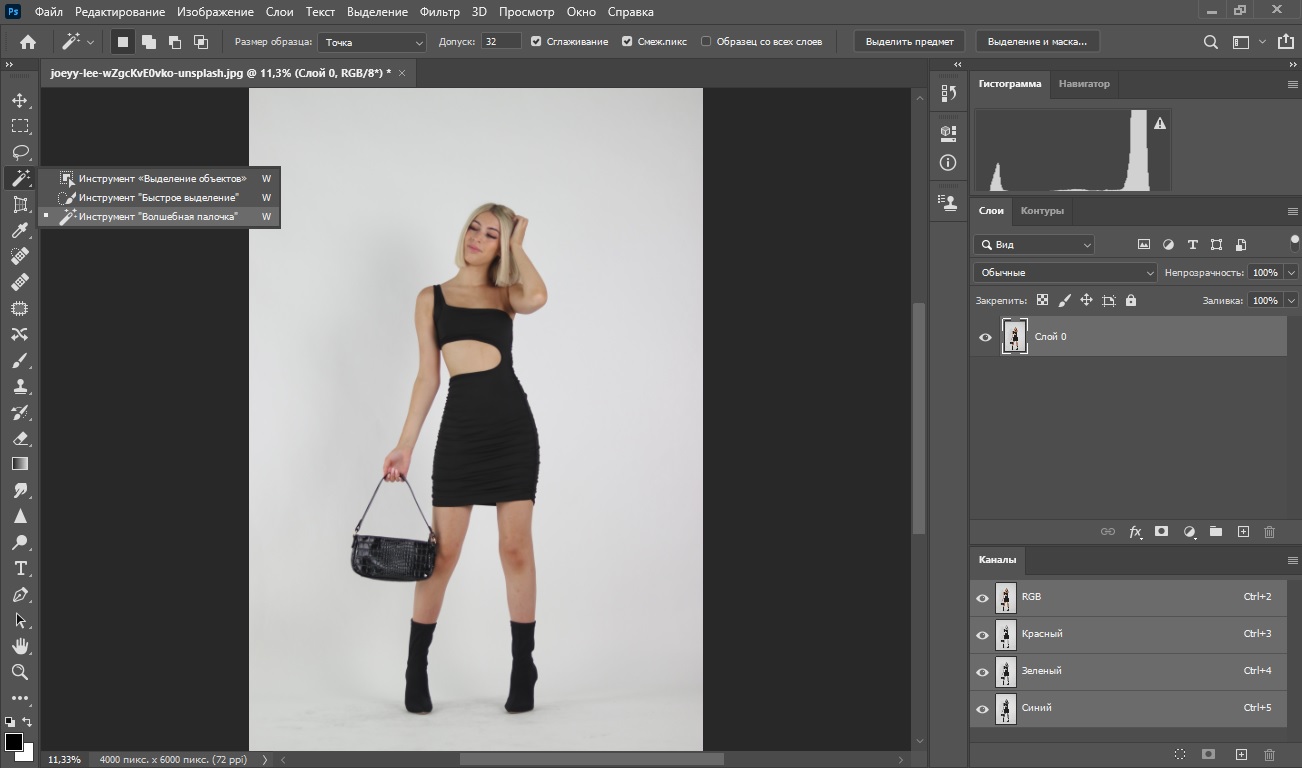
4. Наведите курсор на картинку и кликните по фоновой заливке. Чтобы полностью очистить задник, нажмите клавишу Del. Фоновый план станет клетчатым - это значит, что он удален.
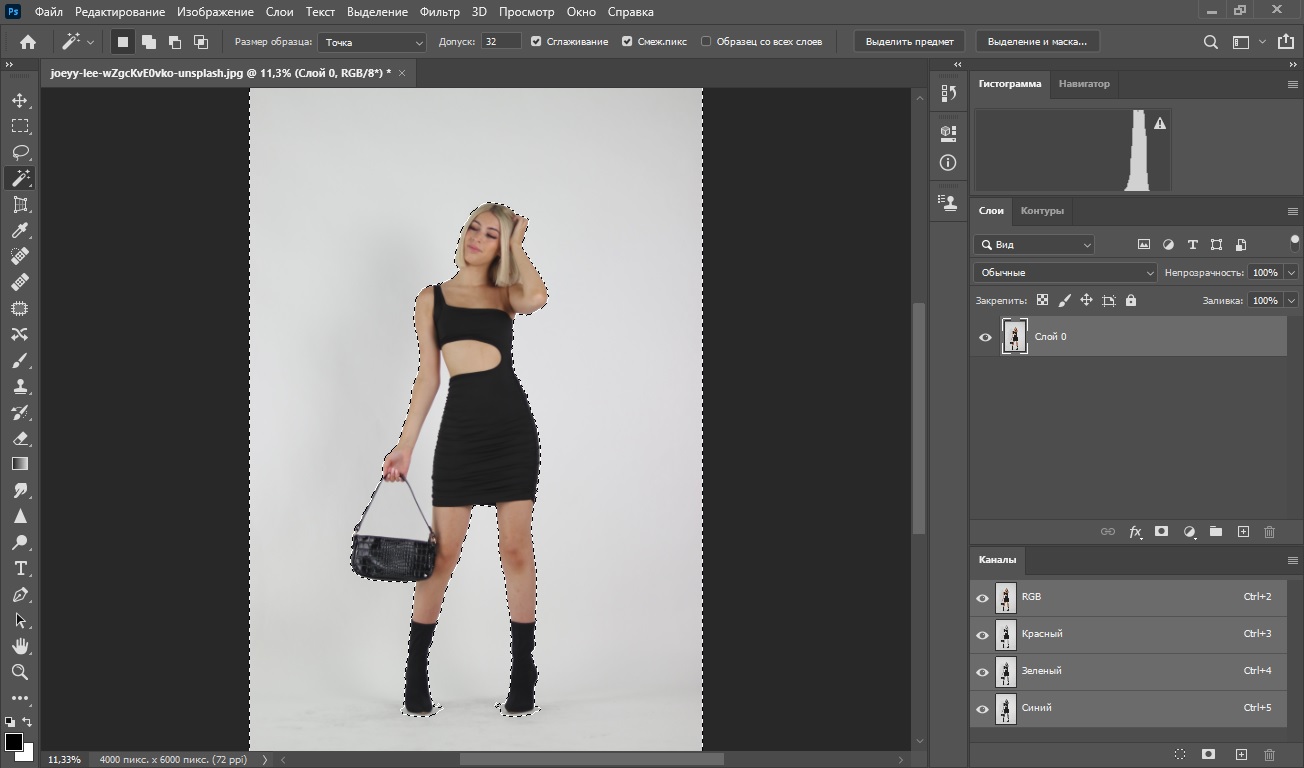
5. Раскройте меню «Файл» и найдите «Экспортировать» - «Экспортировать как». В настройках поставьте экспорт в ПНГ. На фото появится серый фон, но не беспокойтесь - оно экспортируется полностью без заливки. Либо выберите JPG, если хотите сохранить рисунок с белым фоном.
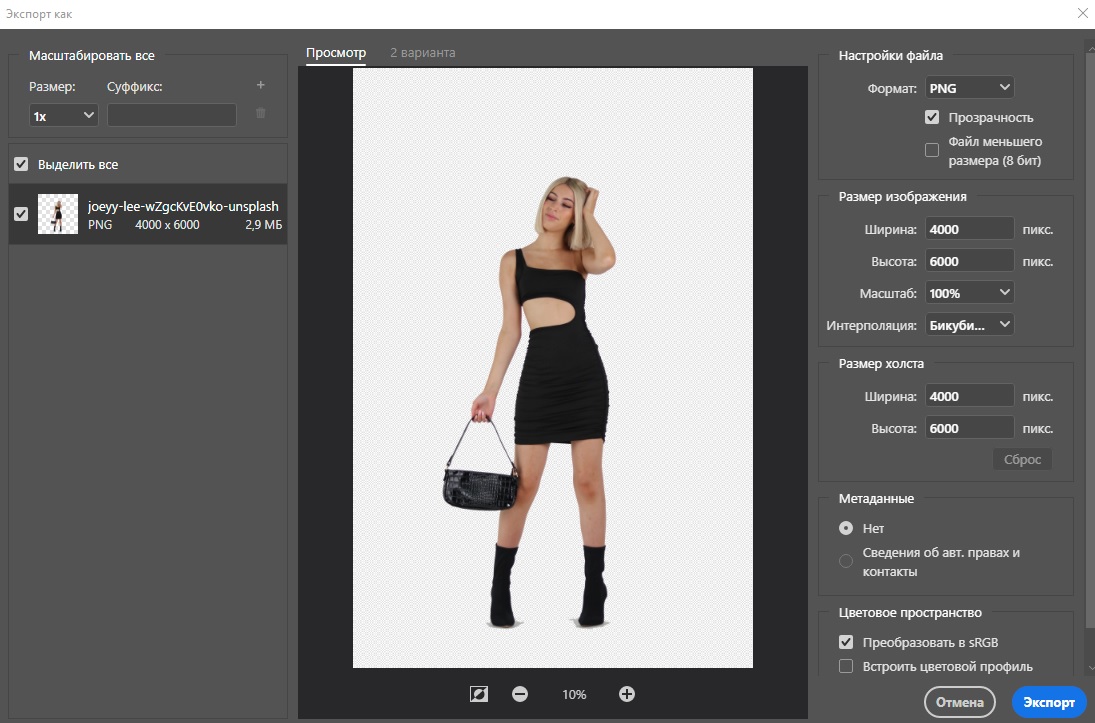
Волшебной палочкой можно добиться нужного результата предельно быстро, но работает только с несложными случаями. Используйте его, если хотите обрезать черный, серый, зеленый фон и любую другую однотонную заливку.
Способ 3: Применяем «Лассо»
Удаление фона в Фотошопе при помощи лассо подходит для загруженной деталями фотографии, в том числе при работе с пиксельным задником.
1. Загрузите картинку и снимите блокировку. В левой боковой колонке найдите кнопку «Лассо».
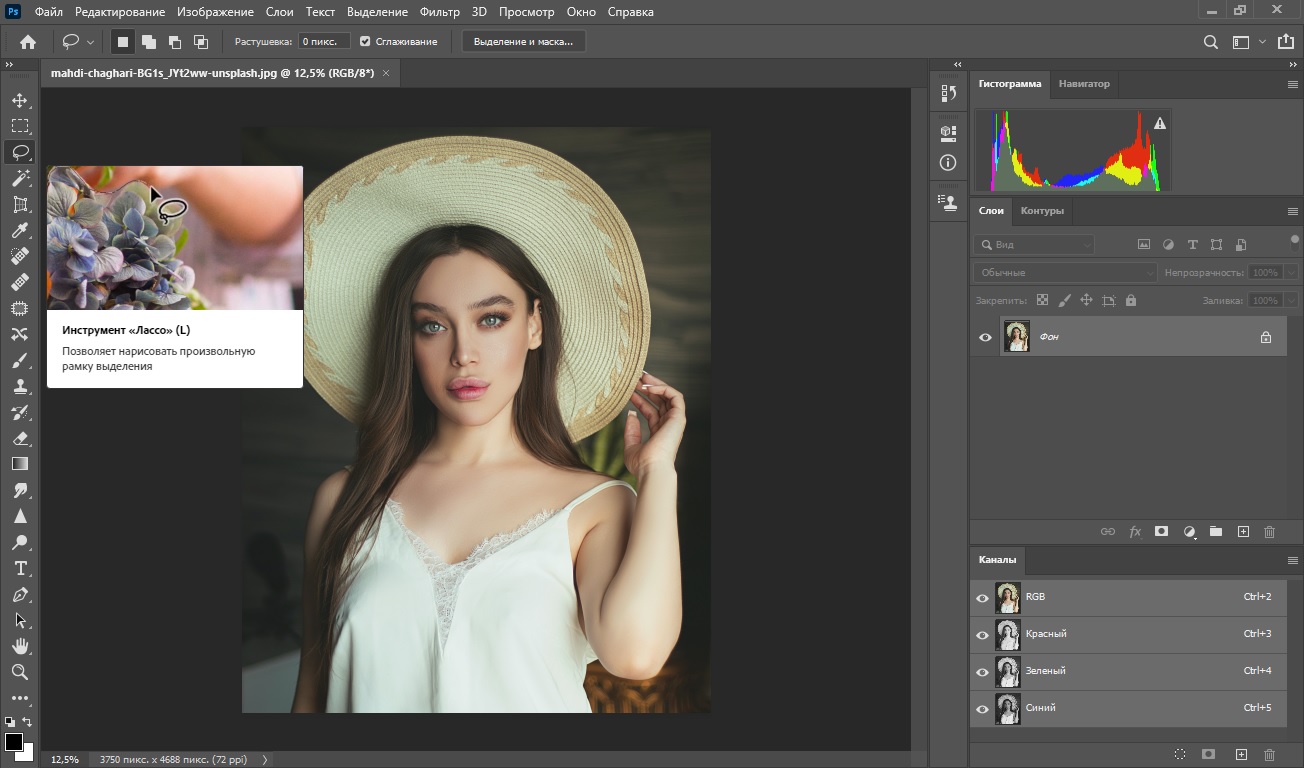
2. Зажмите курсор и начинайте аккуратно обводить границы модели. Обратите внимание, что снимать палец с мыши нельзя, так как программа автоматически завершит процесс.
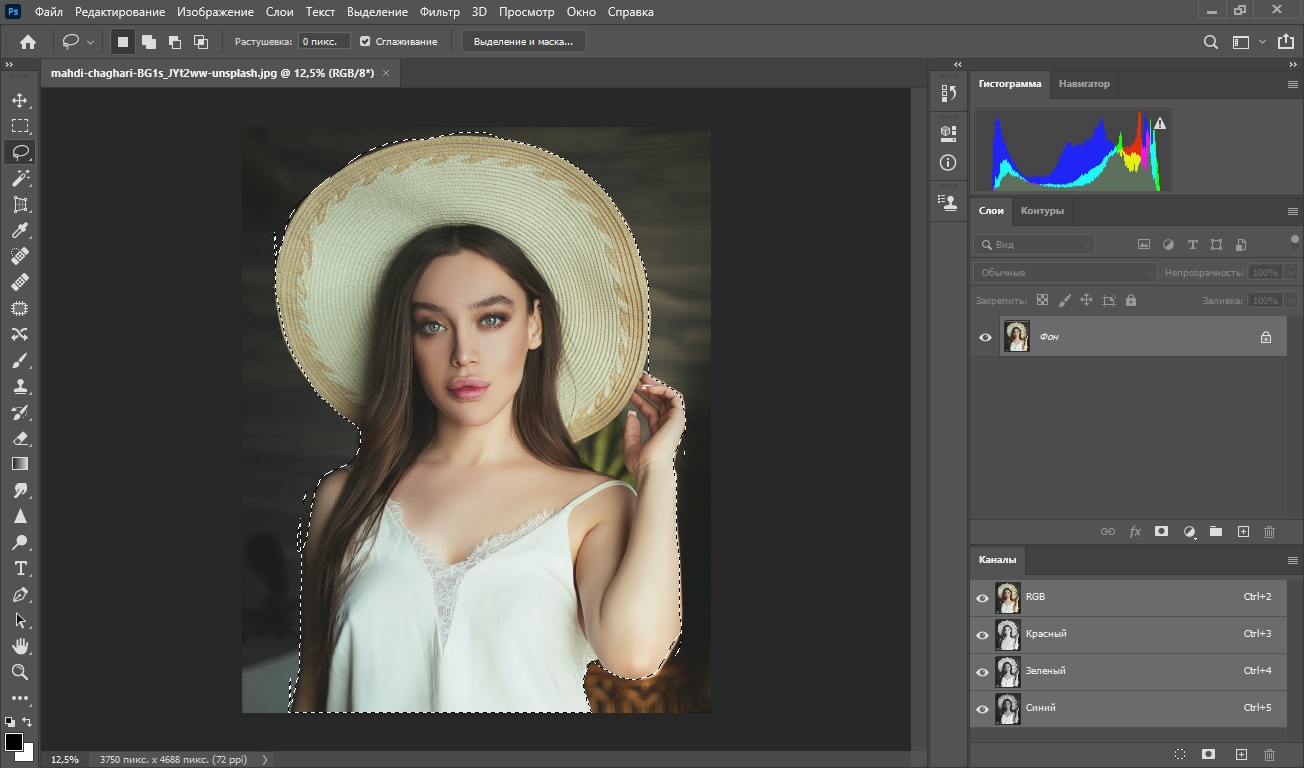
3. Когда вы полностью обрисуете модель, раскройте раздел «Выделение» и отыщите «Инверсия».
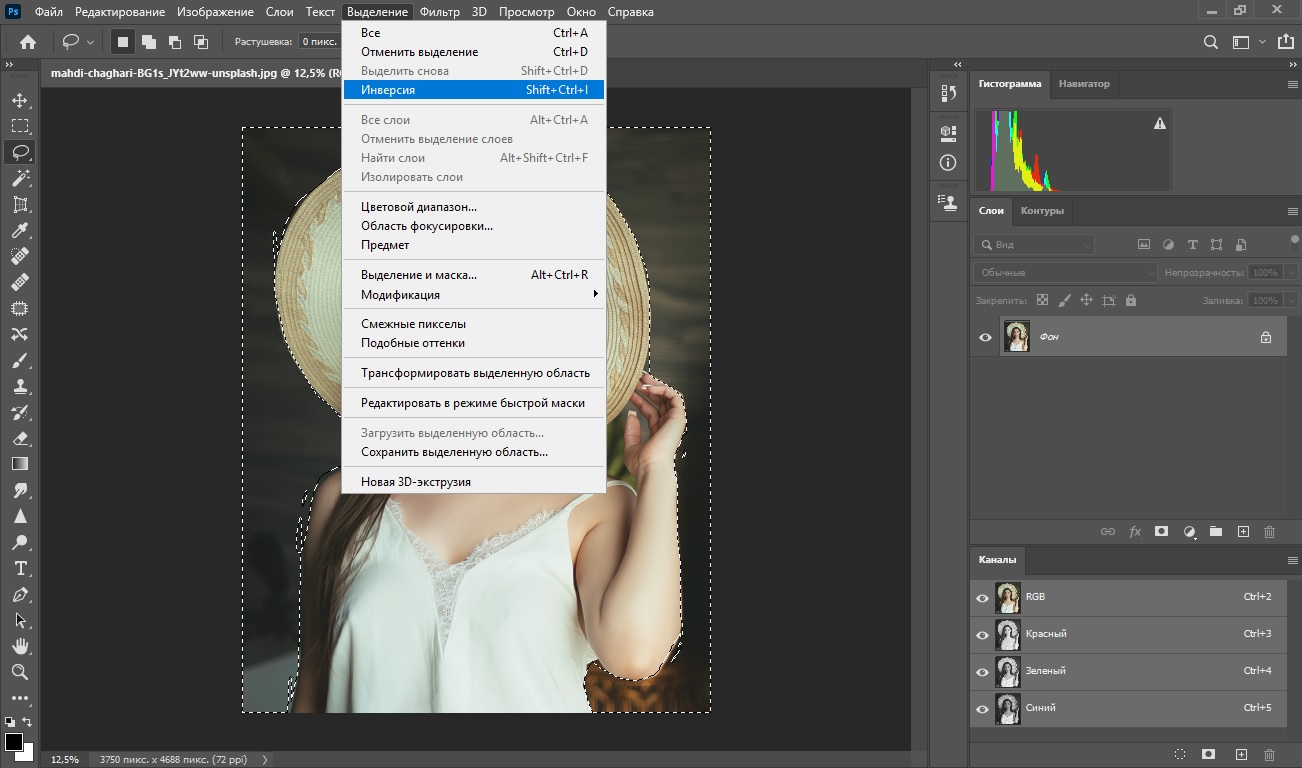
4. Удалите выделение клавишей Del. Таким же образом выделите и устраните другие ненужные части загруженного фото.
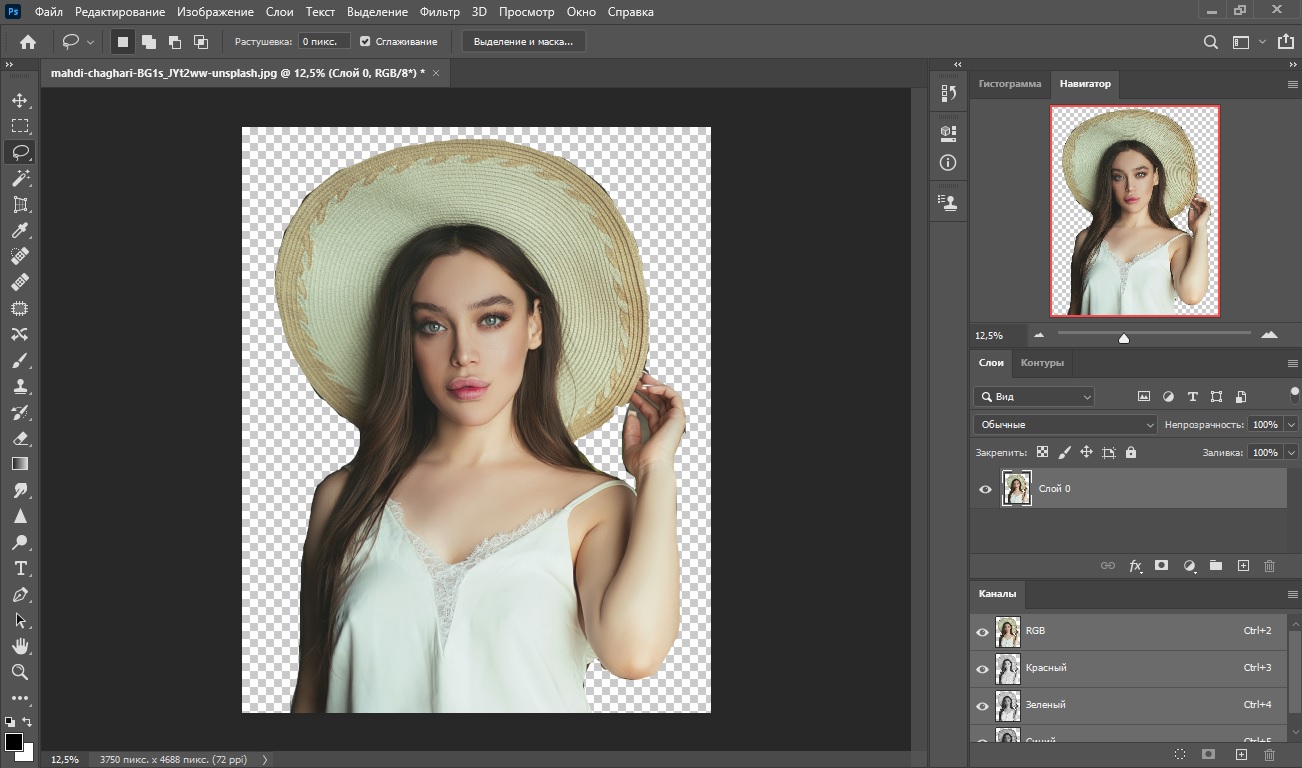
Недостаток этого метода состоит в том, что вручную сложно идеально обрисовать предмет. В итоге все равно придется исправлять результат.
Способ 4: Очищаем фон через «Кисть»
Также в Photoshop убрать фон можно обычной кистью. В этом случае потребуется создать векторную маску, а затем закрасить ненужный фрагмент.
1. Откройте фотографию и снимите блокировку с рисунка. Затем снизу нажмите иконку с надписью «Добавить векторную маску». Возле миниатюры фото появится белый прямоугольник.
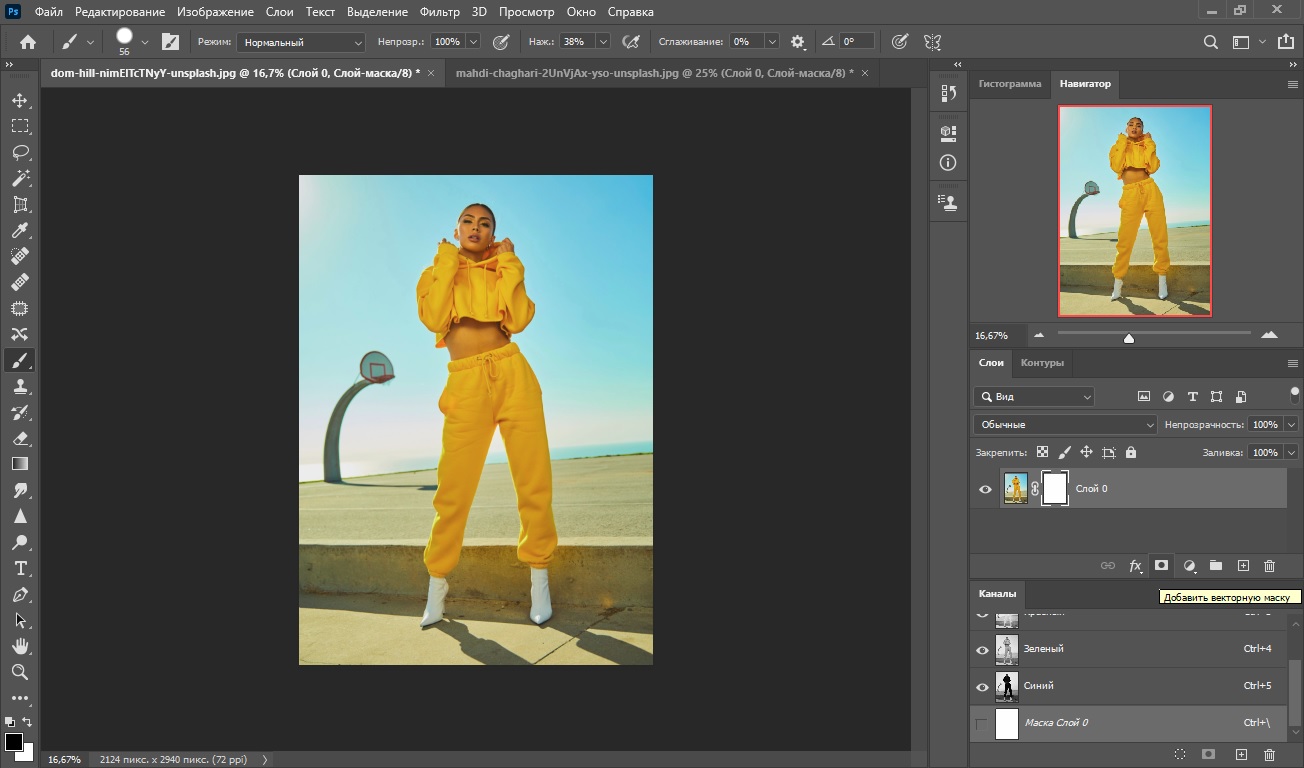
2. В левой колонке найдите «Кисть». Установите для нее черный цвет и отрегулируйте размер.
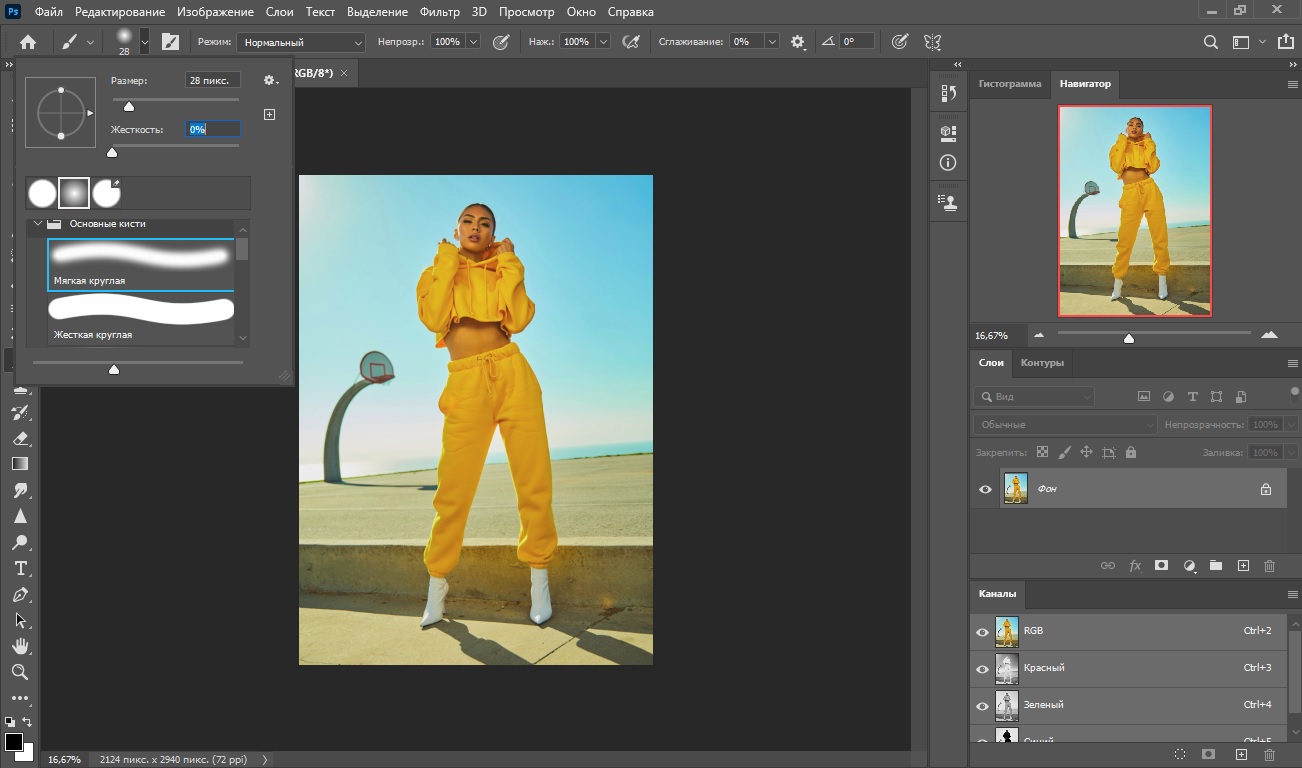
3. Теперь закрашивайте ненужные участки на снимке. Кисть будет работать в качестве ластика, поэтому вы будете видеть шахматную заливку.
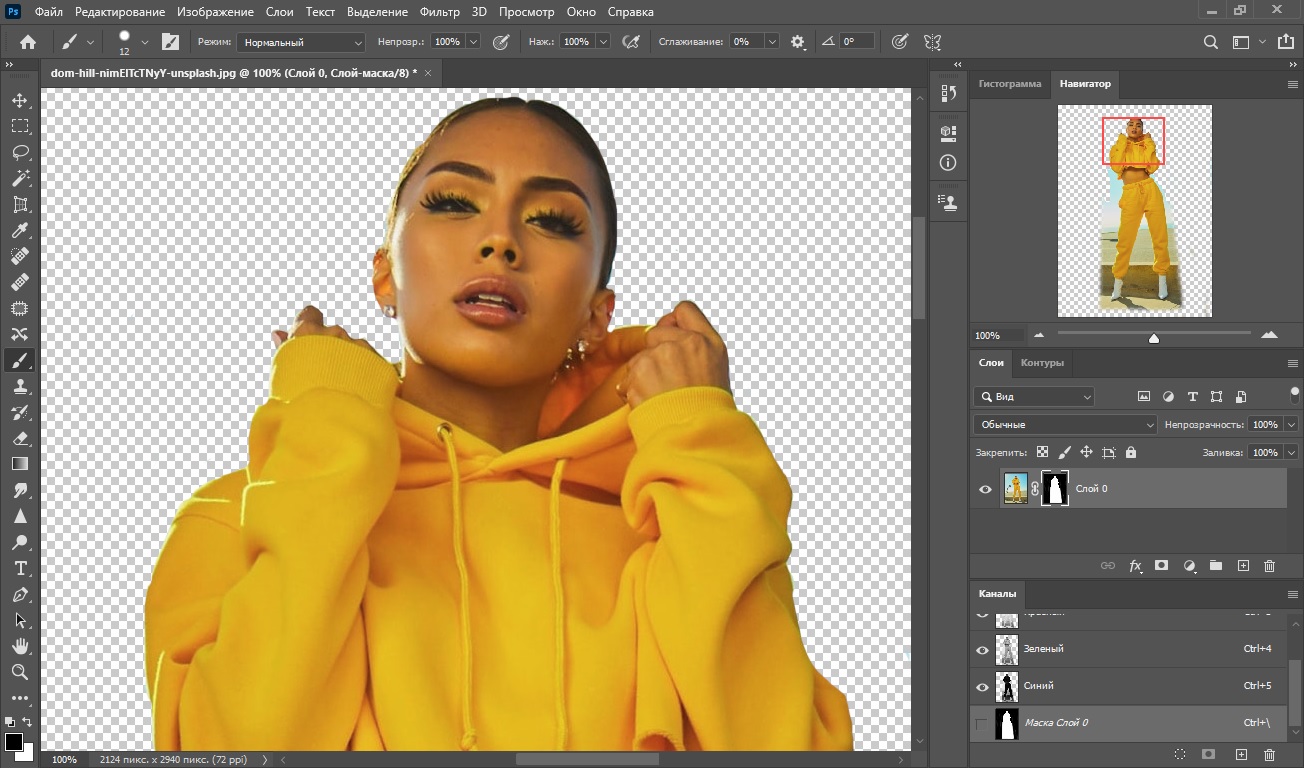
Вы можете заметить, что на слое с маской прокрашенные фрагменты принимают черный оттенок. Если потребуется вернуть стертые области, установите для кисти белый цвет и заново прокрасьте участок.
Способ 5: Как вырезать фон в Photoshop через «Выделение» и маску
Данный вариант чаще используется профессионалами, так как при этом требуется указать дополнительные настройки. Плюсом является то, что вы можете вручную регулировать границы, что позволяет добиться высокой точности.
1. Выделите в боковой колонке инструмент «Прямоугольная область». На панели настроек сверху найдите «Выделение и маска».

2. Откроется новое окно с параметрами. Чтобы обводка была заметнее, раскройте сбоку справа варианты режимов и установите «Марширующие муравьи».
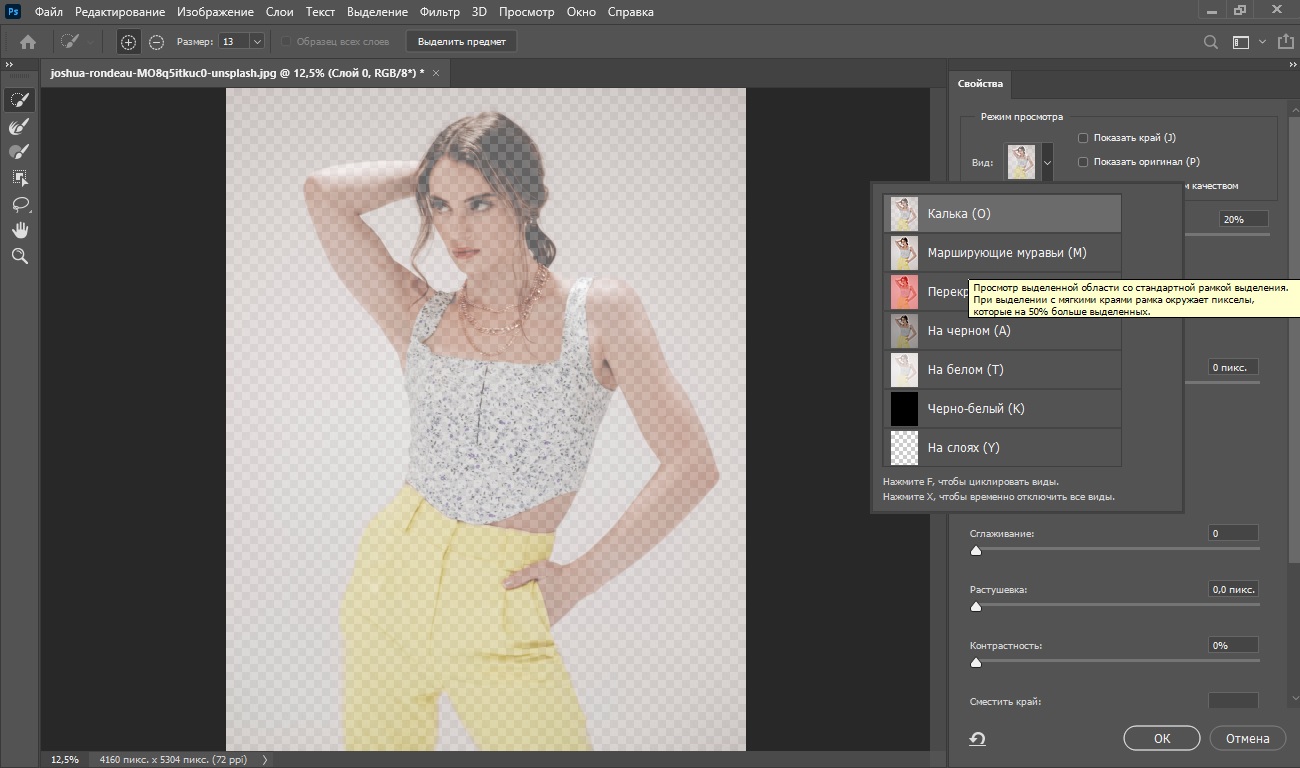
3. В левой панели отыщите функцию «Быстрое выделение» и обозначьте главный объект. В колонке справа поэкспериментируйте с параметрами сглаживания, радиуса и растушевки.
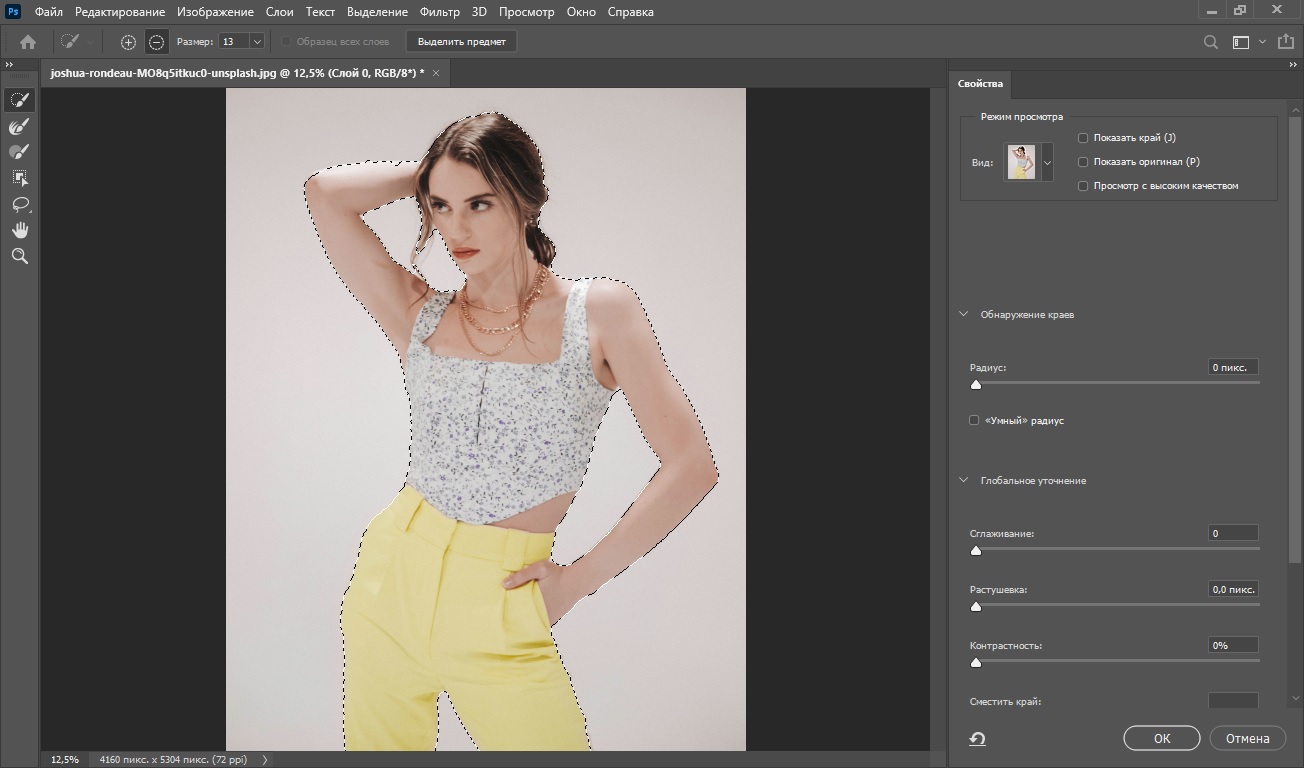
4. В параметре «Настройки экспорта» укажите вывод «Слой-маска». Сохраните результат кнопкой «ОК».
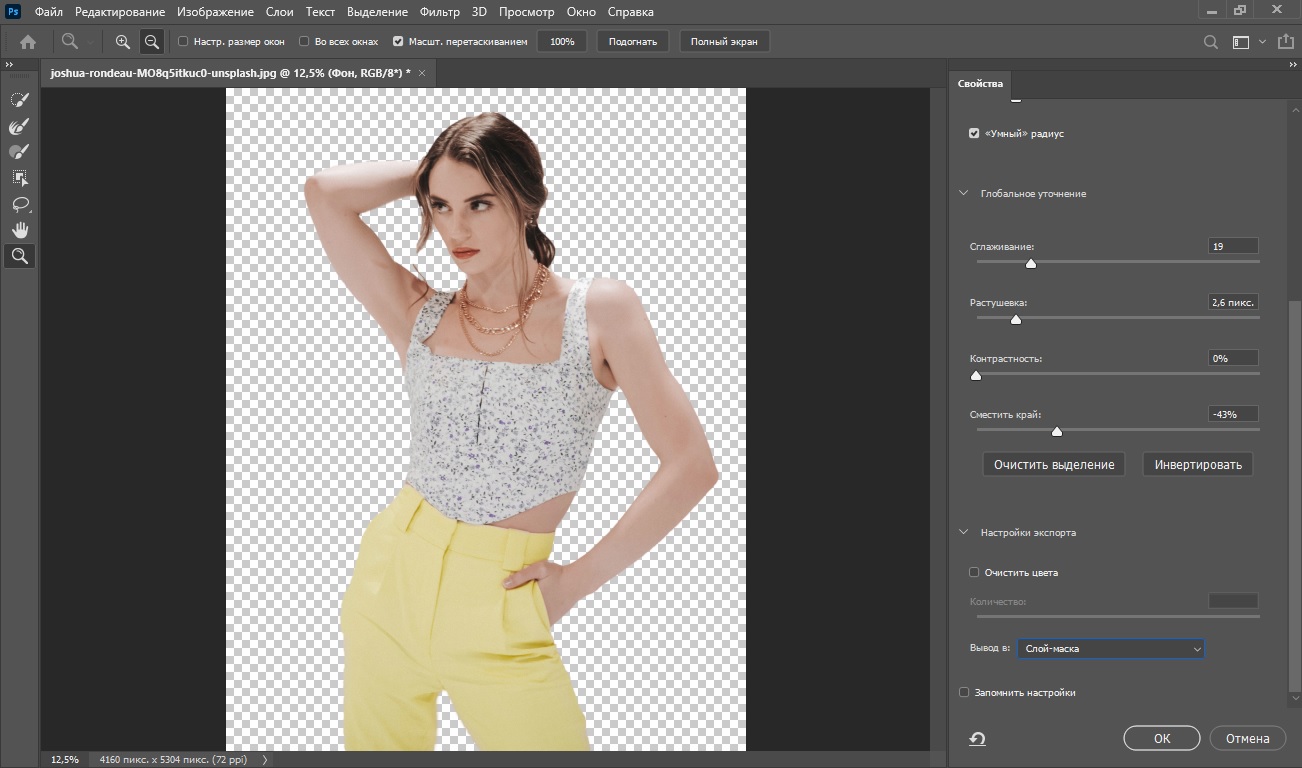
В последних версиях Photoshop CC появилось автоматическое распознавание «Средство выбора объектов». Это отлично подойдет в случаях, когда нужно отделить логотип или другой предмет со сложными границами.
Способ 6: Удаление заднего фона при помощи «Пера»
«Перо» схоже в действии с «Лассо», но дает больше контроля над регулировкой границ. В итоге можно добиться более точного результата с меньшими усилиями.
1. Откройте изображение и справа нажмите по его миниатюре правой кнопкой мыши. Щелкните «Создать дубликат слоя» и задайте любое название.
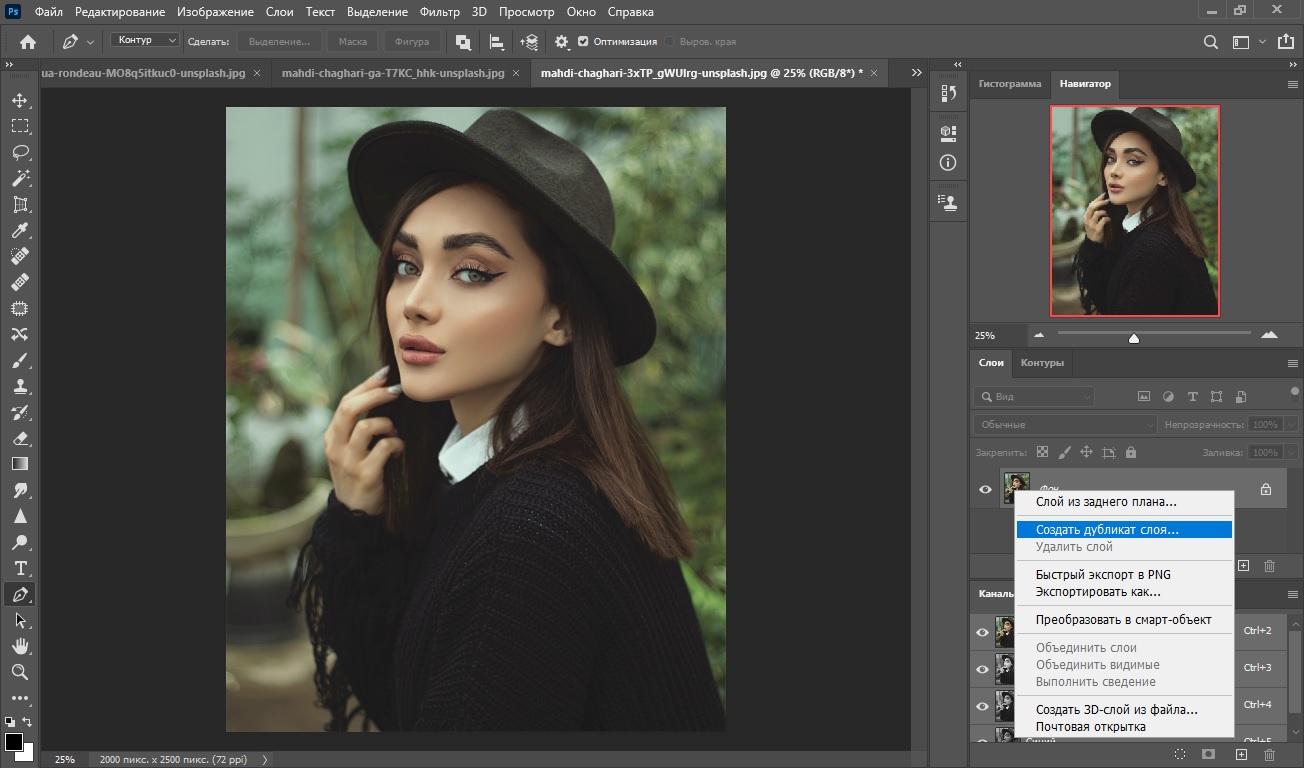
2. В боковой панели выделите инструмент «Перо». Кликните по границе главного объекта, чтобы поставить первый маркер. Затем продолжайте таким образом выделять предмет по контуру, ставя вокруг него якоря.
3. Чтобы замкнуть границы, соедините последний маркер с первым. В итоге вокруг модели должен образоваться синий контур с точками.
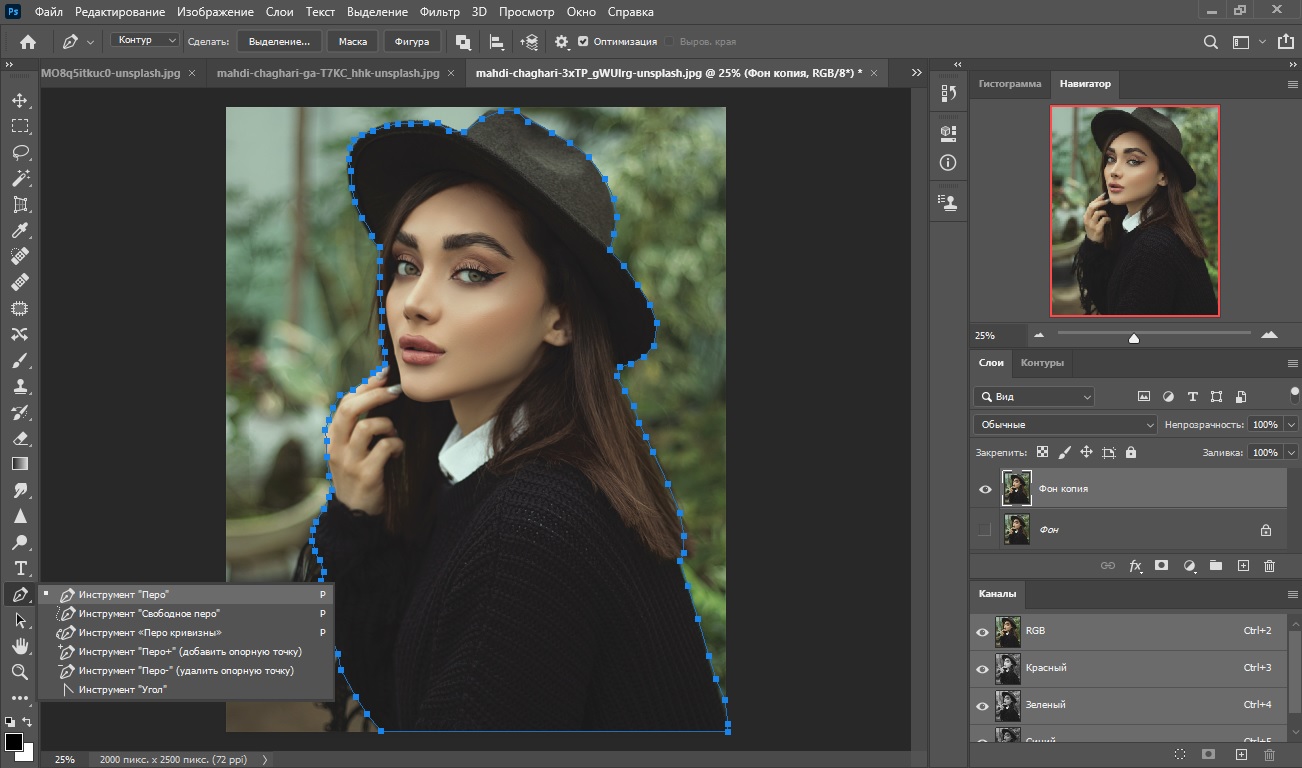
4. Рядом со вкладкой «Слои» раскройте раздел «Контуры». Если у вас нет такой панели, добавьте ее через пункт меню «Окно». В нижней части панели отыщите иконку с надписью «Загрузить контур как выделенную область».
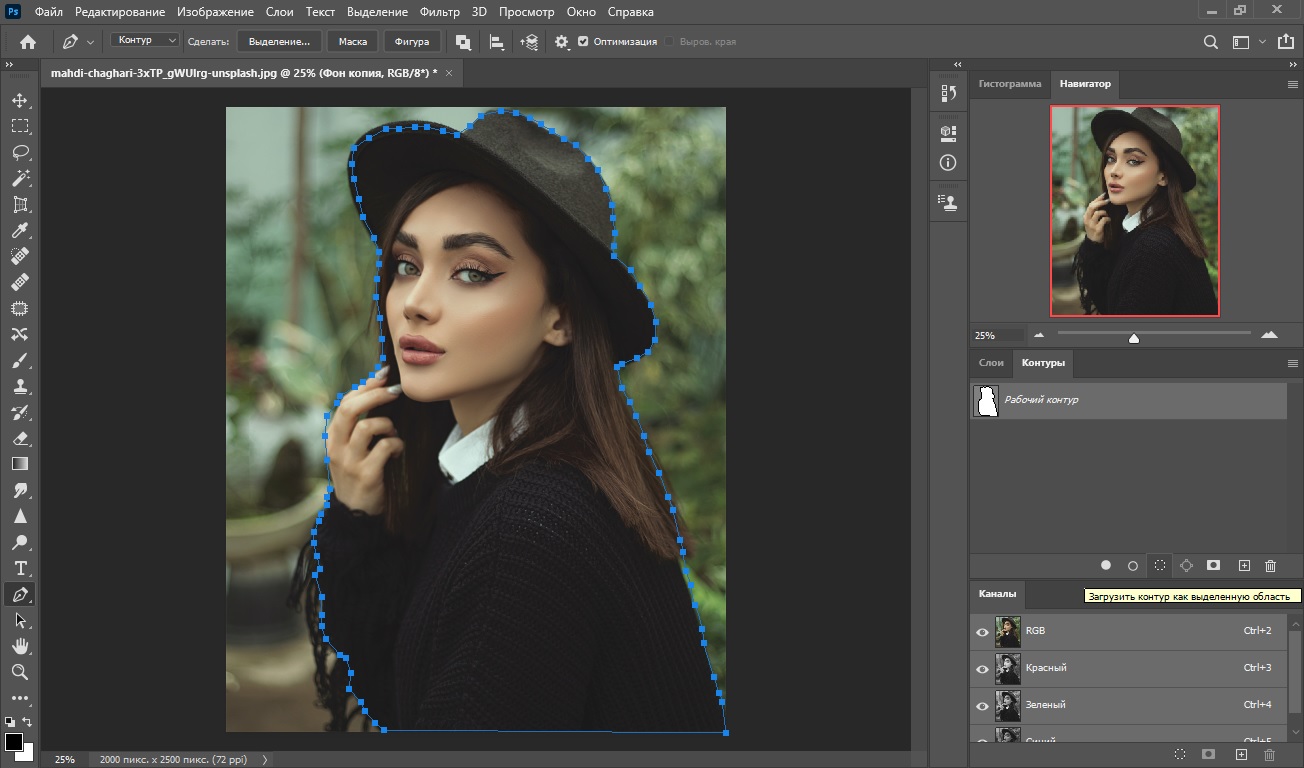
5. В главном меню программы раскройте «Выделение» и выберите «Инверсия». Теперь вы можете удалить ненужный выделенный фрагмент клавишей Del или Backspace.
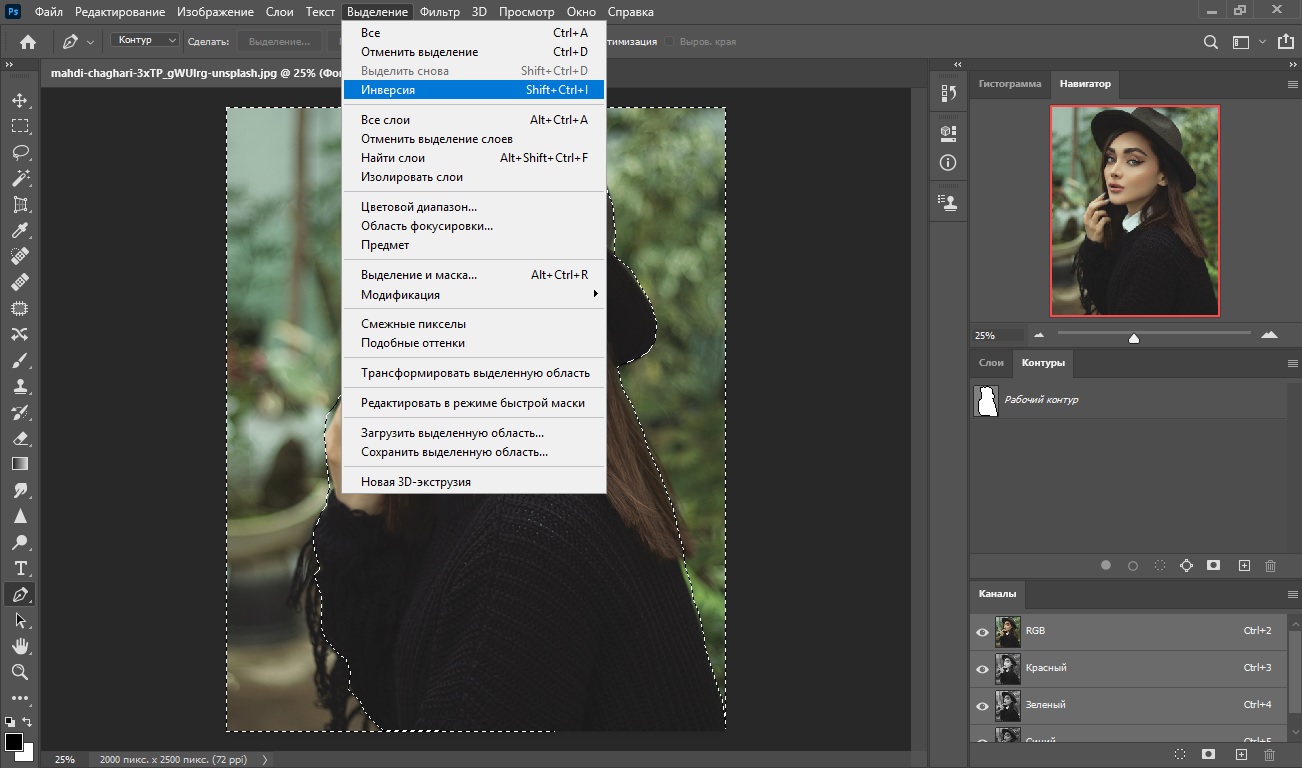
Хотя этот вариант намного удобнее, чем предыдущие, он не поможет, если вы имеете дело с мелкими деталями, например, волосами или ресницами.
Способ 7: Стираем фон внутри картинки
Художники также часто используют Фотошоп, так как сделать прозрачный фон с его помощью можно даже у рисунков. Однако в случае со сканами потребуется применить другую технику.
1. Загрузите рисунок и и вызовите окно цветовых уровней, воспользовавшись комбинацией клавиш Ctrl + L.
2. В списке каналов отыщите синий цвет. Смещайте ползунки таким образом, чтобы оттенки, которые должны остаться на рисунке, окрасились в черный цвет, а остальные - в белый.
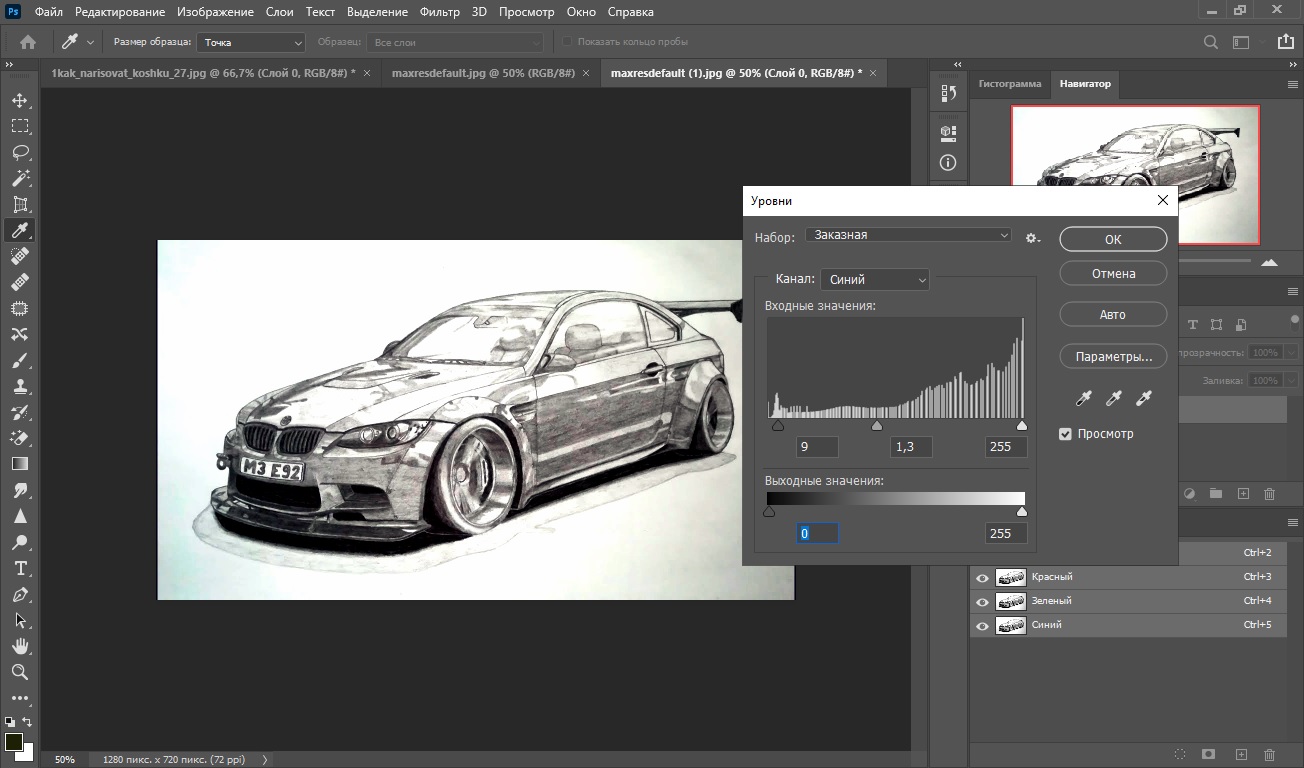
3. Теперь раскройте «Каналы» выделите миниатюру «Синий» с зажатой клавишей Ctrl. Это обозначит только выбранный уровень.
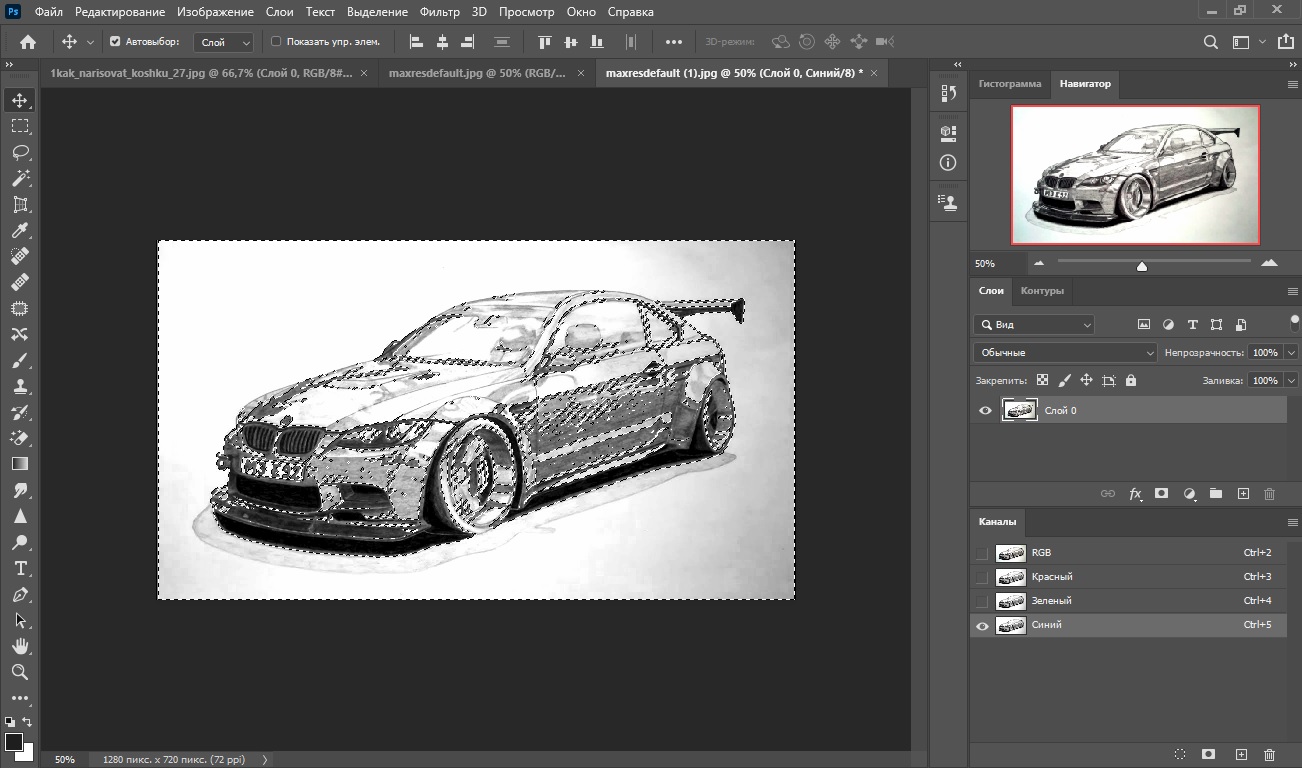
4. Сделайте инверсию обводки, как в предыдущих инструкциях, и удалите фоновую заливку клавишей Del. Также можно воспользоваться волшебным ластиком.
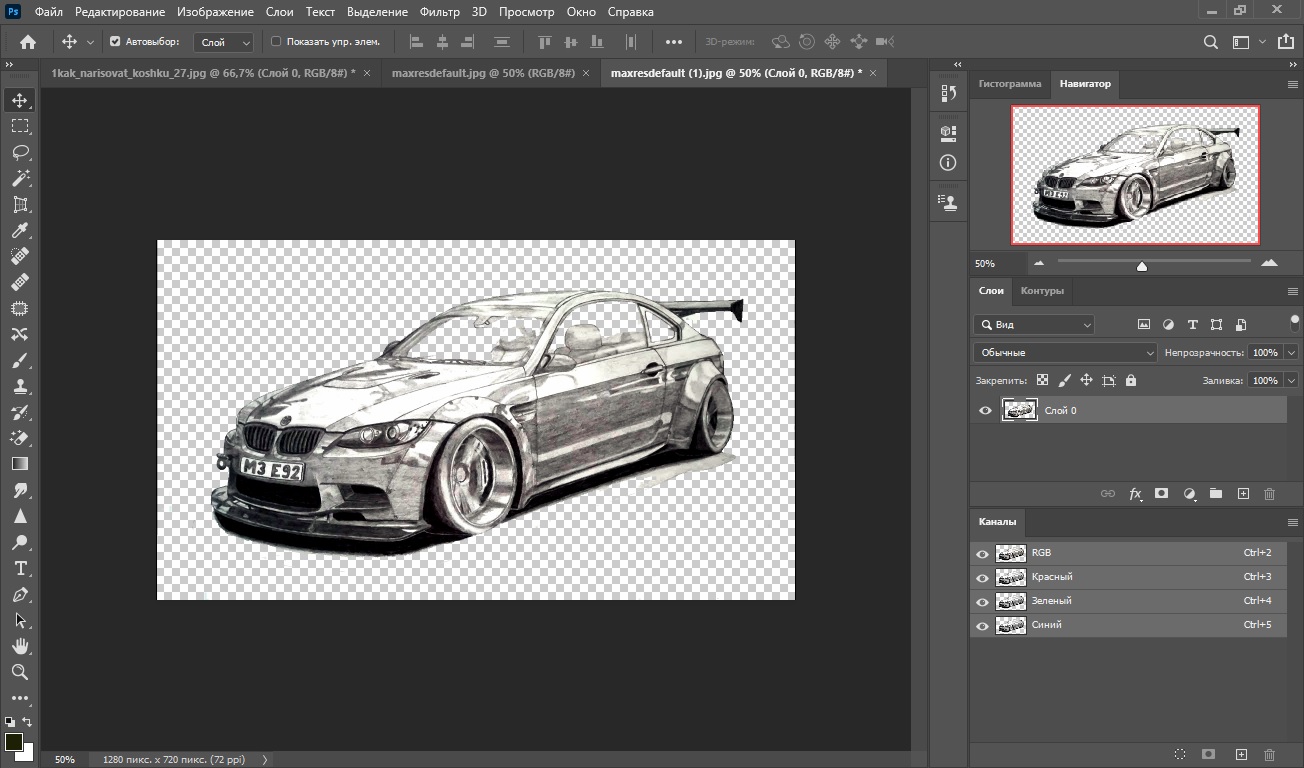
Этот вариант также подойдет для чертежников, которые переносят карандашные наброски в компьютер и хотят получить четкий контур без фона, а также в случаях, когда нужно очистить фотографию под подписью или текстом.
Как вставить другой фон в Фотошопе
Чаще всего удаление заднего плана на снимке делается для того, чтобы подставить другое изображение. Рассмотрим, как это сделать.
1. Для начала уберите заливку снимка любым из перечисленных способов. После этого раскройте «Файл» и выберите «Поместить встроенные». Импортируйте нужный медиафайл.
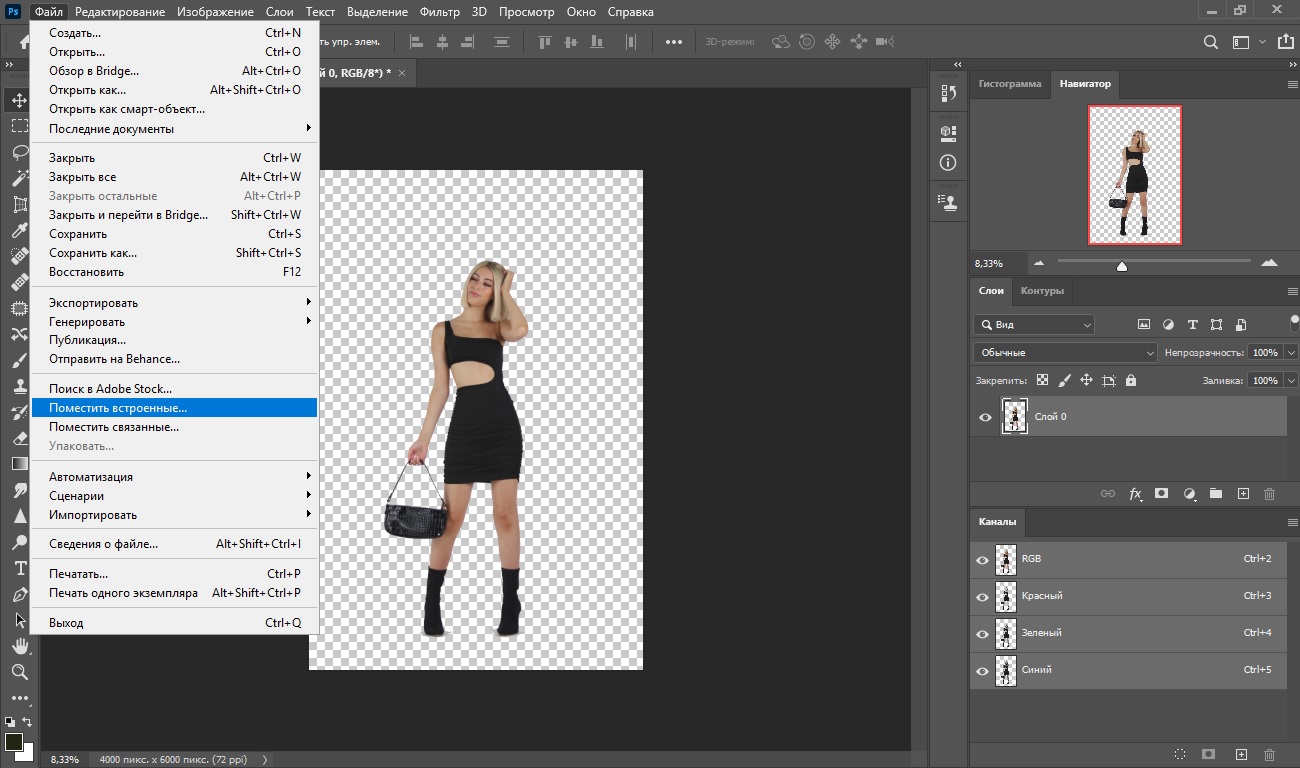
2. Уменьшите или увеличьте размер добавленного файла, растягивая его за углы или сжимая.
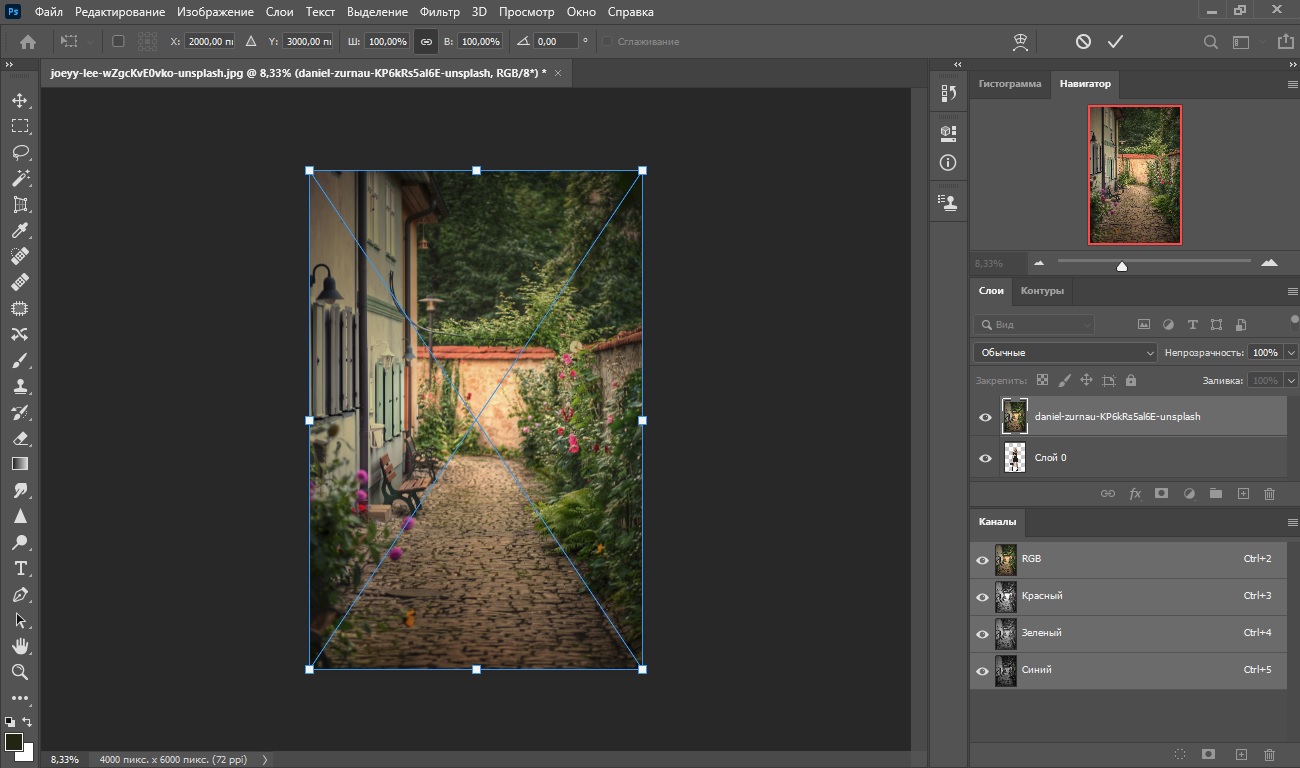
3. Перетащите новый слой так, чтобы он расположился ниже главного изображения.
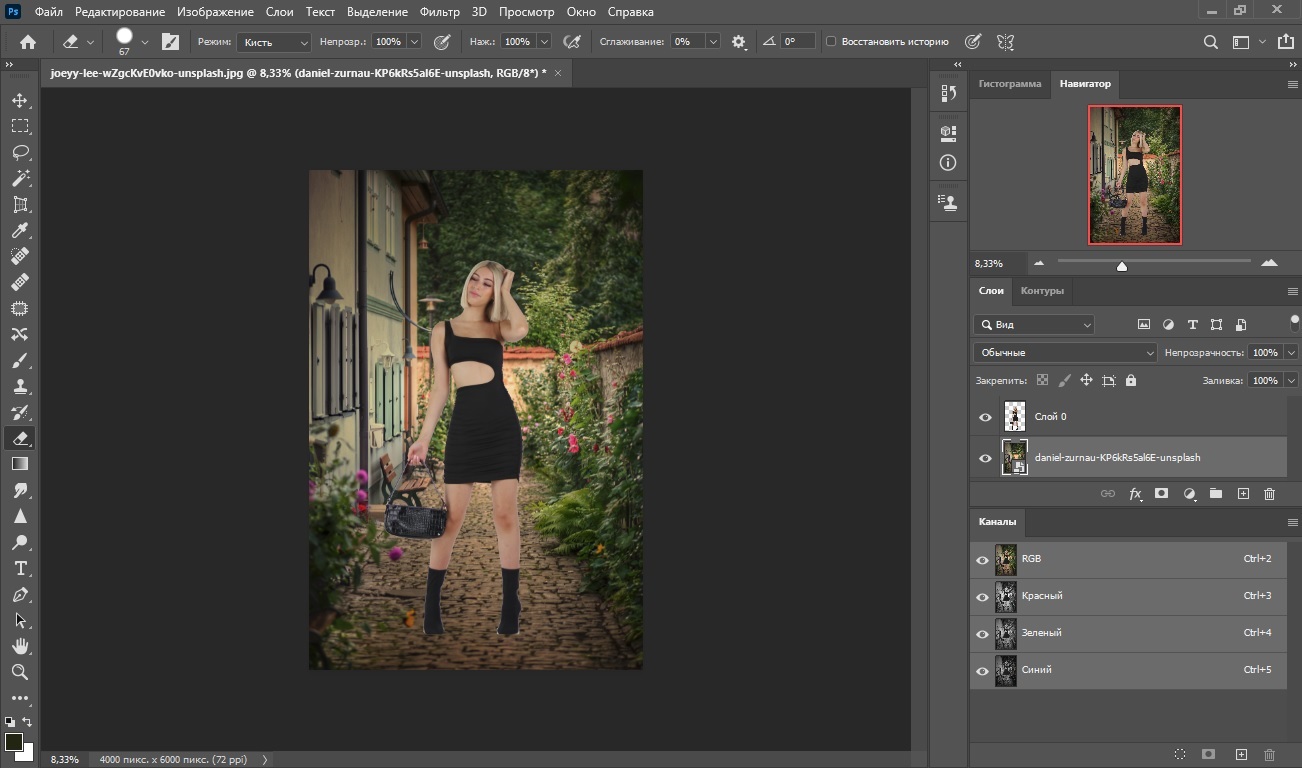
Данный вариант подходит для последних релизов Photoshop. Если вы работаете в более ранней версии, откройте снимок для заднего плана стандартным образом. После этого захватите его курсором и перетащите на вкладку с вырезанным задником.
Альтернатива: более простой способ убрать или заменить фон на фото
Если вы хотите добиться идеальных результатов с минимальными усилиями, воспользуйтесь программой ФотоМАСТЕР. В ней потребуется лишь наметить области удаления и сохранения, все остальное софт сделает в автоматическом режиме. Давайте рассмотрим, как убрать фон с картинки при помощи этого фоторедактора.
1. Установите ФотоМАСТЕР и в стартовом окне загрузите файл, нажав «Открыть фото».
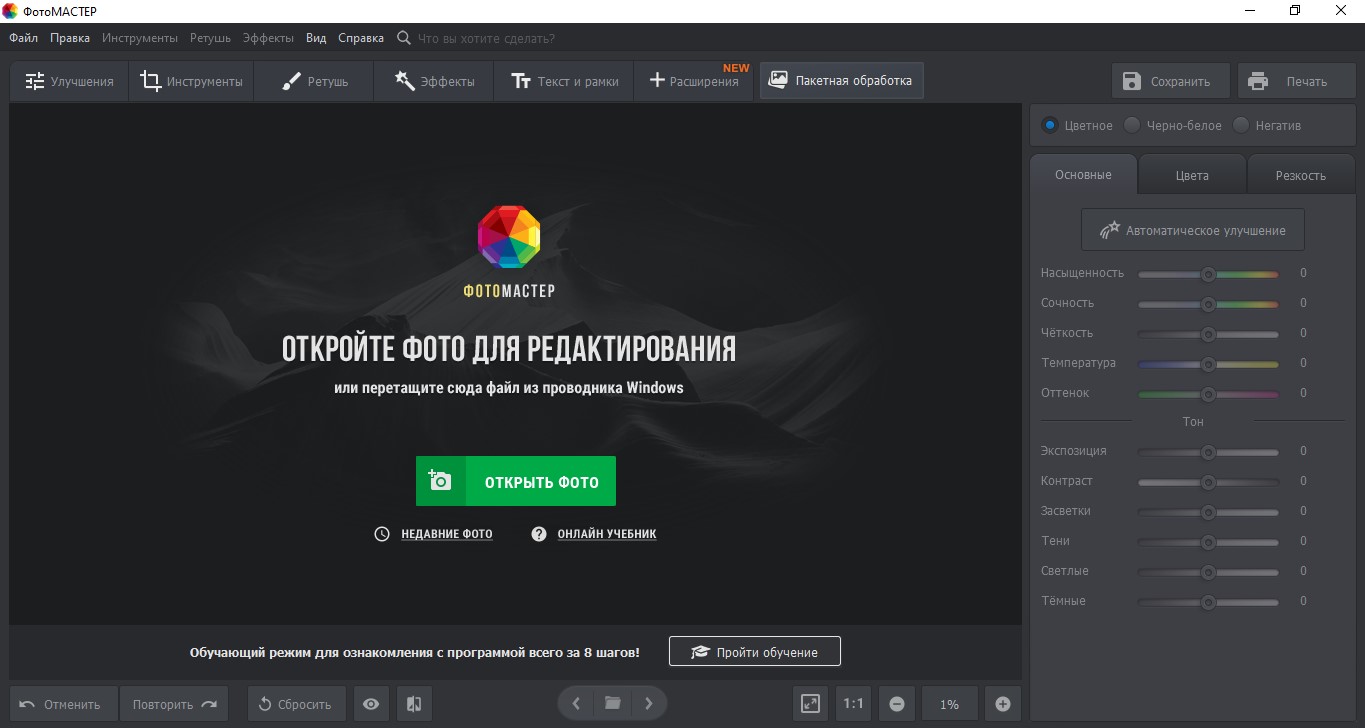
2. Перейдите в раздел «Инструменты» и в боковой колонке найдите функцию «Замена фона».
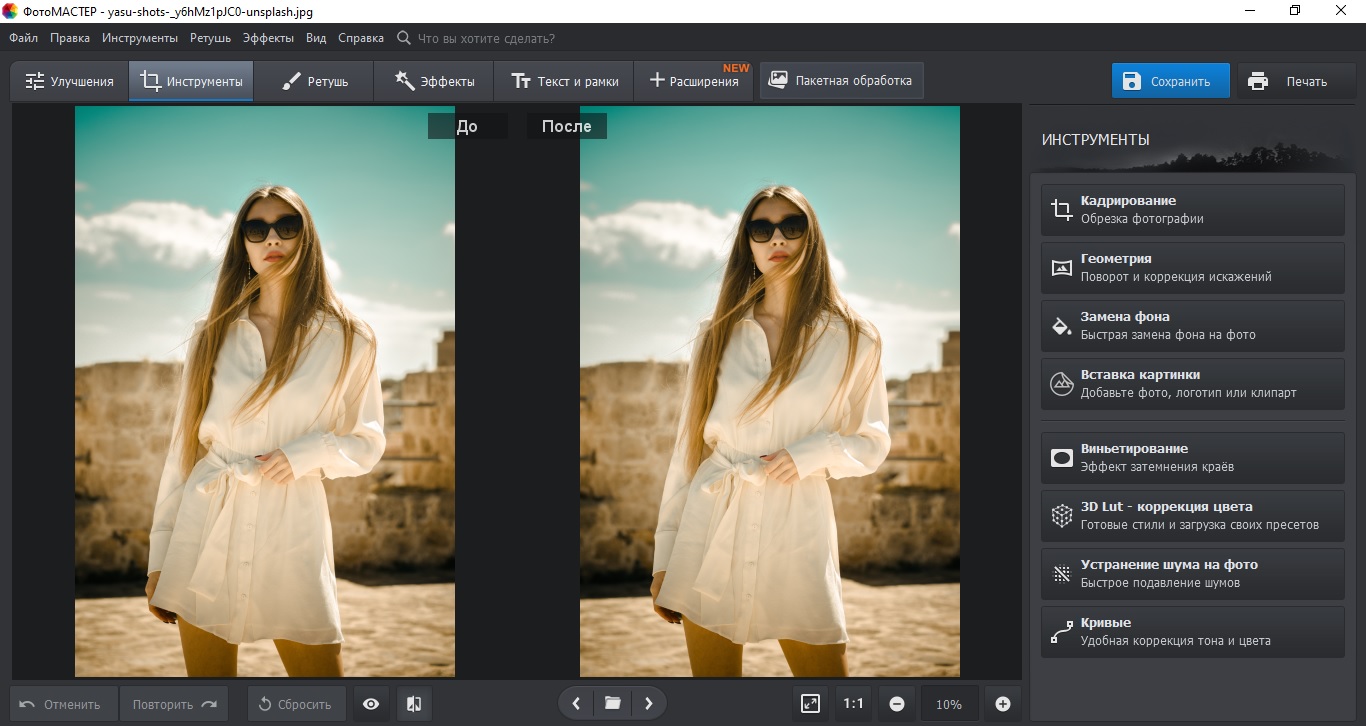
3. При помощи курсора обозначьте предмет, который должен остаться на фото. Необязательно создавать идеальную обводку, можно обойтись схематичным наброском.
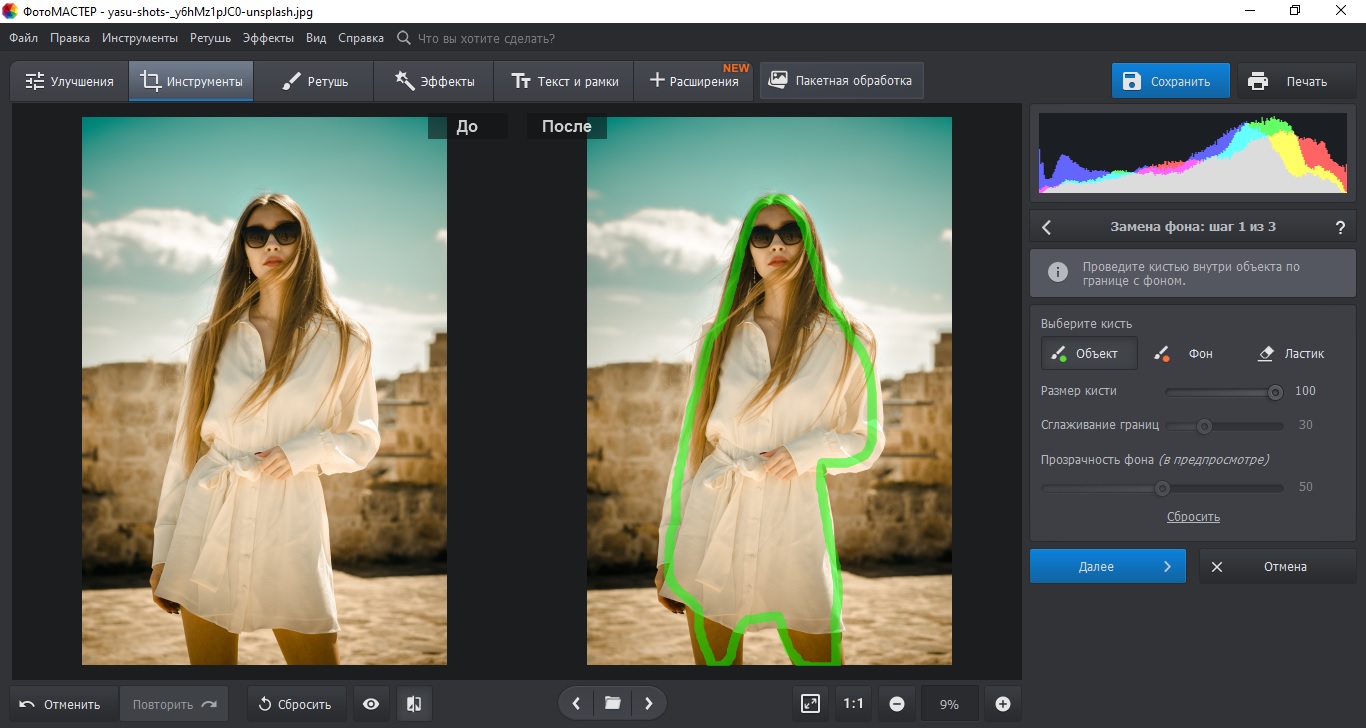
4. Теперь выделите «Фон» и обозначьте задний план. Вы можете сразу увидеть результат - удаляемая область станет полупрозрачной в клеточку.
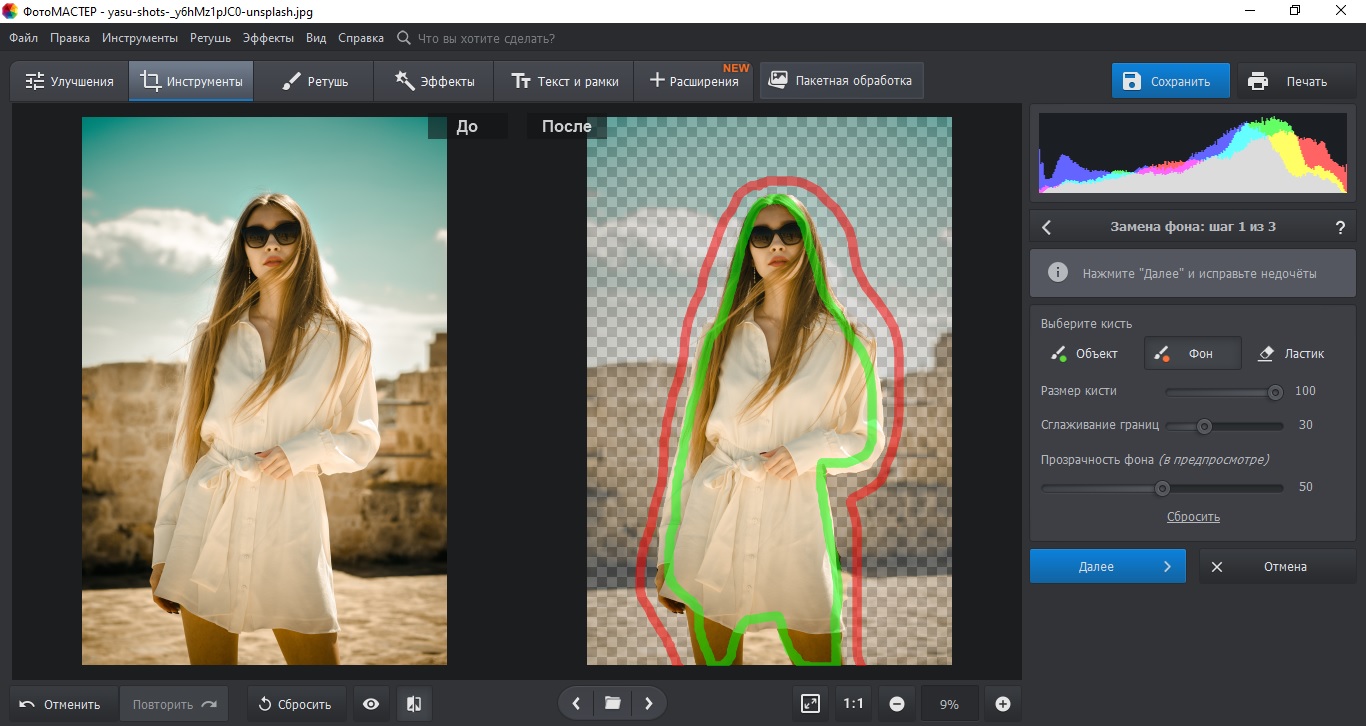
5. Нажмите «Далее» и скорректируйте границы главного предмета функцией «Объект». Чтобы стереть области задника, воспользуйтесь соответствующей кистью.
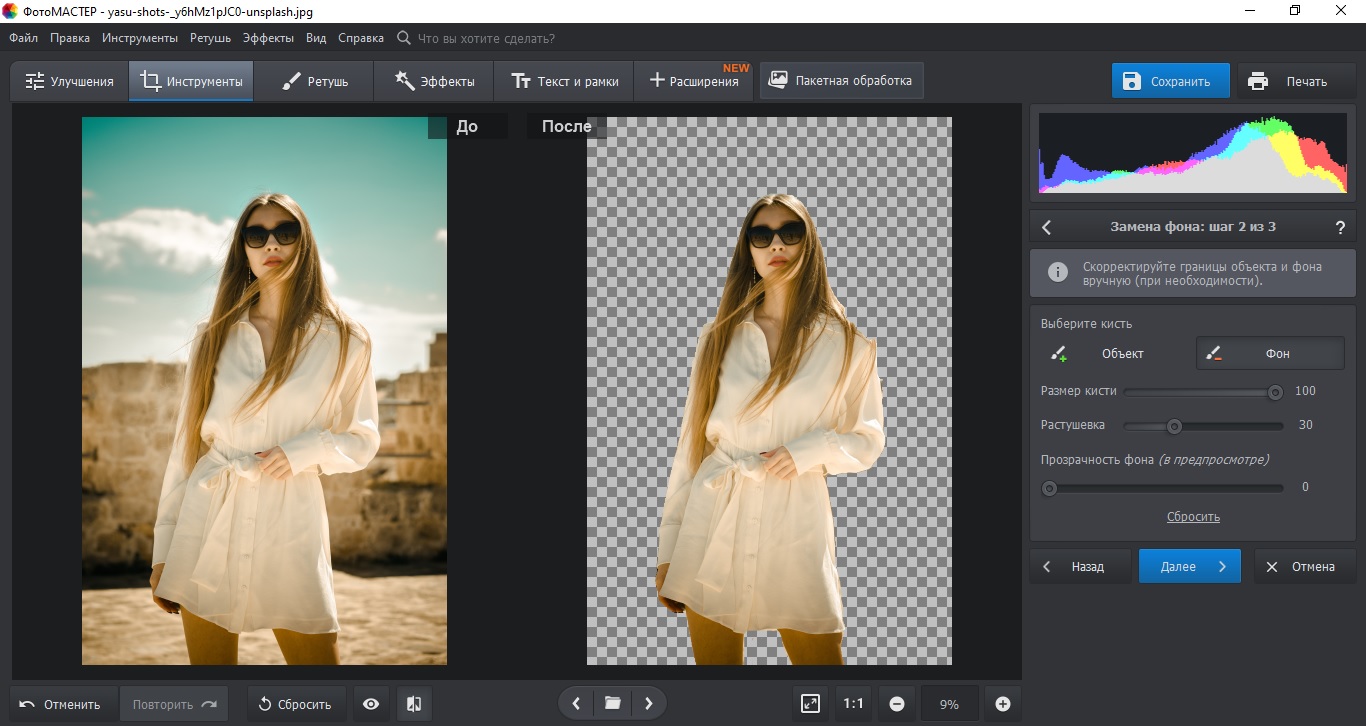
6. Снова кликните «Далее». Чтобы сохранить результат в формате PNG с прозрачным задником, воспользуйтесь соответствующей кнопкой.
7. Также вы можете экспортировать снимок с белым или черным фоном, залить другим цветом или подставить картинку.
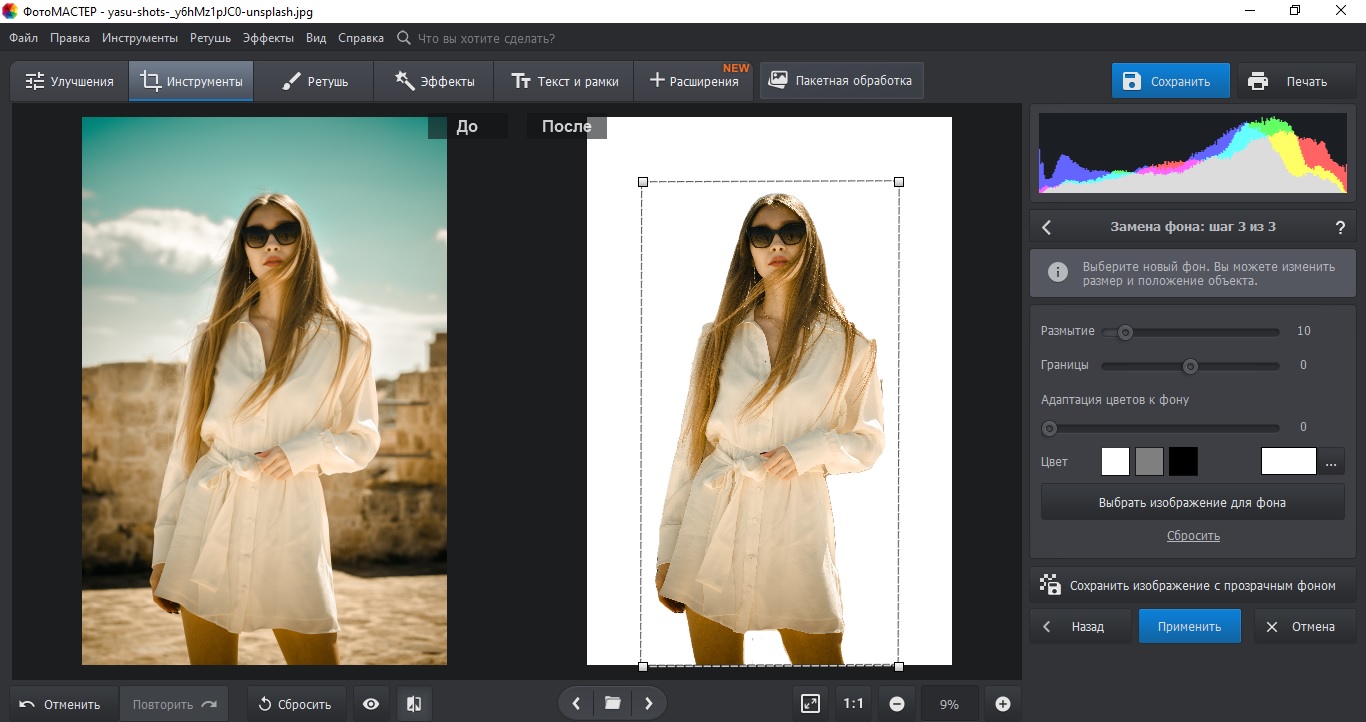

Чаще всего при обработке фотографий люди сталкиваются с проблемой замены фона. Эта процедура считается наиболее часто выполняемой при изменении фотографии. Программа Adobe Photoshop прекрасно справляется с поставленной задачей. Приложив некоторые усилия по освоению навыков работы в фотошопе, даже любитель сможет профессионально редактировать свои фото или помочь в этом знакомым.
Примеры необходимости работы над фото
Для чего необходима замена заднего плана? В каких случаях нужно полностью поменять задний план, а в когда немного подретушировать? Для наглядности необходимо рассмотреть несколько изображений. К примеру, на первом изображении стоит старинная церковь, яркого и насыщенного цвета. Ее фоном является бледное и невнятное небо.
Когда происходил процесс фотосъемки, небо было яркого голубого цвета. Очень часто оно оказывается пересвеченным на фото. Что нужно сделать в этом случае? Необходимо в программе удалить бледное небо, и поменять его на красивое синее с белыми облаками с другой фотографии.
А на другой фотографии представлено море, пляж и отдыхающие люди. На фоне волн изображена девушка. Но фотография испорчена присутствием других людей. Что же делать в этом случае? Если посторонние объекты обладают маленьким размером, то можно применить инструмент ретуши Photoshop. А если фигуры большие, то главное действующее лицо необходимо отделить от плана, а его полностью удалить. Вместо удаленного плана, нужно поставить необходимое изображение.
Мы уверены, что Вам будет полезна статья о том, как отозвать письмо в Outlook 2017.Замена фона в Photoshop

Как удалить фон в фотошопе: говоря более простыми словами, — это разделение изображения на большие части, каждая из которых размещается в отдельном слое. После этого главная часть на фотографии остается неизменной, а второстепенные детали и задний план подвергаются ретушированию или заменяются. Для замены старого плана в программе необходимо отделить нужный объект от фона, который удаляется или скрывается, а на его место вставляется новый.
Как убрать фон в фотошопе: нужно правильно выделить объект. Но выделить его не всегда легко. Для этого имеется множество методов и инструментов. Например, выделить человеческие волосы или собачью шерсть очень сложно.
Если у человека есть время и имеется вдохновение, то фото необходимо увеличить и старательно отделить волосы от плана. Но этот процесс очень долгий и трудоемкий. А если времени совсем нет, то нужно воспользоваться более быстрым и простым методом вырезки волос из плана.
Методы замены плана на фотографии
Первый способ. Как в фотошопе убрать белый фон: удаление изображения с лёгким планом— для этой цели можно воспользоваться ластиком. К примеру, если фон однородный и светлый, а у выделяемой девушки волосы тёмные и хорошо контрастируют с фоном, то можно воспользоваться инструментом «многоугольное лассо». Им необходимо выделить фон возле рук представленной на фотографии девушки. Из выделенных областей необходимо удалить фон. Затем нужно перейти к более сложной задаче — вырезке волос девушки. Чтобы выделить пряди, нужно воспользоваться для начала более простым методом:

- Необходимо применить инструмент «фоновый ластик», который специально предназначен для быстрого удаления плана на изображении.
- Курсор ластика в форме прицела.
- Возле выделенного объекта нужно щелкнуть мышкой, чтобы крестик оказался над пикселями плана.
- Выбранный цвет станет образцом для удаления.
- Не отпуская кнопку мыши, нужно передвигать курсор для удаления волос.
- Ластик будет стирать только цвет образца и близкие к нему оттенки, не затрагивая пиксели другого цвета.
- Разброс цветов зависит от параметра «допуск». Чтобы взять другой цвет для образца, необходимо щелкнуть мышкой, чтобы цвет оказался в пределах крестика, и повторить вышеописанную операцию.
Программа Photoshop может не только удалить фон, но и сделать полупрозрачные пиксели переходных цветов, которые близки к удаленному оттенку.
Делается это следующим способом:
- Используется кнопка «взятие образца» в виде пипетки.
- В этом случае лучше выбрать однократную опцию, то есть, образец берется только один раз в момент, когда человек щелкает мышкой.
- Это действует, пока мастер перемещает мышку по рисунку, не отпуская кнопку.
- Действие удобно в том случае, если фон на изображении однородный.
Можно воспользоваться другой опцией:

- Кнопка называется «с продолжением».
- В этом случае программа сама берёт новый образец, когда решает: фон под курсором изменился настолько, что необходимо взять новую пробу и начать стирать другой цвет.
- Курсор нужно перемещать очень осторожно. При этом способе можно стереть не только фон, но и часть волос.
Использование защиты одного цвета:
- В этом случае галочка ставится напротив пункта protect foreground color.
- Затем нужно щелкнуть клавишей Alt по цвету волос, который нужно защитить.
Как правило, волосы на фото получаются с множеством бликов и разброс оттенков находится в большом диапазоне, поэтому не бывает возможности опцию настроить более точно. Если фото обладает однородным фоном, то результат получится хорошим. А если фоновое изображение бликует, то эту опцию не рекомендуется применять.
Плюсы и минусы замены заднего плана
Недостаток protect foreground color: фон необходимо стирать очень аккуратно, нельзя торопиться. Лучше сделать медленно, но хорошо.
Достоинства опции:
- Чтобы воспользоваться опцией, необязательно изучать Photoshop.
- Опция является простым инструментом, доступным обычному мастеру.

Если после работы с функцией результат удовлетворит человека, то под слоем с девушкой нужно разместить красивый фон, и внимательно посмотреть на увеличенный контур: нет ли там ореолов. Если имеются погрешности, то их нужно удалить, используя обыкновенный ластик и выбрав кисть с мягкими краями.
Есть и другой метод очистки в Фотошопе — это выделение при помощи тоновой коррекции. Этот метод удаления заднего плана у изображения очень быстрый, но требует более глубоких знаний Photoshop.
Второй способ. Замена плана при помощи тоновой коррекции одного из каналов изображения. Далее будет рассмотрена та же фотография девушки с темными волосами и светлым фоном. Для замены необходимо перейти к палитре channels и рассмотреть каждый канал по отдельности. Например, можно использовать цвета:
Необходимо выбрать канал, в котором наиболее выражен контраст между девушкой и фоном. Например, выделяется синий цвет. Мышкой он перетягивается на иконку Create New Channel, в результате будет создан новый канал Blue copy.
При этом светлый фон должен стать совсем белым, а темная часть изображения должна превратиться в еще более тёмную. Для этой задачи нужно выбрать уровни. Необходимо выбрать только что созданный канал, и нажать «Ctrl + L» — это вызовет окно Levels. После этого мастер должен усилить контраст между тенью и светом. Этот метод позволяет добиться хорошего контраста между фоном и главной выделяемой фигурой. Чтобы она более точно выделялась на фотографии, необходимо поэкспериментировать с программой, и выбрать наиболее подходящий вариант.
Что получилось после изменения заднего плана:

- На лице девушки больше нет светлых пятен.
- Платье тоже стало светлое.
- Теперь можно взять кисть и закрасить области шеи и лица чёрным цветом. Чтобы не ошибиться в области платья и рук, их можно закрасить чёрным. Затем необходимо воспользоваться кнопкой CTRL, и щелкнуть на канал Blue copy в палитре Chanels.
- Произойдет загрузка выделенного фрагмента, и мастер увидит, что выделены все светлые части изображения. После этого в Фотошопе необходимо перейти на общий канал RGB и вернуться в палитру Layers.
- Выделенная область прекрасно охватывает фон вокруг волос девушки. Далее нужно применить клавишу Delete, и очистить фон. Оставшиеся участки необходимо удалить инструментом «многоугольные лассо».
На конечном варианте редактирования фото должно выглядеть реалистично. Потому что выше представленный метод позволяет вырезать даже мелкие волосы. Таким способом можно вырезать быстрее, если у человека имеются хорошие навыки работы с Photoshop.
Как вставить новый фон
Далее в палитре «слои» под фотографией с девушкой необходимо заменить новый фон. Для начала нужно подобрать красивую замену с другой фотографии. Если размер фрагмента не совпадает с исходником по размеру, то нужно поочередно воспользоваться клавишами:
После выполненного действия нужно проверить светлые области на границе волос у девушки. Для этого картинка сильно увеличивается, и просматриваются контуры. Все погрешности станут хорошо видны, если функция правильно использовалась. Погрешности можно удалить, используя опцию Burn Tool или применить мягкую кисть.
Как заменить сложный фон
Как в фотошопе убрать фон с картинки: сложным планом считается пестрый, разноцветный и содержащий светлые и темные участки. К примеру, можно разобрать фотографию, на которой изображена девушка с темными волосами на сложном фоне. Волосы у корней темные, а на концах светлые. Это усложняет работу в Фотошопе, потому что на светлом фоне волосы кажутся темными, а на тёмном — светлыми. А в некоторых местах они почти сливаются с фоновым изображением. Также на фотографии присутствует цветовой шум — это значительно усложняет работу с фоновым ластиком.
Из-за этого будут удаляться основные выбранные оттенки, а шумовые пиксели останутся как ореол. Этот фон удаляется, используя технологию работы с каналами, разделив фотографию на части. Выделенные доли необходимо разместить в различных слоях. Для лёгкого и быстрого разделения изображения на части, размещенных в различных слоях, инструментом «квадратные выделения» необходимо обозначить нужную часть фотографии и применить команду «слой», затем «новый», потом «слой через вырезание». Таким образом, создается новый слой с выделенным элементом.

На отдельных частях будут темные волосы на светлом фоне, а светлые волосы изобразятся на темном фоне. При помощи уровней можно увеличить контрастность фотографии и удалить фон, как в предыдущем случае. В тех частях изображения, где волосы светлее заднего плана, выделяется светлая доля волос, а не фон. Затем выполняется команда «выделение», потом «инвертирование», после этого можно удалить фон.
Человек должен сам попробовать выполнить вышеописанные действия самостоятельно. Но перед этим нужно задать себе вопрос: так ли необходимы тонкие волоски на голове? Обычно проще быстро вырезать объект, а потом дорисовать прядки и отдельные волоски, применяя специальные кисти в Фотошопе.
Замена фона при помощи быстрой маски с дорисовкой кистями
Здесь рассматривается фото на сложном фоне. Как выполняются действия:
- С помощью волшебной палочки нужно выделить любой фрагмент изображения.
- Затем необходимо перейти в режим «быстрой маски», для этого нужно использовать клавишу Q или кнопку внизу панели инструментов «Photoshop Edit in Standard Mode».
- Необходимо применять черную кисть для добавления участков к маске и белую кисть, чтобы удалить ошибочно выбранные фрагменты.
- Таким образом создается маска для выделения.
Как вырезать фон в фотошопе:
Чтобы получилась качественная фотография, каждую прядь волос необходимо сделать в новом слое. Части с прядками можно дублировать и применять трансформацию, если необходимо увеличить, отразить горизонтально отпечаток кисти или уменьшить размер фото. Теперь картинку с изображением девушки и части с отдельными слоями волос нужно объединить. Под изображение с девушкой нужно добавить красивый фон. Первое время работа в Фотошопе может показаться сложной, но потренировавшись несколько раз, процесс по смене заднего плана будет происходить легче и быстрее.
Читайте также:
- Как решать 26 задание в егэ по информатике через эксель
- Открываемое окно заблокировано чтобы продолжить разрешите показ всплывающих окон в настройках браузера
- Надпись до свидания детский сад на прозрачном фоне для фотошопа
- Подключаемое оборудование 1с розница не активно
- Как установить браузер на андроид тв


