Почему в эксель дергается курсор
Я несколько раз сталкивался с тем, что курсор начинает хаотично двигаться по экрану. Это может происходить при легком перемещении мыши или вообще без ее участия. Выяснилось, что причин такого поведения стрелки несколько.
Причина в грязной мышке
Следует проверить оптическую поверхность устройства. В окошке считывателя в нижней части гаджета может скопиться пыль, забиться кусочек мусора или волосинка. Это создает помехи при движении мышки, и происходит неправильное считывание информации с поверхности коврика или другого покрытия, используемого в работе.
Для профилактики необходимо аккуратно очистить оптическую поверхность мягкой влажной тряпочкой. Для этой процедуры не следует использовать спирт или другие растворители. Лучше подойдет обычная теплая вода.
Мышка находится на неровной поверхности
Указатель прыгает по экрану, если мышка перемещается по неровной поверхности. Помехи на коврике, выпуклости или вмятины делают движение гаджета неравномерным при скольжении. Для устранения этого недостатка следует проверить состояние коврика, почистить его или заменить.
Выставлена слишком высокая чувствительность мыши
Такое поведение курсора происходит при некорректной настройке мыши. Высокая чувствительность параметров приводит к тому, что при малейшем касании к гаджету указатель совершает резкие скачки. Нужно проверить параметры системы.
Для этого необходимо зайти в «Панель управления» и перейти к папке «Мышь». В этом окошке находим раздел «Параметры указателя» и при помощи ползунка регулируем его скорость.
Произошел сбой
Случается так, что в системе возникает конфликт устройств. Тачпад и мышка выполняют одинаковые функции в компьютере, и между ними может появиться несогласованность в действиях. Для ликвидации этой проблемы нужно обновить их драйверы.
Необходимо зайти в «Панель управления», выбрать «Диспетчер устройств», в перечне пункт «Мышь» и после щелчка правой кнопки выбрать «Обновить драйвер».
Непонятные колебания курсора возникают и из-за действия вредоносной программы или вируса. Для профилактики системы следует проверить ее функционирование при помощи антивирусной программы.

Во время работы в Microsoft Word или Microsoft Excel начинает быстро мерцать экран через некоторое время после запуска. Я думаю, что это касается и остальных приложений пакета Microsoft Office, не проверял. В остальных программах на ноутбуке такого замечено не было.
Переустановка пакета Microsoft Office и обновление драйверов не помогли решить проблему. В итоге помогло отключение надстройки в параметрах Microsoft Office
Отключаем аппаратное ускорение графики в Microsoft Office
Аппаратное ускорение графики в Microsoft Office позволяет повышать быстродействие работы программ, делая работу пользователей более приятной. Но в тоже время, если вы сталкиваетесь с такими проблемами, как сбой программы или некорректная работа, вы можете отключить аппаратное ускорение для решения этих проблем.
Для этого открываем любую программу из пакета Microsoft Office и заходим в настройки (Файл > Параметры):
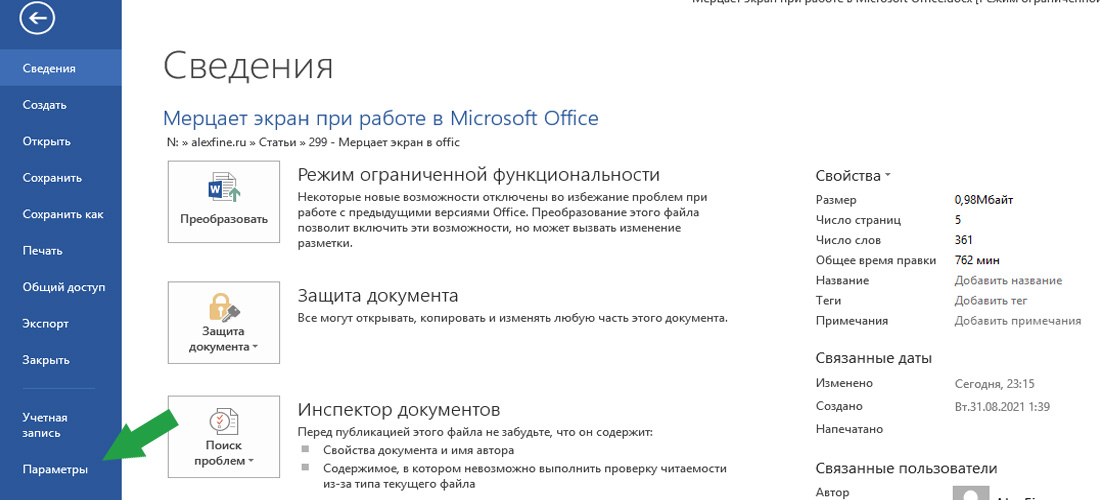
Затем, в левом столбике переходим на вкладу «Дополнительно», а в правом прокручиваем вниз до «Экран» и находим «Отключить аппаратное ускорение графики». Ставим галочку и нажимаем «ОК»:
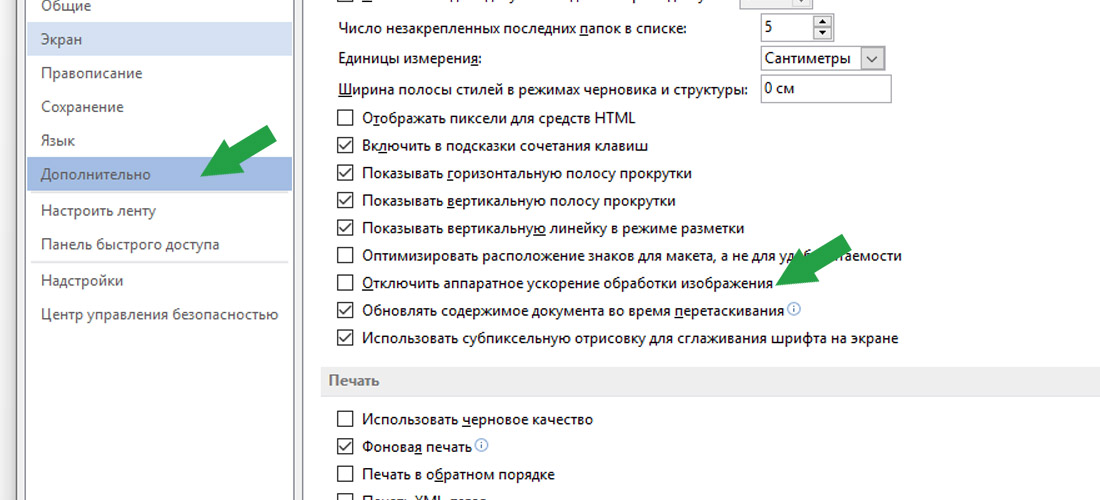
Инструкция сверху, но в формате видео:
Заключение
Только после проделанных манипуляций выше, у пользователя перестал мерцать экран, даже пробовали делать профилактику видеопроцессора (продувка и замена термопасты).
Всем удачи!
Возможно вам так же будет интересно:
Если я Вам помог - оставьте свой отзыв или поделитесь сайтом с друзьями в социальных сетях!
На некоторых устройствах может наблюдаться мерцание курсора при открытии книги Excel и перемещении по ячейкам книги после обновления до Windows 10 Fall Creators Update. Чтобы решить эту проблему, сделайте следующее: Убедитесь, что у вас установлено последнее обновление для Windows 10.
Как остановить мигание курсора в Excel?
Мерцающий курсор в Excel
Почему у меня мигает курсор?
Как избавиться от выделения курсора?
Как избавиться от рамки вокруг курсора?
Нажмите клавишу с логотипом Windows + X, чтобы открыть меню WinX. Щелкните Диспетчер устройств. Перезагрузите компьютер, указатель мыши больше не должен мерцать, а указатель мыши должен полностью работать.
Как называется мигающая линия?
Когда вы видите мигающую вертикальную линию, называемую курсором, вы можете начать печатать. Обратите внимание, что указатель мыши также называется курсором, но имеет другую форму. Курсор клавиатуры также называется точкой вставки.
Чтобы войти в параметры восстановления системы из дополнительных параметров загрузки:
- Перезагрузите компьютер.
- Как только BIOS загрузится, нажимайте клавишу F8, пока не появятся дополнительные параметры загрузки.
- С помощью клавиш со стрелками выберите пункт меню Восстановить компьютер.
- Выберите США в качестве языковых настроек клавиатуры и нажмите Далее.
Почему моя ячейка не перемещается в Excel?
Чтобы использовать клавиши со стрелками для перемещения между ячейками, необходимо выключить БЛОКИРОВКУ ПРОКРУТКИ. Для этого нажмите клавишу Scroll Lock (обозначенную как ScrLk) на клавиатуре. Если на вашей клавиатуре нет этой клавиши, вы можете отключить БЛОКИРОВКУ ПРОКРУТКИ с помощью экранной клавиатуры.
Где моя клавиша Scroll Lock?
Клавиша Scroll Lock, которую иногда называют ScLk, ScrLk или Slk, находится на клавиатуре компьютера, часто рядом с клавишей паузы. Клавиша Scroll Lock изначально предназначалась для использования вместе с клавишами со стрелками для прокрутки содержимого текстового поля.

Разберем основные причины того почему дергается (дрожит) курсор мыши и расскажем как привести работу курсора в нормальное рабочее состояние. Причин дрожания курсора мыши может быть больше десяти. Курсор может дергаться в определенной программе, при наступлении определенного события, эпизодически или постоянно, тому есть простые логические причины.
Надеемся эта инструкция будет полезна для вас. Вы всегда можете обратиться к нам за услугами бесплатной диагностики, компьютерной помощи, ремонта компьютера и по любым другим вопросам, касающихся компьютерной техники.
Итак, основные причины проблем дерганья курсора и пути их устранения
Курсор мыши дергается из-за посторонних предметов
Первое и самое простое действие, если курсор постоянно дергается вне зависимости от чего либо - переверните мышь вверх и посмотрите на экран.
В механические части лазерных или оптических мышей может попасть грязь (пыль, еда, волоски и пр.). Переверните мышь и при наличии посторонних элементов в области датчиков на их поверхностях или углублениях удалите эти посторонние элементы. Рекомендуем удалять загрязнения аккуратно, чтобы не повредить датчики. Не надо сильно усердствовать, интенсивно выковыривая посторонние предметами различными железками. Также не рекомендуем промывать жидкостями и сильно смачивать элементы мыши - этот совет специально для домохозяек. Оптимальным вариантом удаление сильных загрязнений - баллон со сжатым воздухом или аккуратная протирка специальным моющим составом, к примеру, составом для чистки мониторов. Если это не привело к нормализации работы курсора мыши и он все еще дергается, читайте дальше.
Курсор мыши дергается из-за неправильной рабочей поверхности
Часто некоторые люди даже не понимают, что мышь должна находиться на специально предназначенной для ее нормальной работы поверхности - это коврик. Несомненно, к примеру, старые версии механических мышей с колесиком внутри могут работать и на прозрачной стеклянной поверхности, но конструкция оптических и лазерных мышей в подавляющем большинстве случаев предполагает наличие правильной рабочей поверхности. Попробуйте поместить мышь на коврик, возможно это остановит дрожание курсора.
Курсор мыши может дергаться из-за вирусов
В практике бывают случаи когда и мышь новая и поверхность нормальная и настройки тоже, а курсор все равно дергается. Таких случаев не много, но они есть. Причиной тому могут быть вредоносные программы. Следует проверить операционную систему и программы на наличие вирусов хорошим антивирусом.
Курсор дрожит из-за повышенной чувствительности мыши
Курсор может дергаться из-за некорректных настроек чувствительности мыши. Имеются два варианта настройки чувствительности. Первый вариант сводится к тому, что в панели управления нужно выбрать пункт меню, ответственный за настройку параметров работы мыши/курсора и откалибровать чувствительность до нужного уровня. Второй вариант заключается в настройке параметров мыши при наличии дополнительно установлено программного обеспечения для мыши, поставляемого вместе с ней - это относится в большей степени к дорогим качественным мышкам к которым разработчики постарались написать дополнительное ПО для расширения функционала и более тонкой настройки их продукта. В этом случае надо открыть дополнительно установленную программу и провести калибровку в ней.
Неправильная работа и установка драйверов приводит к дрожания мыши
Бывает так, что драйвер, отвечающий за корректную работу мыши поврежден, устарел или не совместим с текущей версией системы. Решение этой проблемы в большинстве случаев элементарно. Нужно открыть панель управления, далее перейти в раздел Система и открыть диспетчер устройств, найти в списке устройств элемент мыши и нажать на кнопку обновления драйверов. Рекомендуем скачивать драйвера для мыши с официальных сайтов. Кроме драйвера мыши может потребоваться установить или обновить драйверы для других элементов системы, которые могут влиять на работу мыши.
Дерганье курсора мыши из-за неправильного обновления
Одной из причин дерганья курсора может быть некорректно установленное обновление или обновление, вызывающее конфликт устройств. Увы, с этим вы ничего толком поделать не можете кроме того, что удалить последнее загруженное обновление или попробовать после его удаление повторную установку этого самого последнего обновления. К примеру, в практике было много случаев при которых курсор переставал дергаться только после удаления обновления за номером KB2847204 в Windows 7.
Курсор начинает дергаться только при запуске программы Х
Вы запустили компьютер, в нормальном режиме работаете, запускаете, к примеру, Skype и курсор начинает дергаться. Такая ситуация может быть вызвана не только Скайпом, но и рядом других программ. Связано это в первую очередь с тем, что при установке программ могут произойти сбои, решить которые помогает переустановка таких программ с чисткой реестра. Реже при запуске тех или иных программ курсом может начать дрожать из-за повышенной нагрузки таких программ на систему. Нагрузку может вызвать множество причин: некорректная установка, вредоносное ПО, замещение одних элементов на другие, повышенный расход ресурсов системы и многое другое.
Курсор дергается только в какой-нибудь игре
Если стрелка (курсор) мыши начинает дергаться только в определенной игре, то налицо нехватка системных ресурсов - это общий фактор. Если системе не хватает ресурсов, то она гораздо медленнее справляется с обработкой и выводом данных. В этом случае необходимо проводить комплексную оптимизацию компьютера или повышать его быстродействие путем модернизации системного блока.
Дергается курсор беспроводной мыши, проводная работает нормально
Если у вас есть две мышки - одна проводная, работает нормально, а вторая беспроводная, работает с дерганьем, то в этом случае возможными причинами могут являться следующие:
- грязь в/на механических элементах
- некорректно работающие драйверы
- дополнительные настройки чувствительности
- плохое беспроводное соединение (Bluetooth)
- низкий заряд аккумуляторов
Некоторые решения проблем, связанных с этими причинами описаны выше.
Что делать если курсор дрожит только Microsoft Word?
Это тоже довольно распространенный случай. В 90% случаев дрожание курсора в Word связано с базовыми настройками самого Word'a и операционной системы. Первым делом надо открыть настройки мыши в панели управления и сменить тип схемы указателя мыши с любого установленного в положение Нет и перезагрузить ПК. Если это не помогает, то вторым шагом следует запустить базовый элемент системы Windows - Автоматическая диагностика. Этот элемент можно с легкостью найти, введя его название в поисковую строку Windows. Дрожание курсора также могут вызвать встроенные в Word макросы или большой размер файла. В примерно половине случаев устранить дрожание мыши в Word'e помогает переустановка пакета Microsoft Office.
Курсор дергается даже при отключенной мыши
В этом случае уже следует детально диагностировать работу системы, так как установить однозначную причину такого поведения курсора проблематично из-за довольно большого количества возможных вариантов - настройки, реестр, вирусы, автозапуск, службы, порты и прочее. Ознакомьтесь с информацией изложенной выше на странице или обращайтесь к нам за помощью. Постараемся помочь!
Советы по решению проблем дерганья мыши, связанные с реестром
Мы уже убедились на практике в том, что давать советы и рекомендации по приведению работы курсора мыши, вызванные наличием проблем в реестре давать не только бессмысленно, но и опасно. Неумелые действия рядовых пользователей в реестре Windows могут обернуться печальными последствиями в работе системы и ее составляющих.
Воздействие простой перезагрузки на дерганье
Иногда при дерганье мыши помогает самая банальная перезагрузка компьютера. Это связано с временными файлами и данными внесенными во временную/оперативную память компьютера. Если этот совет не помог, читайте информацию, расположенную выше.
Дерганье курсора мыши и видео карты ATI
Обладатели некоторых моделей видеокарт производства компании ATI могут стать обладателями навязчивого подергивания курсора. Как вы уже поняли - это связано с программным обеспечением ATI. В ряде случаев решить эту проблему удается следующими последовательными действиями:
- в поле поиска Windows написать команду msconfig и нажать кнопку ОК
- в меню перейти во вкладку Службы
- в службах найти пункт ATI External Event Utility и нажать кнопку ОК
- перезагрузить компьютер
Конфликт подключенной мыши и тачпада ноутбука
Иногда по ряду причин возникает конфликтная ситуация между подключенной к ноутбуку мышью и его тачпадом. Это связано с мелкими конфликтами программного обеспечения. Решается данная проблема тривиально: отключаете работу тачпада с помощью функциональных клавиш на клавиатуре или в диспетчере устройств и работает со своей проводной или беспроводной мышью.
Что делать если мышь перемещается то плавно, то рывками?
Если курсор какое то время работает нормально, потом дрожит, потом опять нормально, то причин тому множество, все они описаны выше. Читайте.
Надеемся, что данный материал поможет решить проблемы, связанные с неадекватным поведением в работе мыши и ее курсора. В этой статье приведен исчерпывающий список возможных неисправностей и пути их решения. Вы всегда можете обратиться к нам за помощью в решении любых компьютерных проблем.
Читайте также:


