Почему powerpoint открывается в браузере
Вы когда-нибудь трудились над презентацией, возможно, для новой идеи проекта или для того, чтобы представить свои услуги потенциальному клиенту, и затем наступает утро большого дня, и оно просто не откроется?
Это может быть действительно разрушительным, особенно, если прошлой ночью презентация работала просто отлично, и вы, вероятно, даже репетировали, рассчитали время, а ваши коллеги по работе подняли его вверх.
Это происходит, когда ваша антивирусная программа и ее файлы сигнатур устарели, что препятствует открытию или блокированию файлов, включая ваши презентации.
- Проблемы несовместимости между вашим антивирусом и Office
- Файл, который вы пытаетесь открыть, может быть заражен вирусом, который антивирус не смог удалить, поэтому обращайтесь с файлом осторожно
- Файл, который вы пытаетесь открыть, поврежден
- Удалите и переустановите антивирусную программу или обновите антивирус.
- Восстановите ваши файлы, если они заражены или повреждены
- Попробуйте временную версию файла презентации
- Попробуйте использовать PowerPoint Viewer
- Сделайте копию поврежденной презентации
- Запустите Scandisk на своем жестком диске
- Выполните чистую загрузку
Решение 1. Удалите и переустановите антивирусную программу или обновите антивирус
Иногда это помогает удалить антивирус и переустановить правильную версию для операционной системы Windows 10. Попробуйте это и посмотрите, устраняет ли это проблему с блокировкой антивируса PowerPoint, или попробуйте следующее решение.
Поставщики антивирусов периодически предоставляют обновленные файлы сигнатур вирусов, которые можно загрузить из Интернета. Если ваш антивирус устарел или нуждается в обновлении, подключитесь к Интернету и загрузите последние обновления, доступные у поставщика антивирусного программного обеспечения.
Вы также можете приобрести новую антивирусную программу в целом.
Мы хотели бы рекомендовать вам Bitdefender . Этот инструмент, который считается антивирусом Nr.1 в мире, обеспечит безопасность вашего ПК без проблем с совместимостью с Windows или любыми другими программами.
- Загрузите Bitdefender Antivirus по специальной скидке 50%
Решение 2. Восстановите ваши файлы, если они заражены или повреждены
Если на вашем компьютере установлена антивирусная блокировка PowerPoint, но на вашем компьютере установлена последняя версия антивирусного программного обеспечения и обновлены файлы сигнатур, но вы можете открывать и другие файлы, кроме этого, скорее всего, файл заражен вирусом.
В этом случае удалите файл из своей системы, а затем немедленно заново создайте файл или восстановите его из резервной копии, если она у вас есть.
Если файл поврежден, он не может быть правильно обработан или обработан антивирусом или Office. Чтобы снова использовать файл, попробуйте восстановить его.
Примечание: не все программы имеют функции восстановления или восстановления файлов.
Как устранить неисправность поврежденного файла в PowerPoint
Если вы получили ошибку блокировки PowerPoint антивирусом, это может произойти из-за повреждения файла, но вы можете частично или полностью восстановить презентацию.
Признаки поврежденного файла возвращают ошибки при попытке открыть презентацию, такие как:
- Это не презентация PowerPoint
- PowerPoint не может открыть тип файла, представленного ppt
- Часть файла отсутствует
- Общая ошибка защиты
- Незаконная инструкция
- Ошибка неверной страницы
- Низкие системные ресурсы
- Недостаточно памяти
Есть несколько способов определить, повреждена ли ваша презентация, в том числе открыть файл на другом компьютере и посмотреть, происходит ли то же самое поведение, или попытаться создать новый файл и посмотреть, сохраняется ли он.
Решение 3. Попробуйте временную версию файла презентации
Эта временная версия или копия презентации может находиться в той же папке, что и исходная презентация, или в папке временных файлов. В этом случае переименуйте файл и попробуйте открыть его в PowerPoint, выполнив следующие действия:
- Щелкните правой кнопкой мыши файл
- Выберите Переименовать
- Изменить старое расширение имени файла с .tmp на .pptx
- Запустить PowerPoint
- В PowerPoint нажмите Файл, затем выберите Открыть
- Перейдите в папку с переименованным файлом
- Попробуйте открыть его в PowerPoint
Примечание. Если в вашей презентации нет временных файлов или копий или они не открываются, попробуйте открыть их с помощью PowerPoint Viewer, как описано в следующем решении.
Решение 4. Попробуйте использовать PowerPoint Viewer
Вот как это сделать:
- Откройте Microsoft Edge или Internet Explorer
- Перейдите в Microsoft (для PowerPoint 2007 Viewer) или на эту страницу поддержки (для PowerPoint 2010 Viewer)
- Нажмите « Загрузить», чтобы установить программу просмотра PowerPoint.

- Нажмите Run
- Нажмите, чтобы выбрать. Нажмите здесь, чтобы принять условия лицензии Microsoft Software.
- Нажмите Продолжить
- Нажмите OK, если вам будет предложено ввести подтверждение администратора, введите пароль или нажмите Да
- Откройте поврежденную презентацию в программе просмотра PowerPoint, нажав Пуск> Все приложения> Microsoft Office PowerPoint Viewer, затем нажмите Принять

- Нажмите на поврежденную презентацию и нажмите Открыть
Если он открывается в PowerPoint Viewer, возможно, копия PowerPoint на вашем компьютере повреждена.
Решение 5. Сделайте копию поврежденной презентации
Вот как это сделать:
- Щелкните правой кнопкой мыши на презентации
- Выберите Копировать
- Перейдите в Проводник, щелкните правой кнопкой мыши пустое место и нажмите Вставить
Если файл не может быть скопирован, он может быть поврежден или находится в поврежденной части жесткого диска (см. Решение 6). Если вы можете скопировать файл, попробуйте открыть его в PowerPoint.
Решение 6: Запустите Scandisk на вашем жестком диске
Чтобы запустить Scandisk на жестком диске, выполните следующие действия:
- Выход из всех открытых программ
- Нажмите Пуск
- Выберите проводник
- Щелкните правой кнопкой мыши на жестком диске с поврежденной презентацией.
- Нажмите Свойства
- Выберите вкладку Инструменты

- В разделе «Проверка ошибок» нажмите « Проверить».
- Выберите « Автоматически исправлять ошибки файловой системы».
- Выберите Сканировать и попытаться восстановить поврежденные сектора.
- Нажмите Пуск
Примечание: Scandisk может проверить, что ваша презентация сшита, а затем восстановить презентацию, но это не гарантирует, что она будет прочитана PowerPoint.
- ТАКЖЕ ПРОЧИТАЙТЕ: 5 профессиональных презентационных программ, чтобы произвести впечатление на вашу аудиторию
Решение 7. Выполните чистую загрузку
Если вам удается загрузиться в безопасном режиме, выполните чистую загрузку, чтобы устранить любые конфликты программного обеспечения, которые могут вызывать проблему восстановления антивирусной системы в Windows 10.
Выполнение чистой загрузки для вашего компьютера уменьшает конфликты, связанные с программным обеспечением, которые могут выявить основные причины проблемы. Эти конфликты могут быть вызваны приложениями и службами, которые запускаются и работают в фоновом режиме, когда вы обычно запускаете Windows.
Как выполнить чистую загрузку
Чтобы успешно выполнить чистую загрузку в Windows 10, вы должны войти в систему как администратор, а затем выполните следующие действия:

- Выберите конфигурацию системы
- Вкладка «Найти сервисы »

- Нажмите Отключить все
- Перейти на вкладку « Автозагрузка »
- Нажмите Открыть диспетчер задач

- Закройте диспетчер задач, затем нажмите Ok
- Перезагрузите компьютер
После того, как все эти шаги будут тщательно выполнены, у вас будет чистая среда загрузки, после чего вы можете попытаться проверить, можно ли выполнить восстановление системы.
После выполнения чистой загрузки выполните следующие три действия:
Установить, удалить или запустить приложение
Пока ваш компьютер находится в чистой загрузочной среде, попробуйте установить или удалить программу (антивирус) или ее обновление, которое вы пробовали до чистой загрузки, но потерпели неудачу.
В случае успеха проблема была решена. Но в случае сбоя проблема с PowerPoint, блокирующая антивирус, не вызвана вмешательством приложения или службы.
Если вы не смогли запустить PowerPoint до чистой загрузки, попробуйте запустить его снова, находясь в среде чистой загрузки. Если он работает правильно или ваша презентация открывается, то проблема вызвана вмешательством приложения или службы.
Чтобы определить, что вызывает проблему блокировки PowerPoint антивирусом после чистой загрузки, выполните следующие действия:
- Войдите, используя учетную запись администратора
- Нажмите Пуск
- В поле поиска введите msconfig
- Выберите Конфигурация системы из результатов
- В окне «Конфигурация системы» выберите вкладку « Службы ».
- Нажмите, чтобы установить флажок Скрыть все службы Microsoft.

- Нажмите, чтобы выбрать верхнюю половину полей в списке услуг
- Нажмите OK, а затем нажмите Перезагрузить
- После завершения перезагрузки проверьте, сохраняется ли проблема блокировки PowerPoint антивирусом.
Если проблема сохраняется, повторите описанные выше шаги, но на этот раз снимите нижнюю половину полей в списке услуг, который вы выбрали ранее.
Если проблема исчезнет, повторите описанные выше шаги, но выберите только верхнюю половину ящиков, которые не отмечены, и повторяйте эти шаги, пока не выберете все ящики.
Если проблема с блокировкой антивируса PowerPoint сохраняется, когда в списке «Служба» выбрана только одна служба, то это служба, вызывающая проблему, после чего вы можете обратиться к производителю программы, чтобы выяснить, можно ли ее устранить. Либо запустите утилиту настройки системы, а затем снимите флажок для проблемного элемента.
Перезагрузите компьютер для нормального запуска после чистой загрузки
Как только вы закончите из чистой среды загрузки, вот как перезагрузить ваш компьютер для нормальной работы:
- Нажмите Пуск
- Перейдите в окно поиска и введите msconfig
- Выберите конфигурацию системы
- Перейти на вкладку Общие


- Нажмите вкладку Услуги
- Снимите флажок Скрыть все службы Microsoft
- Нажмите Включить все
- Нажмите вкладку «Автозагрузка»
- Нажмите Открыть диспетчер задач
- В диспетчере задач включите все ваши программы запуска
- Нажмите OK, если будет предложено перезагрузить, нажмите Перезагрузить
Исправлено: антивирус блокирует ITunes на Windows 10

Испытываете ли вы проблемы при попытке использовать iTunes? Если ваш антивирус блокирует iTunes, выполните действия по устранению неполадок, приведенные ниже.
Исправлено: антивирус блокирует Roblox в Windows

Исправлено: антивирус блокирует PayPal в Windows 10

Хотя при каждом входе в свою учетную запись платежи через PayPal могут показаться легкими, каждый день может не совпадать. Наступает момент, когда вы можете столкнуться с тем, что ваш антивирус блокирует PayPal, и вы не можете получить доступ или даже войти в систему для выполнения каких-либо транзакций. Большинство пользователей PayPal не могут .
Инсайдеры объяснили, почему на Windows 10 без ведома пользователя устанавливались веб-приложения Office

Источники портала ZDNet объяснили, почему Windows 10 без ведома пользователя устанавливала веб-приложения Office.
У приложений пакета Office есть бесплатные веб-версии, которые требуют лишь наличие браузера. Разработчики Microsoft якобы планировали добавить ссылки на веб-приложения Office на компьютеры без установки платного десктопного пакета Office. Ссылки включили в обновление браузера Edge, который из-за бага превратил их в приложения PWA.
Edge перешел на Chromium, в него добавили поддержку прогрессивных веб-приложений (PWA, progressive web app). Их список доступен по edge://apps .
Microsoft признала, что собиралась создать тайлы-ссылки на браузерные версии Office в меню «Пуск». Эти ссылки должны были открываться в Edge. Интересно, что в этом заявлении компания никак не комментирует, почему вообще допустимо создавать рекламные ссылки и не учитывать выбор браузера пользователя для их открытия.
Но в начале октября из-за бага то, что должно было быть тайлами-ярлыками, появилось на компьютерах пользователей в виде PWA-приложений PowerPoint, Word, Excel, OneNote и Outlook. Пользователи жаловались на то, что ради этой рекламы их компьютеры принудительно перезагружались. Microsoft отозвала проблемное обновление Edge, чем и остановила волну перезагрузок.
Если эти PWA-приложения попали на компьютер, пользователь может их удалить стандартным способом в настройках операционной системы в панели управления или в настройках Edge.
Почему powerpoint 365 открывается в браузере
С PowerPoint в веб-браузере можно создавать простые презентации и делиться ими. Вы можете одновременно работать с другими пользователями и демонстрировать свои слайд-шоу в любой точке мира. Однако веб- PowerPoint включают не все функции, которые есть в PowerPoint компьютерах. В этой статье описаны, что можно и нельзя делать в веб-приложениях PowerPoint.
Существует две версии веб- PowerPoint:
Большинство людей, включая тех, кто не использует веб-службу Officeв настройках для бизнеса или учебного заведения, PowerPoint в Интернете. Прочитайте эту статью, чтобы узнать о ее функции.
Некоторые наши клиенты из компании и учебного заведения используют PowerPoint Web App, которая входит в SharePoint Server 2010 или SharePoint Server 2013. Если вы используете эти Office Web Apps, переключение на вкладку PowerPoint Web App этой статьи (под этим введением), чтобы ознакомиться с поведением этих функций.
Типы и форматы файлов, поддерживаемые в Веб-приложение PowerPoint
Поддерживается для просмотра и редактирования
Поддерживается только для просмотра
Не удается открыть
Презентация PowerPoint (PPTX)
Шаблон PowerPoint (POTX)
Надстройка PowerPoint (PPAM)
Демонстрация PowerPoint (PPSX)
Шаблон PowerPoint 97-2003 (POT)
Презентация OpenDocument (ODP)
** PowerPoint 97–2003 .ppt and .pps
PDF (Portable Document Format)
*** PowerPoint Macro-Enabled PPTM, POTM и PPSM
Надстройка PowerPoint 97–2003 (PPA)
Файлы, помеченные как окончательные
Файлы с цифровыми подписями
** Веб-приложение PowerPoint презентации отображаются в форматах PPT и PPS, но для редактирования в браузере она сохраняет новую копию презентации в формате PPTX.
*** Презентацию можно открыть, но макрос не запускается.
Открытие и сохранение
Функция классического приложения
В Веб-приложение PowerPoint
PowerPoint в Интернете можно открывать файлы размером до 2 ГБ.
Веб-приложение PowerPoint можно открывать PPTX-, PPSX- и ODP-файлы.
Вы можете просматривать PPT- и PPS-файлы в Веб-приложение PowerPoint, но при этом преобразуйте их в более новый формат (PPTX/PPSX), если вы хотите изменить их.
Вы можете просматривать файлы шаблонов (POT, POTX) в Веб-приложение PowerPoint, но не редактировать их.
Файлы сPowerPoint с поддержкой макроса (PPTM, POTM, PPAM, POTX, PPSM) можно просматривать, но нельзя редактировать.
Файлы надстройки (PPA, PPAM) невозможно открыть в Веб-приложение PowerPoint.
Презентации, которые защищены паролем, цифровой подписью или с помощью управления правами на доступ к данным в PowerPoint можно открыть только в программе для настольных компьютеров. Настройте параметры общего доступа в OneDrive или библиотеке SharePoint, чтобы контролировать разрешения на доступ к презентации.
Просмотр и печать
Функция классического приложения
В Веб-приложение PowerPoint
В Веб-приложение PowerPoint вы можете распечатать один слайд на странице с headers и footers. (Подробные сведения см. в документе PowerPoint"Печать слайдов, раздаток и заметок"), а также страниц заметок и раздаток. Чтобы получить дополнительные параметры разметки, нажмите кнопку "Изменить в PowerPoint"и распечатайте ее в PowerPoint приложении.
Для создания слайдов используйте режим правки.
Режимы структуры, образца и сортировщика слайдов
Представления "Структуру" и "Основные" доступны только в классических PowerPoint. В этомPowerPoint в Интернете.
Вы можете пролистывать слайды, а также отображать или скрывать заметки докладчика.
Для использования PowerPoint требуется рабочий стол. Конечно, вы по-прежнему можете демонстрировать свои слайд-шоу в веб-приложениях PowerPoint.
Вы можете запустить слайд-шоу в полноэкранном режиме. Чтобы перейти к следующему слайду, щелкните слайд или нажмите клавишу ПРОБЕЛ. Щелкните слайд правой кнопкой мыши, чтобы перейти к предыдущему или конкретному слайду либо завершить показ слайд-шоу.
Если у вас установлено приложение Silverlight, вы можете использовать для воспроизведения видео и звука в представлениях чтения и слайд-шоу. Для видео, которые воспроизводятся с веб-сайта, необходим подключаемый модуль Flash. Следите за размером файла, так как Веб-приложение PowerPoint не вставляет большие файлы мультимедиа. Для встроенных файлов мультимедиа максимальный размер может составлять 50–100 МБ, а для WAV-файлов — 100 КБ.
Вы можете показать, распечатать или скрыть заметки докладчика.
Перейдите в> "Масштаб", чтобы выбрать размер.
Линейки и линии сетки
Линейки и линии сетки доступны только в PowerPoint, но в Веб-приложение PowerPoint есть смарт-направляющие, которые автоматически появляются для выравнивания объектов.
Редактирование и форматирование
Функция классического приложения
В Веб-приложение PowerPoint
Создание, удаление, изменение порядка и скрытие слайдов
Вы можете добавлять, скрывать и удалять слайды, а также переукорить их. Вы можете выбрать макет слайда при создании нового слайда или изменить его после его создания.
Копирование и вставка
Текст, в Веб-приложение PowerPoint сохраняет форматирование из места его копирования. Вы можете переформатировать текст после того, как вставите его в нужную презентацию. Вы можете копировать и вкопировать изображения из одного слайда в другой в той же презентации, а также копировать и вкопировать их из других презентаций или приложений. .
Размер шрифта и форматирование
В этом формате можно применять полужирный шрифт, нанося на него подчеркнутую и подчеркнутую линию, а также размер и цвет шрифта, в том числе с помощью формата по4.
Вы можете выравнивать абзацы по левому, правому краю или по центру, задавать направление текста справа налево или слева направо, увеличивать и уменьшать отступ, форматировать текст в виде маркированного или нумерованного списка.
Вы можете форматировать фон одного или нескольких слайдов, добавив цвет или рисунок.
Нумерация и маркеры
Вы можете применять встроенные форматы нумерации и маркеров.
Команда "Найти" доступна на вкладке "Главная" ленты. Команда "Заменить" недоступна в Веб-приложение PowerPoint.
При добавлении нового слайда в презентацию можно выбрать одну из встроенных тем коллекции. Темы, добавленные в презентацию с PowerPoint сохраняются в Веб-приложение PowerPoint.
Вы можете выбрать вариант из коллекции переходов в Веб-приложение PowerPoint. Переходы, добавленные в PowerPoint сохраняются, но их можно будет использовать или изменить только в PowerPoint.
Настройка или широковещательное слайд-шоу
Параметры настройки и настройки слайд-шоу, трансляции слайд-шоу или настройки мониторов недоступны в Веб-приложение PowerPoint.
Несколько авторов могут одновременно работать в Веб-приложение PowerPoint. Совместное авторство работает PowerPoint 2010 и более поздних PowerPoint 2010 PowerPoint для Mac 2016 или более поздней.
Неправильно написанные слова подчеркиваются красной волнистой линией. В меню, которое можно выбрать, предлагаются правильные варианты.
Вставка объектов
Функция классического приложения
В Веб-приложение PowerPoint
Вы можете вставлять, редактировать и переходить по текстовым гиперссылкам. Однако добавить гиперссылку к рисунку или фигуре невозможно. Ссылки на закладки работают, но их нельзя редактировать в Веб-приложение PowerPoint. Ознакомьтесь со статьей Добавление гиперссылки.
Вы можете вставлять и редактировать таблицы в Веб-приложение PowerPoint.
Видео- и аудиофайлы можно воспроизводить в режиме чтения и слайд-шоу. Вы можете перемещать, удалять и перемещать элементы управления видео и звуком в Веб-приложение PowerPoint. Вы можете вставлять видео из Интернета. Однако для вставки видео или звука с компьютера необходимо использовать PowerPoint.
Вставляйте рисунки и значки со своего компьютера или из Интернета. Вы можете перемещать, перемещать и обрезать рисунки, а также перемещать их, а также применять стили рисунков. Более сложные функции форматирования рисунков, такие как применение специальных эффектов и удаление фона, недоступны в Веб-приложение PowerPoint. Для этого можно использовать PowerPoint.
Фигуры, чертежи или надписи
Добавьте текстовое поле или выберите его из коллекции фигур. Применение стилей, которые определяют эффекты заливки, контура и тени. Перемещение, поворот, поворот и порядок фигур и текстовых полей в слоях, на передний или задний Разгруппировка фигур для работы с ними по отдельности.
Графические элементы SmartArt
Вы можете вставлять графические элементы SmartArt, переходить к другим макетам или цветовым схемам, применять стили Smart Art и редактировать текст.
Диаграммы и формулы
Их нельзя вставить в Веб-приложение PowerPoint, но если вставить их с помощью PowerPoint, Веб-приложение PowerPoint отобразит их.
Недоступна в Веб-приложение PowerPoint. Если вы хотите применить к тексту эффекты WordArt, нажмите кнопку "Изменить" в PowerPoint.
Ограниченный набор символов можно вставить в Веб-приложение PowerPoint. Если шрифт для отображения символа недоступен, он отображается как заполнитель.
Кроме того, в них можно вставлять, изменять и удалять Веб-приложение PowerPoint. См. добавление номеров слайдов или даты и времени.
Совет. Вы можете добавить текстовое поле в качестве заглавного текста.
Вы можете просматривать, редактировать, печатать презентации, содержащие макрос, а также делиться ими, но для запуска макроса нажмите кнопку "Изменить" в PowerPoint.
Элементы управления ActiveX, внедренные объекты OLE
Их нельзя вставить или изменить в Веб-приложение PowerPoint, но они отображаются как ожидалось.
Они сохраняются в презентации, но скрыты в представлениях чтения и слайд-шоу. Они отображаются в режиме правки в качестве замедеров.
Рецензирование
В Веб-приложение PowerPoint
Средства проверки орфографии
Вы можете проверить орфографию в слове и настроить язык проверки правописания.
Вы можете просматривать и редактировать комментарии. См. прикомменты в презентации.
Форматы файлов, поддерживаемые в PowerPoint Web App
PowerPoint Web App презентации открываются в указанных здесь форматах.
Презентация PowerPoint (PPTX)
Шаблон PowerPoint (POTX)
Демонстрация PowerPoint (PPSX)
Презентация PowerPoint Macro-Enabled (PPTM), шаблон презентации PowerPoint Macro-Enabled (POTM) или демонстрация Macro-Enabled PowerPoint (PPSM).
Презентацию можно открыть, но макрос не запускается. Эти презентации невозможно редактировать в браузере.
Презентация PowerPoint 97–2003 (PPT) или демонстрация PowerPoint 97–2003 (PPS)PowerPoint Web App отображает презентации в этих форматах, но для редактирования в браузере PowerPoint Web App сохраняет новую копию презентации в формате
PPTX. PowerPoint Web App сохранить презентации в формате PPT или PPS нельзя.
Шаблон PowerPoint 97–2003 (POT)PowerPoint Web App в этом формате, но их нельзя редактировать
в браузере.
Презентация OpenDocument (ODP)
Этот формат поддерживается для презентаций, хранимых в библиотеке SharePoint.
PowerPoint Web App не можете открывать презентации в других форматах файлов. Например, не поддерживаются такие форматы: Открытый формат документа (ODF), надстройка PowerPoint (PPAM), надстройка PowerPoint 97–2003 (PPA), RTF и PDF.
Функции, поддерживаемые для просмотра и печати
При просмотре презентации в PowerPoint Web App вы можете пролиться между слайдами или просмотреть слайд-шоу в браузере.
Если вам нужны функции PowerPoint для печати (например, печать раздаток) или вы используете PowerPoint Web App в SharePoint, нажмите кнопку "Открыть в PowerPoint " и распечатайте ее в PowerPoint приложении.
При просмотре презентации некоторые функции работают в браузере иначе, чем в PowerPoint приложении. Чтобы использовать функции, недоступные в PowerPoint Web App, нажмите кнопку "Открыть в PowerPoint ".
Работает вот так в PowerPoint Web App
PowerPoint Web App воспроизведение слайд-шоу в полноэкранных режимах. Нажмите пробел для продвинтки слайдов. Эффекты анимации слайдов будут воспроизведения, но переходы от одного слайда к следующему будут затухать.
Видео- и звуковые файлы не PowerPoint Web App, но сохраняются в файле.
Представление "Структуру" доступно на вкладке "Файл" в представлении чтения.
Просмотр заметок к слайдам
Заметки для каждого слайда можно отобразить или скрыть.
Масштаб не доступен в PowerPoint Web App. При использовании масштабирования браузера увеличивается текст пользовательского PowerPoint Web App, но содержимое слайдов не увеличивается.
Линейки и линии сетки
PowerPoint Web App не отображаются линейки и линии сетки.
Возможности, различающиеся в браузере и на рабочем столе
При редактировании презентации некоторые функции работают в браузере иначе, чем в обычном приложении PowerPoint. В таблицах ниже описано, PowerPoint Web App поддерживает функции, которые могут применяться к презентациям. Чтобы использовать функции, недоступные в PowerPoint Web App, нажмите кнопку "Открыть в PowerPoint ".
Открытие и сохранение
Работает вот так в PowerPoint Web App
Максимальный размер файла, которыйPowerPoint Web App можно открыть, составляет 300 МБ.
Защита файлов: IRM, цифровая подпись или пароль
PowerPoint Web App не могут открывать презентации, зашифрованные с помощью пароля, с цифровой подписью или защищенные с помощью управления правами на доступ к данным. Откройте эти презентации в PowerPoint приложении.
PowerPoint Web App сохраняет изменения при каждом изменении. Команды "Сохранить" нет.
Редактирование и форматирование
Работает вот так в PowerPoint Web App
Создание, удаление, переукорирожение, скрытие слайдов
Добавляйте, изумляйте, копируйте, скрывайте и удаляйте слайды. Выбор макета при создании нового слайда.
Копирование и вставка
Скопируйте и вкопируйте текст. Текст, в PowerPoint Web App сохраняет форматирование того места, куда он был скопирован. Возможно, после в документе потребуется отформатирование текста после его в документе, чтобы он совпадал с форматированием окружающего текста.
Применение полужирного на подчеркнутого, шрифта, размера и цвета. Примечание. Команда "Формат по фотомаляру" недоступна в PowerPoint Web App.
Выравнивание абзацев по левму, правому или по центру; запускать текст справа налево или слева направо; увеличить или уменьшить отступ; форматирование абзацев в виде маркеров или списков.
Нумерация и маркеры
Применение встроенных форматов номеров и маркеров.
Поиск и замена недоступны в PowerPoint Web App.
Тема сохраняется в презентации, но ее нельзя редактировать в PowerPoint Web App.
Слайды и макеты слайдов
Слайды в PowerPoint Web App основаны на его макетах и их создании в приложении PowerPoint для настольных систем. Для презентаций, созданных PowerPoint Web App, на основе параметров по умолчанию настраиваются макеты и макеты слайдов. При добавлении слайда в презентацию можно выбрать один из макетов из коллекции, но изменить его или макеты в PowerPoint Web App невозможно.
Анимация и переходы
Они сохраняются в презентации, но их нельзя добавить или изменить в PowerPoint Web App.
Параметры настройки и настройки слайд-шоу, трансляции слайд-шоу или настройки мониторов недоступны в PowerPoint Web App.
Несколько авторов могут одновременно работать в PowerPoint 2010 для презентаций, которые хранятся в библиотеке SharePoint. Совместное авторство отсутствует в PowerPoint Web App.
Прикомменты в PowerPoint Web App, но сохраняются в презентации. Комментарии нельзя добавлять в PowerPoint Web App.
Объекты
Работает вот так в PowerPoint Web App
Вставка, изменение гиперссылки и добавление за ней гиперссылки. Ссылки на закладки работают, но не могут быть изменены в PowerPoint Web App.
Таблицы отображаются, но их невозможно редактировать (кроме удаления) в PowerPoint Web App.
Рисунки и картинки
В SharePoint вставка картинок доступна только в том случае, если она была включена администратором SharePoint.
Они сохраняются в презентации, но не могут быть добавлены в PowerPoint Web App. Они отображаются в качестве заме же.
Фигуры, диаграммы, уравнения и окно
Их нельзя вставить в PowerPoint Web App, но PowerPoint Web App отображает их как нужно. В режиме правки они отображаются как рисунки, которые невозможно изменить.
Вставка smartArt, переключение на другой макет или цветовую схему, применение стилей SmartArt и редактирование текста.
Текстовые поля и wordArt
Их нельзя вставить в PowerPoint Web App, но PowerPoint Web App отображает их как нужно. В режиме правки можно редактировать и форматирование текста. Если вы хотите применить текстовые эффекты к wordArt, нажмите кнопку "Открыть в PowerPoint ".
Их нельзя вставлять и редактировать в PowerPoint Web App. Если шрифт для отображения символа недоступен, он отображается как заполнитель.
В PowerPoint Web App нельзя вставлять, изменять или удалять их, включая номера даты и PowerPoint Web App слайдов.
Вы можете просматривать, редактировать, печатать презентации, содержащие макрос, а также делиться ими, но для запуска макроса нажмите кнопку "Открыть в PowerPoint ".
Элементы управления ActiveX, внедренные объекты OLE
Их нельзя вставлять и редактировать в PowerPoint Web App, но PowerPoint Web App отображает их как нужно.
Они сохраняются в презентации, но скрыты в представлениях чтения и слайд-шоу. Они отображаются в режиме правки в качестве замедеров.
Примечание: Мы стараемся как можно оперативнее обеспечивать вас актуальными справочными материалами на вашем языке. Эта страница переведена автоматически, поэтому ее текст может содержать неточности и грамматические ошибки. Для нас важно, чтобы эта статья была вам полезна. Просим вас уделить пару секунд и сообщить, помогла ли она вам, с помощью кнопок внизу страницы. Для удобства также приводим ссылку на оригинал (на английском языке) .
Благодаря приложению Microsoft PowerPoint Web App вы можете работать с презентациями Microsoft PowerPoint в браузере прямо на веб-сайте, где они хранятся.
Полная интеграция с приложением PowerPoint
Предположим, вы создали презентацию в приложении Microsoft PowerPoint и хотите опубликовать ее на веб-сайте, чтобы другие пользователи могли просматривать ее, или даже провести показ слайдов для аудитории. Кроме того, после публикации может выясниться, что необходимо добавить в презентацию еще один слайд. Было бы здорово, если бы это можно было сделать непосредственно на веб-сайте. Все эти возможности теперь доступны благодаря приложению PowerPoint Web App.
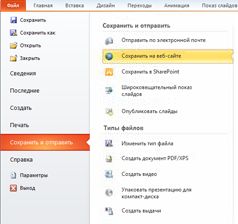
Теперь презентацию можно быстро просматривать и показывать, редактировать в браузере и открывать в приложении PowerPoint.
Примечание: Презентации не обязательно создавать в PowerPoint 2010 для дальнейшей работы с ними в приложении PowerPoint Web App. Чтобы добиться максимальной совместимости, используйте версию Office PowerPoint 2003 или более позднюю, приложение PowerPoint 2008 для Mac версии 12.2.9 или PowerPoint 2011 для Mac. Для работы с приложением PowerPoint 2003 установите последний пакет обновления и сохраните презентацию на компьютере как PPTX-файл. После этого отправьте ее на сайт SharePoint, на котором настроены приложения Office Web Apps.
Просмотр презентации в браузере
При открытии презентаций в SharePoint они открываются приложением PowerPoint Web App непосредственно в браузере. Вы можете перемещаться по слайдам, просматривать заметки, а также запускать показ слайдов во весь экран.
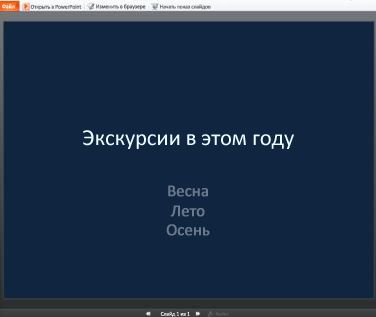
Если на компьютере не установлены компоненты Microsoft Silverlight 2 или более поздней версии, приложение PowerPoint Web App отображает строку со ссылкой, позволяющей загрузить и установить Silverlight. Наличие компонентов Silverlight не является обязательным условием, однако если на компьютере установлена последняя версия платформы Silverlight, слайды лучше масштабируются по размеру окна браузера, а некоторые анимационные эффекты выглядят более эффектно.
Если вы получили приглашение для просмотра широковещательном показе слайдов, щелкните ссылку в приглашении, чтобы просмотреть слайд-шоу. Выступающего использует PowerPoint 2010 к просмотру слайдов. Дополнительные сведения о вещания слайд-шоу в Интернете Узнайте о функция широковещательного показа слайдов.
Необходимо открыть презентаций, включающих аудио-или видеофайлы в классическом приложении PowerPoint для воспроизведения звука и видео. В PowerPoint Web App выберите команду Открыть в PowerPoint. Дополнительные сведения об открытии презентаций непосредственно в классическом приложении PowerPoint читайте Удобное редактирование в PowerPoint, читайте дальше в этой статье.
Печать из браузера
Вы можете печатать слайды в PowerPoint Web App. На вкладке Файл нажмите кнопку Печать.
Примечание: Чтобы распечатать данные в PowerPoint Web App, необходимо средство просмотра PDF-файлов.
Редактирование в браузере
Чтобы внести в презентацию изменения, нажмите кнопку Изменить в браузере.

В режиме правки можно добавлять и удалять контент, а также форматировать текст. Кроме того, можно добавлять, удалять, дублировать и скрывать слайды.
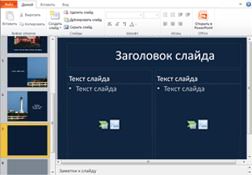
Можно добавить рисунок SmartArt, рисунков и гиперссылок. Перейдите на вкладку Вставка , чтобы добавить их.
Если вы хотите добавить эффекты или внести изменения в рисунок SmartArt или несколько рисунков, щелкните изображение и воспользуйтесь инструментами отображается на вкладке, которая появляется (Работа с рисунками SmartArt или Работа с рисунками ).
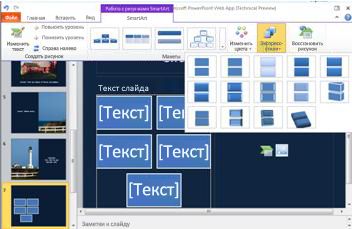
Чтобы увидеть, как внесенные изменения будут выглядеть в презентации, вернитесь в режим чтения (для этого на вкладке Вид нажмите кнопку Режим чтения). Если требуется просмотреть показ слайдов, включая переходы и анимацию, нажмите кнопку Показ слайдов.
Изменения можно не сохранять. В приложении PowerPoint Web App презентация сохраняется автоматически во время работы. Чтобы отменить сохранение изменений, воспользуйтесь командой Отменить либо клавишами CTRL+Z (Windows) или ⌘+Z (Mac).
Удобное редактирование в PowerPoint
Возможности редактирования в PowerPoint Web App идеально подходят для быстрого внесения изменений, например для исправления ошибок, добавления графических объектов или слайдов. Чтобы получить доступ ко всем возможностям PowerPoint, откройте вкладку Файл и нажмите кнопку Открыть в PowerPoint.
PowerPoint Web App откроет презентацию непосредственно в приложении PowerPoint для настольных компьютеров, в котором доступны дополнительные функции (например, возможности настроить переходы или изменить содержимое слайдов за пределами заполнителей). При нажатии кнопки Сохранить в PowerPoint презентация будет снова сохранена на веб-сервере.
Примечание: Возможность открытия презентаций из браузера непосредственно в приложении PowerPoint для настольных компьютеров поддерживается в браузерах Firefox, Internet Explorer (Windows) и Safari (Mac). В Windows для использования этой функции также необходимо приложение PowerPoint 2003 или его более поздняя версия (при работе в браузере Firefox — приложение PowerPoint 2010). На компьютерах Mac эта функция требует наличия приложения Microsoft PowerPoint for Mac 2008 версии 12.2.9 или PowerPoint for Mac 2011.

Часто возникают ситуации, когда электронная презентация, подготовленная на одном компьютере, не запускается на другом или выглядит иначе.
Такой казус может случиться в неожиданный момент. Например, при защите курсовой или дипломной работы, магистерской диссертации, на конкурсе школьных проектов, на научной конференции и других важных мероприятиях.
Почему на одном компьютере презентация открывается, а на другом — нет?
Поэтому при создании презентации на одном компьютере, а при её открытии на другом, могут возникнуть проблемы:
Возникает вопрос: существует ли такой способ для сохранения презентации, который позволит корректно её открывать на любом компьютере независимо от того, какое приложение для презентаций на нём установлено и установлено ли вообще?
Презентация в формате PDF: открывается везде, выглядит одинаково, делается легко!
PDF (Portable Document Format) — кроссплатформенный открытый формат электронных документов. Формат PDF является международным стандартом и используется практически повсеместно. Это и электронные книги, и методические материалы, и официальные документы, руководства, инструкции. Авторы, желающие обеспечить максимальную доступность своих документов, выбирают именно этот формат.
Документы в формате PDF корректно отображаются на устройствах разного типа с разными операционными системами (например, Windows, Android, iOS и др.). Документ (текст, презентация и пр.), сохранённый в этом формате, будет выглядеть одинаково на любом устройстве. Кроме того, не важно, какая программа используется для открытия этого файла: бесплатная или коммерческая. Сегодня открыть PDF можно даже в веб-браузере.
Чтобы сохранить презентацию в формате PDF, воспользуйтесь одним из способов:
Совет: не удаляйте исходный файл презентации после преобразования, храните его в той же папке. Он понадобится в случае, если вы захотите внести какие-то изменения в презентацию: PDF-файлы плохо поддаются редактированию.
Далее рассмотрим каждый способ преобразования презентации в формат PDF более наглядно.
Как экспортировать презентацию в формат PDF в LibreOffice
LibreOffice — это бесплатный пакет офисных программ. Так же как и Microsoft Office, позволяет создавать текстовые документы, электронные таблицы, презентации, базы данных и другие электронные документы.
Чтобы сохранить презентацию в формате PDF, выполните следующее:
Как преобразовать презентацию в PDF на онлайн-сервисе Adobe Acrobat
Онлайн-сервис от компании Adobe работает только с презентациями в формате PPT или PPTX.
Как сделать презентацию в формате PDF через виртуальный принтер PrimoPDF
Этот способ отлично подходит при использовании «устаревших» или «редких» программ для создания документов. То есть там, где нет встроенных средств для экспортирования, и где презентации имеют специфический формат, не поддающийся онлайн-конвертации.
Итоги, выводы
То, что описано в статье, с лёгкостью можно применить и к другим типам электронных документов. Например, вы можете перевести в PDF и текстовые документы, и электронные таблицы, и изображения. Такие PDF-файлы будут открываться у всех, кому вы их отправите, и на любых устройствах, на которые вы их скопируете.
Используйте формат PDF там, где нужно обеспечить долгосрочное хранение информации. В результате, даже через большой промежуток времени вы сможете посмотреть свой документ.
Кроме того, использование формата PDF показывает уровень компьютерной грамотности автора и его заботу о читателях.
Читайте также:


