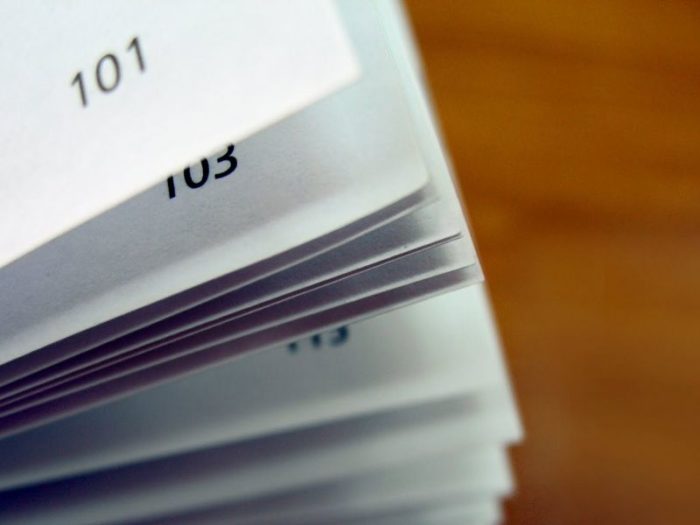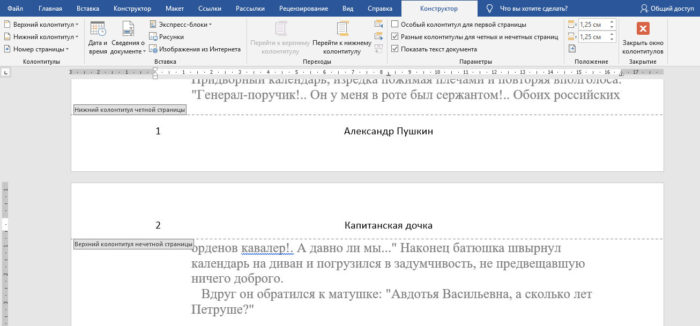Почему нумеруются только четные страницы в ворде
Действия с колонтитулами в документе еще не закончились, продолжим рассматривать, как можно настраивать эти "чудо-поля", которые могут отличаться не только в разделах и быть отдельным титульным листом , но также можно создавать колонтитулы абсолютно разными на чётных и нечётных страницах . Кроме этого, колонтитулы можно отображать и скрывать, как это сделать?
Как создать разные колонтитулы для четных и нечетных страниц?
Если в документе необходимо различать колонтитулы четных и нечетных страниц (для тех, "кто в танке", напоминаю, что это связано с нумерацией страниц, чётные страницы - это 2,4,6. и т.д., а, нечётные - 1,3,5. и т.д.) , необходимо выполнить следующие действия:
1. В окне открытого документа дважды щелкнуть в области колонтитула (верхнего или нижнего).
2. Когда активируется вкладка «Конструктор - Работа с колонтитулами», щелкнуть в группе «Параметры» активировать пункт «Разные колонтитулы для четных и нечетных страниц».
Как перейти от верхнего колонтитула к нижнему, и наоборот?
При редактировании колонтитула может понадобиться быстрый переход из области верхнего колонтитула в область нижнего (или наоборот).
1. В окне открытого документа дважды щелкните в области колонтитула (верхнего или нижнего).
2. Когда активируется вкладка «Конструктор», в группе «Переходы» щелкните по кнопке «Переход к нижнему колонтитулу» или «Переход к верхнему колонтитулу»
Как переходить между колонтитулами различных разделов?
Если документ разбит на несколько разделов, в каждом из них могут самостоятельно существовать независимые колонтитулы,
Пример: иными словами, в одном разделе в верхнем колонтитуле размещено название первой части "1 часть: вводная", а во втором разделе - название второй части документа и пусть будет такое "2 часть: здравомыслящая" (так создали документ, из двух частей)
Так вот при их редактировании может понадобиться быстрый переход от колонтитула одного раздела к колонтитулу другого. А части документа могут иметь не одну-две страницы, а много, и чтобы перескочить из одного раздела в другой (из одной части в другую) нужна сноровка и просто знание Word.
Чтобы осуществить такой переход, надо:
1. В окне открытого документа дважды щелкнуть в области колонтитула.
Работая с текстами в Microsoft Word 2010, бывает нужно сделать нумерацию страниц.
Но не все знают, как это сделать средствами, встроенными в эту программу. Есть множество примеров, когда номера выставляют вручную, делая отступы и вставляя цифры с клавиатуры.
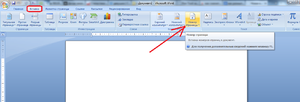
Однако этот способ несовершенен по некоторым причинам:
- при большом объеме документа процесс весьма утомителен;
- очень часто в процессе нумерации можно сбиться;
- при внесении правок в документ отступы перед номерами могут съехать, и придется переделывать весь документ.
Автоматическая нумерация
В Microsoft Word 2010 предусмотрена возможность нумеровать автоматически, с привязкой к странице, а не к тексту. Для этого заходим во вкладку «Вставка». При нажатии на эту вкладку мы автоматически увидим весь функционал, доступный в этом разделе. Из них выбираем пункт «Номер страницы». При нажатии на этот пункт левой кнопкой мышки раскрывается дополнительное меню. В нем будет несколько пунктов:
- «Вверху страницы» — данный вариант пронумерует документ на верхнем крае листа.
- «Внизу» — при выборе этого пункта нумерация будет установлена по нижнему краю.
- «На полях» — если выберете этот вариант, то Word установит номер посредине.
- «Текущее положение» — если выбрать этот вариант, то номер окажется именно в том месте, где вы оставили курсор.
Для тренировки можете выбрать способ «Внизу страницы». При этом справа будет видно широкий выбор шаблонов. Выберем любой для просмотра механизма нумерации. После клика мышки номера появятся на каждом листе.
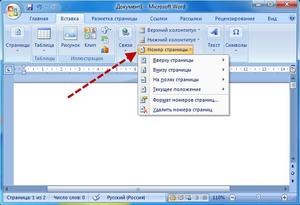
С помощью колонтитулов
Зачастую документы содержат дополнительную информацию, размещаемую сверху или снизу. Для того чтобы нумерация не смешивалась с подписями, стоит внимательно отнестись к установке колонтитулов.
Колонтитулы — это поля сверху и снизу листа, до и после текста. Имеют собственную разметку и возможности выделения текста.
Также очень удобно размещать у колонтитулов номера страничек. Однако следует помнить, что эта функция размещает информацию на каждой странице, включая и титульную. Поэтому если вам не нужна заглавная страница с цифрой 1, нужно не забыть убрать с нее нумерацию. Сделать это очень легко:
- В меню «Вставка» выбираем пункт «Колонтитулы».
- В этом разделе находим обозначение номера страницы.
- Из выпавшего подменю выбираем нужное нам расположение номера. Система предлагает широкий выбор вариантов. Можно разместить его сверху или снизу, по левому или по правому краю, а также по центру.
- После этого остается только выбрать внешний вид нумерации. Для этого заходим в «Формат» и выбираем, как будут выглядеть наши цифры.
После этого весь документ будет пронумерован аккуратно, без ошибок, в том месте и в том виде, который нравится именно вам.
Осталось только избавиться от цифры на заглавном листе, а также сделать так, чтобы нумерация начиналась с цифры 1, но уже на втором листе. Поэтому мы:
- Находим во «Вставке» «Колонтитулы».
- Выберем верхний или нижний, смотря, где вам нравится размещать номера.
- Найдите «Особый колонтитул для первой страницы» и отметьте его.
Теперь ваш документ оформлен правильно, аккуратно и стильно.
Нумерация четных и нечетных страниц
На тот случай, если ваш документ имеет вид готовый для печати, или для сшивания в виде книги, его нумерация должна быть разделена на четную и нечетную стороны. Это можно сделать через функционал колонтитулов. Для четных листов нужно:
- Установить курсор мышки на четной страничке.
- Заходим в «Колонтитулы», а потом в меню форматирования соответствующего колонтитула.
- Теперь находим «Разные колонтитулы для четных и нечетных листов» и отмечаем его, устанавливая пометку в окошке рядом с ним.
- После этого можно заходить в «Номер страницы» и выбирать то, как будет выглядеть нумерация.
Теперь нужно сделать ту же последовательность действий, но уже для нечетных. Нужно только перед началом настройки кликнуть на нечетной страничке.
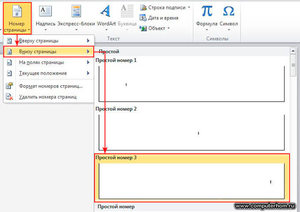
Отдельные номера в разделах
Отдельная система нумерации может быть использована не только для каждого отдельного текста, но и для разделов одного документа. Этот вариант применяется в случае если ваша работа — это многостраничный труд, вмещающий в себя отдельные главы и тематики. Или, к примеру, справочник, в котором очень важно не запутаться, и для этого вы используете различные наборы цифр — как привычные арабские, так и римские.
Для этого нужно выполнить следующую последовательность действий:
- Для начала работы нам понадобятся все символы, которые обычно бывают скрытыми. Нажмите на соответствующую пиктограмму на панели инструментов.
- Внизу листа в разделе «Разметка страницы» найдите «Разрывы». Там следует отметить пункт «Следующая страница». После этого документ будет разделен, и отделенная таким образом 1-ая страница станет «Разделом 1», а оставшийся документ — «Разделом 2».
- Установив курсор внизу второй странички, вы можете выполнить ту же последовательность действия, разделив таким образом оставшийся документ на нужное количество частей.
- Теперь в каждом разделе мы можем выставить свою нумерацию. Происходит это также через меню «Вставка» — «Колонтитулы» — «Номер страницы». В этом подменю кликаем на «Формат» и уже там выбираем, как именно будут выглядеть цифры. Если нужно, она может стартовать с любой цифры или даже буквы.
В целом пользоваться нумерацией в Microsoft Word 2010 удобно и несложно. Наличие широкого спектра вариантов проставления номеров позволяет в полной мере реализовать задумку автора по оформлению своей работы.
Еще в школьные годы мысль о написании номеров страниц в документе Word использовалась для вызова тревоги в моей голове. Это потому, что я не знал о Вставить номер страницы характерная черта. Да, сложно поверить, что раньше я делал это вручную.
Время стало предъявлять ко мне более жесткие требования; например, отображение номеров страниц только на четных или только нечетных страницах, начало нумерации с третьей страницы, отсутствие нумерации на выбранных случайных страницах и т. д. Я начал учиться, и сегодня я могу играть с номерами страниц несколькими способами. Благодаря кодам полей MS Word.
Сегодня мы рассмотрим одну из множества ситуаций и откроем для себя волшебство, стоящее за выполнением задачи. Мы увидим, как отображать номера страниц только на четных или нечетных страницах.
Немного о кодах полей
Коды полей можно использовать для вставки динамического содержимого в документ Word. Они похожи на заполнители для значений, которые изменяются в соответствии с алгоритмом с определенными ссылками. Если у вас нет знаний по этой теме, настоятельно рекомендую прочтите эту статью от Microsoft. И вы также должны научиться вставьте коды полей, прочитав это.
Заметка: Всегда создавайте подтяжки, нажимая Ctrl + F9 (это самый простой и быстрый способ). Ввод фигурных скобок будет рассматриваться как обычный текст, а не как коды полей.
Способ 1
Шаг 1: Вставьте пустой верхний или нижний колонтитул в зависимости от того, где вы хотите разместить номера страниц. Для этого перейдите к Вставить -> Верхний / Нижний колонтитул.
Шаг 2: Под Инструменты для верхних и нижних колонтитулов, дизайн, проверять Различные нечетные и четные страницы.
Шаг 3: Прокрутите до одной из четных или нечетных страниц в зависимости от того, на какой странице вы хотите отображать числа (в этом примере я возьму нечетные). Нажмите Ctrl + F9 все вместе. Это покажет пару фигурных скобок <>.
Шаг 4: В скобках введите код поля СТРАНИЦА. Затем нажмите Alt + F9 или Shift + F9 для расчета и отображения значения кода.
Заметка: Shift + F9 вычисляет значение выбранных кодов поля. Alt + F9 вычисляет значения всех кодов полей в документе.
Способ 2
Первый метод определенно проще и легче, чем тот, который мы собираемся обсудить. Но это важно, поскольку оно раскроет большие возможности кодов полей. Это поможет вам сделать больше, чем просто четные / нечетные номера страниц.
Шаг 1: Вставьте пустой верхний или нижний колонтитул в зависимости от того, где вы хотите разместить номера страниц. Для этого перейдите к Вставить -> Верхний / нижний колонтитул.
Шаг 2: Создать это поле , 2)> = 0 «» «»> для чисел на нечетных страницах и , 2)> = 0 «» «»> для чисел на четных страницах. Делайте это шаг за шагом:
- Нажмите Ctrl + F9, чтобы создать внешний набор фигурных скобок.
- Введите IF внутри
- Нажмите Ctrl + F9, чтобы открыть еще один набор фигурных скобок.
- В нем введите = MOD
- Открытые и закрытые круглые скобки
- Внутри круглых скобок откройте еще один комплект фигурных скобок.
- Введите в него СТРАНИЦУ
- Тогда 2
- За пределами фигурных скобок, которые вы создали в 3, оцените выражение как 0
- Далее следует пробел, кавычки, пробел, кавычки.
- Создайте другой код поля для СТРАНИЦЫ в желаемых кавычках.
Шаг 3: Нажмите Alt + F9, чтобы рассчитать. Вы получили желаемый результат.
Вывод





Правильная нумерация страниц позволит не запутаться в последовательности листов вашего документа при печати. Средства Word позволяют сделать различные типы пагинации, например, можно отразить не просто последовательность страниц, но и добавить имя автора, название документа и даже номер главы.
- 1 Стандартная нумерация
- 2 Настройка отдельных параметров
- 2.1 Специальное обозначение первой страницы
- 2.2 Продолженная нумерация
- 2.3 Разные колонтитулы для четных и нечетных страниц
- 5.1 Видео — Как пронумеровать страницы в Word 2007, 2013
![Как в Ворде расставить номера страниц]()
Как в Ворде расставить номера страниц
Стандартная нумерация
Расставлять номера на страницах вручную – неблагодарная работа. При малейшем изменении страницы придется переделывать всю нумерацию заново. Поэтому наиболее простой способ настроить последовательную пагинацию – использовать автоматическую расстановку номеров страниц.
Для этого в ленточном меню надо:
Шаг 1. Выбрать пункт «Вставка».
![Как в Ворде расставить номера страниц]()
Выбираем пункт «Вставка»
Шаг 2. Нажать на «Номер страницы» в разделе «Колонтитулы».
![Как в Ворде расставить номера страниц]()
В разделе «Колонтитулы», нажимаем на «Номер страницы»
Шаг 3. В выпавшем меню выбрать нужный тип расстановки номеров и просто кликнуть на нем. В результате вы получите нумерацию по заданному шаблону в любом диапазоне на колонтитуле:
- вверху страницы;
- внизу;
- на полях;
- с текущего положения (там, где курсор ввода текста стоит в данным момент).
![Как в Ворде расставить номера страниц]()
В выпавшем меню выбираем нужный тип расстановки номеров, кликаем на нем
На заметку! В каждом типе расстановки есть список подтипов, которые открываются при наведении курсора мышки на тип.
![Как в Ворде расставить номера страниц]()
При выборе типа нумерации, в дополнительном списке выбираем подходящий подтип
По умолчанию вы сможете выводить номера страниц по центру колонтитула, в углах или же настроить особое отображение, например, в квадратике или в изображении закладки. Выбор шаблонов достаточно большой, так что для большинства пользователей этих функций хватит.
Настройка отдельных параметров
Специальное обозначение первой страницы
Но в некоторых случаях требуется специальный дизайн. Например, при сдаче научных работ на первой странице не должен отображаться номер. Чтобы задать особый колонтитул для титульной страницы, необходимо:
-
Перейти в режим «Конструктор». Он включается автоматически сразу после простановки номеров.
![Как в Ворде расставить номера страниц]()
При нажатии на номер страницы станет активным «Конструктор», переходим в него
На заметку! Но если вы уже кликнули в другом месте в тексте, то режим пропадает из ленточного меню. Чтобы его вернуть, достаточно кликнуть два раза на номере страницы в колонтитуле.
![Как в Ворде расставить номера страниц]()
В разделе «Параметры» выбираем подходящий вариант нумерации
![Как в Ворде расставить номера страниц]()
При выборе «Особый колонтитул…» первую страницу возможно оставить без номера
Продолженная нумерация
В некоторых ситуациях требуется продолжить нумерацию страниц с определенного значения. Например, когда первая часть статьи, книги или научной работы находится в другом документе.
Это действие также производится через меню «Конструктор». Необходимо:
-
Нажать на пункт «Формат номеров» в выпадающем подменю «Номер страницы».
![Как в Ворде расставить номера страниц]()
Нажимаем на пункт «Формат номеров» в выпадающем подменю «Номер страницы»
![Как в Ворде расставить номера страниц]()
Нажимаем на чек-бокс «Начать с» и выбираем страницу или выставляем вручную
![Как в Ворде расставить номера страниц]()
![Как в Ворде расставить номера страниц]()
Вместо страницы под номером 1 появится цифра 5, т.е. которую мы указали в параметре
Таким способом вы можете создать сложную пагинацию, задав, например, в одном месте нумерацию с 10-й страницы, а в другом – с 50-й. Это бывает полезным при совместной подготовке одного документа, который необходимо распечатать на разных устройствах.
Разные колонтитулы для четных и нечетных страниц
В некоторых ситуациях требуется задать разный внешний вид нумерации для расположенных рядом страниц. По умолчанию встроен функционал зеркального отображения нумерации, когда цифры находятся на противоположных углах страницы или, напротив, рядом.
Но если нужен какой-нибудь изыск, например, чтобы на четных страницах нумерация была внизу, а на нечетных – вверху, можно применить соответствующий пункт в меню «Конструктор».
![Как в Ворде расставить номера страниц]()
Для отображения нумерации четных страниц внизу, а на нечетных – вверху, отмечаем в конструкторе пункт «Разные колонтитулы для четных и нечетных страниц»
Настройка разных видов колонтитулов производится вручную. Помимо отображения нумерации, можно настроить показ различных дополнительных элементов, например, имени автора на четной странице и названия произведения – на нечетной.
![Как в Ворде расставить номера страниц]()
Вручную к нумерации страниц можно добавить любые данные
Включение дополнительных элементов
![Как в Ворде расставить номера страниц]()
В режиме «Конструктор» вручную добавляем нужную информацию, которая автоматически появится на всех страницах
Кроме того, в колонтитул можно включить дополнительные элементы, которые послужат источником дополнительной информации. Например: дата и время. Вы можете настроить их отображение в произвольном виде, в том числе подключить автообновление.
![Как в Ворде расставить номера страниц]()
В иконке «Дата и время» выбираем подходящий параметр, для автоматического обновления ставим галочку на соответствующий пункт
Также можно подключить отображение информации о документе, добавив:
- имя автора или руководителя;
- наименование документа;
- путь к документу на вашем жестком диске;
- название организации, адрес, телефон, факс;
- ключевые слова и т.д.
Эта информация берется из свойств файла, естественно, если их предварительно задать.
![Как в Ворде расставить номера страниц]()
Для добавления дополнительных функций переходим в режиме конструктор в раздел «Вставить» выбираем подходящий вариант
Вы можете даже использовать экспресс-поля с уже готовым дизайном, чтобы отображать основную информацию рядом с номером страницы.
![Как в Ворде расставить номера страниц]()
В параметре «Экспресс-блоки» возможно выбрать параметры с уже готовым дизайном
Также можно добавить в колонтитул:
- гиперссылки;
- рисунки и иллюстрации;
- автоматический текст.
![Как в Ворде расставить номера страниц]()
В разделе «Экспресс-блоки» Ворд 2013 возможно выбрать опцию «Автотекст»
Использование дополнительных элементов позволяет разнообразить внешний вид страницы и избежать ручного ввода одних и тех же данных.
Визуальная настройка нумерации
Настройки внешнего вида нумерации представлены по умолчанию: шрифт Calibri и кегль 11. Естественно, такие настройки могут не соответствовать корпоративному стилю или требованиям к оформлению научной работы. Из меню «Конструктор» настроить дизайн пагинации нельзя. Для этого нужно переключиться на вкладку «Главная» и произвести необходимые изменения во внешнем виде оттуда.
![Как в Ворде расставить номера страниц]()
Чтобы отредактировать текст, переходим во вкладку «Главная»
Вы сможете изменить:
- позицию номера (справа, слева, по центру, с отступом);
- размер шрифта (кегль);
- сам шрифт;
- цвет букв;
- жирность / наклонность / подчеркивание и т.д.
![Как в Ворде расставить номера страниц]()
С помощью панели инструментов редактируем свой текст
Словом, можно производить стандартные манипуляции, которые можно совершать с текстом. Также допускается применять экспресс-стили для автоматического форматирования.
Внимание! Нельзя закрывать меню «Конструктор» (нажимать на большую красную кнопку с крестиком) – в таком случае вас перенесет в тело документа, и колонтитул редактировать вы не сможете. Если это произошло, дважды кликните на номере страницы – вернетесь в нужное меню.
![Как в Ворде расставить номера страниц]()
При случайном закрытии «Конструктора» колонтитулов, дважды кликаем мышкой по нумерации страниц и он снова появится
Заключение
Таким образом, настроить нумерацию страниц в Word несложно. Вы можете воспользоваться как готовыми шаблонами, встроенными в стандартный пакет, так и расширенными, скачанными с сайта Microsoft. В то же время через меню «Конструктор» и «Главное» вы можете изменять содержимое колонтитула: настраивать точную пагинацию, менять дизайн навигации, добавлять необходимые элементы.
Видео — Как пронумеровать страницы в Word 2007, 2013
Представьте ситуацию. Есть документ на 15 листов. Его нужно распечатать. Как найти, например, пятую страницу? А если в документе пятьдесят страниц. Как его упорядочить. Рассмотрим, как пронумеровать страницы Word.
Как это работает
Активировать нумерацию можно:
- автоматически;
- без титульного листа;
- с произвольной цифры;
- на английском.
Рассмотрим эти способы подробнее.
Автоматическая нумерация
![]()
Самый быстрый способ. Откройте созданный или пустой документ. Перейдите:
![]()
Посмотрите варианты предлагаемые Word. Выберите подходящий. Закройте окно колонтитулов.
![]()
При создании новой страницы Ворд (Word), нумерация добавится автоматически.
Нумеруем без титульного листа
![]()
В рефератах, докладах, дипломный работах первый лист создается в качестве обложки. В ней прописывается имя автора, название фирмы, имя начальника. Его нумеровать не нужно. Как пронумеровать без титульного. Пронумеруйте страницы автоматически. Нажмите по номеру титульного ЛКМ два раза. В разделе «Параметры»:
Номер первой страницы пропадет. Вторая переименуется на первую.
Нумерация с произвольного номера
![]()
Укажите число, с которого начать:
![]()
Чтобы пронумеровать на английском, в выпадающем списке «Формат номера» выберите:
Нумерация четных или не четных листов
![]()
Например, справа внизу отображаются нечетные, слева внизу — четные. Нажмите ЛКМ на нечетном первом листе.
![]()
На вкладке «Конструктор» активируйте пункт:
![]()
Колонтитулы добавлены.
Вывод
Мы рассмотрели, как пронумеровать страницы Ворд (Word). Используйте эти способы. Сделайте работу с большими документами удобнее.
Читайте также: