Почему не работает разметка страницы в ворде
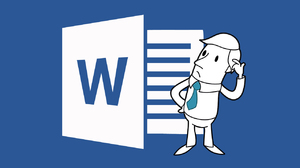
Если во время работы с текстовым редактором используется большой объем информации (например, при написании диплома или курсовой работы), то процесс её обработки оказывается непростым. Чтобы среди множества одинаковых листов без проблем найти то, что необходимо именно сейчас, полезно знать, как пронумеровать страницы в Ворде.
Редактор Word 2007
Нумерация подразумевает несложный набор действий. Вот пример, как пронумеровать страницы в Ворде 2007:
- Открыть в редакторе Word крупный текстовый файл, в котором требуется разметка.
- Включить кнопку «Вставка». (Она занимает место в левом верхнем сегменте программы).
- Перейти в «Колонтитулы», нажать «Номер страницы».
- Руководствуясь выпавшим перечнем, определить место, где будет располагаться разметка (например, вверху, внизу либо с краю листа).
После того как место, где расположится номер листа, будет выбрано, на нём выделится область для разметки, в которой необходимо проставить цифры.
В текстовом редакторе присутствует раздел «Конструктор». Работа с ним научит тому, как в Ворде сделать нумерацию страниц более детальной, а именно:
- вставлять разные объекты (водяные марки, рисунки);
- задавать отступ от края листа;
- указывать дату создания.
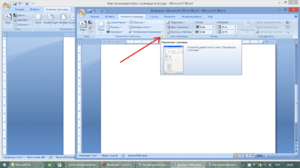
Если включить в нём «Положение», то, кроме возможности пронумеровать лист, появится функция отступа. С её помощью легко определить нужное расстояние от края, на котором расположится номер.
Чтобы не пришлось повторно вводить необходимые условия разметки для каждого листка, потребуется просто сохранить их и затем закрыть окно колонтитулов. Если возникнет необходимость скорректировать указанные раньше параметры, то для этого потребуется:
- Дважды кликнуть мышью по области колонтитула.
- Вставить обновлённые данные.
Оформление титульного листа
Изначально в версиях редактора Word (от 2003 и новее) запрограммирована разметка, начинающаяся с первой страницы. Если же первым выступает титульный лист документа, его разметку, скорее всего, потребуется отменить. Чтобы это сделать, надо:
- Открыть «Параметры» во вкладке «Конструктор».
- Посредством галочки активировать «Особый колонтитул первой страницы». Отключив этот колонтитул, можно вновь начать разметку с первого листа.
Если включить параметр «Разные колонтитулы для чётных/нечётных страниц» (он располагается под кнопкой колонтитула первой страницы), их нумерация будет не одинаковой, а различной (в зависимости от пожеланий пользователя).
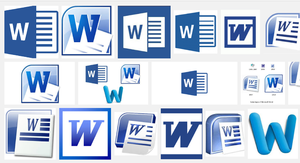
Дата создания документа — весьма полезное дополнение, необходимое во многих случаях. Чтобы указать её, нужно войти в «Конструктор», кликнуть иконку даты, выбрать формат даты. В завершение подтвердить вставку нажатием «OK».
Главы в документе
Если документ содержит отличающиеся по значимости и размерам главы и части, требующие различного обозначения (в виде римских цифр, латинских букв и т. д. ), здесь очень пригодится разметка символами разного типа. Начать использование разных символов легко:
- Активировать «Вставку» в верхней левой области редактора.
- Перейти в «Колонтитулы», затем — в «Номер».
- Нажать «Формат номеров».

Образуется окно, где из списка легко выбрать для разметки римские либо арабские цифры, строчные либо заглавные буквы и т. д. Там же можно включить номер главы и выбрать, с какой конкретно цифры будет начинаться нумерация.
Ворд 2010 обладает некоторыми своеобразными особенностями, в сравнении с более ранними версиями. Поэтому задача, как пронумеровать страницы в Ворде 2010, имеет несколько иное решение. Потребуется:
- Найти уже знакомую «Вставку» в разделе «Главная».
- Открыть квадратик под названием «Номер страницы», выбрать нужный.
Ещё один метод установки сквозной разметки в Word 2010 — нажать правой клавишей мыши по нижней части листка, чтобы появилась надпись «Нижний колонтитул». Одновременно с этим вверху слева откроется раздел с номерами страниц. В этом разделе нужно будет подобрать подходящий способ: вверху, внизу, на полях.
После этого на мониторе появится «Конструктор» с несколькими схемами разметки. Все, что нужно пользователю — выбрать подходящий вариант.
Отмена нумерации
Когда требуется удалить проставленную разметку листов (в случае ошибки, неподходящего формата и др.), делают это следующим образом.
- Через «Вставку», входят в «Колонтитулы».
- Кликают по «Номеру страницы», затем нажимают «Удалить номера».
Независимо от версии текстового редактора, в котором работает пользователь, знания, как поставить нумерацию страниц в Ворде, окажутся для него весьма полезными.
Если листы будут иметь правильную разметку, то найти нужную информацию будет гораздо легче как в электронном, так и в бумажном варианте документа.
Для более удобной компоновки текста в документах Word на краях страниц делается отступ. Поля также предотвращают ситуации, когда при распечатке листов часть текста попросту «обрезается» из-за неровной печати. В этой статье разберёмся, как настраивать поля в Word, какие способы для этого предусмотрены.
Настроить поля в Word
Принцип настройки полей в Word всех версий, начиная с 2007 (включая 2016, 2019) — схожий. Так что не имеет значения, какую версию Microsoft Office установил пользователь на свой компьютер.
Чтобы настроить поля в документе, необходимо:

В Word 2007 и 2010 окно полей находится во вкладке «Разметка страницы Word».
Диалоговые окна, все остальные пункты меню — аналогичные (в том числе в визуальном плане).
Как выставить произвольные поля в Word
Бывают ситуации, когда размер полей нужно указать вручную, а не выбрать из предложенных вариантов. В этом случае нужно:
Как настроить поля при печати
Поменять компоновку страниц документа и размеры полей можно непосредственно при его отправке в печать. Для этого нужно:

В дальнейшем откроется окно настройки принтера (МФУ). Для каждой модели устройства оно уникальное, так как утилита является интегрированной в драйвер устройства для печати.
Как настроить поля в Word 2003
Word 2003 кардинально отличается в графическом исполнении от более поздних версий текстового редактора. В плане функционала там минимум отличий. А вот расположение и наименование пунктов меню действительно отличаются.
Главный недостаток этой версии Word— это меньшее количество предустановленных макетов полей. А ещё, он не поддерживает работу с файлами .docx, там минимум настроек для печати документа.
Настройка полей с помощью линейки
С помощью инструмента «Линейки» можно вручную, с помощью курсора мыши задать размер полей в текстовом документе непосредственно во время его редактирования. Для этого нужно:

Как настроить поля в Word вверху и внизу? Аналогично, с помощью дополнительной боковой линейки.
Если в настройках Office включён упрощённый интерфейс, то при редактировании текста линейки исчезают. Появляются при наведении курсора те области, где они расположены.
Если же после включения «Линейки» вертикальная не отображается, то это означает, что она отключена в настройках.
Настройка полей в Word в миллиметрах или других единицах
По умолчанию настраиваются поля в Word в сантиметрах. Но если пользователю удобно использовать иную измерительную систему (дюймы, футы, барликорн и так далее) или миллиметры, то необходимо:
Нужно учесть, что данная настройка полей влияет не только на параметры страницы в Word, но ещё и на разметку «линейки», табуляцию. И она будет задействована при создании всех новых документов, а не только для текущего.
Если же пользователю периодически приходится работать с метрической и английской системой измерения длины, то рекомендуется создать два раздельных шаблона (выбрать «Сохранить», указать «Шаблон», ввести произвольное название для него)
Выбор полей страницы из готовых наборов
В Word уже интегрированы макеты для распространённых вариантов компоновок текста в документах. Например, если выбрать «Зеркальное», то это оптимальный вариант для печати в «книжной» ориентации.
В этом случае поля с левой и правой стороны на каждой следующей странице меняются местами.

Возле каждого макета есть детальное указание, какие размеры полей будут задействованы при выборе того или иного варианта. Но перед тем, как настроить поля в Word таким образом нужно учесть, что параметры будут задействованы для всего документа.

Для отмены действия можно воспользоваться комбинацией клавиш Ctrl+Z (если настройка была задействована случайно).
Настройка разных размеров полей для чётных и нечётных страниц
Такой вариант настроек полей чаще всего используется при двусторонней печати, то есть, когда текст при распечатывании будет на каждой стороне страницы.
Есть 2 варианта, как настроить поля в Word таким образом:
Настройка полей переплёта для брошюр
Если планируется после печати сделать переплёт распечатанных листов (для формирования брошюры), то на каждой странице с левой стороны нужно сделать дополнительный отступ в 1 – 2 сантиметра. Как сделать поля в этом случае, чтобы не нужно было вручную менять всю разметку в документе? Нужно:
Компоновка документа после этого будет изменена автоматически (с учётом заданных параметров форматирования текста).
Как убрать поля страницы Word
Убирать поля — не рекомендуется. Есть 2 веские причины этому:
- При печати часть текста по краям может «обрезаться».
- Это считается нарушением правил документоводства. То есть, распечатанные документы нельзя будет использовать для их подачи в фискальные органы (даже если они будут верно заверены).
Но это может понадобиться, если стоит цель — минимизировать расход бумаги при печати. Потребуется перейти в «Параметры страницы» (из вкладки «Макет»), вручную задать отступы в 0,1 см.
Поставить 0 — нельзя, так как в этом случае граница листа будет совпадать с начертанием первой буквы в строке.
Итого, настроить поля в Word можно как вручную, указав размер отступов, так и задействовав один из стандартных макетов. По умолчанию же используется вариант, где сверху и снизу поля составляют по 2 см, слева — 3 см, справа — 1,5 см.
А какой вариант настройки полей используете вы? Выбираете поля непосредственно в Office или же уже в настройках печати? Расскажите об этом в комментариях.
Для изменения полей, отступов, абзацев или выравнивания картинок необходимо включить линейку в Ворде. Подробно рассмотрим все версии Ворда и последовательность действий для установки линейки.
Линейка в Ворд 2007, 2010, 2013 и 2016
Есть несколько вариаций включения линейки в MS Word.
Способ 1. Вкладка «Вид»
Чтобы появилась боковая и верхняя линейка, надо перейти во вкладку «Вид» и поставить галочку возле слова «Линейка».

Линейки сразу отобразятся в документе.

Способ 2: Настройка экрана
Если пропала разметка страниц, то нужно включить её отображение в настройках экрана. Для этого нужно:
- Перейти в подраздел «Параметры» в разделе «Файл»;
- Далее выбрать «Дополнительно»;
- В подразделе «Экран» установить галочку возле «Показывать вертикальную линейку в режиме разметки».
- Сохранить изменения, нажав на кнопку «Ок».
Примечание. В этом же разделе можно указать единицы измерения. Открыть выпадающее окно и из предложенного меню выбрать соответствующий вариант.

Способ 3: Кнопка «Линейка»
Если переместить курсор мыши в правый верхний угол страницы и внимательно присмотреться, то можно увидеть сбоку кнопку (над областью бегунка). Смотрим на картинку, где находится горячая кнопка вызова «Линейки». Нажав по ней, вы активируете её. Также элементарно и отключить линейку, тем самым сделать невидимой, нажав по этой же кнопке.

Линейка в Word 2003
Если изначально линейка не отображалась, то сделать её видимой помогут следующие шаги:
- Выбрать пункт меню «Вид»;
- В выпадающем меню нажать на пункт «Линейка». Рядом появится галочка, можно продолжать работу.

Вертикальная линейка
Бывает, в документе есть горизонтальная линейка сверху, но нет вертикальной слева, либо она исчезла. Чтобы её вывести, нужно сделать несколько этапов. Допускается установить вертикальную линейку следующим образом:

- Нажать на кнопку «Microsoft Office» (либо пункт меню «Файл» во всех остальных версиях), выбрать подпункт «Параметры Word»;
- В открывшемся окне находим раздел «Дополнительно» и выбираем его;
- Проматываем ползунком до области «Экран»;
- Устанавливаем галочку напротив «Показывать вертикальную линейку в режиме разметки»;
- Жмём «ОК» и готово!
Вставить вертикальную шкалу, тем самым закрепив её (в случае, если галочку не снимать), не займет много времени.

Теперь вы знаете, как настроить шкалу сверху и слева. Работать с линейкой стало довольно просто.

В данной статье мы рассмотрим, как включить линейку в Ворде . Этот инструмент в старых версиях программы открывался автоматически, а сегодня его приходится вызывать своими способами. Линейка в ворде помогает выравнивать текст и разные фигуры, картинки, таблицы и другие элементы по вертикали и горизонтали.
Как активировать инструмент линейка в Ворде?
Перед тем, как сделать линейку в Ворде , необходимо уточнить, что скриншоты подойдут для версий 2007-2019 годов. В это время программа несильно видоизменялась, и поэтому ощутимой разницы не возникнет. Для того чтобы добавить линейку в Ворде , рассмотрим процесс пошагово :

- Далее в столбце с названием «Отображение» или «Показать» (название написано внизу) поставьте галочку напротив строки «Линейка».

Как вы видите, ответ на вопрос о том, как открыть линейку в Word , оказался довольно простым. Но с программой иногда могут возникнуть затруднения. Давайте рассмотрим, как вернуть линейку, если она пропала вообще или отображается только горизонально .
Прежде всего, если пропала линейка в Ворде и Вы не знаете, как ее вернуть, посмотрите в каком режиме Вы работаете. Если это «Режим разметки», то линейка автоматически не появится – в таком режиме Вы обычно работаете и набираете текст.

К вопросу о том, где линейка в Ворде : откройте вкладку «Вид» и нажмите «Разметка страницы», и тогда линейка появится.

Режимы переключаются справа внизу – нажмите на «Режим чтения» и линейки не будет, как и в «Структуре» а вот в « Веб -документе» и «Черновике» она появится, но только горизонтальная. Для того чтобы поставить линейку в «Разметке», нажмите «Файл» в списке вкладок, откройте в Параметрах Word «Дополнительно», и в списке «Отображение» нажмите на кнопочку «Показывать вертикальную линейку в режиме разметки».

Наконец, не нужно думать о том, как пользоваться линейкой – небольшие элементы, похожие на уголки и есть инструмент управления. Нажмите левой кнопкой мыши на них и двигайте по всей длине линейки, чтобы сдвигать текст и другие элементы в своем файле.
Настройка инструмента
Наконец, осталось ответить на вопрос, как настроить линейку. Необходимо поставить цель – например, сделать слева столько свободного пространства, чтобы можно было « продыроколить » бумагу и вставить ее в папку. Или, например, сделать так, что при переворачивании страниц не приходилось загибать другую, потому что текст не видно.

Для того чтобы настроить линейку для своего файла правильно, Вы должны знать, на какое расстояние подвинуть текст. Поля можно поменять во вкладке «Макет», но для наглядности гораздо удобнее использовать линейку – здесь можно в несколько движений поставить текст по центру и сделать оформление документа более приятным.

Линейка в Microsoft Word — это вертикальная и горизонтальная полосы, расположенные на полях, то есть за пределами страницы. По умолчанию этот инструмент отключен в документе, по крайней мере, если говорить о последних версиях текстового редактора. В этой статье мы расскажем о том, как включить столь иногда необходимый элемент, обеспечивающий более удобную работу.
Включение линейки в Ворде
Прежде чем заняться решением озвученной в заголовке задачи, давайте разберемся, зачем вообще нужна линейка в Word. В первую очередь, этот инструмент необходим для выравнивания текста на странице по горизонтали и вертикали, а вместе с ним таблиц, диаграмм, фигур и графических элементов, если таковые имеются в документе. Само же выравнивание содержимого осуществляется относительно друг друга либо же относительно границ документа. Определившись с теорией, можем смело приступать к практике.
Линейка в Word 2007-2019 / MS Office 365
Несмотря на то что из года в год интерфейс приложений из пакета MS Office хоть и незначительно, но все же меняется, а вместе с этим переименовываются некоторые важные элементы и опции, интересующее нас включение линейки во всех версиях Word (за исключением 2003) выполняется одинаково.
- В текстовом документе Ворд перейдите во вкладку «Вид».

В блоке инструментов «Отображение» (ранее назывался «Показать», еще раньше – «Показать или скрыть») установите галочку напротив пункта «Линейка».

Перед вами появится горизонтальная и вертикальная линейка, которую можно смело использовать для работы, например, выравнивания текста или таблицы, о чем мы ранее писали в отдельных статьях.

Линейка в Word 2003

Если же вы по каким-то причинам все еще пользуетесь морально и, что более важно, функционально устаревшим Ворд 2003, для включения в нем линейки обратитесь к меню вкладки «Вид», в котором просто установите галочку напротив пункта «Линейка».
Устранение возможных проблем
Бывает и так, что с отображением линейки в текстовом документе Ворд возникают разного рода проблемы. К счастью, все они легко устранимы.
Линейка не отображается или отображается только горизонтально
По умолчанию, и чаще всего этот параметр не меняется пользователем, работа с документом Word осуществляется в «Режиме разметки». Это стандартное для программы представление, и если включить в нем «Линейку», она появится как в горизонтальной, так и в вертикальной плоскости. Во всех остальных режимах отображения будет показана либо только горизонтальная линейка, либо она будет отсутствовать вовсе. Наглядный пример:

«Режим чтения» — линейки не отображаются;

«Веб-документ» — только горизонтальная;


«Черновик» — только горизонтальная, показывающая реальную ширину страницы, при этом визуально страница не имеет границ и кажется бесконечной.

Отображается только горизонтальная линейка (в «Разметке страницы»)
Если вы работаете с документом в режиме «Разметки страницы», но при этом видите только горизонтальную линейку, необходимо выполнить следующее:
-
Откройте меню «Файл» и перейдите к разделу «Параметры» (расположен в самом низу боковой панели. В старых версиях Word для этого необходимо нажать по расположенному в левом верхнем углу логотипу MS Office, а затем, когда будет открыто меню, по кнопке «Параметры Word».

В отобразившемся диалоговом окне перейдите во вкладку «Дополнительно».

Пролистайте перечень доступных в данном разделе опций до блока «Отображение» (ранее он назывался «Экран») и установите галочку напротив пункта «Показывать вертикальную линейку в режиме разметки». Для подтверждения внесенных изменений нажмите «ОК».
В Word 2003 для активации обозначенной выше опции необходимо открыть «Параметры» (меню «Сервис»), а затем во вкладке «Вид» открывшегося диалогового окна установить галочку напротив пункта «вертикальная линейка (режим разметки)», расположенного в блоке «Параметры режима разметки веб-документа». Сделав это, воспользуйтесь кнопкой «ОК» для подтверждения.
Есть у проблемы отображения вертикальной линейки в Ворде и еще одна причина – отключен показ полей в документе. Решение в данном случае тоже весьма простое:

- Откройте «Параметры» программы (через меню «Файл» или кнопку с лого MS Office, зависит от версии).
- В окне настроек перейдите во вкладку «Отображение» и установите галочку напротив пункта «Показывать поля между страницами в режиме разметки».
Так это делается в актуальных версиях Word, а в программе 2003 года нужно действовать по немного иному алгоритму:

Заключение
Вот так просто можно включить отображение горизонтальной и вертикальной линейки в текстовом документе Microsoft Word. Если же в процессе выполнения данной процедуры возникли какие-либо проблемы, теперь вы будете знать, как их устранить.

По умолчанию любой документ в «Ворде» имеет определенные параметры страниц, фон и отступы. Однако иногда нам может потребоваться изменение данных параметров для работы или учебы. В данной статье мы рассмотрим то, как сделать разметку страниц в «Ворде» для версий 2003, 2007 и 2010 годов.
Основные функции разметки
Практически для любой версии «Ворд» в разметку страницы входят: темы, параметры страницы, ее фон и абзацы. Разметку страниц в «Ворде» 2007 и 2010 сделать очень просто, поскольку все параметры находятся в одном месте, в то время как в «Ворде» 2003 придется покопаться, чтобы отыскать нужный пункт.
Во всех версиях «Ворда» есть пункт «Темы». В «Ворд» 2007 и 2010 годов он представлен во вкладке «Разметка страницы» в левом углу. При нажатии на кнопку «Темы» можно выбрать одну из представленных тем. Кроме того, рядом располагаются пункты «Цвета», «Шрифты» и «Эффекты», которые позволяют вручную настраивать тему для документа.
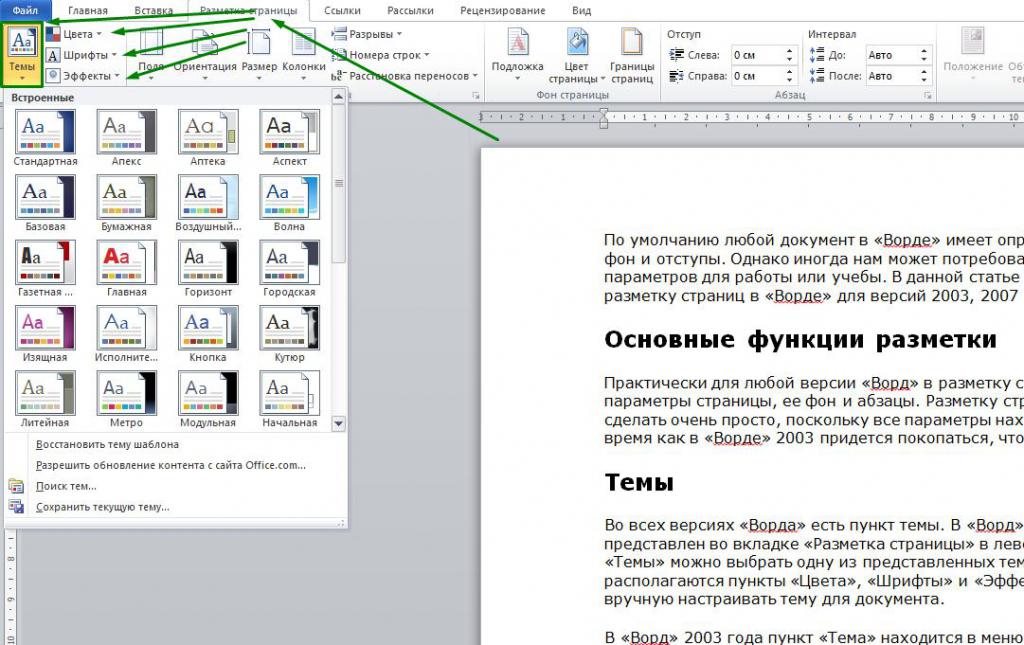
В «Ворд» 2003 года пункт «Тема» находится в меню «Формат». При нажатии на этом пункте меню появляется окошко «Тема», в котором можно выбрать необходимую тему, содержание представленных тем отличается от последующих версий текстового редактора. Кроме того, здесь отсутствует возможность изменять цвета, шрифты и добавлять эффекты.
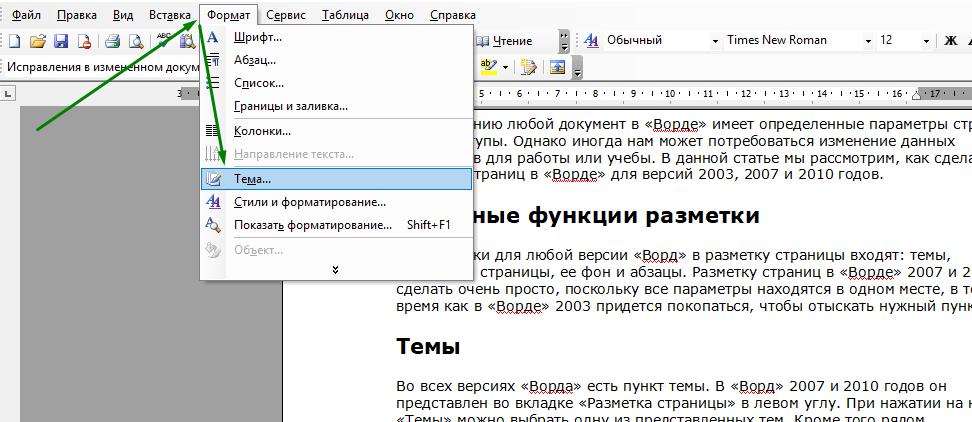
Параметры страницы
Основными функциями разметки страницы являются пункты, определяющие параметры страницы. К таковым относятся: поля, ориентация, размер, колонки, разрывы, номера строк и расстановка переносов. В «Ворде» 2007 и 2010 года эти параметры находятся в одном месте, тоже во вкладке «Разметка страницы».
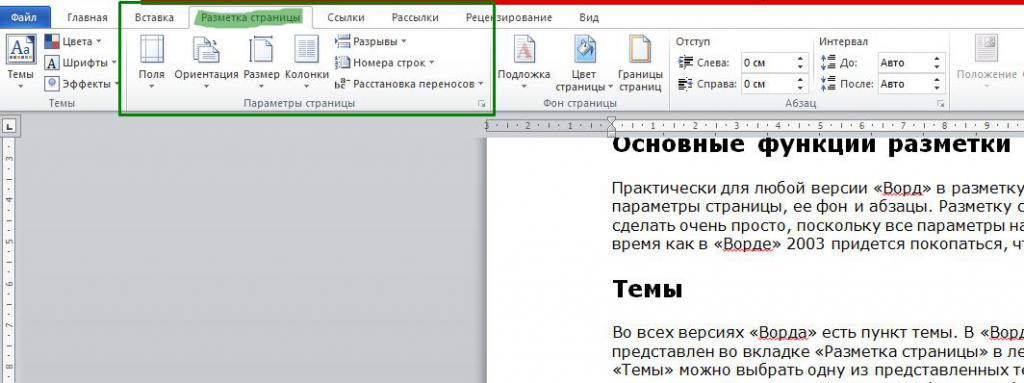
Рассмотрим то, как работать в «Ворде» 2003 года с этими параметрами, и где их искать. Например, основные параметры страницы (поля, ориентация, размер, колонки) можно найти во вкладке «Файл», если нажать на пункт «Параметры страницы».
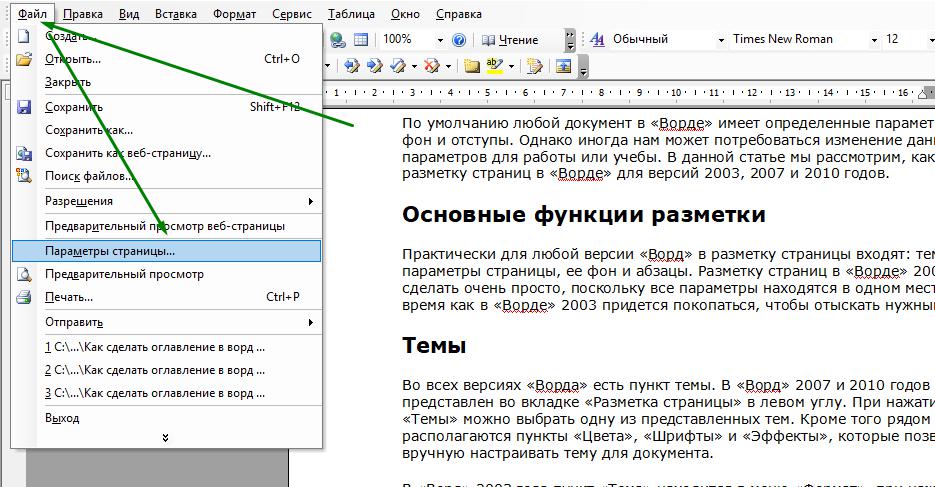
При нажатии на этот пункт появится окно «Параметры страницы», в первой вкладке («Поля») которого можно выбрать поля, ориентацию. Можно применить внесенные изменения ко всему документу или до конца документа.
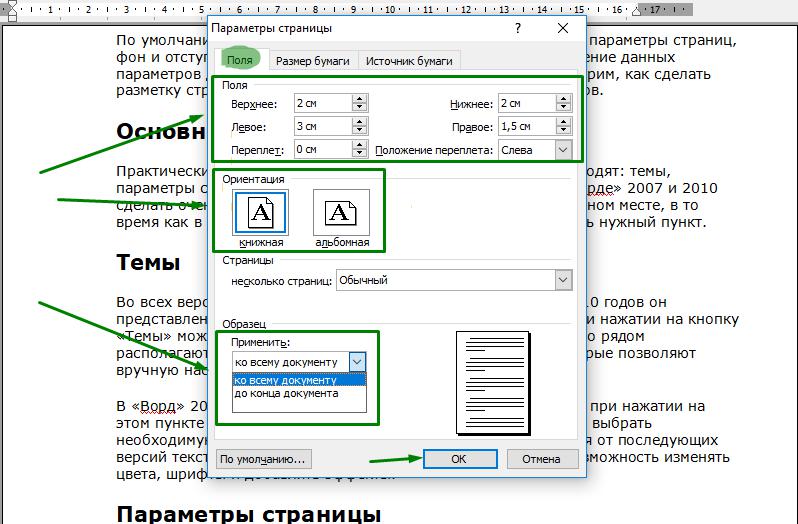
Размер можно изменить в этом же окне. Только нужно открыть вкладку «Размер бумаги».
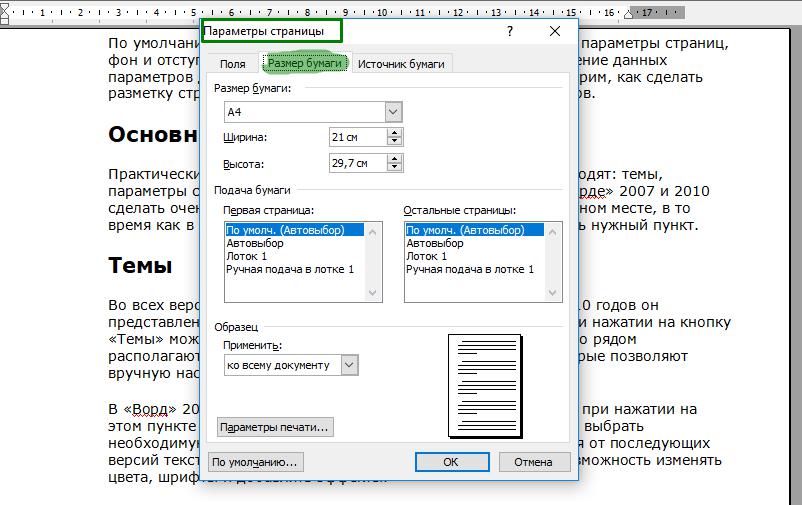
«Колонки» находятся во вкладке «Формат». Там можно их настроить.
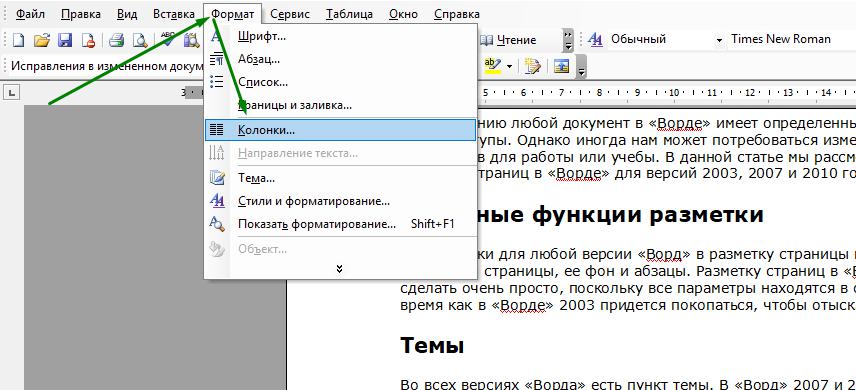
«Разрыв» располагается во вкладке «Вставка». Этот пункт позволяет вставить разрывы страниц в документ.
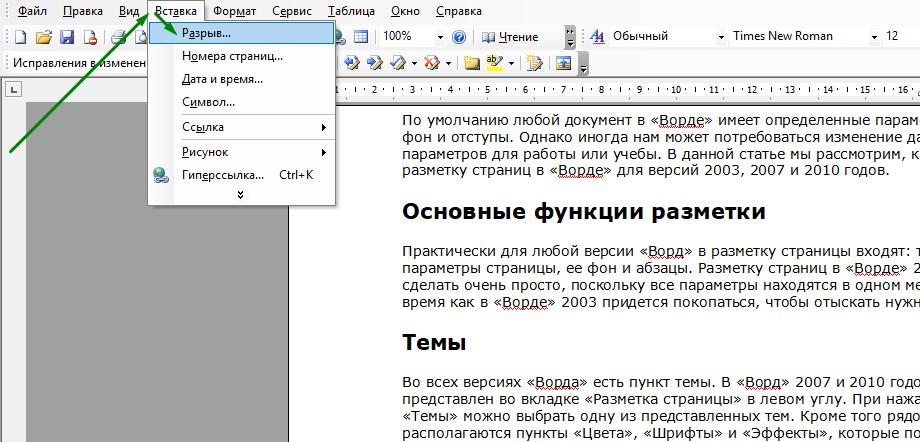
«Расстановку переносов» можно найти, открыв вкладку «Сервис». Далее в пункте «Язык» нужно выбрать меню «Расстановка переносов».
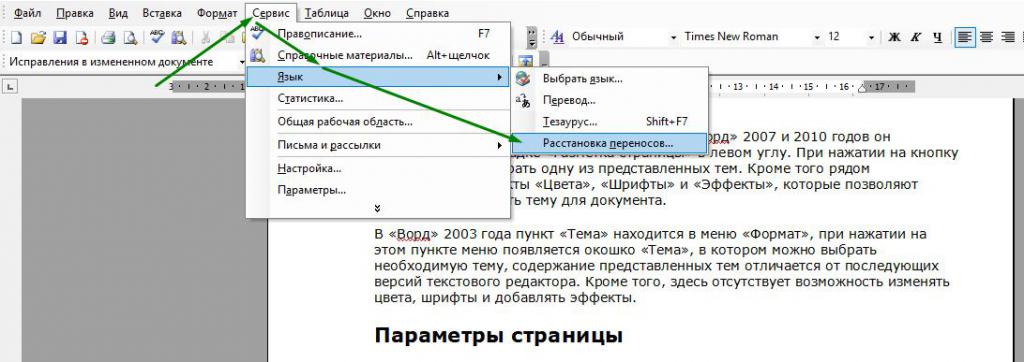
Также стоит отметить, что в «Ворде» 2003 нет возможности выставления номеров строк. Рассмотрим подробнее то, как работать в «Ворде» с некоторыми из этих пунктов.
В «Ворде» 2007 и 2010 годов в пункте «Поля» можно выбрать одно из представленных полей, к их числу относятся: обычные, узкие, средние, широкие, зеркальные и пользовательские. Пользовательское представляет собой последнее поле, настраиваемое вами вручную. Сделать это можно, нажав в пункте «Поле» на строку «Настраиваемые поля».
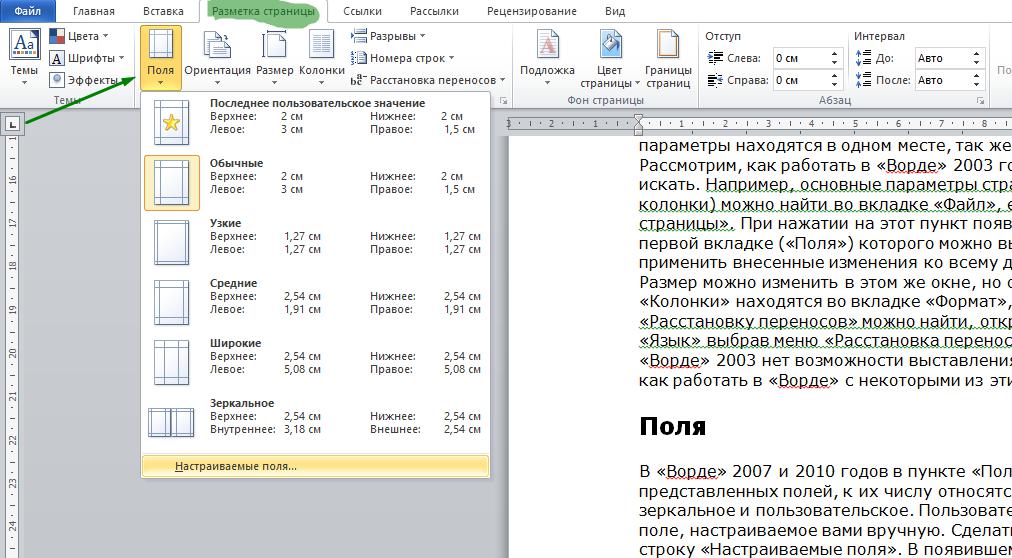
В появившемся окошке можно выбрать верхнее, нижнее, левое и правое поля, а также переплет и его положение. После внесенных изменений нажимаем «Ок», данные настройки применятся к документу и будут отражаться в пункте «Пользовательские». В «Ворде» 2003 года, как уже говорилось, поля можно настроить в меню «Параметры страницы» вкладки «Файл».
Ориентация
Теперь рассмотрим то, как сделать разметку страниц в «Ворде», например, с альбомной ориентацией. Для этого в «Ворде» 2003 года нужно во вкладке «Файл» войти в пункт «Параметры страницы» и в появившемся окошке выбрать «Альбомная». В «Ворде» 2007 и 2010 годов можно открыть такое же окошко, зайдя во вкладку «Разметка страницы», затем выбрав пункт «Поля» и строку «Настраиваемые поля». Однако нет необходимости в таких долгих действиях, поскольку можно просто нажать на пункт «Ориентация» и выбрать «Альбомная».
Размер
В «Ворде» любой версии можно выбирать размер страницы. В «Ворде» 2007 и 2010 года это можно сделать нажав пункт «Размер» во вкладке «Разметка страницы». Во всплывающем окне можно выбрать один из представленных вариантов или выбрать другой, нажав строку «Другие размеры страниц». В «Ворде» 2003 года можно сделать то же самое, открыв все те же «Параметры страницы» и перейдя во вкладку «Размер бумаги».
Колонки
Теперь рассмотрим то, как сделать разметку страниц в «Ворде», используя колонки. В «Ворде» 2007 и 2010 нужно всего лишь выбрать один из вариантов в пункте «Колонки» или нажать строку «Другие колонки», а затем настроить их по своему усмотрению. В «Ворде» 2003 года также можно настраивать колонки, но для этого нужно выбрать одноименный пункт во вкладке «Формат».
Фон страницы
Разметка страниц в «Ворде» 2010 и 2007 версии предусматривает возможность сделать подложку, цвет страницы и ее границы. Данные пункты также располагаются во вкладке «Разметка страницы».
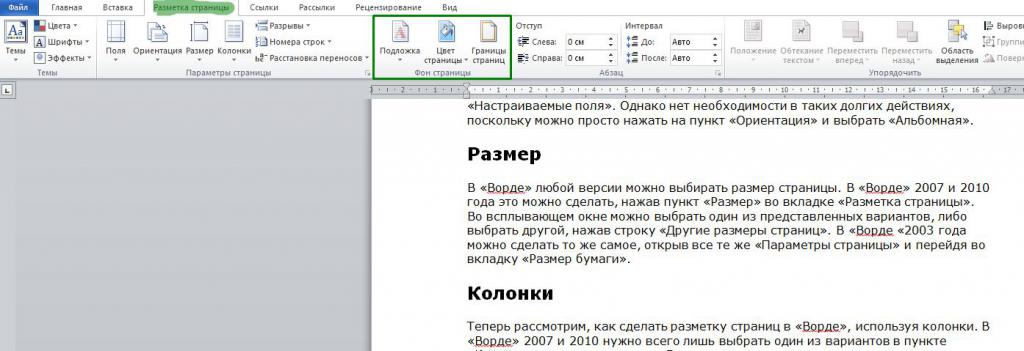
То же самое можно сделать и в «Ворде» 2003 года. Подложка и цвет страницы находятся во вкладке «Формат» при выборе строки «Фон». Границы страниц можно найти в этой же вкладке, нажав на строку «Границы и заливка».
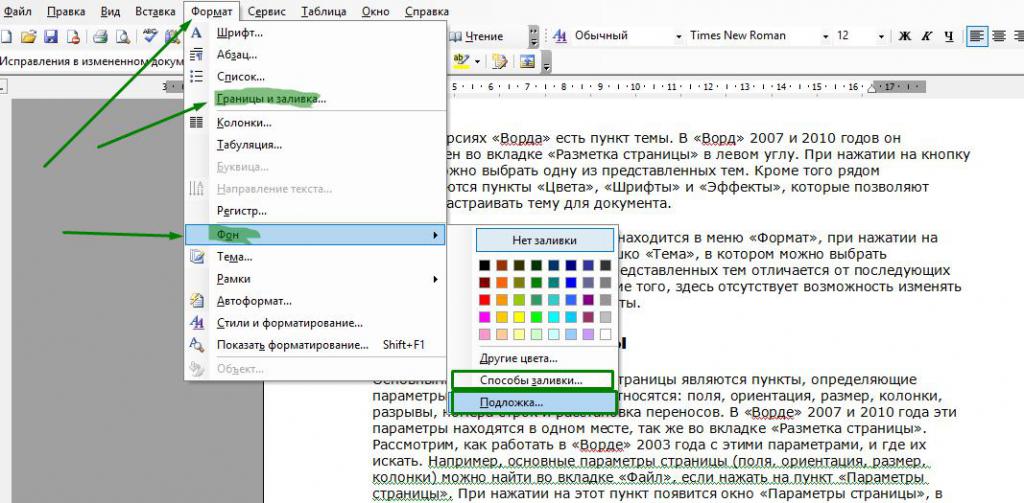
Абзац
В «Ворде» 2007 и 2010 года можно сделать отступы и интервалы для абзацев. Все это можно найти во вкладке «Разметка страницы».
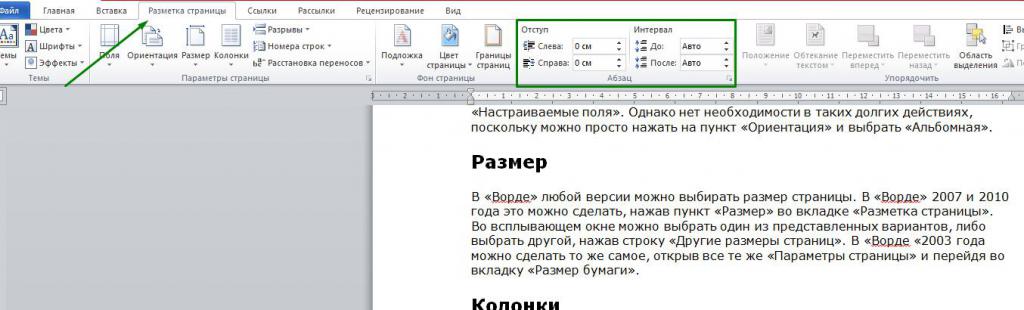
То же самое можно сделать и в «Ворде» 2003 года, нажав на вкладку «Формат» и выбрав строку «Абзац».
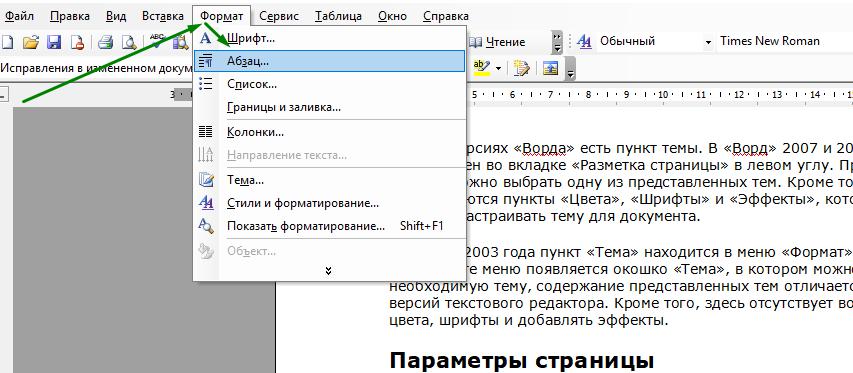
В заключение
Мы рассмотрели то, какие бывают виды разметки и как сделать разметку страниц в «Ворде», если использовать самые основные параметры. Для более удобной работы лучше использовать «Ворд» 2007 или 2010 года, поскольку здесь все необходимые пункты располагаются в одном месте и удобны в использовании.
Читайте также:


