Почему не работает java в браузере
Часто появляется путаница между JavaScript (JS) и чистой платформой «Джава», из-за чего формируется недопонимание поставленной задачи. JS используется на 80-90% сайтов и только изредка требуется включить Java в Yandex браузере, так как платформа отвечает за обработку отдельных игр, сервисов общения и т. п. Отсутствие пакета «Ява» негативно сказывается на обслуживании в некоторых платёжных системах или банковских структурах, без него часть сервисов работать не будут.
Чем отличается Java и JavaScript
Между ними преимущественно отличается концепция:
- «Джава» является объектно-ориентированным языком разработки приложений, а JS – это всего лишь язык написания сценариев;
- На «Яве» пишутся программы, способные работать на VDS-серверах и в браузере. JavaScript ограничивается лишь браузером, вне которого код не работает;
- Java – компилируемый язык, а код написанный на JS обрабатывается в исходном виде.
Для работы обоих языков требуются различные модули. Java плагин поставляется на Яндекс браузер отдельно, предварительно требуется установка программной среды, а JS идёт вместе со всеми браузерами.
Как включить или отключить поддержку JavaScript в Yandex browser
JS отвечает за динамическую обработку страниц в сети. Наверняка все мы замечали пошаговые подсказки, подсветку каких-либо элементов, динамическое обновление страницы. По сути все действия на странице без обновления выполняет JavaScript.
Отключить и включить язык одинаково легко, нам потребуется:
Отключать JS рекомендуем только на время, несмотря на повышение безопасности и скорости работы, большинство сайтов прекратят работу или их функционал сильно снизится.
Как включить Java в браузере Яндекс
Сегодня поддержка Java в обозревателях, в том числе в Яндекс браузере, осталась в прошлом, уже не осталось широко распространённых приложений, работающих на данной платформе. Не часто, но бывает появляется необходимость использовать «Яву»: есть желание поиграть в старую игру, необходимо протестировать приложение в браузере, банк требует установку платформы для идентификации пользователя и т. д.
Первым делом потребуется скачать Yandex браузер с поддержкой Java. Язык поддерживают обозреватели, которые работают с NPAPI. Встроить платформу или пользоваться «Явой» в современной версии невозможно.
Единственный способ включить поддержку Java в Яндекс браузере:
Порой запустить Java в Яндекс браузере не удаётся, наиболее вероятной причиной является установка портативной версии обозревателя. Потребуется инсталляция полноценной версии браузера. Есть и другие причины отсутствия поддержки Java.
Почему не работает Java в Яндекс обозревателе
Есть несколько причин, способных спровоцировать проблемы с «Ява». Если сразу не заработала программа, выполняем следующие действия:
- По умолчанию поддержка аддона Java в Yandex браузере не всегда включена, платформа распространяется отдельно и часто устанавливается в неактивном состоянии, её придётся активировать вручную. Если плагин отключен, включаем его:
- Переходим по ссылке browser://plugins/.
- Находим пункт JavaTM. Если его нет, нам здесь делать нечего;
- Справа нажимаем «Подробнее», выбираем «Запустить» и устанавливаем флажок «Запускать всегда».
- В приложении не установлена опция, которая отвечает за взаимодействие с браузером и обработку данных внутри обозревателя. Выполняем настройку:
- Открываем «Пуск» (в Win 7) и в поиск пишем Java.
- Находим Configure Java.
- Переходим во вкладку Security.
- Устанавливаем флажок возле «Enable Java content…», жмем Apply и OK.
- Во время установки браузера был включен интернет или ранее не удалили новую версию обозревателя. В первом случае может автоматически загрузиться обновление, а во втором – браузер не установится повторно, так как есть актуальная версия.
Как убрать Java
Отключить Java в Яндекс браузере проще, чем его активировать. Если технология больше не пригодится, используем один из трёх методов, позволяющих деактивировать поддержку языка:
В целом Java является устаревшим стандартом, по умолчанию он неактивен, его даже нельзя включить в новом Яндекс браузере, но можно в старых версиях обозревателя. Поддержка «Явы» в браузерах официально прекращена с 2016 года, с тех пор «Джава» редко используется в веб-технологиях, но широко распространён в разработке программного обеспечения.

Плагины Java и Adobe Flash Player – наиболее проблемные плагины для Mozilla Firefox, которые чаще всего отказываются функционировать в браузере. Ниже мы рассмотрим основные причины, которые могут повлиять на работоспособность плагина.
Почему не работает Java в Mozilla Firefox?
Причина 1: браузер блокирует работу плагина
Плагин Java известен не с самой положительной стороны, поскольку его наличие в браузере серьезно подрывает безопасность веб-обозревателя и компьютера в целом. В связи с этим относительно недавно разработчики Mozilla стали блокировать в своем веб-обозревателе функционирование Java.
Для начала проверим, а включена ли вообще работа Java в Mozilla Firefox. Для этого щелкните по кнопке меню браузера и пройдите к разделу «Дополнения».

В левой области окна пройдите ко вкладке «Плагины». Убедитесь, что правее от плагина Java вставлен параметр «Всегда включать». При необходимости, внесите необходимые изменения, а затем закройте окно управления плагинами.

Причина 2: устаревшая версия Java
Проблемы в работе Java могут быть вызваны тем фактом, что на вашем компьютере инсталлирована устаревшая версия плагина. В данном случае, если вы пока так и не смогли решить проблему с работоспособностью плагина, вам следует проверить его на наличие обновлений.
Для этого откройте меню «Панель управления», а затем откройте раздел «Java».

В открывшемся окне пройдите ко вкладке «Update», а затем щелкните по кнопке «Update now».


Причина 3: некорректная работа плагина
Следующий способ решения проблем с работой Java – это полная переустановка программного обеспечения. Подразумевая полное удаление, мы рекомендуем вам деинсталлировать программу не стандартным способом через «Панель управления» – «Удаление программ», а с помощью специальной утилиты Revo Uninstaller, которая позволит действительно полностью удалить Java с компьютер, обнаружив абсолютно все файлы данного ПО, оставшиеся в системе.
Запустите программу Revo Uninstaller. Убедитесь, что для ее запуска требуется наличие прав администратора.
Найдите в списке установленных программ Java, щелкните по ней правой кнопкой мыши и выберите пункт «Удалить».

Для начала Revo Uninstaller запустит встроенный деинсталлятор плагина, который позволит удалить Java сначала стандартным способом.

Как только деинсталляция будет завершена, Revo Uninstaller предложит запустить сканирование на предмет оставшихся файлов, связанных с Java. Рекомендуем выставить продвинутый режим сканирования, а затем запустите процедуру, щелкнув по кнопке «Сканировать».

Начнется процедура сканирования, которая займет некоторое время. Как только она будет завершена, на экране отобразятся результаты поиска сначала в системном реестре. Обращаем внимание, что удалять нудно только те ключи, которые выделены жирным.

Перейдя далее, на экране отобразятся оставшиеся папки и файлы. Просмотрите список и выделите в нем те папки, которые требуется удалить. Чтобы выделить все папки, щелкните по кнопке «Выбрать все». Завершите процедуру, щелкнув по кнопке «Удалить».

Завершив процедуру удаления, выполните перезагрузку компьютера, чтобы внесенные изменения были окончательно приняты системой. После ее завершения можно приступать к загрузке свежего дистрибутива обязательно с официального сайта разработчика.
Загрузите скаченный дистрибутив и выполните инсталляцию Java на компьютер. Перезагрузите Mozilla Firefox, чтобы плагин приступил к своей работе в браузере.
Причина 4: переустановка Firefox
Если переустановка Java так и не принесла результата, то, вероятно, проблему поможет решить полная переустановка браузера Mozilla Firefox способом, который описан немного выше.
Закончив удаление Firefox, обязательно перезагрузите компьютер, а затем загрузите свежую версию дистрибутива с официального сайта разработчика.
Обратите внимание, что постепенно Mozilla Firefox отказывается от поддержки Java, в связи с чем в любой момент ни один и способов, описанных в статье, не сможет вам помочь, поскольку внезапно браузер не будет поддерживать работу с данным плагином.

Отблагодарите автора, поделитесь статьей в социальных сетях.

Возможности Java в Chrome
Компонент необходим для запуска приложений, работающих непосредственно в браузере:
- онлайн-игры;
- апплеты;
- интернет-форумы, чаты.
Технология Джава используется для предоставления интерактивных возможностей. С помощью виртуальной машины, установленной на компьютере, веб-приложения, написанные на Джаве, запускаются и работают прямо в среде обозревателя независимо от операционной системы. Подробнее о Java читайте здесь.
Поддержка технологии NPAPI отключена в апреле 2015 года. Ещё в течение 6 месяцев можно было включить Java plug-in в меню белого списка экспериментальных, независимо компилируемых программных модулей.
С обновлением Гугл Хром до 45-й версии технология Netscape Plugin Application Programming Interface (NPAPI) полностью удалена из кода. Поэтому включить плагин Java в Chrome update 45 и выше невозможно. Но если установить обозреватель не старше 42-й модификации, то пользователю снова станут доступны привычные апплеты и другие возможности технологии.
Java не работает в Chrome – что делать?
Java plug-in в Google Chrome может не работать из-за того, что он не установлен в компьютере. Или у вас последняя версия браузера, которая не поддерживает технологию NPAPI.
Чтобы работать с веб-приложениями Джава, скачайте и установите модификацию обозревателя с поддержкой NPAPI и виртуальную машину на компьютер.
Для 32-битных обозревателей необходимо скачать модуль такой же разрядности. Для 64-битных требуется JVM x64. Если используете обе редакции браузера, устанавливайте Джава x64 и x32 подряд.
Установка ПО
По умолчанию инсталляционный файл скачивается в папку «Загрузки» на системном диске.
Инструкция, как устанавливать:

- Кликните по файлу дважды или выполните на нем правый клик мыши и выберите «Открыть».
- Интерфейс мастера установки на английском, но в нём несложно разобраться. Чтобы продолжить, в следующем окне нажмите Install (Установить).
- Подтвердите действие – кликните OK.
- Дождитесь окончания установки и перезагрузите компьютер.
Если на вашем ПК установлена Windows 10 или Windows 7, можете обратиться к соответствующим инструкциям в отдельных статьях.
Включение плагина в Google Chrome
Как мы уже писали выше, Джава была полностью удалена из браузера. Чтобы включить плагин, потребуется удалить обозреватель последней версии и установить Гугл Хром не старше 42-й модификации.
Инструкция по включению плагина в Гугл Хром:

Многие путают понятия Java и JavaScript. Оба они – языки программирования, но совершенно разные по своей структуре. Их объединяет цель сделать веб-страницы более функциональными. Рассмотрим вкратце их определения и узнаем, как включить Java в Firefox, Opera и других браузерах, если вдруг технология не работает в программе.
Два разных языка для работы браузеров
Java – технология для разработки автономных приложений, которые могут работать как на виртуальных машинах, так и в обозревателях.
JavaScript создан только для повышения функциональности браузеров, поэтому понятие JavaScript уже, чем Java. Он помещается в файлы HTML. Таким образом, веб-сайты и обозреватель взаимодействуют гораздо эффективнее.
Чем ещё отличаются эти два языка?
- Код Java нужно еще уметь скомпилировать, а код JavaScript используется уже в удобном текстовом формате.
- Для них необходимы разные подключаемые модули.
- У них разные алгоритмы настройки.
Закачка и установка Java
2.Выберите Windows Интерактивная (Windows Установка из сети).
3.В появившемся окне выберите один из двух вариантов: «Запустить» или «Сохранить».
4.Если выбрали кнопку «Сохранить», запустите файл, дважды кликнув по нему мышью.
5.Кликните по кнопке «Установить» (Install).
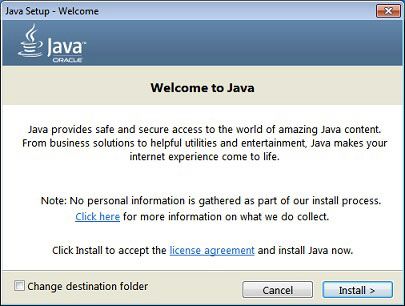
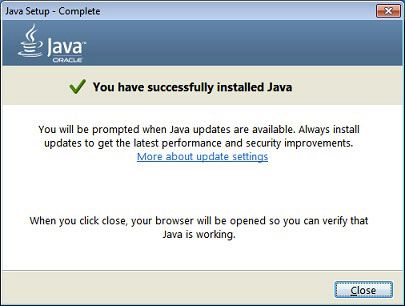
Включение Java
Апплеты могут не запускаться даже с тем условием, что вы установили Яву на ПК и веб-обозреватели могут поддерживать этот апплет. Сначала нужно проверить, включена ли поддержка Java в браузерах. Если всё отключено, включение Java поможет решить проблему с сайтами.
Internet Explorer
1.Нажмите на иконку с шестерёнкой в верхней правой части экрана и щёлкните по предпоследнему пункту «Свойства обозревателя».

2.Переключитесь на раздел «Безопасность» и кликните по клавише «Другой».
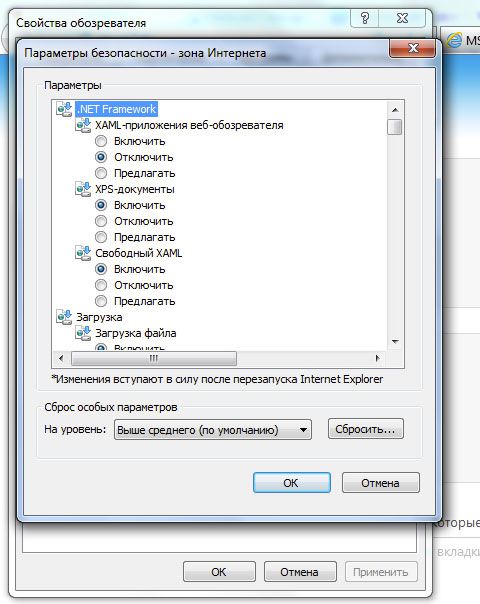
3.Дойдите до блока «Выполнять сценарии приложений Java». Должна стоять круглая пометка слева от «Включить». Если нет, поставьте её. Чтобы сохранить изменения, нажмите на ОК.
Chrome
В 2015 году вышла версия 42 браузера Google Chrome. Ею и заканчивается обычная поддержка плагинов. Таким образом, вы не запустите плагин Джава с помощью привычного окна, в котором перечислены работающие и отключённые модули.
Firefox
Следующая инструкция поможет включить поддержку Java в Firefox.
- Вызовите меню обозревателя и откройте раздел «Сервис», затем блок «Дополнения».
- Далее, запустите блок «Плагины».
- Кликните по Java.
- Посмотрите, какой параметр активен. Если стоит «Запрашивать активацию» или «Активировать всегда», то всё в порядке. Плагин должен работать.
Включение JavaScript
Большинство сайтов пользуются языком JavaScript, чтобы предлагать больше функций своим посетителям. Расскажем, как включить JavaScript в Internet Explorer, Yandex, и нескольких других известных обозревателях.
Google Chrome
1.Откройте раздел «Настройки» при помощи иконки меню браузера, которая находится в правом верхнем углу.
2.Дойдите до самого низа вкладки и нажмите на подчёркнутую ссылку о дополнительных настройках.
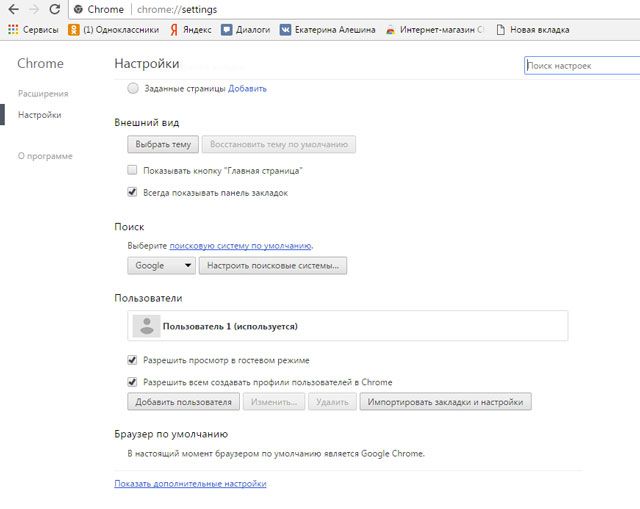
3.Кликните по появившейся клавише «Настройки контента».

4.Если отметка рядом с пунктом о разрешении использования JavaScript не стоит, поставьте её.
5.Кликните по кнопке «Готово» и перезапустите браузер.
Internet Explorer
Проверьте, запущен ли Яваскрипт Эскплорера:
1. Щёлкните по иконке шестерёнки в правом верхнем углу окна и выберите раздел Internet Options.
2. Далее, перейдите на раздел Security и кликните по Custom level.
3. Взгляните на блок Scripting. Отметьте Enable в разделе Active Scripting.
4. Появится окно с предупреждением. На него можно не обращать особого внимания. Нажмите Yes. Сохраните изменения и перезапустите программу.
Mozilla Firefox
Как поступить с этим браузером? На самом деле, включить JavaScript в Mozilla Firefox можно ещё быстрее:
1.В разделе «Инструменты» выберите блок «Настройки».
2.Переключитесь на третью вкладку с названием «Содержимое». Установите отметку слева от пункта «Использовать JavaScript» и нажмите на OK.
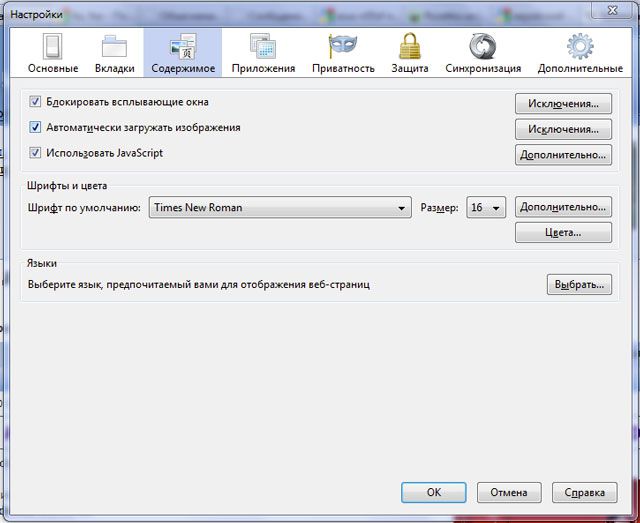
Яндекс Браузер
Чтобы включить JavaScript в Яндекс Браузере, нужно также немного покопаться в настройках.
1.Запустить раздел с настройками через иконку меню с тремя горизонтальными линиями.
2.Дойти до самого конца вкладки, чтобы открыть дополнительные настройки.
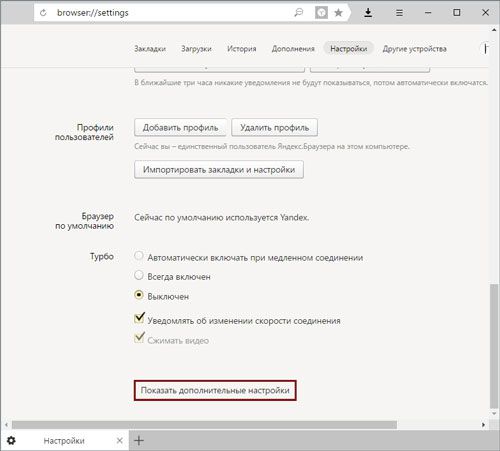
3.Нам нужен блок под названием «Личные данные». Кликните по кнопке «Настройка содержимого».
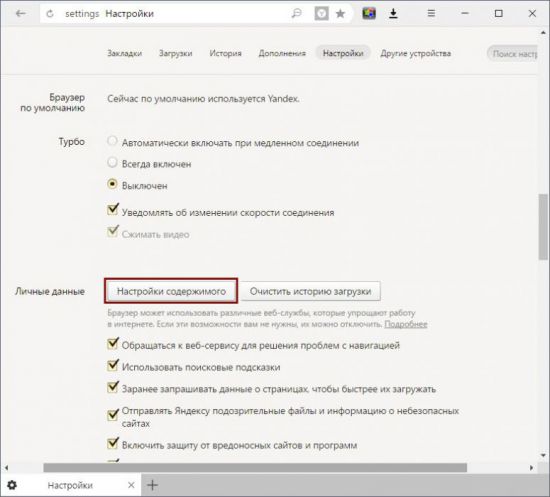
4.Найдите раздел JavaScript и поставьте отметку слева от первого пункта «Разрешить JavaScript на всех сайтах».
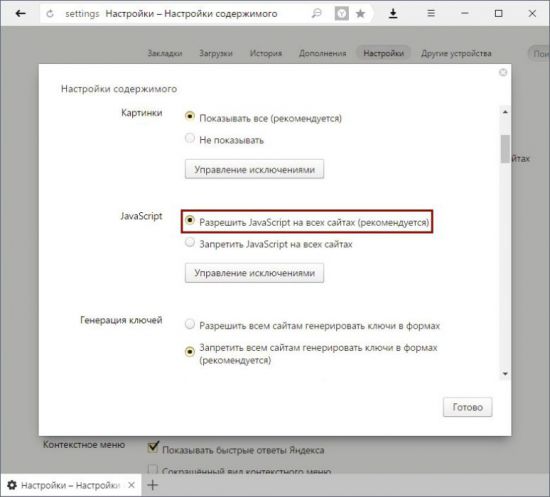
5.Кликните по кнопке «Готово» и сделайте перезапуск, чтобы окончательно включить поддержку Java в браузере.
В Яндексе есть возможность, как и в браузере Opera, кстати, настраивать списки сайтов, на которых ПК запускает или не запускает плагин. Для этого нажмите на кнопку «Управление исключениями».
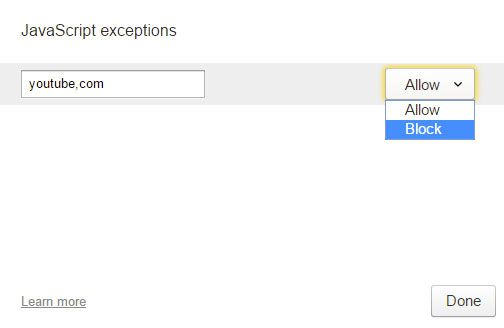
В строку скопируйте адрес нужного сайта. Поставьте «Allow» («Разрешить») или «Block» («Запретить»). JavaScript в Яндекс Браузере, как видно, настраивается под предпочтения пользователей.
Opera
Включить JavaScript в Opera можно следующим образом:
1.Зайдите в раздел «Настройки» в меню Оперы.
2.Переключитесь на блок «Содержимое». Логично, что нужно отметить галочкой третью строку «Включить JavaScript».
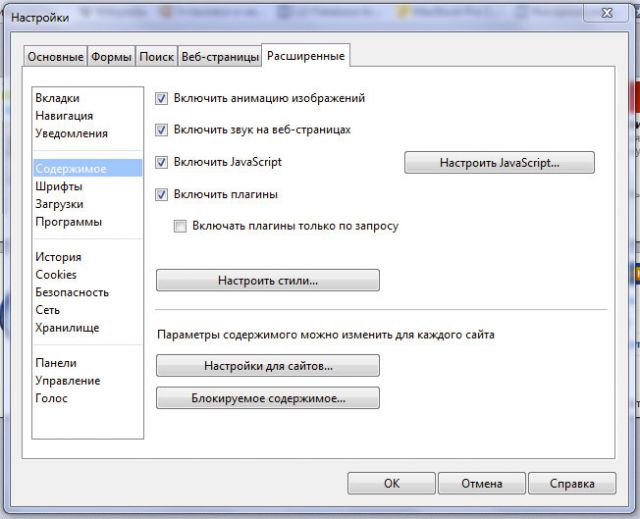
В браузерах используются два разных языка для создания сценариев. Оба они повышают функциональность страниц. Иногда в связи с какими-либо сбоями они отключаются. Тогда необходимо обратно включить плагин, чтобы вернуть страницам прежний интерактивный вид.
Читайте также:


