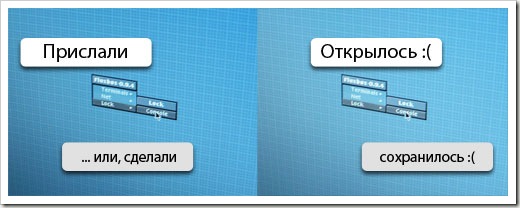Почему не работает искажение в фотошопе
Команда Деформация позволяет перетаскиванием контрольных точек изменять форму изображения, фигур, контуров и т. д. Кроме того, деформацию можно выполнять с помощью нужной формы во всплывающем меню «Деформация» на панели параметров. Фигуры в раскрывающемся меню «Деформация» можно изменять перемещением их контрольных точек.
Обновлено в Photoshop 22.5 (выпуск за август 2021 г.)

Выберите слой или фрагмент изображения, который требуется деформировать.
Сделав выбор, выполните одно из следующих действий.
Выберите Редактирование > Трансформирование > Деформация или
Нажмите клавиши Control + T (Win) / Command + T (Mac), затем нажмите кнопку Переключение между свободной трансформацией и режимами деформации на панели параметров.
Щелкните значок шестеренки на панели «Параметры», чтобы просмотреть дополнительные параметры визуальных направляющих . В Photoshop 22.4.1 (выпуск за май 2021) визуальные направляющие стали еще лучше благодаря дополнительным параметрам направляющих.

Теперь можно задать вариант отображения направляющей деформации и выбрать, когда должны отображаться визуальные направляющие: Автоматически показывать направляющие, Всегда показывать направляющие и Никогда не показывать направляющие . По умолчанию для сетки установлено значение Всегда показывать направляющие .
Также предусмотрена возможность изменить цвет и непрозрачность визуальных направляющих, а также количество линий, из которых состоит направляющая. Параметр Плотность устанавливает, сколько линий отображается между каждой линией разделения деформации . По умолчанию для плотности задано значение 2.
При использовании контрольных точек для искажения элемента вы также можете выбрать Вид > Вспомогательные элементы , чтобы показать или скрыть сетку деформации и контрольные точки.
Для трансформирования объекта с использованием набора настроек деформации выберите стиль деформации во всплывающем меню Деформация на панели выбора параметров.
Чтобы создать пользовательскую сетку деформации, выберите размер во всплывающем меню Сетка на панели параметров.
- Выберите один из размеров сетки по умолчанию: 3 x 3, 4 x 4, 5 x 5.
- Выберите Заказная , а затем укажите число столбцов и строк в диалоговом окне Пользовательский размер сетки .
Чтобы добавить больше контрольных линий сетки, выберите вариант разделения деформации.
- Выполните одно из следующих действий.
- На панели параметров нажмите любую кнопку в группе Разделить .
- Выберите Редактирование > Трансформирование > Разделить деформацию по горизонтали , Разделить деформацию по вертикали или Разделить деформацию крестообразно .
Дополнительные сведения о параметрах разделения деформации см. в разделе Разделение деформации.
- Для манипуляций с фигурой можно перетаскивать контрольные точки, сегмент ограничительной рамки или сетки, а также область внутри сетки. Кривая настраивается с помощью рукоятей опорных точек. Это аналогично настройке рукоятей искривленного сегмента в векторной графике.
- Щелкните линию сетки, чтобы активировать контрольные точки для редактирования деформации. Щелкните опорную точку (на пересечении линий сетки), чтобы редактировать окружающие ее контрольные точки. Перетащите контрольные точки для деформации изображения.
- Чтобы выбрать несколько точек, щелкайте опорные точки или перетаскивайте над ними указатель, удерживая клавишу Shift. При выделении двух и более точек вокруг них появляется прямоугольная рамка.
- Чтобы отменить выделение нескольких точек, щелкайте активные опорные точки или перетаскивайте над ними указатель, удерживая клавишу Shift. Размер прямоугольной рамки вокруг выделенных точек автоматически меняется при выделении или отмены выделения точек.
- Чтобы удалить выделенную линию сетки (вдоль нее видны контрольные точки), нажмите клавишу Delete или выберите Редактирование > Трансформирование > Удалить разделения деформации .
- Чтобы удалить горизонтальную и вертикальную линии сетки, проходящие через опорную точку, щелкните эту точку, затем нажмите клавишу Delete или выберите Редактирование > Трансформирование > Удалить разделения деформации .
- Чтобы изменить ориентацию стиля деформации, выбранного в меню «Деформация», нажмите кнопку «Изменить ориентацию деформации» на панели параметров.
- Чтобы сместить центр преобразования, щелкните квадрат на координатном манипуляторе контрольной точки на панели параметров.
- Чтобы задать интенсивность искажения в числовом виде, введите на панели выбора параметров значения изгиба (поле «Изгиб») и искажений по горизонтали («Х») и вертикали («Y»). Если в выпадающем меню «Стиль деформации» был выбран параметр «Заказной» или «Нет», то числовые значения задать нельзя.
Пользовательское разделение деформации было применено вокруг горлышка бутылки. Для плотности визуальных направляющих установлено значение 4. Между каждым разделением деформации находятся четыре направляющих.![Работа с формой деформации в Photoshop]()
Нажмите клавишу «Ввод» (Windows), или Return (Mac OS), или кнопку «Выполнить» на панели выбора параметров.
Чтобы отменить трансформацию, нажмите клавишу Esc или нажмите кнопку «Отмена» на панели параметров.
Каждый раз при деформации резкость растрового изображения (в отличие от формы или контура) немного снижается, поэтому рекомендуется выполнить несколько команд и только потом подтверждать суммарное преобразование, а не подтверждать все преобразования по отдельности.
В выпуске Photoshop 22.5 за август 2021 теперь можно использовать клавишу-модификатор Control (Win) / Command (Mac) для быстрого переключения вариантов разделения деформации без помощи строки меню.
- Удерживая клавишу «Control» (Win) / «Command» (Mac), щелкните в любом месте сетки деформации, чтобы разделить ее крестообразно в этом месте.
- Удерживая клавишу Control (Win) / Command (Mac), переместите указатель к краю существующей горизонтальной линии сетки. Щелкните, чтобы разделить деформацию по вертикали в этом месте.
- Аналогично, удерживая клавишу Control (Win) / Command (Mac), переместите указатель к краю существующей вертикальной линии сетки. Щелкните, чтобы разделить деформацию по горизонтали в этом месте.
Преобразование деформации с разными опорными точками
Можно перемещать маркеры (также называются маркерами Безье ) управления независимо друг от друга. Эти маркеры прикрепляются к опорным точкам при применении команды Разделение деформации для трансформирования с использованием сочетания клавиш.
В настоящее время доступно два варианта перемещения с помощью маркеров Безье:
- Согласованно : при перемещении одного маркера перемещаются все остальные. Значок имеет вид круга.
- Независимо : каждый маркер перемещается, не затрагивая другие маркеры, связанные с опорной точкой. Значок имеет вид квадрата.
Удерживая клавишу «Alt» (Win) / «Option» (Mac), щелкните точку, чтобы переключить состояние элемента управления Безье (независимое движение или согласованное). Также можно щелкнуть опорную точку, удерживая клавишу «Ctrl» (или щелкните правой кнопкой мыши), и выберите «Преобразовать опорную точку деформации» в контекстном меню.
- Угловые опорные точки: по умолчанию для угловых опорных точек задано независимое перемещение.
- Краевые/боковые опорные точки: по умолчанию для опорных точек по краям установлено согласованное перемещение горизонтальной / вертикальной пары.
- Внутренние опорные точки: по умолчанию для опорных точек по краям установлено согласованное перемещение горизонтальной / вертикальной пары.
Кроме того, можно выбрать несколько опорных точек (удерживая клавишу «SHIFT»), а затем изменить перемещение для всех этих точек одновременно.
Марионеточная деформация отображает визуальную сетку, с помощью которой можно существенно деформировать определенные фрагменты изображения, не затрагивая других областей. Этот инструмент может иметь множество применений: от легкой ретуши изображения (например, придания формы волосам) до полной трансформации (например, измерение положения рук или ног).
Помимо слоев изображения можно также применить функцию «Марионеточная деформация» к маскам слоя и векторным маскам. Чтобы применить к изображениям искажение, не затрагивая оригинал, используйте смарт-объекты. См. дополнительные сведения о создании смарт-объектов.
![example]()
Такая вот ситуация: дизайнер присылает макет, а у верстальщика открывается какая то лабуда светлая, или темная (если верстальщик испольует МасOS, а дизайнер Win.). Или же верстальщик сохраняет картинку, а там цвета другие стали.
Разберемся почему так и как с этим жить.
Небольшой экскурс в теорию. Для отображения цвета на наших мониторах используется цветовая модель RGB, но поскольку но, поскольку, мониторы разных моделей и производителей различаются, были предложены несколько альтернативных цветовых пространств, соответствующих «усредненному» монитору. Нам интересно пространство sRGB.
sRGB – это цветовая модель использование которой будет одинаково отображать графику как на навороченном так и на допотопном ноутбуке.sRGB это пространство используемое по умолчанию для отображение графики в интернете.
Различие в профилях.
У правильного верстальщика профиль стоит North America Web/Internet. Проследите чтобы в Working Spaces было именно sRGB.
![image]()
У правильного дизайнера тоже должен стоять такой профиль при создание макета сайта. Тогда ни у кого не будет проблем.
Помимо этого ваш Photoshop должен не только работать с нужным профилем, но и отображать вам истинный вид макета. А поскольку навороченные мониторы вряд ли используют усредненный sRGB, то необходимо чтобы стояла галочка на Proof Colors. Этим вы заставляете Photoshop отображать изображения согласно профилю.
![image]()
Различия в OS
В Win по умолчанию на картинки накладывается профиль sRGB, то есть даже если вы не выбрали вышеуказанный профиль, у вас все равно будет sRGB. Однако в MacOs на картинки по умолчанию накладывается профиль монитора, что плохо. Однако решающее значение будет играть тот факт, какой профиль вы используете в граф. редакторе.
Есть еще одно различие: в Win гамма по умолчанию 2.2, а в Мас 1.8 (по крайней мере в последней ОС). Из за этого картинки с Мака выглядят темнее в Винде, и наоборот. Если дизайнер хочет постичь Дао, то нужно на Маке поднять гамму до 2.2 (
кто скажет как это сделать, тому спасибо и ссылкаНастройки -> Мониторы -> Цвет -> Калибровать -> Продолжить -> 2.2 Телевизионная гамма… Прокликать дальше, как-нибудь назвать и использовать. Спасибо
Вадиму Макееву). Почему поднять на Маке, а не опустить на Вин? Потому что в Linux тоже 2.2, да и новая версия МаcOS выйдет с гаммой 2.2 (слухи ходят).Мне прислали макет в профиле отличном от sRGB
Это самое интересное.
Так бывает. Стоит у дизайнера какой-нибудь “Cinema HD_BQB01072007” и дизайнер знать об этом не знает. Мол, наше дело нарисовать, художника всякий обидеть может и тэдэ.
Вряд ли сможете убедить дизайнера перевести макет в sRGB и перерисовать все цвета. Разве что при совсем уж отчаянной харизме (впрочем топор тоже может помочь). Не страшно.
Для начала необходимо убедится, что у нас стоят вот эти галки.
![image]()
Теперь при получении некошерного профиля нам будет выдаваться вот такое окошко.
![image]()
Что мы тут можем сделать.
- Мы можем применить профиль который идет с изображение
- Мы можем конвертировать профиль в наше рабочее пространство.
- Мы можем продолжить использовать свой профиль.
И так допустим вы выбрали первый вариант. В этом случае при сохранении картинок нужно обязательно при сохранении картинки через Save for Web & Devices… убрать галку с Convert sRGB. Иначе у нас сохранится совсем не то что нам надо.
![image]()
Внимание. В Photoshop CS3 она прячется здесь.
![image]()
Я же настоятельно рекомендую выбирать второй пункт — конвертацию. Но перед этим зайдите в Convert to Profile и снимите вот эту галочку
![image]()
Потому что в случае если в присланном вам профиле используется большее кол-во цветов чем в sRGB, то Photoshop будет пытаться заменить отсутствующие цвета комбинацией своих. Правда я не знаю как это будет выглядеть, ибо не сталкивался никогда. Скорее всего будет частичное цветовое несоответствие.
![5fb13b5beb214f778958c31d1e073672.jpg]()
При открытие в photoshop многие изображения
стали искажаться и деформироваться
![476e25be1538459db640caffbc4af15b.jpg]()
Ссылка на изображение в примере на дробокс
- Вопрос задан более трёх лет назад
- 2763 просмотра
Оценить 1 комментарий
По совету на форумах use OpenGl убирал, не помогло.
Видеокарта Ati Radion HD 5570 Что то не так с источником картинок, потому что у меня на маке она так же криво открывается а фотошопе, но встроенный превью и браузеры открывают ее нормально.
Откуда эти фотографии? Раньше они отрывались нормально?
Первый раз такое вижу. В свойствах изображения - глубина цвета 24 бита, это довольно нестандартно. Такие файлы у меня встречаются из разных источников, подозреваю что все таки дело в настройках, так как раньше (не помоню точно про текщий пк, но на нотбуке точно) исходники открывались нормально. Сталкивался с таким. Такие файлы сохранены с ошибками. Некоторые программы (Preview.app) нормально кушают такие ошибки, а некоторые (Photoshop) спотыкаются. Самый простой способ — из любой программы, которая нормально отображает (тот же самый Preview.app), экспортировать в другой формат, например, в pdf (он тогда его «правильно» сохранит) и потом уже открыть в PS. Самое удивительное, что раньше те же самые исходники Phottoshop «кушал», поэтому и надеялся, что этот вопрос исправим.Откуда фотографии? Не может быть такого, что во время хранения фотографий они были испорчены (начал хард сыпаться, с флешки скопировалось с ошибками)? Вообще за годы работы в Фотошопе подобные глюки видел именно из-за битости самих файлов, а не из-за работы Фотошопа.
С Фотошопом был только один косяк: он в себе файл отображал нормально, а при сохранении убивал фотографию (появлялись черные полосы, бились цвета и т.п.). Помогла перезагрузка Фотошопа.
Автор: NON. Дата публикации: 23 апреля 2010 . Категория: Обработка фотографий в фотошопе.
Оказывается не у всех пользователей программы Photoshop есть такая полезная функция, как фотофильтры.
В этом уроке по работе с фотошопом, я покажу, как можно вернуть фотофильтры на своё место.
![]()
Недавно столкнулся с такой проблемой. Хотел применить к фотографии корректирующий слой "Фотофильтр"
![]()
Открылось окно "Фотофильтр"
![]()
Но, как Вы можете видеть, фотофильтры в этом окне отсутствуют! Есть только возможность выбора цвета.
Пришлось долго копаться в рунете, пока не нашёлся ответ. Решение проблемы такое:
1. Скачиваем архив с необходимой папкой. Это можно сделать здесь.
Архив распаковываем и получаем папку "Required".
2. Открываем двойным щелчком "Мой компьютер". 3. Далее выбираем диск "С", т.е. диск, где установлена программа Photoshop.![]()
4. Выбираем папку "Program Files".
![]()
5. Выбираем папку "Adobe".
![]()
6. Выбираем "Adobe Photoshop CS3".
![]()
7. Находим папку "Required".
![]()
8. Переименовываем её, к примеру на "Required1".
![]()
9. Вставляем скачанную папку "Required".
![]()
10. Запускаем фотошоп и наши фотофильтры появились в соответствующем окне!
![]()
Если у Вас что-то пошло не так, то всё можно легко вернуть обратно. Удаляем папку "Required", а папку "Required1" переименовываем обратно в папку "Required". Запускаем фотошоп и всё осталось на прежних местах.
Если Вы не хотите пропустить интересные уроки по обработке фотографий - подпишитесь на рассылку.
Читайте также: