Почему не работает браузер на айфоне
Если Safari на компьютере Mac не работает должным образом, может помочь одно из перечисленных ниже решений.
Эти решения подходят для проблем, связанных с Safari на компьютере Mac, включая следующие. Прежде чем начать, убедитесь, что компьютер Mac подключен к Интернету.
- Веб-страница пуста, или не отображается все ее содержимое
- Невозможно войти на веб-страницу, несмотря на использование правильной информации для входа.
- На веб-странице появляется запрос удалить или сбросить файлы cookie.
- Safari работает медленно или перестает отвечать.
Перезагрузите страницу
Если страница не открывается или не загружается, попробуйте перезагрузить ее, выбрав «Вид» > «Перезагрузить страницу» или нажав Command-R. Если это не помогает, нажмите Command-Q, чтобы закрыть Safari, а затем снова откройте этот браузер и повторите попытку. Если Safari не закрывается, нажмите Option-Command-Esc, чтобы принудительно завершить работу Safari.
Установите обновления программного обеспечения
Отключите расширения Safari
Даже если расширения Safari обновлены, временно отключите их, чтобы убедиться в том, что они не влияют на работу браузера неожиданным образом. Выберите Safari > «Настройки», а затем перейдите на вкладку «Расширения». Чтобы отключить расширения, снимите соответствующий флажок.
Выполните проверку с использованием частного окна
На компьютере Mac могут храниться файлы cookie, кэши и другие данные веб-сайта, проблемы с которыми могут повлиять на его использование. Чтобы запретить веб-сайту использовать эти данные, откройте его в частном окне, выбрав «Файл» > «Новое частное окно».
Если при этом браузер работает нормально, выполните следующие действия, чтобы удалить данные веб-сайта с компьютера Mac. После этого веб-сайт может создавать новые данные по мере необходимости. Если это веб-сайт, на который вы входите, прежде чем продолжить, убедитесь, что вы знаете свои данные для входа.
Проверьте сетевые параметры
Некоторые сетевые параметры, например связанные с использованием прокси-сервера или настраиваемого DNS-сервера, могут влиять на доступ к контенту в Интернете. Даже если вы не меняли сетевые параметры, возможно, было установлено программное обеспечение, которое изменило их.
Чтобы выяснить, связана ли проблема с сетевыми параметрами на компьютере Mac, попробуйте открыть данный веб-сайт на другом устройстве, подключенном к той же сети. Также можно добавить новое сетевое размещение в настройках сети, чтобы быстро сбросить сетевые параметры для тестирования.
Чтобы выяснить, связана ли проблема с самой сетью, попробуйте открыть данный веб-сайт после подключения к другой сети.
Когда Safari на вашем iPhone перестает работать для загрузки страниц или перестает отвечать на запросы, не пренебрегайте проблемой системы iOS, особенно после обновления последней версии iOS 15. Используйте инструмент диагностики iOS, чтобы сканировать и исправлять системную ошибку iOS и свободно обновлять или обновлять iOS.

«Мой сервер Safari перестал отвечать на iPhone 6, почему это произошло?»
«Мой Safari не загружает веб-страницы на iPhone 8 Plus».
«Почему мой Safari не работает с сотовыми данными?»
Safari, как встроенный браузер на iPhone, широко использовался большинством пользователей iPhone.
Хотя некоторые из вас извлекают выгоду из быстрого и простого браузера на iPhone, другие также сильно от этого страдают, особенно после обновления iOS (14/13/12/11).
Первоначальное пренебрежение не решит проблему, и вы все равно будете бороться с растущими проблемами, вызванными Safari.
Это не сложно решить проблему.

Часть 1. Safari не загружает страницы? Вот 2 решения
Самый частый вопрос, который возникает у многих пользователей, это то, что Safari не загружает страницы. Проблема вызвана плохой сетью или сетевой ошибкой. Для ее решения вы можете следовать 2 решениям, как показано ниже.
Включить, изменить и сбросить настройки сети
Если сетевая ошибка в Safari не работает, рекомендуется изменить настройки сети на вашем iPhone.
1. Отключить и включить сеть. Перейдите в «Настройки»> «WLAN»> выключите «WLAN» и включите снова.
Если вы используете сотовые данные в Safari, просто перейдите в «Настройки»> «Сотовая связь»> выключите «Сотовые данные» и включите снова.

2. Измените сотовые данные на WLAN. Сотовые данные нестабильны, и вы можете изменить свои сотовые данные на WLAN. Просто выполните описанные выше шаги, чтобы включить WLAN и отключить сотовые данные.

3. Сброс настроек сети. Если ни один из вышеперечисленных способов не работает, просто попробуйте сбросить настройки сети на вашем iPhone. Перейдите в «Настройки»> «Общие»> «Сброс»> «Сбросить настройки сети» и подождите несколько секунд, все сетевые настройки будут сброшены, и вам нужно снова ввести информацию о сети, чтобы использовать Safari без проблем.

Отключить экспериментальные функции
Экспериментальные функции могут быть странными для многих из вас, но они существуют в настройках Safari.
Safari на iPhone загружает экспериментальные функции в фоновом режиме, которые могут плавно влиять на загрузку страниц Safari. Итак, вам просто нужно отключить ненужные.
На вашем iPhone перейдите в «Настройки»> «Safari»> «Дополнительно»> «Экспериментальные функции», чтобы отключить функции, которые вам не нужны, но могут вызвать сбой загрузки страницы в Safari.

Часть 2. Safari Server Остановлен / Отложено Ответ? Вот 2 решения
Многие из вас также сталкиваются с другой проблемой, с которой Safari перестает отвечать неожиданно или медленно реагирует. Причиной того, что Safari не работает, может быть ошибка поисковой системы Safari.
Решением этой проблемы является очистка данных кэша Safari и отключение предложений поисковых систем.
Отключить предложения поисковой системы
Safari, не работающий из-за предложения поисковой системы, всегда происходит на iPhone, работающем на iOS 10, но трудно сказать, почему эта проблема может повториться на iPhone, работающем на iOS 12, 13 или 14.
Решение очень простое, и вам просто нужно отключить предложения поисковых систем.
На вашем iPhone перейдите в «Настройки»> «Safari»> выключите «Поисковые предложения».

Очистить кэши сафари
Другой причиной задержки ответа Safari является посторонняя информация в кэше, которая может затормозить процесс Safari. Что вам нужно сделать, это очистить данные кэша Safari на iPhone и iPad.
На iPhone перейдите в «Настройки»> «Safari»> Прокрутите iPhone вниз, чтобы нажать «Очистить историю и данные веб-сайтов».

Затем вы можете запустить Safari и посмотреть, станет ли ваш нерабочий Safari нормальным.
Часть 3. Safari не работает на сотовых данных на iPhone? Изменить настройки сети
Иногда, когда вы находитесь за пределами страны, где нет WLAN, вам придется использовать данные сотовой связи. Однако, даже если вы включите сотовые данные на iPhone, вы обнаружите, что Safari все еще не работает. Почему это происходит?
На iPhone перейдите в «Настройки»> «Сотовая связь»> Прокрутите вниз, чтобы найти и коснуться приложения Safari в разделе «СОТОВЫЕ ДАННЫЕ»> «Включить», чтобы выбрать «WLAN и сотовые данные».

Затем перезапустите Safari, чтобы посмотреть, сможет ли он снова работать.
Часть 4. Сафари седеет или не открывается? Обновите iPhone
Если ваше приложение Safari затенено и не может быть открыто, возможно, ваша старая версия iOS не будет работать в обновленной версии Safari.
Для ее решения вам просто нужно обновите свой iPhone.
На вашем iPhone нажмите «Настройки»> «Общие»> «Обновление ПО»> «Загрузить и установить» последнюю версию iOS 15/14/13.

Вообще говоря, Apple будет отправлять пользователям напоминание об обновлении для каждого обновления iOS, и вам просто нужно принять его, и ваш iPhone обновится автоматически.
Не забудь резервный iPhone с помощью резервного копирования и восстановления данных iOS перед обновлением iPhone, чтобы избежать потери данных из-за непредвиденной ошибки или сбоя обновления.
Часть 5. Safari не работает по неизвестным причинам? Вот 2 универсальных исправления
Некоторые неизвестные причины могут привести к тому, что Safari не будет работать на iPhone или iPad. Для ее решения есть 2 универсальных исправления.
Перезапустить iPhone
Для iPhone SE, 6s Plus, 6s, 6 Plus, 6, 5c, 5s, 5, 4S и 4: Нажмите и удерживайте кнопку питания (режима сна / пробуждения) на верхнем или правом краю.
Для iPhone 7, 7 Plus, 8 и 8 Plus: Нажмите и удерживайте кнопку питания (режима сна / пробуждения) с правой стороны, пока не появится подсказка «Сдвинуться с места». Затем сдвиньте его слева направо, чтобы выключить.
Для iPhone 12, 11, X, XS, XS Max и XR: Нажмите и удерживайте боковую кнопку и кнопку уменьшения / увеличения громкости, пока не появится приглашение «сдвинуться с места». Затем перетащите ползунок, чтобы выключить ваш iPhone.
После вас выключить айфонПросто нажмите и удерживайте боковую кнопку, пока не увидите логотип Apple, затем подождите несколько секунд, и ваш iPhone перезагрузится.
Подробнее о перезапуске iPhone просто нажмите сюда.

Исправление системы iPhone и понижение версии / обновление iOS
Последний метод исправления неработающего Safari - использование Aiseesoft Восстановление системы iOS, который является инструментом восстановления системы iOS, чтобы перетащить вашу проблемную систему в нормальное состояние, кроме того, он также может помочь вам:

- Исправьте iPhone в ненормальных ситуациях, таких как отключение, зависание, зависание, черный экран, логотип Apple и т. Д.
- Сканирование iPhone и извлечение данных с забытых паролей iPhone и iPad.
- Обновите iPhone до последней версии iOS или верните iPhone до поддерживаемой версии.
- Совместим с iPhone 12, 11, XS, XR, X, 8, 7, 6, 5, 4, iPad Pro / Air / mini и т. Д.
Подключите ваш iPhone к компьютеру с помощью USB-кабеля. Если вы впервые подключаете iPhone к компьютеру, просто разблокируйте его и нажмите «Доверие», чтобы этот компьютер мог управлять вашим iPhone.



Здесь есть 2 варианта, которые вы можете сделать.
Если обнаруживается, что ваш iPhone работает нормально, нажмите кнопку «Оптимизировать», чтобы перейти к интерфейсу прошивки и информации о модели iPhone.

Если ваш iPhone будет обнаружен ненормальный, вы будете перенаправлены в интерфейс прошивки и информацию о модели iPhone напрямую.
Здесь вы можете увидеть информацию о вашем устройстве и прошивку, которую вы хотите понизить или обновить (как на изображении выше). Исправьте информацию о вашем iPhone из категории, типа и модели, если она неверна. Затем выберите версию iOS, которую вы хотите обновить или понизить, и нажмите «Далее», чтобы начать загрузку прошивки и восстановить систему iPhone.Если Safari перестает работать на вашем Mac, вы можете прочитать этот пост на удалить Safari на Mac.
Вы можете обновить или понизить вашу iOS до версии iOS, которую iPhone поддерживает в соответствии с правилом Apple.
Не стесняйтесь поделиться этим постом, если он решит вашу проблему.
Кроме того, оставьте свои комментарии, если у вас есть какие-либо вопросы.
Что вы думаете об этом посте.
Рейтинг: 4.6 / 5 (на основе голосов 84) Подпишитесь на нас в
Если у вас возникли проблемы с резервным копированием и восстановлением закладок Safari на вашем iPhone или iPad, узнайте, как их устранить.
Хотите полностью удалить iTunes с вашего компьютера? Нажмите здесь, и вы сможете четко узнать, как полностью удалить iTunes на Mac и Windows.
Эта статья покажет вам, как легко удалить Safari и расширения на Mac вручную или с помощью терминала, чтобы освободить место на вашем MacBook Pro.
iPhone не работает

Исправьте нормальную работу системы iOS в различных ситуациях, таких как застревание в режиме DFU, режиме восстановления, режиме наушников, логотипе Apple и т. Д. Без потери данных.
В этой статье рассказывается, что делать при возникновении проблем при работе с закладками iCloud и списком для чтения. Например, эти сведения можно использовать, если необходимо получить доступ к случайно удаленной закладке или внести в веб-браузер изменения, которые не будут добавлены на другие устройства.
Подготовка
Если вам нужна помощь в использовании вкладок iCloud, обратитесь к этой статье.
Выполните действия для соответствующего устройства:
Устройство iPhone, iPad или iPod touch
После каждого действия проверяйте, устранена ли неполадка.
Включение закладок и обновление устройства
- Перейдите в меню «Настройки» > [ваше имя] > iCloud и убедитесь, что браузер Safari включен.
- Установите последнюю версию iOS или iPadOS, которая поддерживается вашим устройством.
Проверьте подключение к Интернету
* Список для чтения поддерживается только на устройствах iOS и macOS.
Проверка сведений учетной записи
Убедитесь, что вход в учетную запись выполнен с использованием того же идентификатора Apple ID, что и на других поддерживаемых устройствах. Выберите «Настройки» > [ваше имя].
Перезапуск Safari
Закройте и перезапустите приложение Safari на устройстве с iOS. Если вы точно не знаете, как закрыть Safari, выполните действия, описанные в статье.
Выключение и включение закладок iCloud
- Выберите «Настройки» > [ваше имя] > iCloud.
- Выключите Safari.
- Можно выбрать параметр «Удалить с [устройство]», если данные хранятся на одном или нескольких компьютерах. В противном случае выберите пункт «Оставить на [устройство]».
- Подождите несколько минут, затем снова запустите Safari.
Перезапустите устройство
Перезапустите устройство. Если вы не уверены, как это сделать, выполните следующие действия.

После каждого действия проверяйте, устранена ли неполадка.
Включение закладок iCloud и обновление ПО
- Выберите меню Apple > «Системные настройки». Если используется ОС macOS Catalina, щелкните идентификатор Apple ID. Щелкните значок iCloud, а затем выберите Safari.
- Выполните обновление до последней версии macOS, поддерживаемой вашим компьютером Mac.
Проверьте подключение к Интернету
Проверка сведений учетной записи
Перейдите в меню Apple () и щелкните значок iCloud. Убедитесь, что вход был выполнен с использованием того же Apple ID, что и на остальных поддерживаемых устройствах.
Выключение и включение закладок iCloud
- Закройте браузер Safari.
- Выберите меню Apple > «Системные настройки». Если используется ОС macOS Catalina, щелкните идентификатор Apple ID. Щелкните iCloud.
- Снимите флажок Safari.
- Закройте «Системные настройки» и подождите примерно минуту.
- Откройте «Системные настройки» и щелкните значок iCloud.
- Выберите Safari.
- Откройте браузер Safari.
Перезагрузка компьютера
Перезагрузите компьютер и проверьте, устранена ли неполадка.

Microsoft Windows
После каждого действия проверяйте, устранена ли неполадка.
Проверка системных требований
Проверьте подключение к Интернету
Закрытие и открытие iCloud для Windows
Если во время установки браузера программа iCloud для Windows открыта, необходимо выйти из нее и открыть еще раз. Новый браузер появится в списке «Параметры закладок» (меню настроек iCloud для Windows).
Проверка настроек
Откройте iCloud для Windows и убедитесь, что вход был выполнен с использованием того же Apple ID, что и на остальных поддерживаемых устройствах.
Обновление браузера
Иногда последние изменения в веб-браузере не отображаются на других устройствах (или наоборот). Выйдите из веб-браузера и снова откройте его, чтобы обновить изменения.
Закладки в Google Chrome могут обновляться медленнее, чем в Internet Explorer* или Firefox.
* Если в Internet Explorer используется iCloud для Windows 10 или более поздней версии, закладки могут отображаться в неупорядоченном виде.
Проверка закладок в другом браузере
Если закладки iCloud не открываются в одном браузере, попробуйте запустить другой.
Браузер Microsoft Edge (ОС Windows 10) не поддерживает закладки iCloud. Для работы с закладками iCloud в Windows 10 выберите другой браузер, например Google Chrome, Mozilla Firefox или Internet Explorer. Подробнее о системных требованиях для iCloud.
Например, если обычно вы работаете в Internet Explorer, откройте Firefox. Если проблема возникает только при работе в определенном браузере, выполните соответствующие указания в этом разделе. Если проблема существует в нескольких браузерах, проверьте правильность настроек компьютера и сети, а также надежность подключения.
Проверка расположения папки «Избранное» Internet Explorer
Если папка «Избранное» (закладки) Internet Explorer была перемещена, ее содержимое на прочих устройствах не будет обновляться автоматически. Чтобы устранить неполадку, выполните следующие действия:
-
.
- Снимите флажок «Закладки» и нажмите «Применить».
- Смените расположение папки с избранным на расположение по умолчанию (обычно C:\Пользователи\имя пользователя\Избранное).
- Вернитесь к диалоговому окну iCloud для Windows, установите флажок «Закладки» и нажмите «Применить».
Включение режима рабочего стола для Internet Explorer 10 или Google Chrome
Чтобы установить режим рабочего стола в качестве режима по умолчанию для Internet Explorer 10, выполните следующие действия:
Чтобы установить режим рабочего стола в качестве режима по умолчанию для Google Chrome, выполните следующие действия:
- Откройте браузер Chrome.
- Откройте меню Chrome и выберите пункт «Перезапустить Chrome в режиме рабочего стола».
Если доступен вариант «Перезапустить Chrome в режиме Windows 8», это значит, что браузер уже запущен в режиме рабочего стола.
Активация расширения или надстройки «Закладки iCloud» в Google Chrome или Firefox
- Откройте браузер Chrome.
- Щелкните меню Chrome в правом верхнем углу и выберите пункт «Дополнительные инструменты» > «Расширения».
- Установите флажок «Включено» рядом с Закладками iCloud.
- Откройте браузер Firefox
- Щелкните меню Firefox в правом верхнем углу и выберите пункт «Дополнения».
- Нажмите «Расширения».
- Нажмите «Включить» рядом с закладками iCloud.
Выключение и включение закладок iCloud
- Закройте браузер. .
- Снимите флажок «Закладки» и нажмите кнопку «Применить».
- Подождите несколько секунд, установите флажок «Закладки» и нажмите кнопку «Применить».
- Откройте браузер.
Перезагрузка компьютера
После перезагрузки компьютера проверьте, устранена ли неполадка.
Запрет на автоматическое обновление закладок в Google Chrome или Firefox
Чтобы запретить автоматическое обновление закладок в Google Chrome или Firefox, отключите расширение iCloud или надстройку браузера.

Дополнительная информация
Информация о продуктах, произведенных не компанией Apple, или о независимых веб-сайтах, неподконтрольных и не тестируемых компанией Apple, не носит рекомендательного или одобрительного характера. Компания Apple не несет никакой ответственности за выбор, функциональность и использование веб-сайтов или продукции сторонних производителей. Компания Apple также не несет ответственности за точность или достоверность данных, размещенных на веб-сайтах сторонних производителей. Обратитесь к поставщику за дополнительной информацией.

Как и в любом другом браузере, в мобильном Safari могут происходить ошибки, из-за которых ранее успешно работающие сайты перестают открываться. В этой инструкции мы рассказали о трех основных способах исправления подобных ошибок.
Примечание: перед тем как начинать искать решение проблемы обязательно убедитесь в том, что проблемный сайт действительно работает. Нужный вам сайт может быть попросту не работать в конкретный момент времени, либо быть заблокирован вашим провайдером.
Не открывается сайт в Safari на iPhone — что делать
На некоторых версиях iOS, в частности iOS 9.x, существует ошибка, из-за который браузер Safari не предоставляет доступ к определенным сайтам. Обходится она банальным отключением JavaScript.
Способ 1. Отключите JavaScript
Шаг 1. Перейдите в меню «Настройки» → Safari.
Шаг 2. Выберите пункт «Дополнения».

Шаг 3. Переведите переключатель JavaScript в неактивное положение.

После получения доступа к нужному сайту, JavaScript рекомендуется включить.
Способ 2. Сбросьте настройки Safari
В некоторых случаях сайт может не открываться или неправильно отображаться из-за внутренней ошибки браузера Safari. В таких случаях помогает очистка истории и данных сайтов браузера.
Шаг 1. Перейдите в меню «Настройки» → Safari.
Шаг 2. Нажмите «Очистить историю и данные сайтов».

Шаг 3. Подтвердите очистку.
Важно отметить, что при очистке будет удалена история посещений, файлы cookie и другие данные просмотра.
Способ 3. Откройте сайт без использования блокировщика рекламы
Многие пользователи iPhone и iPad используют на своих устройствах специальные блокировщики рекламы и прочего нежелательного контента в Safari. И именно из-за них некоторые сайты порой не открываются, показывая лишь белую страницу. К счастью, полностью отключать блокировщик рекламы для всех сайтов в таком случае не нужно.
Шаг 1. Запустите Safari и перейдите на страницу, которая не отображается из-за блокировщика рекламы.
Шаг 2. Зажмите на иконке обновления страницы.

Шаг 3. В открывшемся меню выберите пункт «Перезагрузить без блокирования контента».
Готово! Если проблема с невозможностью отображения страницы заключалась именно в блокировщике рекламы, то сайт успешно откроется.
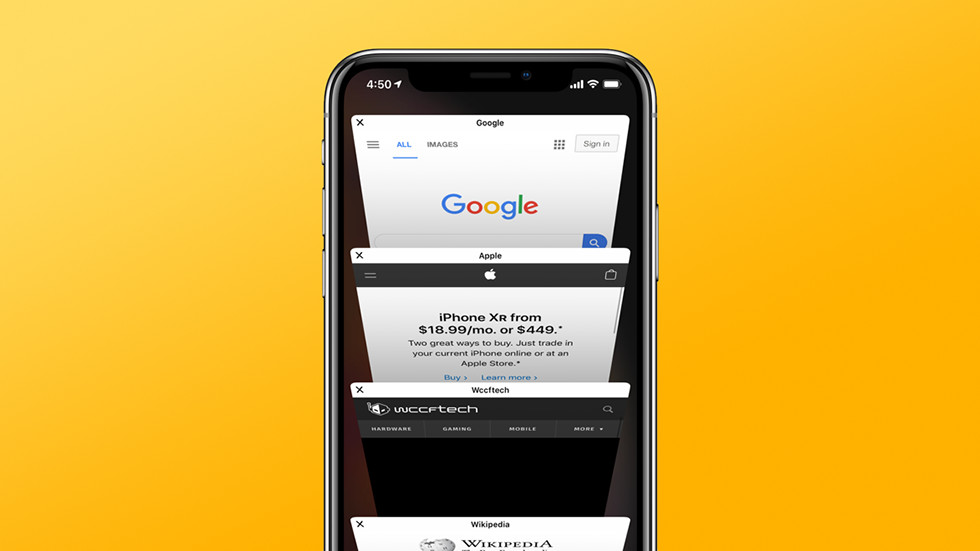
Для большинства пользователей iPhone и iPad Safari является основным браузером. Однако далеко не все владельцы мобильных устройств Apple пользуются Safari с максимальной эффективностью. В этой статье мы собрали 10 не самых очевидных функций штатного браузера iPhone и iPad, которые делают мобильный серфинг гораздо удобнее.

Разумеется, некоторые пользователи с частью представленных функций уже знакомы. Но мы уверены, что даже опытные владельцы iPhone и iPad смогут почерпнуть для себя из этой статьи хотя бы одну из фишек.
Быстрое открытие новых вкладок
Начнем с простого. Для открытия новой вкладки в Safari достаточно зажать на кнопке просмотра открытых страниц и выбрать в открывшемся меню пункт «Новая вкладка». Наиболее активным пользователям мобильного интернета эта особенность Safari может сохранить очень много времени.

Пользу такой способ открытия новых вкладок принесет только пользователям iPhone. У владельцев iPad есть прямой доступ к кнопке открытия новой вкладки.
Закрытие всех вкладок одновременно
Кроме этого, это же меню позволяет и закрывать все открытые вкладки одним нажатием. Зажмите на кнопке переключения между вкладками и выберите в открывшемся меню пункт «Закрыть все вкладки».

Переход к недавно закрытым страницам
Случайно закрыли страницу? Искать ее в истории открытых сайтов нет необходимости. Удержание на кнопке открытия новой вкладке покажет список пяти последних закрытых вкладок, из которого можно выбрать нужную страницу. Она откроется на новой вкладке.

Просмотр истории переходов

Быстрый поиск
Обращаться к поисковику с целью поиска по запросу в Safari можно с изумительной простотой. Скопируйте в буфер обмена слово или фразу, по которой хотите выполнить поиск. После этого удержите на адресной строке и в открывшемся меню выберите пункт «Вставить и искать». Новая вкладка с поиском по указанному запросу откроется моментально.

Открытие полной версии сайта
Не всегда мобильные версии сайтов позволяют найти необходимую информацию. Особенно, если вы привыкли работать с любимым сайтом с компьютера. К счастью, открыть полную версию сайта в Safari крайне просто. Удержите на кнопке обновления страницы и выберите пункт «Полная версия сайта». Она откроется незамедлительно.

Поиск на странице
Многие пользователи отказываются от использования Safari из-за того, что не могут найти функцию поиска по странице. А она в Safari есть. Более того, пользоваться ей очень просто. Просто напишите слово, которое хотите найти на сайте в адресной строке, опуститесь вниз предлагаемого списка и нажмите на слово в разделе «На этой стр.».

Быстрый поиск по конкретному сайту
Safari дает возможность выполнять поисковые запросы по конкретному сайту без необходимости переходить на него и вбивать запрос в окне поиска. Функция называется «Быстрый поиск веб-сайтов» и настраивается очень просто.
Первым делом вы должны перейти в меню «Настройки» → Safari → «Поиск веб-сайтов» и убедиться в том, что переключатель «Быстрый поиск веб-сайтов» активен. Затем вы должны открыть сайт, на котором в будущем хотите выполнять быстрый поиск. Найдите на этом сайте окно поиска и сделайте любой поисковый запрос, после чего обязательно перейдите по одной из выданных ссылок. В случае, если все сделано правильно — ваш сайт появится в списке добавленных в функцию быстрого поиска:


Быстрое добавление страницы в закладки, «Общие ссылки» или в список для чтения
А вот и еще одна удобная функция, доступ к которой открывается по длительному нажатию (привет, 3D Touch, доступный только на новейших iPhone). Вы можете быстро добавить открытую страницу в закладки, список для чтения или «Общие ссылки» удержав на кнопке перехода к меню закладок. Крайне удобная функция, пользуются которой далеко не все.

Открытие ссылок в новом окне самым удобным способом
Немногие знают, но для того, чтобы открыть любую ссылку в новом окне в Safari, по ней достаточно нажать двумя пальцами одновременно. Данный жест не описывается ни в каких, даже продвинутых руководствах от Apple, что крайне странно, так как он в значительной мере увеличивает удобство от использования браузера.

Стали ли эти «фишки» Safari полезными для вас? Делитесь своим мнением и другими найденными вами особенностями браузера в комментариях.
Читайте также:


