Почему на компьютере wordpad а не word

WordPad не отображает текст или открывается со странными символами
- Сбросьте настройки Wordpad по умолчанию.
- Используйте SFC для исправления поврежденных системных файлов
- Вы открываете файл неподдерживаемого формата?
- В документе используется другой шрифт?
Вы можете использовать эти советы, не следуя порядку, но обязательно проверьте формат файла и шрифт.
1]Сбросить настройки WordPad по умолчанию

Чтобы восстановить настройки Wordpad по умолчанию, закройте WordPad и выполните следующие действия:
HKEY_CURRENT_USER ПРОГРАММНОЕ ОБЕСПЕЧЕНИЕ Microsoft Windows CurrentVersion Applets Wordpad
- На левой панели вы увидите Опции.
- Щелкните правой кнопкой мыши и удалите этот ключ параметров.
Когда вы удаляете этот ключ, параметры, сохраненные в конфигурации Wordpad, будут удалены, и будет загружена конфигурация по умолчанию. Теперь, когда вы открываете файл в WordPad, он будет работать нормально.
2]Запустите SFC

- Откройте командную строку с правами администратора.
- Тип sfc / scannow и нажмите Enter.
- Утилита SFC будет работать некоторое время, и если будут обнаружены какие-либо повреждения, замените их при перезагрузке.
3]Вы открываете файл неподдерживаемого формата в WordPad?
Я видел, как люди открывали PDF-файл в WordPad и жаловались на это. WordPad поддерживает множество форматов, но не все. Поэтому убедитесь, что вы открываете поддерживаемые файлы, иначе вы увидите текст, который вы не можете прочитать. Ваш файл открывается в Блокноте?
В этом случае вам необходимо определить формат файла, а затем выбрать правильное приложение для открытия этого документа. Вы всегда можете использовать Универсальный просмотрщик файлов в случае возникновения путаницы.
Кроме того, если вы случайно изменили приложение по умолчанию для этого типа файла на WordPad, вам необходимо изменить ассоциацию файлов с помощью приложений Windows по умолчанию.
4]Используется ли в документе другой шрифт?
Документ может содержать шрифт, который не установлен на вашем компьютере. Когда WordPad не находит этот шрифт, он заменяет доступный шрифт, который не включает те же символы и символы, что и в исходном шрифте.
Возможно, вам придется выяснить это, спросив человека или веб-сайт об используемом шрифте. Установите этот шрифт на компьютер и откройте документ.
Мы надеемся, что этим советам было легко следовать, и вы смогли без проблем открывать текстовые документы в WordPad.
Самым известным офисным приложением для создания и редактирования документов является, несомненно Microsoft Word. На компьютерах и ноутбуках с предустановленной Windows 10 он иногда входит в пакет софта, поставляемого с операционной системой.
Предлагается его демонстрационная версия, которой можно пользоваться в течение определенного времени бесплатно. Существует также предустановленная программа WordPad. На первый взгляд она имеет много общего с Word: у них похож интерфейс, обе они открывают файлы форматов .doc и .docx и способны их редактировать. Многие пользователи путают их и удивляются, когда не могут найти в WordPad какую-нибудь функцию, которая есть только в Word. Дело в том, что Microsoft Word и WordPad – не одно и тоже, а в чем заключаются различия между ними, читайте ниже.
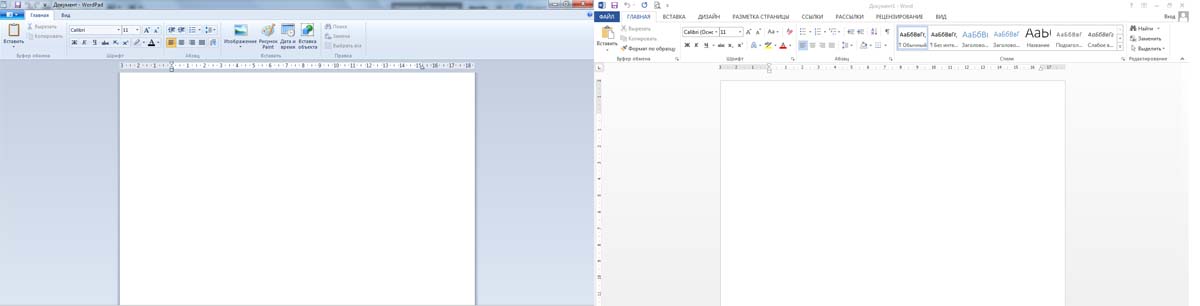
1. Различный класс программ
Несмотря на похожий интерфейс и функции, программы относятся к разным категориям ПО. Word – это полноценный редактор офисных документов. WordPad – текстовый редактор, предназначенный для гораздо более простых задач.
2. Функционал

Функционал Microsoft Word

Word обладает гораздо большим функционалом. Это, впрочем, и очевидно: если посмотреть на интерфейс двух программ, видно, что у Word он куда более обширный. Соответственно, и функций в нем тоже больше. Здесь внешний вид документа можно изменить до неузнаваемости, а WordPad дает возможность лишь незначительно редактировать текст, меняя тип, начертание и размер шрифта, меняя его цвет и вставляя в документ изображения. В связи с этим многие документы, созданные в Word, могут некорректно отображаться в WordPad. Форматирование местами может отсутствовать. Если же было применено очень много разных его средств, то документ и вовсе может отображаться как пустая страница Word.
Примечательно, что WordPad не поддерживает старые форматы документов. Все версии Windows, вышедшие после XP, не поддерживают работу с форматом .doc.
3. Формат распространения
WordPad – бесплатная программа, которая, начиная с Windows 95, поставляется вместе с операционной системой. Word же является платной программой. Никогда не существовало ее бесплатных версий, как и не существует их в данный момент.
Вопрос о том, каковы различия между Microsoft Word и WordPad, аналогичен вопросу о различиях между калькулятором и полноценным компьютером. И то, и другое – вычислительные машины, но первая является куда более совершенной. То же самое наблюдается и здесь. Спектр применения Microsoft Word выходит далеко за пределы личных интересов конкретного человека. Его применяют множество крупнейших корпораций для решения серьезных и больших задач. В расширенных офисных пакетах в дополнение к нему идут различные услуги и сервисы (например, место в облачном сервисе), упрощающие работу с серьезными проектами. Естественно, за такой мощный инструмент разработчики просят платить.
WordPad же подойдет разве что для создания текстовых документов, которые однако, можно сделать чуть более красивыми и презентабельными, чем те, которые создаются совсем уж простыми редакторами вроде Блокнота. Также WordPad хорошо выручает в ситуациях, когда нужно быстро просмотреть DOCX-файл, а на компьютере нет программы Word. Конечно, могут возникнуть проблемы с отображением, но в большинстве случаев они несущественны и почти не мешают просмотру. Естественно, программа абсолютно бесплатна. Согласитесь, было бы странно требовать деньги за такое приложение. Никаких дополнительных сервисов к нему не предоставляется, поскольку в этом попросту нет необходимости.
В области текстовых редакторов в настоящее время можно сказать, что с годами Microsoft разработал несколько программ такого типа. Все это для того, чтобы облегчить нашу повседневную работу с Windows ПК. Фактически, мы должны знать, что от того же софтверного гиганта выпускаются такие решения, как Блокнот, WordPad и Word.
Сначала они могут показаться похожими приложениями, поскольку они выполняют очень похожие задачи. Однако, как мы увидим, они во многом отличаются. Сначала скажем, что большинство пользователей привыкли работать с Word , который является частью Office. Однако для конкретных работ с текстами Блокнот и WordPad интегрированы в Windows
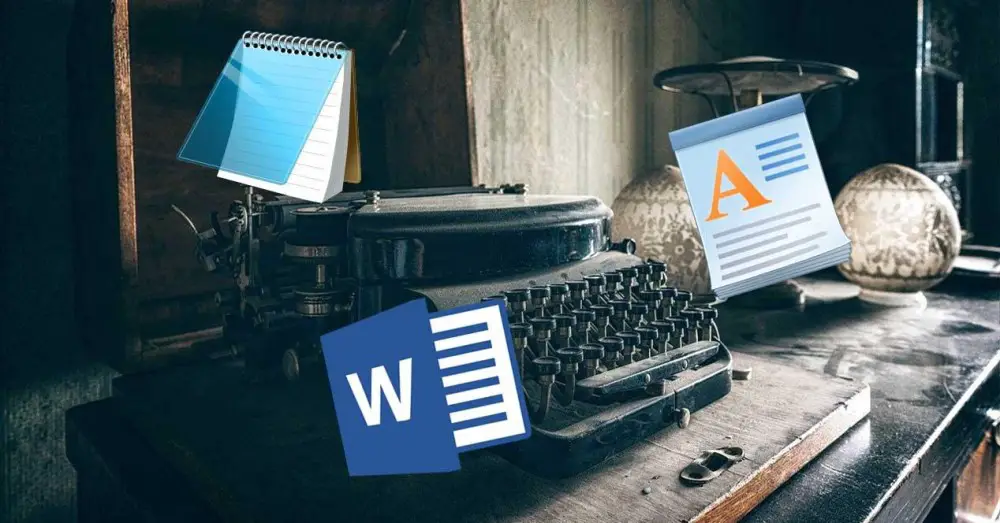
Для начала скажем вам, что Блокнот - это текстовый редактор, в котором гораздо меньше функций, чем в WordPad или Word. С другой стороны, мы находим WordPad и Word, которые ближе друг к другу, но все же очень разные. Поэтому мы посмотрим, какую программу использовать в каждом конкретном случае, в зависимости от того, что нам нужно, и это поможет вам упростить ваши действия, связанные с редактированием текста.
Блокнот, очень простой текстовый редактор
Возможно, многие из вас уже знают, что Блокнот - очень простой и базовый текстовый редактор. Вот почему его можно использовать для редактирования и создания простых документов, таких как создание заметок или идей. Он работает с нами с 1983 года и также позволяет нам читать и писать простой текст. На самом деле, он не предлагает никаких форматов и поэтому лучше всего подходит, когда нам нужно написать код программировать или создавать веб-страницы.
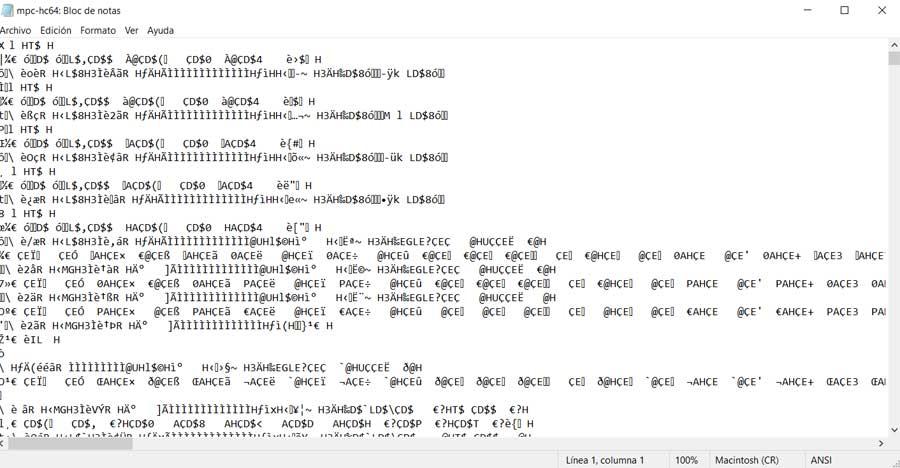
Еще одно интересное применение - создание командных файлов для запуска в командной строке или сценариев для Power Shell. Более того, он позволяет нам создавать и сохранять документы исключительно в виде файлов .TXT. Он не поддерживает изображения и графику, и для всего этого мы создаем очень легкие файлы.
WordPad, простой текстовый процессор
Для сравнения, WordPad - это базовый текстовый процессор, с помощью которого мы можем редактировать тексты и создавать более сложные документы, такие как письмена , Резюме, назначения классов и т. Д. Это приложение совместимо практически со всеми версиями Windows и намного более продвинуто, чем Блокнот, но проще, чем Word.
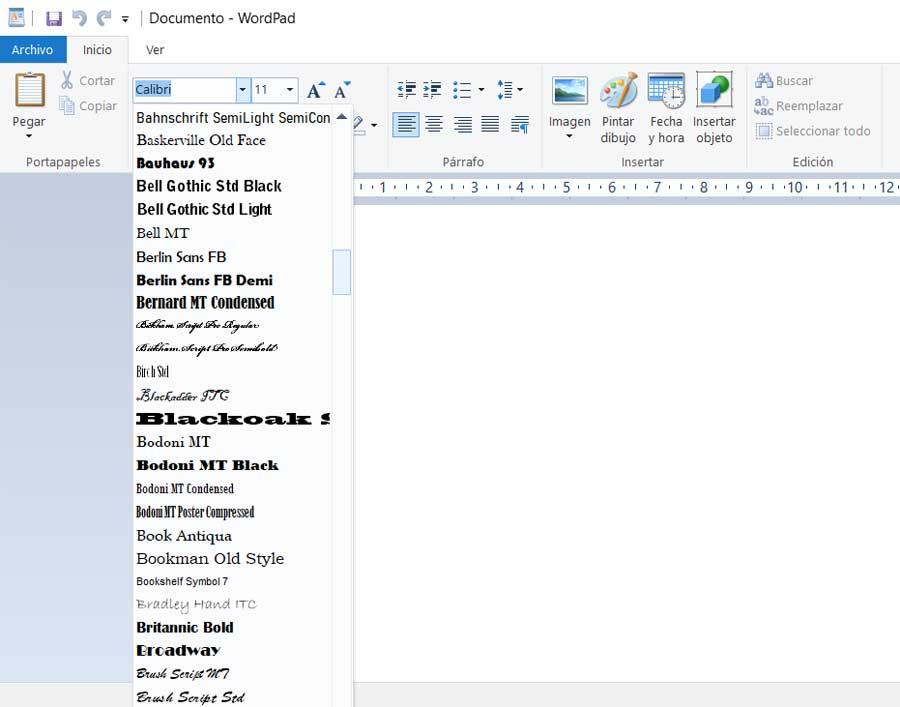
Можно сказать, что WordPad может быть текстовым редактором, превосходящим вышеупомянутый Блокнот, и более универсальным, когда дело доходит до создания документов. Фактически здесь мы уже находим обычную панель инструментов, а меню с опциями , некоторые из них для оформления страницы. Он поддерживает типы файлов .TXT, .DOC и .ODT. Также сюда мы можем вставлять изображения, гиперссылки, графику и т. Д. В то же время мы также находим некоторые функции форматирования для документов.
Таким образом, можно сказать, что Блокнот - это основная программа для редактирования обычного текста, в то время как WordPad поддерживает больше типов файлов, форматов страниц и таких элементов, как изображения и графика.
Microsoft Word, мощный текстовый редактор
И, наконец, мы находим третье предложение от самой Microsoft - популярный Word. Это очень полезный текстовый процессор для создания документов большого объема и сложности. Он адаптируется ко всем видам использования этого типа, от самых простых до профессиональных.
Это один из Офисные программы и один из самых используемых в мире. Текстовые документы можно легко форматировать благодаря всем доступным функциям. В этом почти документы могут быть сохранены как . DOC , при этом он поддерживает все виды текстовых документов. Кроме того, Word имеет ряд очень полных и настраиваемых панелей инструментов. Короче говоря, здесь мы найдем все, что нужно для индустрии публикации текстов.
В отличие от Блокнота и WordPad, Word предоставляет такие инструменты, как средства проверки орфографии и грамматики или расширенные функции письма. Он предоставляет нам специальные возможности склеивания и подходит для всех видов работ, как деловых, так и личных. Также мы можем использовать шаблоны для создания писем, приглашений, плакатов, каталоги , брошюры и т. д.

Когда вы загружаете файл определенного типа, обычно Windows 10, 8.1, а также другие версии операционных систем Windows открывают их с приложением по умолчанию, которое вы установили в системе, но вы можете узнать, как изменить формат загруженного документа с состояние по умолчанию для любого приложения, включая WordPad, всего за несколько минут, следуя приведенным ниже строкам.
В этой статье вы узнаете не только о том, как изменить приложение по умолчанию в Windows, чтобы открыть документ в WordPad, но и о других типах файлов, таких как: песни , фильмы или фотографии. В качестве главы этого учебного пособия следует отметить тот факт, что изменения, которые вы вносите в документы по умолчанию, открывающиеся после их загрузки, будут оставаться только в той учетной записи Windows 8.1, которую вы используете. Поэтому, если вы войдете в систему с другой учетной записью пользователя, эти настройки не будут применяться к ней.
Как выбрать WordPad для открытия загруженных документов в Windows 10, 8.1?
1. Из настроек ПК
- Переместите курсор мыши в верхнюю правую часть экрана.
- Теперь у вас должно быть меню перед вами.
- Щелкните левой кнопкой мыши или коснитесь функции «Настройки», имеющейся в этом меню.
- Щелкните левой кнопкой мыши или коснитесь функции «Изменить настройки ПК».
- В функции «Изменить настройки ПК» щелкните левой кнопкой мыши или коснитесь функции «Поиск и приложения».
- Щелкните левой кнопкой мыши или нажмите кнопку «По умолчанию».
- Щелкните левой кнопкой мыши или нажмите «Выбор приложений по умолчанию по типу файла».
- Щелкните левой кнопкой мыши или нажмите на приложение, которое вы в настоящее время используете по умолчанию.
Примечание. Если у вас нет приложения по умолчанию, вам нужно щелкнуть левой кнопкой мыши или нажать «Выбрать вариант по умолчанию». особенность. - Теперь вам нужно только выбрать другое приложение по умолчанию, с которым вы хотите открыть текст, фотографии, фильмы или музыкальные расширения. В этом случае вы можете выбрать приложение «WordPad» для всех ваших текстовых документов, поэтому при загрузке и открытии документа он автоматически перейдет на ваш WordPad.
Примечание. приложения, установленные на вашем компьютере под управлением Windows 8.1, чтобы установить их по умолчанию.
2. В меню файла правой кнопкой мыши
- Откройте папку, в которой находится ваш файл
- Щелкните правой кнопкой мыши файл
- В появившемся меню выберите опцию «Открыть с помощью» (если у нее нет этой опции, повторите попытку выше)
- Нажмите «Выбрать другое приложение».
- из списка выберите WordPad
- Не забудьте проверить ‘всегда используйте WordPad для открытия файлов .XYZ‘
Это все, что вам нужно сделать, чтобы установить приложение WordPad по умолчанию в операционной системе Windows 8.1. Если у вас возникнут какие-либо проблемы в этой статье, вы можете написать нам несколько строк ниже в разделе комментариев на странице, и мы поможем вам в этом вопросе.
ЧИТАЙТЕ ТАКЖЕ: Family Guy: The Quest for Stuff Game для Windows Позволяет вам восстановить город Куахог
Читайте также:


