Почему мигает в ворде
Сразу скажу - про режим отключения обновления экрана при работе vba-скрипта знаю и прочитал про него достаточно много.
Но!
Есть Word 2010, в документе docm имеется небольшая форма, нажатие кнопки на которой запускает некий скрипт (во время выполнения скрипта форма остается открытой).
Этот скрипт в цикле:
- создает новый документ
- цикл по документам в заданной папке
- открывает word-документ
- выделяет в нем содержимое нужной страницы
- копирует выделение в буфер обмена
- закрывает word-документ
- вставляет буфер обмена в текущую позицию документа, созданного в начале основного цикла
- вставляет пустой параграф
- сохраняет созданный документ под нужным именем
Основная проблема - документов много из-за чего экран мигает как бешенный и, соответственно, скорость небольшая.
Попытался выключить обновление экрана ScreenUpdating=False.
Мигание не прекратилось - теперь открываемые окна пустые (т.е., просто не прорисовываются события в этих окнах), но все равно все мигает и медленно.
Главная проблема в этом режиме - неверно отрабатывает скрипт!
Т.е., вместо выделения одной страницы документа выделяются ВСЕ страницы от нужной и до конца документа!
К примеру, если в документе 10 страниц и нужно выделить только страницу 5, то в режиме ScreenUpdating=False выделяются страницы с 5 по 10!
Упрощенный код основного цикла скрипта:
Помощь в написании контрольных, курсовых и дипломных работ здесь

Расположение Application.ScreenUpdating = False
Здравствуйте! У меня в модуле есть такой Sub: Sub P_ALL() Call P1 Call P2 Call P3 Call P4.
Не устанавливается ScreenUpdating = False, всегда остается True
Народ, помогите, плз. Я пытаюсь в VBA выполнить строку: Application.ScreenUpdating = FALSE но.
Дерганье изображения, несмотря на "Application.ScreenUpdating = False"
Добрый вечер. Проблема: после того, как в наружный макрос был вложен макрос, код которого показан.

Аналог Application.ScreenUpdating = False
Всем привет! Подскажите есть если в аксесе аналог Application.ScreenUpdating = False как в экселе.

Во время работы в Microsoft Word или Microsoft Excel начинает быстро мерцать экран через некоторое время после запуска. Я думаю, что это касается и остальных приложений пакета Microsoft Office, не проверял. В остальных программах на ноутбуке такого замечено не было.
Переустановка пакета Microsoft Office и обновление драйверов не помогли решить проблему. В итоге помогло отключение надстройки в параметрах Microsoft Office
Отключаем аппаратное ускорение графики в Microsoft Office
Аппаратное ускорение графики в Microsoft Office позволяет повышать быстродействие работы программ, делая работу пользователей более приятной. Но в тоже время, если вы сталкиваетесь с такими проблемами, как сбой программы или некорректная работа, вы можете отключить аппаратное ускорение для решения этих проблем.
Для этого открываем любую программу из пакета Microsoft Office и заходим в настройки (Файл > Параметры):
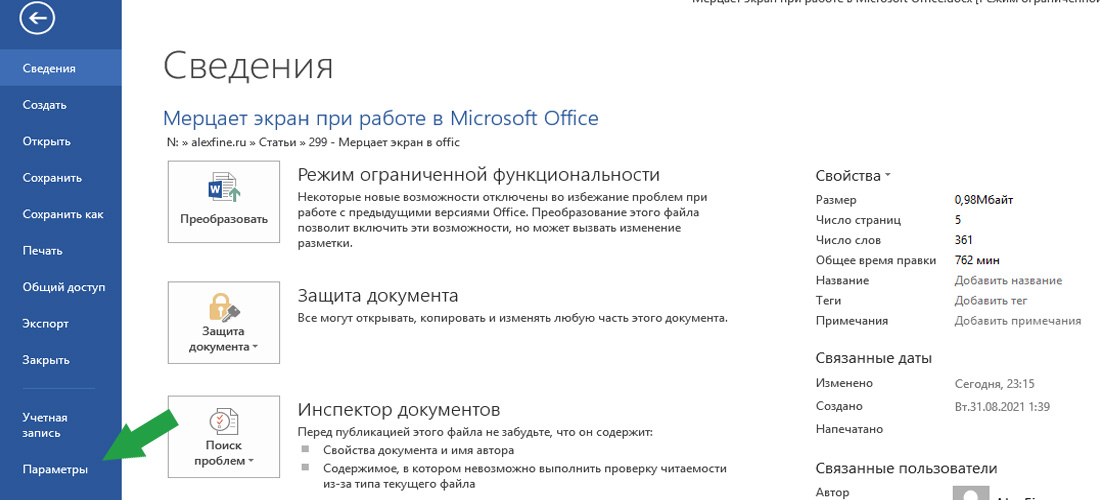
Затем, в левом столбике переходим на вкладу «Дополнительно», а в правом прокручиваем вниз до «Экран» и находим «Отключить аппаратное ускорение графики». Ставим галочку и нажимаем «ОК»:
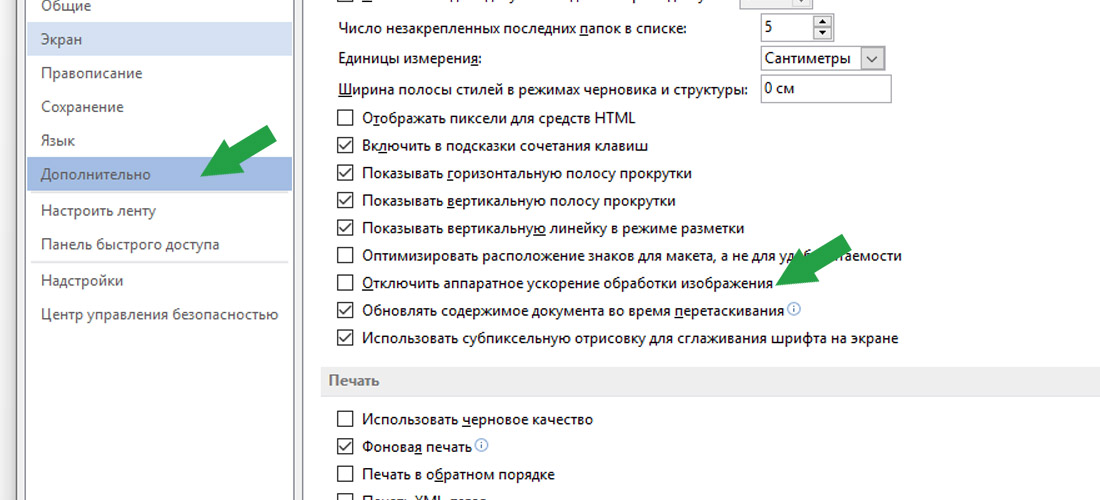
Инструкция сверху, но в формате видео:
Заключение
Только после проделанных манипуляций выше, у пользователя перестал мерцать экран, даже пробовали делать профилактику видеопроцессора (продувка и замена термопасты).
Всем удачи!
Возможно вам так же будет интересно:
Если я Вам помог - оставьте свой отзыв или поделитесь сайтом с друзьями в социальных сетях!
При работе с документом Microsoft Word, могут возникнуть следующие проблемы:
Ненормально мерцания курсора.
Мерцание таблицы в верхний колонтитул или нижний колонтитул.
Таблицы в заголовке или примечании постоянно изменяется.
Причина
Эта проблема может возникнуть, если выполняются следующие условия о документе Word:
Документ имеет несколько страниц и несколько разделов.
Разделы в документе имеют размер различных полей и различных ориентациях.
Таблица Word существует в верхнем колонтитуле или в нижнем колонтитуле.
Параметр « как в предыдущем » включен между верхние и нижние колонтитулы.
Кроме того эта проблема может возникнуть при выполнении одного из следующих условий о таблице в верхний колонтитул или нижний колонтитул:
Таблица форматируется для автоматического изменения размера по размеру содержимого. Кроме того одна из ячеек таблицы содержит достаточно текста таблицы для изменения размера.
Таблице форматируется как Предпочтительная ширина в процентах. Кроме того когда доли каждого столбца добавляются друг с другом, общая сумма больше, чем процент всей таблицы.
Временное решение
Чтобы обойти эту проблему, используйте один из следующих способов в зависимости от конкретной ситуации.
Метод 1: Отключите параметр «Как в предыдущем»
Отключите параметр « как в предыдущем » между верхние или нижние колонтитулы в документе. Чтобы сделать это, выполните следующие действия.
Microsoft Office Word 2007
Дважды щелкните заголовок.
Если отображается как в предыдущем , щелкните ссылку в предыдущем группы на вкладке Конструктор в группе верхний и нижний колонтитул средстванавигации .
Если отображается как в предыдущем , щелкните ссылку в предыдущем.
Щелкните следующий раздел.
Повторите шаги с 1 по 5 для каждого раздела в документе.
Microsoft Office Word 2003 и Microsoft Word 2002
В меню Вид выберите команду Колонтитулы.
Если в заголовке отображается как в предыдущем , щелкните ссылку в предыдущем на панели инструментов Колонтитулы . Параметр « как в предыдущем » в заголовке должна исчезнуть.
На панели инструментов Колонтитулы нажмите кнопку Переключение между верхним и нижним колонтитулами перейдите в нижний колонтитул.
Если же, как в предыдущем отображается в нижнем колонтитуле, щелкните ссылку в предыдущем на панели инструментов Колонтитулы . Параметр « как в предыдущем » в заголовке должна исчезнуть.
На панели инструментов Колонтитулы нажмите кнопку Переход к следующему или Переход к предыдущему для переключения Далее верхний или нижний колонтитул.
Повторите шаги с 2 по 5 для каждого раздела в документе.
Метод 2: Отключите параметр «Автоматически изменять размеры по содержимому»
Отключите параметр «Автоматически изменять размеры по содержимому» в таблице. Чтобы сделать это, выполните следующие действия.
Word 2007
Дважды щелкните заголовок или нижний колонтитул, содержащий таблицу.
Щелкните в любом месте таблицы.
В группе Средства таблицыщелкните вкладку Макет .
В группе Размер ячейки выберите Свойства таблицы.
На вкладке Таблица нажмите кнопку Параметры.
Щелкните, чтобы снять флажок автоматически изменять размеры по содержимому .
Если таблица существует в заголовке или нижнем колонтитуле другой раздел в документе, нажмите кнопку Ниже или Выше в группе Переходы на вкладке Конструктор в группе верхний и нижний колонтитул средства.
Повторите шаги с 1 по 8 для каждой таблицы в верхний колонтитул или нижний колонтитул раздела.
Word 2003 и Word 2002
В меню Вид выберите команду Колонтитулы.
Если таблица существует в заголовке, щелкните в любом месте таблицы.
В меню Таблица выберите команду Свойства таблицы.
На вкладке Таблица нажмите кнопку Параметры.
Щелкните, чтобы снять флажок автоматически изменять размеры по содержимому .
Если таблица существует в нижний колонтитул, нажмите кнопку Переключение между верхним и нижним колонтитулом на панели инструментов Колонтитулы , чтобы перейдите в нижний колонтитул.
Повторите шаги с 3 по 7 для каждой таблицы в нижнем колонтитуле.
Если таблица существует в заголовке или нижнем колонтитуле другой раздел в документе, нажмите кнопку Переход к следующему или Предыдущему Показать на панели инструментов Колонтитулы , чтобы переключиться Далее верхний или нижний колонтитул.
Повторите шаги со 2 по 9 для каждой таблицы в следующем разделе или в предыдущем разделе.
Мерцание экрана в Windows 11 обычно вызвано проблемой с драйвером экрана или несовместимым приложением. Чтобы определить, является ли драйвер или приложение причиной проблемы, проверьте, мерцает ли диспетчер задач. Затем на основе этой информации вам потребуется обновить, откатить или удалить драйвер, обновить или удалить приложение.
Чтобы узнать больше, выберите любой из следующих заголовков для отображения дополнительных сведений:
Нажмите CTRL+ALT+DELETE, чтобы открыть диспетчер задач. Если после нажатия Ctrl + Alt + Delete диспетчер задач не отображается, нажмите Ctrl + Shift + Esc, чтобы открыть диспетчер задач.
Если диспетчер задач мерцает и остальные элементы на экране тоже, возможно, причиной проблемы является видеодрайвер. В этом случае см. раздел Устранение неполадок с видеодрайвером.
Если диспетчер задач не мерцает, а остальная часть экрана мерцает, возможно, причиной проблемы является несовместимое приложение. В этом случае см. раздел Обновление или удаление несовместимого приложения.
Примечание: Справку о мерцание или скремблирующем экране на экране Surface Pro 4 см. в этой Surface Pro 4 Что делать, если экран Surface искажен,мерцает или по ним проходят линии.
Если возникают проблемы при просмотре изображения на экране, может потребоваться запустить компьютер в безопасном режиме и выполнить действия, описанные ниже.
Если из Центра обновления Windows недавно были установлены обновления на ваше устройство, откатите видеодрайвер до предыдущей версии. Либо попробуйте обновить или удалить видеодрайвер, чтобы устранить проблему с мерцанием экрана или искажением изображения на экране.
Откат видеодрайвера
В поле поиска на панели задач введите диспетчерустройств и выберите его в списке результатов.
Щелкните стрелку, чтобы развернуть раздел Видеоадаптеры.
В разделе Видеоадаптеры щелкните правой кнопкой мыши адаптер и выберите пункт Свойства.
Перейдите на вкладку Драйвер и выберите Откатить > Да.
Чтобы выполнить откат или удалить пакет драйверов через диспетчер устройств, у вас должны быть права администратора.
Если пункт Откатить недоступен, это значит, что в Windows отсутствует предыдущая версия драйвера, к которой требуется вернуться, и вы не сможете завершить этот процесс.
Обновление видеодрайвера
В поле поиска на панели задач введите диспетчерустройств и выберите его в списке результатов.
Щелкните стрелку, чтобы развернуть раздел Видеоадаптеры.
В разделе Видеоадаптеры щелкните правой кнопкой мыши адаптер и выберите пункт Обновить.
Примечание: Чтобы скачать последнюю версию драйвера на устройство, возможно, вам придется связаться с производителем компьютера или видеоадаптера.
Удаление видеодрайвера
В поле поиска на панели задач введите диспетчерустройств и выберите его в списке результатов.
Щелкните стрелку, чтобы развернуть раздел Видеоадаптеры.
В разделе Видеоадаптеры щелкните правой кнопкой мыши адаптер и выберите пункт Свойства.
Установите флажок Удалить ПО драйвера для этого устройства и нажмите кнопку ОК.
Перезапустите устройство, и Windows попробует снова установить драйвер.
Примечание: Если флажок Удалить ПО драйвера для этого устройства не отображается, убедитесь, что вы запустили компьютер в безопасном режиме.
Обновление приложения
Если приложение было получено не из Microsoft Store, проверьте наличие обновлений на сайте разработчика.
Удаление приложения
Некоторые приложения могут быть несовместимы с Windows 11 и могут вызывать мерцание или скремблировать экран. Попробуйте удалить приложение, выполнив следующие действия.
Выберите Начните>Параметры > Приложения > Приложения &. Через несколько минут отобразятся установленные приложения.
Прокрутите список и найдите приложение, которое нужно удалить.
Выберите его, затем нажмите Удалить > Удалить. Если вам будет предложено подтвердить выбор, выберите Да.
После удаления первого приложения перезапустите устройство и проверьте, мерцает ли экран и искажено ли изображение на экране. Если проблема сохраняется, удалите все приложения одно за другим, пока проблема не будет устранена.
Повторная установка приложения
Выберите Microsoft Store меню "Пуск".
Выберите Библиотека.
Выберите приложение, которое нужно переустановить, а затем выберите Установить.
Если приложение было скачано не из Microsoft Store, переустановите его с сайта разработчика.
Мерцание экрана в Windows 10 обычно связано с неправильной работой видеодрайверов или несовместимыми приложениями. Чтобы определить, является ли драйвер или приложение причиной проблемы, проверьте, мерцает ли диспетчер задач. Затем на основе этой информации вам потребуется обновить, откатить или удалить драйвер, обновить или удалить приложение.
Чтобы узнать больше, выберите любой из следующих заголовков для отображения дополнительных сведений:
Нажмите CTRL+ALT+DELETE, чтобы открыть диспетчер задач. Если после нажатия Ctrl + Alt + Delete диспетчер задач не отображается, нажмите Ctrl + Shift + Esc, чтобы открыть диспетчер задач.
Если диспетчер задач мерцает и остальные элементы на экране тоже, возможно, причиной проблемы является видеодрайвер. В этом случае см. раздел Устранение неполадок с видеодрайвером.
Если диспетчер задач не мерцает, а остальная часть экрана мерцает, возможно, причиной проблемы является несовместимое приложение. В этом случае см. раздел Обновление или удаление несовместимого приложения.
Примечание: Справку о мерцание или скремблирующем экране на экране Surface Pro 4 см. в этой Surface Pro 4 Что делать, если экран Surface искажен,мерцает или по ним проходят линии.
Если возникают проблемы при просмотре изображения на экране, может потребоваться запустить компьютер в безопасном режиме и выполнить действия, описанные ниже.
Если из Центра обновления Windows недавно были установлены обновления на ваше устройство, откатите видеодрайвер до предыдущей версии. Либо попробуйте обновить или удалить видеодрайвер, чтобы устранить проблему с мерцанием экрана или искажением изображения на экране.
Откат видеодрайвера
В поле поиска на панели задач введите диспетчер устройств, а затем выберите его в списке результатов.
Щелкните стрелку, чтобы развернуть раздел Видеоадаптеры.
В разделе Видеоадаптеры щелкните правой кнопкой мыши адаптер и выберите пункт Свойства.
Перейдите на вкладку Драйвер и выберите Откатить > Да.
Чтобы выполнить откат или удалить пакет драйверов через диспетчер устройств, у вас должны быть права администратора.
Если пункт Откатить недоступен, это значит, что в Windows отсутствует предыдущая версия драйвера, к которой требуется вернуться, и вы не сможете завершить этот процесс.
Обновление видеодрайвера
В поле поиска на панели задач введите диспетчер устройств, а затем выберите его в списке результатов.
Щелкните стрелку, чтобы развернуть раздел Видеоадаптеры.
В разделе Видеоадаптеры щелкните правой кнопкой мыши адаптер и выберите пункт Обновить.
Примечание: Чтобы скачать последнюю версию драйвера на устройство, возможно, вам придется связаться с производителем компьютера или видеоадаптера.
Удаление видеодрайвера
В поле поиска на панели задач введите диспетчер устройств, а затем выберите его в списке результатов.
Щелкните стрелку, чтобы развернуть раздел Видеоадаптеры.
В разделе Видеоадаптеры щелкните правой кнопкой мыши адаптер и выберите пункт Свойства.
Установите флажок Удалить ПО драйвера для этого устройства и нажмите кнопку ОК.
Перезапустите устройство, и Windows попробует снова установить драйвер.
Примечание: Если флажок Удалить ПО драйвера для этого устройства не отображается, убедитесь, что вы запустили компьютер в безопасном режиме.
Обновление приложения
Если приложение было получено не из Microsoft Store, проверьте наличие обновлений на сайте разработчика.
Некоторые приложения могут быть несовместимы с Windows 10 и могут вызывать мерцание экрана или искажение изображения на экране. Попробуйте удалить приложение, выполнив следующие действия.
Прокрутите список и найдите приложение, которое нужно удалить.
Выберите его, затем нажмите Удалить > Удалить. Если вам будет предложено подтвердить выбор, выберите Да.
После удаления первого приложения перезапустите устройство и проверьте, мерцает ли экран и искажено ли изображение на экране. Если проблема сохраняется, удалите все приложения одно за другим, пока проблема не будет устранена.
Повторная установка приложения
На панели задач выберите значок Microsoft Store.
Выберите Подробнее > Моя библиотека.
Выберите приложение, которое нужно переустановить, а затем выберите Установить.
Если приложение было скачано не из Microsoft Store, переустановите его с сайта разработчика.
Читайте также:


