Почему лагает микрофон в дискорд

Одна из распространенных проблем, возникающих при пользовании VoIP мессенджером — тихий микрофон в Дискорде. В таких обстоятельствах многие теряются и забрасывают службу поддержки тысячью вопросов, а также обращаются к другим участникам на форумах. На самом деле решение лежит на поверхности и чаще всего связано с неправильными настройками ПК или программы.
Проверьте уровень громкости на компьютере / ноутбуке
Для начала убедитесь, что на компьютере или ноутбуке выставлен достаточный уровень звука. Если микрофон в Дискорде слишком тихий, причиной могут быть неправильные настройки. Рассмотрим два решения.
-
Войдите в панель управления на Виндовс.


- Убедитесь, что в строчке Устройство ввода указан правильный микрофон.
- Жмите на кнопку проверки.
- Войдите в Свойства устройства.
- Установите громкость на максимальный уровень, если микрофон в Дискорде слишком тихий.
- Сразу же сделайте проверку, чтобы убедиться, что вас устраивает этот уровень.
- Если это не помогло, а звук все равно тихий, жмите на кнопку Устранение неполадок и посмотрите, что именно рекомендует система для исправления проблемы.

- Жмите правой кнопкой мышки на символ динамика справа.
- Кликните на кнопку Открыть микшер громкости.

- Посмотрите на пункт Дискорд
- Сделайте уровень громкости на максимум.

Последний вариант подходит для случаев, когда вы плохо слышите микрофон другого пользователя, и звук в колонках слишком тихий.
Проверьте параметры в Дискорде
Одной из причин, почему в Discord тихий микрофон, являются неправильные настройки в самом приложении. Для устранения проблемы сделайте следующие шаги:
- Войдите в программу Дискорд.
- Кликните на значок шестеренки внизу.


Если вы пользуетесь телефоном, сделайте следующее:
- Войдите в приложение и перейдите по изображению аватара справа внизу.
- Перейдите в раздел Голос и видео.
- Поставьте активацию микрофона по голосу.
- Убедитесь, что во время произношения звуков строка Чувствительность заливается зеленым цветом.
Как правило, рассмотренных шагов достаточно для устранения проблемы.
Дополнительные рекомендации
Теперь вы знаете, что делать если тихий микрофон, и как восстановить его нормальную работу Дискорд. Если ни один из шагов не дал результата, попробуйте сделать альтернативные шаги:
- Перезагрузите приложение, компьютер или телефон, в зависимости от того, где возникли проблемы.
- Попробуйте подключить другое — заведомо исправное оборудование.
- Проверьте качество соединения контактов.
- Свяжитесь с абонентом на другой стороне и попросите, чтобы он проверил свои настройки в Дискорде и на ПК. Возможно, это не у вас тихий MIC, а у него выставлены неправильные параметры.
Попробуйте еще одно решение. Пробросьте микрофон в виртуальный аудиовыход, к примеру, через Adobe Audition. После этого пропишите его в Дискорде.
Итоги
Если вы обнаружили, что у вас тихий MIC, не торопитесь сразу писать в поддержку. Сначала проверьте свои настройки, а также убедитесь, что у абонента правильно заданы параметры звука (вывода).
Если все нормально, проверьте аппаратную часть и сделайте перезагрузку. В случае, когда уже ничего не помогает, можно обратиться на форум или в техподдержку за помощью. Опытные пользователи должны быстро разобраться с ситуацией и подсказать, что делать для восстановления нормальной работы.

Любители онлайн-общения в мессенджере часто спрашивают, почему не работает микрофон в Дискорде, и как действовать в таких обстоятельствах. Ниже рассмотрим, что может привести к неисправности оборудования, и какие шаги предпринимать для восстановления нормальной работы.
Причины поломки
Существует несколько причин, почему Discord не видит микрофон, или устройство не работает. Их можно условно поделить на две категории — программные и аппаратные неисправности. Первые обусловлены сбоями в работе ПО, а вторые — выходом из строя оборудования.
Аппаратные причины , почему в Дискорде не работает микрофон:
- Поломка, к примеру, из-за механического удара, падения, попадания воды и т. д.
- Ошибка в подключении. Пользователь мог подсоединить девайс к другому разъему, из-за чего Дискорд не видит микрофон от наушников.
- Повреждение материнской карты или звуковой платы. Такие проблемы можно диагностировать по ошибкам, которые выдает ОС Виндовс (появляются не всегда).
Программные причины , почему в Discord не работает микрофон:
- Отсутствуют драйвера необходимого оборудования.
- Неправильная настройка программы Дискорд.
- Конфликты в работе установленного оборудования.
- Прочие сбои, связанные с программным обеспечением.
В обоих случаях попытайтесь решить проблему без обращения к специалистам. Для выполнения этой задачи ниже приведена пошаговая инструкция.
Что делать, если не работает микрофон
В ситуации, когда не работает микрофон в Дискорде, важно знать способы решения проблемы. Ниже рассмотрим, как действовать при выявлении неисправности.
Включите устройство
Для начала разберитесь, как включить микрофон в Дискорде. Для этого сделайте такие шаги:
- Войдите в мессенджер и жмите на шестеренку внизу.
- Войдите в раздел Голос и видео.
- Установите Устройство вывода и нужную громкость.


Сделайте перезапуск и сбросьте настройки
Первое, что рекомендуют сделать создатели программы — перезапустить ПК и обнулить настройки. Для этого сделайте такие шаги:
- Войдите в программу Дискорд.
- Жмите на символ шестеренки возле ника.
- Перейдите в раздел Голос и видео.
- Пролистайте в самый низ.
- Жмите на кнопку Сбросить голосовые настройки.

Как правило, такое действие спадает, если не работает микрофон на Windows 10 или в другой ОС в Дискорде.
Проверьте настройки
Распространенная ситуация, когда приложение не видит микрофон. В таком случае гляньте настройки Дискорда и внесите правильные параметры. Алгоритм действий такой:
- Выполните первые три пункта с приведенной выше инструкции.
- Убедитесь, что устройство выбрано правильно.
- Проверьте правильность установки ввода и вывода.
- Жмите на кнопку Давайте проверим микрофон и убедитесь, что все работает правильно.
- Попробуйте включить или отключить опции обработки голоса (эхоподавление, шумоподавление и автоматическую регулировку усиления).

Проверьте настройки звука на ПК
Если компьютер не может обнаружить сигнал, причина может быть в настройках ОС Виндовс. В таком случае убедитесь, что в мессенджере введены правильные данные. Пройдите такие шаги:
- Жмите на изображение динамика справа внизу правой кнопкой мышки.
- Войдите в раздел Открыт параметра звука.
- В пункте «Выберите устройство ввода» выберите нужный девайс.
- Проверьте, работает микрофон или нет.

Если это не дало результат, и устройство не работает, жмите на кнопку Устранение неполадок. После этого следуйте инструкции Виндовс. Как вариант, перейдите в раздел Дополнительные параметры звука. Здесь еще раз убедитесь, что в панели Ввод установлено правильно устройство, а громкость Дискорд находится на оптимальном уровне.
Обновите драйвера
Если вы разобрались с вопросом, как настроить микрофон в Дискорде, но это не дало результат, проверьте наличие драйверов. Для этого сделайте такие шаги:
- Жмите правой кнопкой мышки на символ Мой компьютер.
- Перейдите в раздел Управление.
- Войдите в пункт Диспетчер устройств.
- Обратите внимание на пункт Аудиовыходы и аудиовходы.

Если там стоят восклицательные знаки возле какого-то оборудования, обновите драйвера. Для этого жмите на нужное устройство правой кнопкой мышки и выберите Обновить драйвер. Если такой способ не работает, попробуйте скачать и установить программное обеспечение отдельно.
Дополнительные методы
В большинстве случаев рассмотренные выше действия помогают решить ситуацию. Если этого не произошло, попробуйте другие варианты:
- Включите автоматическую активацию с помощью клавиши или комбинации кнопок. Как вариант, активируйте автоматическую активацию. Для этого войдите в раздел Голос и видео, перейдите в блок Режим ввода и снимите отметку с пункта Автоматически определять чувствительность. Далее с помощью ползунка установите уровень, когда должен включиться микрофон.
- Проверьте устройство. Одна из проблем, почему не работает микрофон в Дискорде — неисправность девайса. Для его проверки отключите кабель от ПК, включите мультиметр и переведите его в режим измерения Омов. Прислоните щупы к контактам устройства. При появлении нуля на экране девайс неисправен.
- Убедитесь, что устройство включено. Подключитесь микрофон, а после войдите в Панель управления и раздел Оборудование и звук. Далее во вкладке Запись посмотрите, какие девайсы указаны. Из приведенного перечня выберите необходимый вариант.
Не работает микрофон Дискорд на телефоне
В ситуации со смартфоном трудности возникают реже. Как правило, неисправности связаны с настройками программы, поэтому войдите в раздел Голос и видео и следуйте рассмотренному выше принципу. Как вариант, попробуйте еще несколько способов:
- Перезагрузите телефон.
- Обновите ПО,
- Проверьте правильность работы микрофона.
- Переустановите программу Дискорд.
- Удалите приложение, после которого возникли сбои.
- Сделайте сброс до заводских настроек (в крайнем случае).

Если ничего не помогает, можно обратиться в службу поддержки Дискорд.
Итоги
Если вдруг не работает микро, не стоит отчаиваться. Начните с перезапуска оборудования и сброса настроек звука в Дискорде. Если это не помогло, убедитесь в правильности введенных данных, обновите или установите драйвера. В большинстве случаев этих действия достаточно, чтобы вернуть работоспособность программе Дискорд и звуковым настройкам.
Несмотря на то, что приложение Discord отличается высокой надежностью и хорошей совместимостью с операционными системами и другими программами, нельзя исключать вероятности того, что в один «прекрасный» момент обнаружатся неполадки в работе микрофона. С учетом того, что сервис ориентирован в первую очередь на голосовое общение, это становится проблемой, но проблемой решаемой, причем самостоятельно, без привлечения специалистов.

Частые причины неисправности микрофона
Проверяя причины неисправности микрофона, начать стоит с того, чтобы проверить работоспособность наушников оппонента. Если общение групповое, и говорящего не слышат все пользователи, тогда речь действительно идет о неисправности микрофона. В числе наиболее вероятных причин его неисправности выступают:
- Повреждения механического характера;
- Отсутствует подключение микрофона к системе;
- Для микрофона отсутствуют установленные драйверы;
- Неполадки Discord программного характера;
- Перезагрузка канала.
Выявление причин неисправности целесообразно проводить методом исключения, отбрасывая поочередно каждую из возможных причин.
Варианты устранения неполадок
В подавляющем большинстве случаев устранить неисправности с микрофоном может даже человек, не обладающий большими навыками работы с компьютером. Начать необходимо в первую очередь с проверки работоспособности микрофона. Не исключено, что он исправен, но провод выскочил из гнезда. Смешно, но такая мелочь довольно распространенное явление.
Для проверки правильности подключения элемента к «операционке» необходимо выполнить следующий набор действий:
- Подключить микрофон к ПК;
- Перейти в «Панель управления», а конкретно во вкладку «Оборудование и звук»;
- В разделе «Звук» выбирается подраздел «Запись»;
- Здесь приведен перечень всех присоединенных микрофонов, остается только кликнуть «Подключить» для нужного из них.
Далее требуется определить статус настройки микрофона при совместном использовании Discord. Работать он будет только в случае, если для него установлена роль основного устройства.
Данный вид настройки проводится следующим образом:
- Включается приложение Discord;
- Через пользовательские настройки выбирается раздел «Голос»;
- Указывается интересующее устройство основным;
- Проверить настройки стоит и на чувствительность.
В случае, если микрофон подключен, но приложение его не видит, то проблемы могут возникать из-за программной несовместимости устройств или отсутствии установленных драйверов. Зачастую проблемы с драйверами случаются после использования программных продуктов, направленных на голосовые изменения. В случае, если проблема выявилась сразу после установки одной из подобных программ, от нее придется отказаться в силу недостаточной совместимости.
При отсутствии работоспособности можно провести полную переустановку драйверов или ограничиться их обновлением. Первый способ более затратный по времени, но и более эффективный.
Проводится данная процедура в следующей последовательности:
- На значке «Компьютер» кликнуть правой клавишей, выбрать «Свойства»;
- Из появившегося перечня выбирается «Диспетчер устройств»;
- В списке подключенных устройств выбрать и отключить микрофон;
- После чего правой кнопкой вызвать меню и активировать команду «Обновление драйверов».
В качестве радикального способа можно предложить полную переустановку программу, в том числе всех системных файлов. Для того, чтобы удаление получилось действительно полным, целесообразно воспользоваться специальными утилитами, наподобие CCleaner. Они позволяют быстро и главное безопасности провести удаление необходимых элементов.
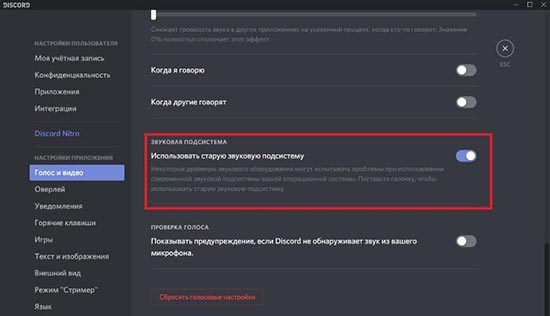
Причины исчезновения звука
Часто новые информационные платформы сопровождаются неприятными ситуациями у пользователей, которые связаны с усовершенствованием программы или с некачественным выпуском обновления. Исчезновение звука частая проблема современных приложений.
Почему в дискорде пропадает звук при разговоре? Причин много, поэтому их можно разделить на:
- Сбой в работе самого приложения Discord;
- Неудачная установка драйверов;
- Сбои аппаратной части техники;
- Сбои настроек в системе персонального обеспечения на устройстве, где установлен Discord.
Разбираясь по каждому пункту можно методом исключения легко найти причину того, почему же периодически лагает звук при разговоре с собеседником.
Если в дискорде пропал звук, в первую очередь следует проверить очевидные косяки, которые порой совершают пользователи. Перезагрузка устройства или перезапуск программы в большинстве случаев решает проблему моментально. А также проверка подключения интернета и достаточность средств на счету или своевременная установка обновлений позволяет избежать плохого качества соединения.
Не стоит пренебрежительно относится и забывать про настройки громкости. Так, возможно нужно проверить подключены ли наушники или включена и отрегулирована общая громкость голосов.
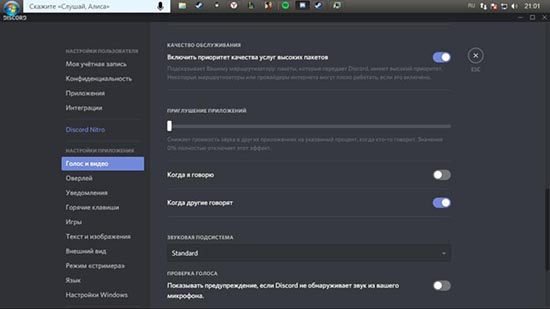
Неполадки на стороне устройства
В случае сбоя аппаратного характера есть два варианта, почему во время игры пропадает или отстает звук: неисправная работа звуковой карты или отказ гарнитуры.
Проблемы с динамиком или наушниками
Как бы смешно не звучало, но самая частая проблема пропажи звука связана с тем, что пользователь неправильно подключает гарнитуру – наушники или микрофон в специальное гнездо. Поэтому не стоит судорожно писать в службу техподдержки, чтобы разобраться с проблемой. В первую очередь следует проверить плотность соединения штекера гарнитуры с гнездом, а также правильность гнезда.
При использовании блютуз наушников также есть выход из проблемной ситуации. Всего лишь нужно проверить уровень заряда ваших наушников и выполнить переподключение устройства.
Иногда проблема подачи голосового сигнала в игре через bluetooth неисправима. В таком случае следует подобрать другой вид гарнитуры.
На компьютере
Правильность работы звуковой карты на компьютере легко проверить даже тому, кто не разбирается в технике. Если нет проблем со звуком в других приложениях или при сворачивании действующих окон, то необходима проверка соответствия звуковой платы операционной системе компьютера.
- Нажав на иконку «Мой компьютер» выбираем вкладку «Свойства», а после «Диспетчер устройств».
- В открывшемся окне следует проверить существование звуковой карты. Если она не в наличии или напротив имени карты стоит значок «!», то это не точная причина пропажи звука. Следует это проверить в совокупности с информацией о звуковых драйверах.
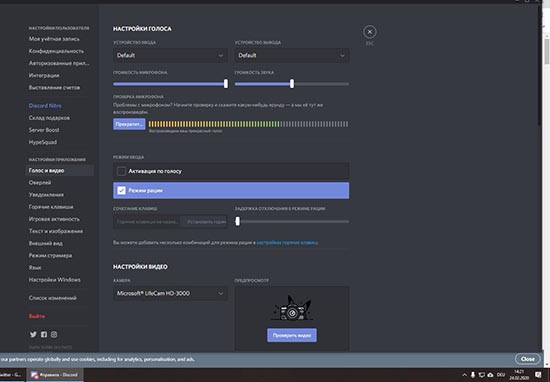
На телефоне
Многие проблемы со звуком на телефоне могут быть связаны с аудиокодеком IDT High Definition Audio. Это подвергается исправлению с помощью обновления драйверов вручную. Данный вариант позволяет использовать в работе нужный звуковой драйвер.
Но не все операционные системы мобильных устройств имеют IDT High Definition Audio.
Для проверки наличия данного кодека и собственноручного изменения драйвера нужно выполнить:
- С помощью панели задач в окне поиска введите диспетчер устройств, а затем выберите его в списке результатов.
- Разверните раздел под названием «Звуковые, игровые и видеоустройства».
- Найдите кодек IDT High Definition Audio. При наличии его в списке, нажмите на него и обновите драйвер.
- Затем, выбрав вкладку «Выполнить поиск драйверов на этом компьютере» найдите драйвер из списка имеющихся драйверов.
- Перечень предустановленных драйверов будет отображаться на экране и среди них нужно выбрать устройство, поддерживающее High Definition Audio.

Проблемы на стороне программы
И всё же, большая часть косяков, связанных с пропажей звука, связаны со сбоями в программном обеспечении самого приложения. Это может быть из-за устаревших звуковых драйверов, которые прекратили свою полноценную работу. В таком случае необходимо обновить или переустановить их, или же просто перезагрузить на компьютере.
Если работа драйверов в отличном состоянии, а звук все равно лагает, стоит проверить настройки самого приложения. Нередки ситуации, когда пользователь сам необдуманно делает изменения и забывает о них.
Чтобы это проверить, нужно зайти в пользовательские настройки и выполнить следующие манипуляции:
- Значок шестеренки в приложении Discord располагается рядом с ником. Это и есть вкладка настроек.
- После открытия настроек, нужно перейти в «Голос и видео», где проверяется соответствие подключенных устройств тем, что поддерживаются на ПК. Здесь же возможно настроить чувствительность гарнитуры или микрофона.
Также можно попробовать запустить программу от имени администратора, если предыдущие способы не помогли. Это можно сделать, щелкнув по ярлыку на рабочем столе компьютера и выбрав вкладку «свойства» и далее «совместимость».
Геймерский мессенджер Discord – пример уникальной популярности программы за небольшой промежуток существования. Не стоит расстраиваться, если в приложении возникают неполадки. Такая проблема, как плохой звук в дискорде разрешается меньше чем за полчаса без помощи технической поддержки.
Читайте также:


