Почему фотошоп сохраняет в psd
Можно легко сохранять файлы изображений Photoshop в самых разных популярных графических форматах.
TIFF — гибкий растровый (битовый) формат изображения, поддерживаемый практически всеми приложениями рисования, редактирования изображений и верстки.
Вызовите команду «Файл» > «Сохранить как. » , в меню «Тип файлов» выберите «TIFF» и нажмите кнопку «Сохранить». В диалоговом окне «Параметры TIFF» выберите желаемые параметры и нажмите кнопку «ОК».Битовая глубина (только в 32-битном режиме)
Задает битовую глубину (16-, 24- или 32-битовую) сохраняемого изображения.
Задает метод сжатия данных совмещенного изображения. При сохранении 32-битового файла tiff можно задать сжатие с прогнозированием, однако вариант использования сжатия jpeg не предлагается. Сжатие с прогнозированием обеспечивает более качественное сжатие данных путем упорядочения значений с плавающей точкой, оно совместимо со сжатием LZW и ZIP.
Сжатие JPEG доступно только для непрозрачных изображений RGB и полутоновых изображений с глубиной цвета 8 бит на канал, размер которых не превышает 30 000 пикселей в ширину или высоту.
Позволяет записать файл TIFF, в котором информация о каналах записывается либо поочередно, либо последовательно. Прежде программа всегда создавала файлы, в которых данные каждого из каналов для каждого пиксела записывались поочередно. Теоретически файл, записанный последовательно, может считываться и записываться быстрее, а также лучше сжимается. Оба метода упорядочения каналов обратно совместимы с более ранними версиями Photoshop.
Определяет платформу, на которой файл может быть прочитан. Этот параметр полезен в случаях, когда неизвестно, какой программой можно открыть выбранный файл. Photoshop и приложения последнего поколения могут считывать файлы с использованием как формата IBM PC, так и формата Macintosh.
Сохранить пирамиду изображений
Позволяет сохранять данные с различным разрешением. Photoshop не предлагает возможностей открытия файлов с различным разрешением, изображение открывается в файле с самым высоким разрешением. Однако Adobe InDesign и некоторые серверы изображений поддерживают открытие файлов в форматах с различным разрешением.
Сохраняет прозрачные области как дополнительный альфа-канал, когда файл открывается в другом приложении. Прозрачность всегда сохраняется, когда файл повторно открывается в Photoshop.
Определяет метод сжатия данных для пикселов в слоях (вместо комбинирования данных). Многие приложения не могут считывать данные слоев и пропускают их при открытии файла TIFF. Photoshop, однако, может считывать данные слоев в файлах TIFF. Хотя размер файлов, содержащих данные слоев, больше размера файлов без них, сохранение данных слоев избавляет от необходимости сохранять и работать с отдельным файлом PSD для хранения данных слоев. Выберите параметр «Удалить слои и сохранить копию», чтобы выполнить сведение изображения.
Чтобы получать от Photoshop запрос подтверждения перед сохранением изображения с несколькими слоями, выберите параметр «Выводить предупреждение перед сохранением многослойных файлов в формате TIFF» в области «Обработка файлов» диалогового окна «Установки».
Существует множество потенциальных причин повреждения файла:
- Внезапное отключение электроэнергии
- Компьютер аварийно отключается при сохранении файла
- Photoshop зависает или аварийно завершает работу при сохранении файла
- Проблемы с подключением к сети
- Проблемы с оборудованием, включая повреждение кабелей, отказ жестких дисков или модулей оперативной памяти
Тем не менее повреждения случаются редко. Если вы обнаружили, что один или несколько файлов повреждены, определите причину этого, чтобы предотвратить возникновение проблем в будущем при попытке восстановления файлов.
Если изображение выглядит искаженным на экране и повреждение не сохраняется в экспортированном файле или на отпечатке, вероятно, проблема связана с графической платой или драйвером.
Определите причину
Во-первых, следует определить, ограничено ли повреждение одним файлом или распространяется на несколько, чтобы снизить потенциальный ущерб данных.
Если поврежден только один файл, возможно, на компьютере произошел сбой, который вы не заметили или решили, что он не связан с данным файлом.
Если повреждено несколько файлов, ищите определенные закономерности:
- Распространяется ли повреждение только на файлы в одном местоположении (папка, жесткий диск, сеть или съемный носитель)?
- Были ли файлы созданы или изменены примерно в одно и то же время?
- Были ли какие-либо изменения в компьютере во время последнего изменения файлов?
Если вы видите закономерность, которая указывает на то, что файлы связаны с общим оборудованием, проверьте кабели, попробуйте другой разъем или используйте другой жесткий диск, или же попробуйте применить жесткий диск вместо сетевого.
Если файлы были повреждены недавно и не имеют ограничений по времени, возможно, модуль ОЗУ функционирует неправильно.
Если вы добавили на компьютер программное обеспечение примерно в то же время, в которое произошло повреждение изображений, возможно, имеется проблема с приложением или обновлением. Проверьте наличие обновлений для программного обеспечения или наоборот проверьте, не были ли приложения недавно обновлены, или отключите конкретные приложения. Изредка случается так, что антивирусное программное обеспечение, программы для резервного копирования или приложения для управления шрифтами вносят изменения в файлы до их сохранения, что вызывает повреждение.
При открытии или сохранении файлов изображений, выдается одна из следующих ошибок:
- «Ваш запрос не выполнен из-за программной ошибки».
- Could not save as "yourfilename.psd" because of a program error (Не удалось сохранить как имя_файла.psd, так как произошла программная ошибка).
Ошибка Photoshop could not save as "yourfilename.psd" because of a program error (Photoshop не может сохранить файл как имя_файла.psd из-за программной ошибки) может возникнуть по разным причинам, от композиции слоя до неправильных системных разрешений.
Следуйте представленным ниже рекомендациям для устранения программных ошибок при сохранении файлов в Photoshop.

Обновите Photoshop
Убедитесь, что у Photoshop актуальная версия с последними исправлениями ошибок.
См. раздел Поддержание актуальности версии Photoshop.
Предоставьте Photoshop права «Полный доступ к диску» в системный настройках macOS
Чтобы изменить соответствующую настройку на Mac, в меню Apple выберите «Системные настройки» > «Безопасность и конфиденциальность», затем нажмите «Конфиденциальность».
См. раздел Изменение настроек конфиденциальности на компьютере Mac
Скройте все слои на панели «Слои» и выполните сохранение еще раз
Нажмите или нажмите и перетащите значок видимости каждого слоя, чтобы скрыть их.
Выполните откат до предыдущей версии Photoshop
Если ни одно из вышеперечисленных предложений не поможет, выполните резервное копирование папки с установками/настройками, затем выполните откат к предыдущей версии Photoshop (22.0.1 или 21.1.4)
Ошибка Photoshop could not complete your request because of a program error (Photoshop не может выполнить запрос из-за программной ошибки) может возникать по разным причинам, от повреждения файла установок Photoshop до несовместимости системного аппаратного или программного обеспечения.
Следуйте представленным ниже рекомендациям для устранения программных ошибок при открытии файлов в Photoshop.
Файлы Adobe Photoshop были случайно удалены, отформатированы или повреждены вирусами? Из статьи ниже Вы сможете узнать об эффективных способах восстановления утерянных psd-файлов.
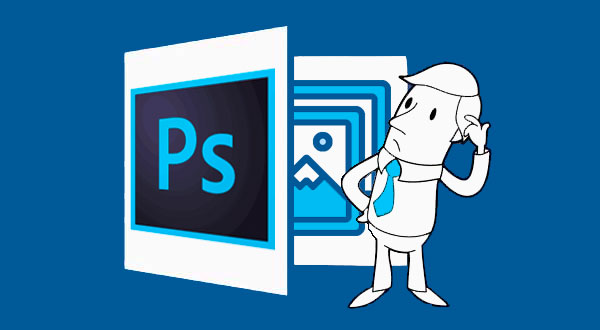
Содержание:
Adobe Photoshop является одним из самых популярных графических редакторов, которым пользуется множество пользователей по всему миру. Это обусловлено крайне широким спектром возможностей, а также высоким удобством и безопасностью использования.
Тем не менее, даже самые надежные системы иногда дают сбой, поэтому многие пользователи нередко сталкивались с проблемами внезапного прекращения работы Adobe Photoshop. После такой ошибки все несохраненные данные удаляются и пользователю в итоге приходиться переделывать все заново, тратя собственное время.
Почему случаются ошибки в Adobe Photoshop?
Нередко проблемы могут быть вызваны использованием надстроек программы, плагинов от сторонних разработчиков и других графических утилит. К сожалению, обычный пользователь практически не может повлиять на стабильность работы программы, поэтому самым простым решением является правильная настройка автосохранения данных в Adobe Photoshop.
Как настроить Adobe Photoshop?
Для предотвращения внезапного удаления файлов, функционал Adobe Photoshop позволяет использовать возможность автоматического сохранения текущей версии изображения. Это конечно не исправляет «вылеты», но позволяет сберечь большую часть проделанной работы. Чтобы настроить функцию автосохранения в Adobe Photoshop необходимо:
Шаг 1. Запустить Adobe Photoshop, перейти во вкладку «Редактирование», «Установки», «Обработка файлов…».
Шаг 2. В окне настроек следует поставить галочки возле пунктов «Сохранить в фоне» и «Автоматически сохранять информации о восстановлении каждые…». Возле второго пункта следует указать интервал сохранения. В нашем случае будет выбран интервал 5 минут, что позволит сохранять текущую версию psd-файла каждые пять минут, не отвлекаясь на ручное сохранение.
После выполнения вышеуказанных действий, программа будет автоматически сохранять текущую работу, что позволит провести быстрое восстановление файла даже после внезапного закрытия программы, отключения электроэнергии и других возможных обстоятельств.
Проблемы с загрузкой автосохраненных psd-файлов
При правильной настройке автосохранения Adobe Photoshop даже после ошибки графический редактор будет открывать файл, который закрылся и не сохранился вручную пользователем. Отметим, что это происходит не всегда, поэтому следует знать, где искать автосохраненные изображения.
Чтобы просмотреть автоматически сохраненный файлы Adobe Photoshop, следует выполнить такие шаги:
Шаг 1. Нажать левой кнопкой мыши по значку поиска и ввести в поисковую строку «Панель управления», после чего отрыть появившийся элемент.
Шаг 2. В открывшемся окне выбираем режим отображения «Мелкие значки» и находим пункт «Параметры проводника».
Шаг 3. В меню настроек проводника выбираем графу «Вид», опускаемся в окне параметров в самый низ и включаем «Показывать скрытые файлы, папки и диски». Подтверждаем действие кнопкой «Применить».
Включив отображение скрытых файлов и папок, автосохраненные файлы станут доступны для отображения в проводнике и их будет легко найти и продолжить работу. Путь к файлам: C:\Users\*Имя пользователя*\AppData\Roaming\Adobe\Adobe Photoshop CS6\AutoRecover
Внутри папки AutoRecover можно обнаружить файлы в формате .psb, которые можно открыть с помощью Adobe Photoshop.
Важно! Перед открытием файла . psb вручную, рекомендовано создать его копию, поскольку при открытии файла автосохранения он автоматически будет удален.
Восстановление утерянных psd-файлов при помощи ПО
Помимо внезапного закрытия программы без сохранения текущей работы, psd-файлы могут быть случайно отформатированы, удалены вредоносными программами или утеряны после манипуляций с логической структурой жесткого диска. В таком случае невозможно использовать автосохраненные psb-копии для восстановления работы.
Лучшим выходом из данной ситуации станет использование специализированной программы для восстановления фотографий и изображений любого формата RS Photo Recovery. Данная утилита позволяет быстро отыскать удаленные фото или файлы Adobe Photoshop, используя удобный мастер, а также сортированный поиск, в котором доступна сортировка по размеру, формату файла и дате создания.
RS Photo Recovery имеет два режима поиска удаленной информации: быстры и расширенный. В первом случае программа найдет все недавно удалённые изображения, в то время как расширенный анализ сканирует весь диск, позволяя восстановить все возможные файлы.
Узнать больше про возможности, функции и другие особенности RS Photo Recovery можно узнать на официальной странице программы.
Часто задаваемые вопросы
Это сильно зависит от емкости вашего жесткого диска и производительности вашего компьютера. В основном, большинство операций восстановления жесткого диска можно выполнить примерно за 3-12 часов для жесткого диска объемом 1 ТБ в обычных условиях.
Почему некоторые файлы, после восстановления, могут не открываться?Если файл не открывается, это означает, что файл был поврежден или испорчен до восстановления.
Используйте функцию «Предварительного просмотра» для оценки качества восстанавливаемого файла.
Как я могу проверить, можно ли восстановить мои данные, перед покупкой?Пожалуйста, используйте бесплатные версии программ, с которыми вы можете проанализировать носитель и просмотреть файлы, доступные для восстановления.
Сохранить их можно после регистрации программы – повторное сканирование для этого не потребуется.
Читайте также:


