Почему цвет в фотошопе отличается от цвета в просмотре
обрабатываю фото в фотошоп, сохраняю с лучшими параметрами.
после этого открываю фото стандартным просмоторщиком виндовс или через пикаса и вижу, что цвета не такие как в окне фотошопа, а тусклые. если лицо ребенка в фотошопе розовое, то после сохранения оно бледное.
как бороться программными средствами?
Гигиена - враг туризма!
Совет дилетанта - в фотошопе - Просмотр -> Варианты цветопробы -> поиграться "галочками"говори меньше, чем знаешь
спасибо!можно ли поподробнее, аббревиатуры - это, конечно, хорошо, но нужны реальные советы. Проверьте цветовую схему изображения. Для домашнего просмотра будет лучше всего ставить sRGB. Сделать это можно перейдя в верхнем меню во вкладку Image/Mode -> RGB Color То, что Вы советуете относится к цветовому режиму при работе с изображением.
ТС- разные программы по разному отображают цвета. Даже чтобы ФШ на Вашем мониторе отображал правильные цвета, его надо откалибровать, что опять же не гарантирует, тк у матрицы есть свой предел, даже с дорогими мониторами надо поплясать. Но открыв файл на другом компьютере, Вы увидите совсем другое.
Калибровка помогает правильному выводу на разных носителях, те максимально уровнять изображение на калиброванном мониторе с печатью на калиброванном принтере.
На диске к монитору должен быть файл с расширением *.csf
Можно подгрузить его в качестве цветового профиля.
Shift+Ctrl+K - Загрузить и выбираете этот файл.
Основной принцип моего существования — служение гуманистическим идеалам человечества!
В ответ на: Проверьте цветовую схему изображения. Для домашнего просмотра будет лучше всего ставить sRGB. Сделать это можно перейдя в верхнем меню во вкладку Image/Mode -> RGB Color+1
Для начала нужно проверить, правильно ли выбрано цветовое пространство (снимок с фотоаппарата должен иметь то же ЦП, что и фотошоп). Так вроде ТС на одном и том же мониторе смотрит, как я понял Тады я ничего не понимаю. может измениться цвет по сравнению с исходником, но на одной связке видюха - монитор цвет не должен различаться независимо от просмотрщика. Специально сейчас открыл одну фоту в стандартной программе просмотра изображений и факсов, в пайнте, в Гимпе, в XnView.
Все один к одному.
Основной принцип моего существования — служение гуманистическим идеалам человечества!
Поди-ка в RGB цетовом пространстве зафигачена фотка ? тогда понятно )Автор, похоже, чета намудрил в фотошопе на эту тему. Да, порыл, пишут если сохранить в Adobe RGB или ProPhoto RGB, то какие косяки наблюдаются.
Век живи, век узнавай.
Основной принцип моего существования — служение гуманистическим идеалам человечества!
Теперь настроим цвет в Adobe Photoshop CC
Фотошопом открываем любое изображение,
заходим в Главное меню -> Редактирование -> Настройка цветов.
(можно нажать горячие клавиши Shift+Ctrl+K)
В окне "Настройки" выбираем из списка " Универсальные настройки для Европы 3 ".
Проверяем, что в окошке RGB указано рабочее пространство - sRGB IEC61966-2.1 .
Осталось настроить цвет в Adobe Camera RAW (ACR):
Откройте фотошопом любую фотографию в формате RAW, откроется ACR, в самом низу окна будет указан цветовой профиль. По умолчанию там будет указан профиль AdobeRGB (это "не правильно") его нужно изменить на sRGB . Кликаем на эту строчку и выбираем sRGB IEC61966-2.1 (8 или 16 бит). Если не знаете сколько бит Вам нужно, то выбирайте 8 бит . (16 бит в определенных случаях дает более плавные градиенты, но при этом очень сильно увеличивает вес сохраняемого изображения в формат PSD).
После выполненных настроек на всякий случай перезапускаем фотошоп (не обязательно).
После этих настроек цвет фотографи в Фотошопе будет таким же как при публикации в интернете.
Полезные советы:
1. Ели вдруг Вы уже начали редактировать изображение с использованием неправильных цветовых профилей, а потом сделали настройку фотошопа, то Вам нужно открыть это изображение и нажать: Главное меню -> Редактирование -> Преобразовать в профиль (выбрать sRGB).
2. Чтобы сохранить фотографию для публикации в интернете, без искажения цвета - используем Главное меню -> Файл - > Экспортировать -> "Сохранить для Web и устройств".
Выбираем формат сохранения JPG, проверяем чтоб стояли галочки "Встроенный профиль" и "Преобразовать в sRGB", качество 100%.
Сохраняем.
3. Я несколько раз замечал, что после установки Лайтрума настройки цвета в Фотошопе сбивались! Если Вы настроили фотошоп, а потом установили Лайтрум - повторите вышеописанную настройку цвета, на всякий случай.
4. Вот быстрой способ проверки цвета в фотошопе (до сохранения изображения): Главное меню -> Просмотр -> Варианты цветопробы -> выбрать "Интернет стандарт (sRGB)". Затем понажимать несколько раз горячие клавиши Ctrl+Y, цвет изображения при этом не должен изменяться . Если при этой операции цвет меняется, то вероятно у вас появится проблема с цветом после сохранения в JPG, или после публикации фотографии.
5. Во время настройки цветовых профилей в фотошоп (Shift+Ctrl+K) - можно поставить галочки о несовпадение профилей "Спрашивать при открытии", в этом случае при несовпадении профилей фотошоп будет предлагать Вам присвоить изображению рабочий профиль.
6. Вы можете проверить какой цветовой профиль присвоен открытому изображению в фотошоп - в самом низу окна с изображением есть кнопочка " > ", нужно ее нажать и выбрать "Профиль документа", (если у Вас все правильно настроено, то рядом с кнопочной будет написано sRGB ).
Цветовой охват устройства и цветовое пространство
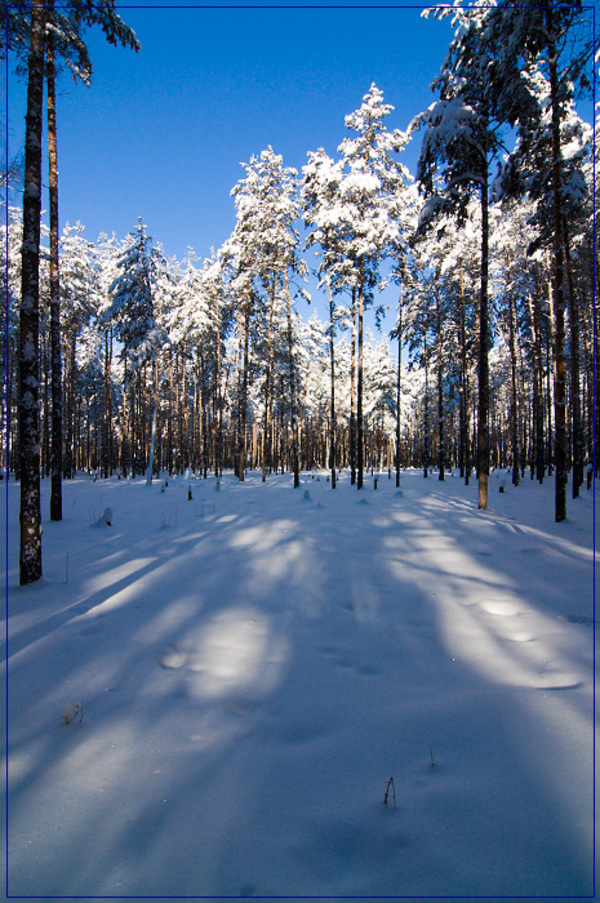
Любое устройство — монитор, принтер, фотолаборатория и т.д. — способно воспроизвести лишь ограниченное количество цветов.
Множество цветов, которое способно передать устройство, называется его цветовым охватом. Цвет, который не может быть воспроизведен на устройстве, выходит за границы его цветового охвата.
Поскольку цветовые охваты у различных устройств отличаются, нельзя добиться полного соответствия между цветом на мониторе и на отпечатке.
Для того, чтобы при работе с цветом не привязываться к конкретным моделям мониторов и принтеров, были предложены так называемые абстрактные цветовые пространства.
Среди них наиболее распространены следующие:
sRGB IEC61966-2.1 — пространство, предложенное HP и Microsoft. Оно приблизительно соответствует охвату большинства мониторов. sRGB является стандартом де-факто для публикации изображений в интернете.
Adobe RGB 1998 — разработано Adobe для допечатной подготовки изображений. Превосходит sRGB по охвату в голубых и зелёных тонах.
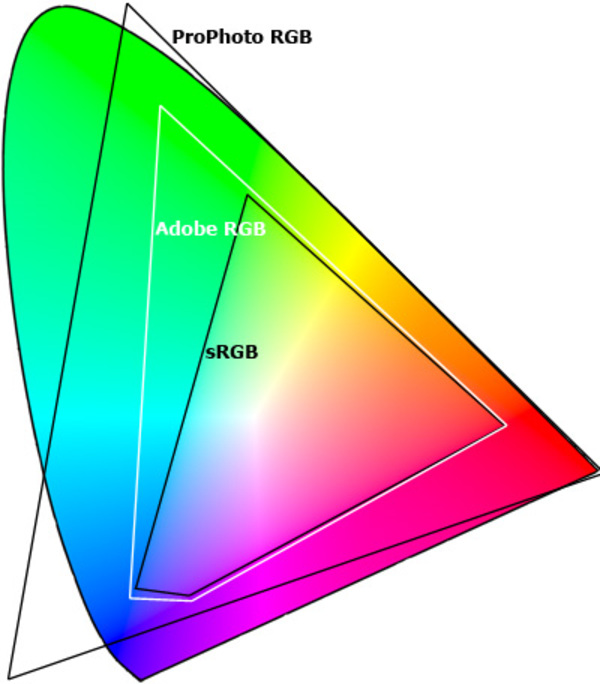
Сравнение цветовых охватов пространств sRGB, Adobe RGB, ProPhoto RGB
Почему цвет изображений в разных программах различается?
Цвет в изображении описывается в привязке к определенному абстрактному цветовому пространству. Наиболее распространенные — sRGB, Adobe RGB и ProPhoto RGB.
Для того, чтобы программа знала, как интерпретировать цвет, в изображение внедряется профиль цветового пространства. Однако не все программы догадываются о наличии профилей в графическом изображении. Большинство браузеров показывают любое изображение как sRGB («понимают» цветовые профили только Firefox и Safari).
Браузер (окно внутри) некорректно передает цвет изображения в пространстве ProPhoto RGB. В Photoshop (внешнее окно) мы видим реальные цвета
Большинство печатных машин в фотолабораториях тоже рассчитывают, что изображение будет в пространстве sRGB, поэтому, если сохранить изображение в другом пространстве, цвет будет блёклым и ненасыщенным.
Если вы подготавливаете снимки для просмотра в Интернете или для печати в фотолаборатории, их необходимо преобразовать в sRGB. В большинстве случаев разумным выбором будет перевести весь рабочий процесс в пространство sRGB:
— если вы снимаете в JPEG, выставьте sRGB в настройках камеры;
— если снимаете в RAW, нужно выставить sRGB в настройках конвертора.
Если вы обрабатываете не-sRGB изображение в Photoshop, то:
— при сохранении через команду Save for Web (Сохранить для Web), установите флажок Convert to sRGB (Преобразовать в sRGB);
— если вы сохраняете файл непосредственно в Photoshop, его нужно преобразовать командой меню Edit > Convert to Profile (Редактирование > Конвертировать в профиль, в некоторых версиях переведено как Конвертировать цвета); в открывшемся диалоге из списка Destination Space (Целевое пространство) выбрать sRGB.
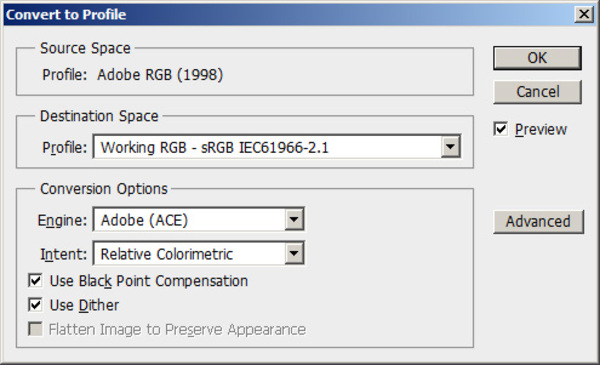
Перевод изображения в пространство sRGB в Photoshop
Автор статьи — преподаватель, ведущий мастер-классов и автор курсов Онлайн-фотошколы Владимир Котов

Значит так.
В 99% случаев эта проблема объясняется тем, что цветовой профиль фотографии отличается от sRGB. Этих профилей существует огромное количество и практически все они лучше sRGB, например, Adobe RGB.
Но проблема в том, что за стандарт принят именно sRGB. Когда вы принесете фотографии на печать, их напечатают именно исходя из того, что они в sRGB. В итоге получаются цветовые искажения, которые воспринимаются как снижение насыщенности цветов.
Само собой, ФШ разницу в цветовых профилях понимает и корректно отображает цвета.
А многие программы просмотра изображений либо вообще не понимают других цветовых профилей, кроме sRGB, либо требуют специальной настройки для включения управления цветом.
Проблема решается следующим образом:
в ФШ Edit -> Convert to profile и если в открывшемся окне в поле «Source Space» указано что-либо, отличающееся от sRGB IEC61966-2.1, тогда в поле со списком «Destination Space» нужно выбрать именно его и нажать ОК. Само собой, фотографию после этой процедуры нужно сохранить ;-)
Данный вопрос периодически возникает у клиентов. Рассмотрим три возможные проблемы.
Ниже речь пойдёт о случаях, когда у вас для монитора не построен персональный цветовой профиль. Если же у вас есть персональный цветовой профиль монитора, то попробуйте сравнить фотографию в Фотошоп и ту же картинку поочерёдно в нескольких программах для просмотра изображений.


Ниже те же настройки для новых версий PhotoShop.

Блок управления цветом в Windows
Там должно быть пусто (картинка №4) или стоять цветовой профиль sRGB 1966 (картинка №6).








Настройки монитора по умолчанию в ОС Windows
Подробнее об этом смотрите в соответствующих статьях:
Итак, вы настроили Photoshop, настроили операционную систему Windows. Но еще вы можете настроить интернет браузер Chrome от Google для правильной работы с цветовым профилем. От этого обычно мало что меняется, но если делать всё по уму, и другие варианты не дают результата, то делаем настройки и google chrome.
Для этого просто читаем статью по ссылке ниже.
Читайте также:


