Почему белый фон в яндекс браузере
Живые обои пользуются немалой популярностью среди пользователей Яндекс Браузера. С таким обилием выбора тематических фонов можно превратить свой браузер в настоящее чудо. Удачно выбранное изображение обеспечивает прилив вдохновения и хорошего настроения, а это немаловажный момент для творческих людей, которые ищут красоту во всем.
В некоторых случаях такая картинка может появиться автоматически, без вмешательства пользователя в настройки веб-обозревателя. Зачастую живые обои – это стильно и эстетично, с ними приятно иметь дело. Но что предпринять, если они надоели владельцу персонального компьютера или смартфона? В данной статье вы найдете подсказки, как убрать фон в Яндекс Браузере.
Убираем изображение на персональном компьютере
В упомянутом браузере есть 2 типа фона:
В первом случае в браузере устанавливается динамическое GIF-изображение (картинка-анимация). Что касается второго варианта, то речь идет об установке обычной картинки, которая не способна двигаться на экране (стандартная заставка).
Устройство со слабой производительностью может начать работать намного медленнее, чем прежде, если на нем установлен анимированный фон. Живые обои идеально подходят для современной техники, но таковая есть не у всех. Анимацию на старом компьютере нужно отключить и заменить стандартными обоями. Это поможет частично решить текущую проблему.
Отключаем анимированный фон
Чтобы убрать анимированный изображение на ПК, выполните следующие действия:
- Откройте браузер и найдите графу «Галерея фонов». Возле этой строки расположена иконка с тремя точками. Нажмите на иконку левой кнопкой мыши.
- На экране появится всплывающее окно. Выберите опцию «Изменить».
- На экране откроется другая вкладка. Она называется «Галерея фонов Яндекс». Раздел под названием «Видео» содержит динамичные фоны. Они нам не понадобятся. Выбираем любой другой понравившийся раздел и найдем в нем красивую картинку для установки в браузере.Если нет желания изучать тематические разделы с картинками, прокрутите страницу чуть ниже, выберите нужное изображение из общего каталога. В нем собрана так называемая «солянка» из самых популярных картинок. Примечание: в каталоге также содержатся анимированные фоны со значком видео. Будьте внимательны! Такой фон выбирать не нужно, иначе вы просто замените одни анимированные обои на другие.
- Нажмите на понравившуюся картинку левой кнопкой мыши. Затем – на кнопку «Применить фон».
- Дело сделано! Стандартный фон установлен.
Устанавливаем белый фон по умолчанию
Некоторые пользователи не хотят нагружать свои глаза лишней информацией. Им нравится, когда в браузере царит минимализм и простота. Если вы относитесь к числу таких людей, вам будет полезно узнать, как установить обычное белую картинки. Следуйте нашим подсказкам:
На смартфоне
Анимированный фон на мобильном устройстве – это не всегда удобно, ведь подвижное изображение отвлекает. К тому же, он быстрее разряжает батарею. Если GIF-изображение мешает, отключите его, следуя простой инструкции:
- Откройте браузер на смартфоне. Поисковая строка вмещает иконку в виде трех точек. Нажмите на них.
- На экране устройства появится новое окошко с многочисленными настройками браузера. Откройте раздел «Изменить фон».
- Далее последует запуск «Галереи фонов». Ознакомьтесь с представленными альбомами или посмотрите общий каталог фонов под ними.
- Выберите подходящее изображение и нажмите на него. Далее воспользуйтесь опцией «Применить».
- Дело сделано! Анимированный фон отключен. Вместо него – стандартная красивая картинка.
Установка белого изображения на смартфоне
Руководство по установке белых обоев:
- Запустите браузер на смартфоне. Найдите иконку с тремя точками возле поисковой строки. Нажмите на неё.
- Воспользуйтесь опцией «Изменить фон» в открывшемся окне.
- Сейчас последует запуск «Галереи фонов». Здесь вам понадобится функция «Загрузить с телефона». Она расположена в верхней части экрана.
- Предварительно скачайте из Интернета белую заставку. Она будет храниться в папке с сохраненными фотографиями. Папка откроется при активации выше упомянутой функции.
Примечание: если нет желания искать белую заставку, просто сделайте скриншот на любом белом участке сайта, и сохраните его в галереи.
Заключение
Замена фона на персональном компьютере и на мобильном устройстве имеет отличительные черты, но основные действия схожи. Уберите ненужное изображение, чтобы работа с браузером приносила вам наивысшую степень комфорта и удовольствия. Воспользуйтесь нашей инструкцией для быстрого решения текущей проблемы.
Установите обычную картинку, если анимация отвлекает вас или замедляет производительность системы. Установите обычный белый фон, если считаете неуместными цветные и красочные изображения.
Анимационный фон выглядит привлекательно, но быстрее расходует заряд батареи. Если вы хотите избежать этого, поставьте анимацию на паузу:
В правом нижнем углу страницы нажмите Все настройки .При низком заряде батареи анимация фона отключается автоматически. Если вы хотите, чтобы анимация воспроизводилась при любом заряде батареи:
В блоке Режим энергосбережения сделайте неактивной опцию Отключать анимацию видеофона при низком заряде батареи .Анимация воспроизводится по умолчанию в высоком разрешении. Если это замедляет работу Яндекс.Браузера , установите стандартное качество анимации:
В блоке Вид первого экрана отключите опцию Отображать анимационный фон в высоком разрешении .Решение проблем
В правом нижнем углу страницы нажмите Все настройки .Обновите драйвер для каждой установленной в компьютере видеокарты:
Нажмите Пуск → Панель управления → Диспетчер устройств . Правой кнопкой мыши нажмите название вашей видеокарты. В контекстном меню выберите пункт Обновить драйверы .Попробуйте включить или отключить аппаратное ускорение :
Если анимация появилась, методом перебора найдите расширение, которое ее блокирует. Отключите расширение. Вы можете также написать его разработчикам о проблеме. Очистите кеш, чтобы в браузер не подгружалась ранее сохраненная копия с блокированной анимацией.Если рекомендации не помогли, напишите в службу поддержки через форму обратной связи . Как можно подробнее опишите ситуацию, по возможности приложите скриншот.
Попробуйте удалить папку File System и проверить, возникает ли проблема после этого. Папка находится в каталоге профиля браузера:
Откройте поле поиска файлов в Windows версии 7, 8 и 10).[%USERPROFILE%\\AppData\\Local\\Yandex\\YandexBrowser\\User Data\\Default\\] (без квадратных скобок)
и вставьте ее в поле поиска файлов.
Примечание. Поддержка операционных систем Microsoft Windows XP и Vista прекращена с апреля 2017 года.Полностью отключить или удалить фон в браузере невозможно. Попробуйте поставить однотонный фон вместо изображения. Откройте альбом «Цвета» в Галерее фонов браузера, выберите понравившийся цвет и нажмите кнопку Применить фон .
Анимационный фон выглядит привлекательно, но быстрее расходует заряд батареи. Если вы хотите избежать этого, поставьте анимацию на паузу:
В правом нижнем углу страницы нажмите Все настройки .При низком заряде батареи анимация фона отключается автоматически. Если вы хотите, чтобы анимация воспроизводилась при любом заряде батареи:
В блоке Режим энергосбережения сделайте неактивной опцию Отключать анимацию видеофона при низком заряде батареи .Анимация воспроизводится по умолчанию в высоком разрешении. Если это замедляет работу Яндекс.Браузера , установите стандартное качество анимации:
В блоке Вид первого экрана отключите опцию Отображать анимационный фон в высоком разрешении .Решение проблем
В правом нижнем углу страницы нажмите Все настройки .Обновите драйвер для каждой установленной в компьютере видеокарты:
Нажмите Пуск → Панель управления → Диспетчер устройств . Правой кнопкой мыши нажмите название вашей видеокарты. В контекстном меню выберите пункт Обновить драйверы .Попробуйте включить или отключить аппаратное ускорение :
Если анимация появилась, методом перебора найдите расширение, которое ее блокирует. Отключите расширение. Вы можете также написать его разработчикам о проблеме. Очистите кеш, чтобы в браузер не подгружалась ранее сохраненная копия с блокированной анимацией.Если рекомендации не помогли, напишите в службу поддержки через форму обратной связи. Как можно подробнее опишите ситуацию, по возможности приложите скриншот.
Попробуйте удалить папку File System и проверить, возникает ли проблема после этого. Папка находится в каталоге профиля браузера:
Откройте поле поиска файлов в Windows версии 7, 8 и 10).[%USERPROFILE%\\AppData\\Local\\Yandex\\YandexBrowser\\User Data\\Default\\] (без квадратных скобок)
и вставьте ее в поле поиска файлов.
Примечание. Поддержка операционных систем Microsoft Windows XP и Vista прекращена с апреля 2017 года.Полностью отключить или удалить фон в браузере невозможно. Попробуйте поставить однотонный фон вместо изображения. Откройте альбом «Цвета» в Галерее фонов браузера, выберите понравившийся цвет и нажмите кнопку Применить фон .
Но если открыть в браузере(у меня yandex browser) вкладку network и попробовать по перезагружать страницу, то она загружается без проблем. Без каких либо задержек.
Белый экран в Ютубе – часто встречающаяся проблема, решить которую не помогает обновление странички или перезапуск браузера. Вы исправите неполадку, как только найдете ее первопричину.
Основные причины появления “Белого экрана”

Белый экран на Ютубе – давняя проблема, с которой часто сталкиваются пользоваться. Если проанализировать обсуждения на профессиональных форумах, можно составить топ- причин неприятного явления:
- Мало оперативной памяти. Недостаток свободного места для обмена данными приводит к появлению белого экрана.
- Система греется. Если у вас слабенькое устройство и на нем запущено много программ, система перегревается, подвисает и перестает отображать принятые данные.
- Браузер. Устаревшая версия браузера не “тянет” и не способна качественно обработать получаемые с видеохостинга данные. Чаще всего проблема возникала на Мазилле, причем обновление не помогало устранить неполадку, приходилось менять привычки и переходить на Гугл Хром.
- Adobe Flash Player. Видео “играется” именно данной программой, ее версия может устареть или взаимодействие ее с другим ПО может проходить со сбоями.
- Адблок. Нам всем мешает навязчивая реклама, но ее блокировщики способны ухудшить работу браузера, в том числе – вызвать в окне просмотра появление белого экрана на Ютубе.
Редко компьютер оказывается атакованным вирусом, который изменяет настройки hosts. Вот все причины, почему на Ютубе вместо видео белый экран, выявленные коллективным разумом за время существования проблемы.
- закрываем все лишние окна и не используемые программы;
- чистим кэш браузера и проходим утилитой по дискам;
- выключаем компьютер и даем ему остыть;
- заходим на сайт разработчика и скачиваем обновление браузера;
- отключаем все расширения в браузере;
- обновляем Adobe Flash Player;
- удаляем и переустанавливаем плеер;
- отключаем прокси в настройках браузера;
- отключаем Адблок;
- удаляем браузер, чистим его следы в системе утилитой и заново его загружаем на компьютер.
Ошибка в обновлении плагинов: белый экран сайта
В этот раз я так же запустила несколько плагинов в обновление, и на очередном круге сайт выдал мне ошибку. Более того при возвращении на главную страницу сайта вместо него я видела только белый экран без возможности попадания в админку блога.
Друг – интернет меня выручил).
Откат на хостинге
Для того, чтобы вернуть все на «круги своя» и получить возможность войти в админку блога мне понадобилось зайти на мой хостинг и сделать откат в папке плагины.
Если вы работаете с хостингом TimeWeb, то ваши действия следующие:
- На хостинге вам необходимо зайти в папку Управление BACKUP
- В ней выбрать ваш сайт, который отображается теперь как белый экран. Если он у вас один – вы точно не ошибетесь
- Следующая папка – public.html
- Далее wp-content
- Именно здесь прячется нужная нам папка под названием plugins.
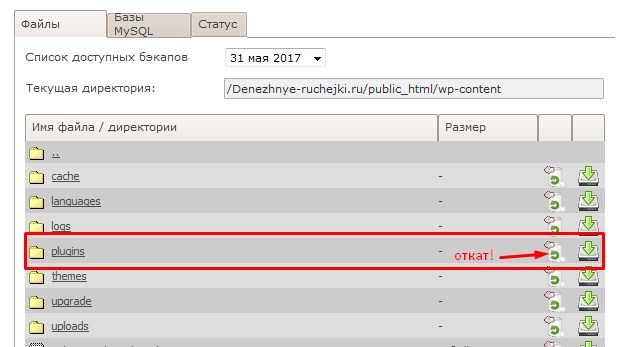
Обратите внимание, что справа от этой папочки есть два значка: выполнить откат и сохранить бэкап. В нашем случае нам нужно сделать откат! Это позволит вернуть версию сайта до обновления.
Когда процесс выполнен, вы можете возвращаться на сайт. Он будет выглядеть так, как до обновления. И вы легко попадете в его админку.
Что делать с испорченным плагином
Плагин, который после обновления вызвал такую ошибку сайта, как белый экран, необходимо удалить. Если вы сразу поняли, какой плагин «испорченный», удалить его можно прямо с хостинга из папки plugins.
В моем случае при массовом обновлении я не поняла, какой плагин стал причиной проблемы с сайтом. И в панике я удалила совершенно не тот: удаленный плагин устанавливал мне вебмастер, и настройки которого самостоятельно мне теперь не выставить. Поэтому будьте внимательны!
Кстати, очень печально, что плагином, который после обновления начал выдавать ошибку, оказался WP Related Posts – плагин «Похожие записи» – его мне и пришлось удалить.
Напишите, пожалуйста, в комментариях, а вы сталкивались с такой проблемой?
В Яндекс браузере имеется возможность сменить, как заставку на стартовой странице, так и цвет фона шапки и вкладок. Заставка может быть анимированной или статичной. По умолчанию все заставки анимированные, но если у вас слабый компьютер, то анимацию можно в любой момент отключить. О том, как изменить цвет фона браузера Яндекс и отключить анимацию на главной странице, мы сейчас и поговорим.
Как изменить цвет фона браузера Яндекс на свой вкус

Если вам не нравится цвет шапки и вкладок браузера, то его можно изменить. Для этого открываем браузер, находим в верху справа кнопку «Настройки» (три горизонтальные полоски) и жмем её.
Откроется окно настроек. Слева в списке выбираем пункт «Интерфейс». Справа находим блок «Цветовая схема» и выбираем нужную схему.
Здесь вы видите 5 цветовых схем:
- Как в системе
- Прозрачная
- Светлая
- Темная
- Цветная
Самая интересная из них – это цветная схема. Давайте откроем её и посмотрим, что она из себя представляет. Жмем левой кнопкой мыши по значку «Цветная». Откроется окошко с 28 цветными схемами.
- В первом ряду сверху находятся схемы с цветными прозрачными вкладками и светлой шапкой.
- Во втором ряду идут схемы с яркими цветными вкладками и светлой шапкой.
- В третьем ряду можно выбрать схему с яркими цветными вкладками и такими же цветными (чуть более светлыми) шапками.
- В последнем ряду находятся цветовые схемы с черными вкладками и цветными шапками.
Во всех четырех рядах цвета расположены в следующем порядке:
- Синий
- Голубой
- Зеленый
- Желтый
- Оранжевый
- Коралловый
- Фиолетовый
В зависимости от настройки цветовой схемы монитора цвета на разных компьютерах могут немного отличаться.
Выбираем на свой вкус любую из этих схем, жмем ниже кнопку «Сохранить» и наслаждаемся новым видом окна браузера.
Если у вас в настройках нет таких схем, значит вы пользуетесь устаревшей версией браузера и его необходимо обновить.
Как изменить картинку на стартовой странице браузера Яндекс
Изображение на стартовой странице браузера может быть светлым или темным, статичным или анимированным, предустановленным или пользовательским. Настройки не сложные и открыть их можно несколькими способами.
1 способ:
Открываем стартовую страницу. Находим кнопку «Галерея фонов» и жмем её.
Открываем стартовую страницу. Находим кнопку «Галерея фонов» и жмем её.
2 способ:
На стартовой странице находим кнопку «Галерея фонов» и справа от неё жмем на кнопку с тремя точками. И жмем ссылку «Изменить».
На стартовой странице находим кнопку «Галерея фонов» и справа от неё жмем на кнопку с тремя точками. И жмем ссылку «Изменить».
3 способ:
На стартовой странице жмем на кнопку «Настроить экран» (слева от кнопки «Галерея фонов»).
На стартовой странице жмем на кнопку «Настроить экран» (слева от кнопки «Галерея фонов»).
А на следующей странице жмем кнопку «Галерея фонов».
А на следующей странице жмем кнопку «Галерея фонов».
После всех этих действий откроется галерея фонов.
После всех этих действий откроется галерея фонов.
Настройки галереи фонов
В самом верху галереи находятся изображения по рубрикам и в правом верхнем ряду указано их количество. Наводим курсор на любое из этих изображений и они начнут меняться.
Наводим курсор на любое из этих изображений и они начнут меняться.
Как только мы щелкнем по изображению, так сразу откроется новая страница со всеми картинками этой рубрики. Вверху над этой рубрикой имеется кнопка «Чередовать фоны». Если мы нажмем её, то наши фоны будут через день поочередно изменяться.
Вверху над этой рубрикой имеется кнопка «Чередовать фоны». Если мы нажмем её, то наши фоны будут через день поочередно изменяться.
А ниже под этими фонами представлены «Другие альбомы», которые тоже можно выбирать и устанавливать на стартовой странице браузера.
А ниже под этими фонами представлены «Другие альбомы», которые тоже можно выбирать и устанавливать на стартовой странице браузера.
Теперь вернемся опять на начальную страницу с фоновыми изображениями. Прямо под картинками с рубриками фонов имеются кнопки с названием других рубрик, которые мы с вами видели на следующей странице в рубрике «Другие альбомы».
Прямо под картинками с рубриками фонов имеются кнопки с названием других рубрик, которые мы с вами видели на следующей странице в рубрике «Другие альбомы».
Ниже, под кнопками расположены «Все фоны». А над ними кнопка «Чередовать». Если нажать эту кнопку, то все ниже размещенные картинки будут ежедневно меняться на вашей стартовой странице.
А над ними кнопка «Чередовать». Если нажать эту кнопку, то все ниже размещенные картинки будут ежедневно меняться на вашей стартовой странице.
Если мы хотим установить какую-то одну картинку с анимацией, тогда жмем в правом верхнем углу на выбранной картинке на белый значок в виде камеры.
Если эта картинка понравилась, то ниже жмем кнопку «Применить фон». А если нет, то справа и слева имеются кнопки в виде стрелок. Нажимая их, можно посмотреть другие фоны.
Если эта картинка понравилась, то ниже жмем кнопку «Применить фон».
Как отключить анимацию фоновой картинки
Если ваш компьютер стал притормаживать, то анимацию фона лучше отключить.
Это можно сделать в настройках браузера:
- Жмем в правом верхнем углу браузера кнопку «Настройки Яндекс Браузера».
Жмем в правом верхнем углу браузера кнопку «Настройки Яндекс Браузера».
- Находим пункт «Настройки» и открываем его.
Находим пункт «Настройки» и открываем его.
- Переходим на вкладку «Интерфейс». И справа в блоке «Новая вкладка» снимаем флажок напротив записи «Отображать анимационный фон в высоком разрешении».
И справа в блоке «Новая вкладка» снимаем флажок напротив записи «Отображать анимационный фон в высоком разрешении».
Открыть стартовую страницу. Найти кнопку «Галерея фонов» и нажать на три точки справа от неё. Откроется небольшое окошко. Если картинка с анимацией, то прямо на ней в левом нижнем углу будет желтая кнопочка «Выключить анимацию фона». Жмем её.
в левом нижнем углу будет желтая кнопочка «Выключить анимацию фона». Жмем её.
В этом же окошке в самом низу есть ссылка «Загрузить с компьютера». При помощи её вы можете установить фон из своей картинки.
Почему не работает анимация фона
Причин может быть несколько:
- Если у вас ноутбук, то в настройках браузера на вкладке «Инструменты» скорее всего установлена галочка напротив записи «Отключать анимацию видеофона при низком заряде батареи».
- Переполнен кэш браузера. Его необходимо очистить.
- Какое-то из расширений браузера блокирует анимацию.
- Аппаратное ускорение браузера блокирует анимацию.
- Устаревшие драйверы видеокарты.
Как видите, можно не только изменить цвет фона браузера, но и включить или отключить анимацию на стартовой странице.
Читайте также:


