Пластика в фотошопе где находится
В данном уроке мы рассмотрим один из самых интересных инструментов фотошоп, который называется "пластика". Почему он один из самых интересных? Да потому что работа с этим инструментом превращается в игру, и возрастает вероятность просто залипнуть на часок-другой. Инструмент "пластика" представляет из себя ту же деформацию, но в отличии от последней он сам распознаёт лицо и автоматически расставляет точки в нужных местах - глаза, рот, нос, овал лица и т.п. И нам остаётся только играться параметрами, чтобы задать нужные пропорции и положение.
Инструмент "пластика" появился в фотошопе очень давно, но в ранних версиях данный инструмент был достаточно скудным, по-моему там было только раздувание и сжатие, такие эффекты. Пластика лица появилась в фотошопе с версией СС, я точно не помню был ли данный инструмент в фотошопе 2014-й версии, но в 2015 точно присутствовал. Сейчас же в 2019 и 20 версиях "пластика" представляет из себя достаточно мощный инструмент, которым можно очень качественно изменить любое лицо человека. Инструмент постоянно улучшается и программа с каждой версией точнее распознаёт черты лица и качественнее выполняет их деформацию.
1. Пластика лица на примере фото
Для демонстрации работы данного инструмента я взял лицо девушки, которое просто нагуглил, не знаю кто она, может быть известная актриса или фотомодель какая-то, вообщем это не важно, мы будет из неё делать эльфийку.

Для начала необходимо разблокировать слой с фото, с которым мы будем работать. Если у вас стоит значок замочка, то достаточно кликнуть по замочку левой кнопкой мыши, чтобы разблокировать слой.

Теперь давайте откроем инструмент "Пластика", он относится к фильтрам и расположен в верхнем меню "Фильтр" - "Пластика..". Либо можно воспользоваться комбинацией клавиш "Shift + Ctrl +X"

По большому счёту, тут всё интуитивно понятно. Справа находится панель настроек деформации, меняя настройки можно добиваться различных результатов, меняя черты лица, которые распознала программа. Распознаёт программа глаза, нос, рот и форму лица.

С помощью значка "скрепка" у параметров глаз можно делать изменения как каждого глаза в отдельности, так и сразу обоих. При работе с пластикой лица есть один не большой нюанс. Вот я деформировал все части лица девушки под эльфийские формы, но я хочу сделать у глаз более сильный наклон, а параметры инструмента не позволяют больше мне этого сделать, видите настройка установлена на максимум.

Чтобы решить такую задачу, нужно просто выставить данную настройку по максимуму, что я и сделал, после чего применить изменения и снова открыть изображение инструментом "пластика". После этого опять появится возможность произвести более сильную деформацию нужной части лица. И так можно делать столько сколько нужно, пока не добъётесь необходимого результата.

Вот я сделал девушке все черты эльфа, которые хотел, теперь осталось сделать вытянутые эльфийские уши. В пластике, к сожалению такой возможности нет, поэтому я их сделаю с помощью инструмента "деформация" и доработаю инструментом "палец". В новой версии фотошоп 2020 - это сделать достаточно просто и удобно. Выбираем в верхнем меню "Редактирование" - "Трансформирование" - "Деформация".

Теперь выставляем точки деформации в нужных местах, для этого удерживая "Alt" кликаем левой кнопкой мыши. Ну и деформируем по очереди уши под нужные формы.

После этого, кончики ушей я вытяну с помощью инструмента "палец". Если же у вас не фотошоп 2020, а версия более ранняя, то можно всё сделать инструментом "палец", просто конечно времени уйдёт немного больше.

Ну вот я настроил все необходимые мне пропорции лица и его частей и получился вот такой результат (до и после).

Теперь можно немного притонировать кожу, на сколько я помню из различных фильмов эльфы существа лесные и кожа у них бледная, но я сделаю её немного зеленоватого оттенка, просто мне так больше нравится. Для этого я создам над слоем с изображением новый слой, кликнув по соответствующему значку.

Теперь наложу новый слой на слой с изображением. Для этого удерживая "Alt" на клавиатуре наводим курсор мыши между двумя слоями до появления пентаграммы изогнутой стрелки и в момент её появления кликаем левой кнопкой мыши.

Далее устанавливаем наложенному слою параметр "Цветность", берем инструмент "Кисть", устанавливаем светло-зелёный цвет и просто закрашиваем лицо. Можно так же порегулировать настройки непрозрачности слоя. В результате получается вот такой оттенок кожи. С цветом конечно можете сами поэкспериментировать, я оставлю такой, он меня вполне устраивает.

Глаза у эльфов должны быть зелёными, ну я так думаю, поэтому раскрасим их зелёным. Как и в случае с кожей, создаём новый слой, накладываем его на слой с лицом, устанавливаем параметр наложения "Цветность", берем кисть зелёного цвета и красим глаза.

Теперь сделаем небольшие веснушки, для этого возьмем стандартную кисть фотошоп, такими точками и зададим ей нужный размер. Так же создадим новый слой, наложим на все предыдущие и нарисуем веснушки.

Чтобы веснушки выглядели более реалистичными зададим данному слою параметр наложения "Умножение" и отрегулируем непрозрачность на глаз.

В результате быстро и просто мы из лица девушки сделали лицо эльфийки. Инструмент "пластика" достаточно точно и качественно выполнил свою работу.
2. Пластика морды животного
Самое интересное, что "пластика" распознаёт не только лица людей, но и морды животных, но не всех, а только таких, у которых ярко выраженные черты морды и есть какие-то сходства с человеком. Вот, например, я взял китайскую хохлатую собаку и у неё ярко выраженные черты морды, есть даже причёска и цвет шерсти однотонный, мало пятен.

Открываем изображение инструментом "пластика" и видим, что он распознал так же все его части морды: глаза, нос, рот и т.д.. Можно сделать улыбающего пёсика, выставляем на максимум улыбку и сохраняем. Чтобы сделать улыбку еще больше, снова открываем пластику и еще раз деформируем нужные части. В результате вот такой вот улыбающийся пёсик получился.

У некоторых животных данный инструмент распознаёт только нос, у других глаза, вообщем с этим можно поэкспериментировать, но стоит не забывать, что данный инструмент создан именно для деформации лица человека.
- На верхней панели меню найти вкладку Filter/Фильтр
- В выпадающем меню найти пункт Liquify/Пластика
Или просто нажмите комбинацию клавиш Shift + Ctrl + X.
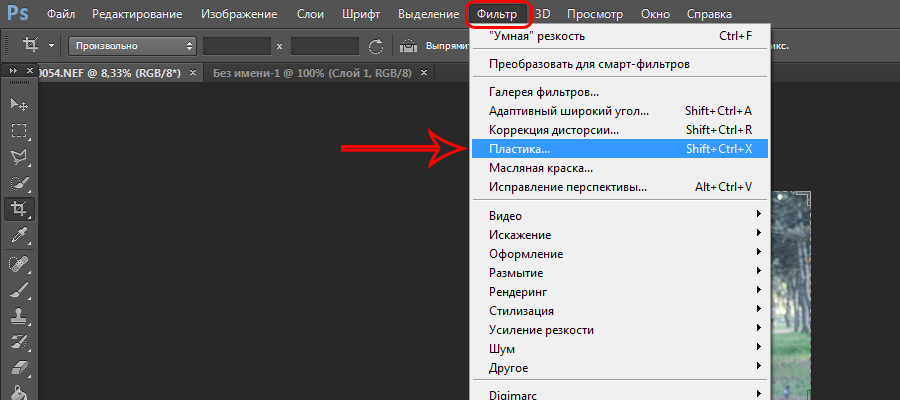
Теперь вы знаете где находится пластика в Фотошопе CS6/CS5.
Что может пластика в Фотошопе
- Сдвигать
- Перемещать
- Поворачивать
- Отражать
- Делать вздутие и сморщивание
Как работает фильтр пластика в Фотошопе
Как работает фильтр пластика в Фотошопе:
После выставления необходимых значений приступайте к редактированию фото. Для этого просто наведите курсор на нужную область изображения и зажмите левую кнопку мыши. Двигайте курсором. Так происходят изменения на фото.


Пример изменения изображения на видео:
Вопросы, о том, как пользоваться пластикой в Фотошопе и как работает фильтр пластика в Фотошопе, задавайте ниже в комментариях. Мы всегда рады помочь!
Не работает пластика в Фотошопе CS6, что делать?
Что делать, если не работает фильтр пластика в Фотошопе CS6:
Если вам для работы необходим этот пункт активированным, то установите значение непрозрачности – ноль. После этого вы не столкнётесь с тем, что не работает пластика в Фотошопе.
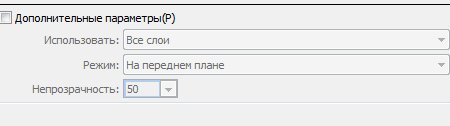
Пластика в Фотошопе онлайн
Весь список фильтров в онлайн версии Фотошопа:
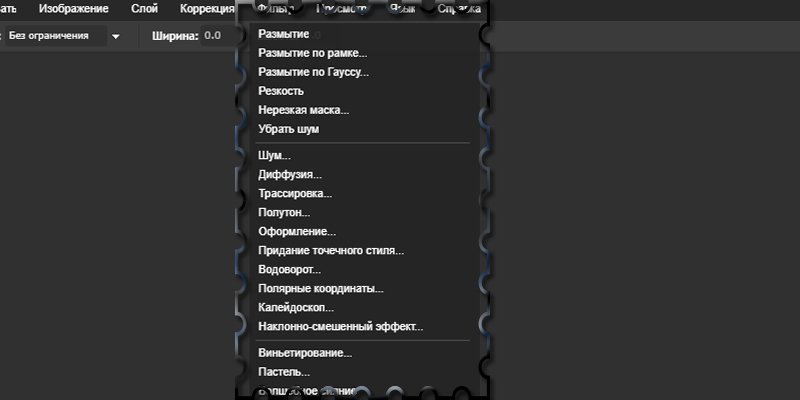
К сожалению, онлайн Фотошоп с фильтром пластика пока не выпустили. Поэтому сделать пластику лица в Фотошопе онлайн возможности нет.
В этом уроке я расскажу, как редактировать изображение инструментом Пластика (Liquify Tool) в Фотошопе. С помощью инструмента Пластика (Liquify Tool), Вы сможете редактировать фотографии быстрее, чем когда-либо прежде.
Для того, чтобы перейти к работе с инструментом Пластика (Liquify Tool), перейдите в меню Фильтр – Пластика (Filter > Liquify). Убедитесь, что включен параметр Расширенный режим (Advanced Mode). Он необходим для того, чтобы видеть полный список доступных инструментов.
Ниже я приведу описание каждого из них.
Инструмент Деформация (Forward Warp Tool) (W) – позволяет перемещать пикселы в том направлении, в котором Вы проводите инструментом по изображению.
Инструмент Реконструировать (Reconstruct Tool) (R) – отменяет применение того или иного инструмента фильтра Пластика и возвращает изображению первоначальный вид.
Инструмент Скручивание (Twirl Clockwise Tool) (C)– позволяет вращать пикселы по часовой и против часовой стрелки.
Инструмент Сморщивание (Pucker Tool)(S) – сжимает и перемещает пикселы в центре той области изображения, на которую направлена кисть.
Инструмент Вздутие (Bloat Tool) (B) – перемещает пикселы из центра воздействия кисти на изображение. Отлично подходит для быстрого увеличения или расширения деталей.
Инструмент Смещение пикселов (Push Left Tool)(O) – в зависимости от расположения кисти и движения курсора вверх или вниз, перемещает пикселы вправо или влево.
Инструменты Заморозить/Разморозить маску (Freeze Mask Tool) (F) (Thaw Mask Tool) (D) – благодаря инструменту Заморозить маску (Freeze Mask Tool) (F) Вы можете легко защитить определенные области изображения от воздействия искажения. Просто закрасьте этим инструментом те области, которые не должны быть затронуты при работе с фильтром Пластика.
Для того, чтобы удалить воздействие инструмента Заморозить маску (Freeze Mask Tool) (F), выберите инструмент Разморозить маску (Thaw Mask Tool) (D)и проведите кистью по «замороженному» участку.
Инструменты Рука (Hand) (H) и Масштабирование (Zoom Tools) (Z) – позволяют увеличивать масштаб редактируемого изображения и с легкостью перемещаться в окне предварительного просмотра фильтра Пластика.
Далее, на примере цифрового портрета, я покажу, как работать с фильтром Пластика (Liquify Tool).
Фильтр Пластика (Liquify) является одним из наиболее часто используемых фильтров в Photoshop. Этот фильтр позволяет искажать пиксели изображения без потери его качества. Некоторых пользователей немного пугает фильтр Пластика, другие же используют его не совсем правильно. Сейчас вы узнаете возможности это мощнейшего фильтра в подробностях и сможете применять его в ваших работах.
Что представляет собой фильтр Пластика
Начиная с ретуши фотографий до создания сложных профессиональных эффектов, фильтр Пластика является мощнейшим инструментом для каждого пользователя Photoshop. Этот фильтр позволяет сдвигать, перемещать, поворачивать, отражать, делать вздутие и сморщивание пикселей любого изображения. Сегодня вы познакомитесь с основами этого фильтра. Запаситесь изображениями для тренировки, пробуйте делать описываемые действия по мере прочтения этого урока. Давайте приступим!
Фильтр Пластика может быть применен к любому растровому слою, но к сожалению не может быть применен к смарт-объектам. Вы можете открыть фильтр Пластика выбрав в меню Filter > Liquify (Фильтр-Пластика) или нажав Shift + Ctrl + X на вашей клавиатуре.
Когда вы откроете фильтр Пластика, то увидите окно, содержащее следующие области:
1) Панель инструментов, расположенную в левой части экрана. Там находятся следующие инструменты: Forward Warp (Деформация), Reconstruct (Реконструировать), Twirl (Скручивание), Pucker (Сморщивание), Bloat (Вздутие), Push (Смещение пикселов), Mirror (Отражение), Turbulence (Турбулентность), Freeze / Thaw Mask (Заморозить/Разморозить маску), Hand (Рука) и Zoom (Масштаб).
2) Изображение, которое вы редактируете.
3) Панель настроек, где можно редактировать параметры кисти, реконструкции, маски и просмотра. Каждая группа опций управляет поведением активного инструмента, вы узнаете как работать с этими опциями позднее.

Инструменты
Инструмент Деформация (Forward Warp Tool (W))
Наиболее часто употребляемый инструмент в фильтре Пластика – это инструмент Деформация, который перемещает пиксели изображения в направлении, в котором вы продвигаете кисть. Вы можете управлять количеством перетаскиваемых пикселей изображения, изменяя Размер кисти (Brush Size) в настройках кисти на панели справа. Чем больше размер кисти, тем больше пикселей изображения будут перемещены. После того, как достигните нужного результата, нажмите кнопку OK на панели справа, чтобы подтвердить изменения.

Плотность кисти (Brush Density)
Плотность кисти управляет тем, как происходит сглаживание воздействия от центра к краям при применении инструмента. По умолчанию эффект деформации сильнее в центре, и слабее на краях, вы можете изменять значение плотности кисти от 0 до 100. Чем больше это значение, тем сильнее воздействие кисти на края.

Нажим кисти (Brush Pressure)
Нажим кисти управляет быстротой, с которой происходит деформация по мере перемещения кисти по изображению. Можно установить значение от 0 до 100, значение 0 соответствует самому слабому нажиму, 100 – максимальному. При использовании небольшого значения нажима кисти изменения происходят более медленно, и тогда вам будет легче остановить воздействие в нужный момент.

Инструмент Скручивание (Twirl Tool (C))
Этот инструмент фильтра вращает пиксели изображения по часовой стрелке при нажатии кисти на изображение или перемещении кисти. Для того чтобы скручивать пиксели против часовой стрелки, удерживайте клавишу Alt при применении инструмента. Можно настроить значение Скорость кисти (Brush Rate), оно управляет скоростью, с которой происходит скручивание, когда мышь неподвижна. Чем больше значение, тем быстрее происходит воздействие.

Инструменты Сморщивание (Pucker Tool (S)) и Вздутие (Bloat Tool (B))
Инструмент Сморщивание перемещает пиксели к центру области, на которую наведена кисть, а инструмент Вздутие – от центра. Они действуют при нажатии кисти на изображение или перемещении кисти. Эти инструменты полезны, если вы хотите уменьшить или увеличить что-либо.

Инструмент Смещение пикселов (Push Tool (O)) по вертикали
Этот инструмент передвигает пиксели налево, когда вы проводите кистью вверх, и направо, когда проводите вниз. Вы также можете обвести кистью нужный объект по часовой стрелке, чтобы увеличить его размер, или против часовой стрелки, чтобы уменьшить. Чтобы изменить направление смещения (налево или направо), удерживайте клавишу Alt при применении инструмента.

Инструмент Смещение пикселов (Push Tool (O)) по горизонтали
Передвигает пиксели вверх при перемещении кисти слева направо, и вниз при перемещении кисти справа налево.

Инструмент Отражение (Mirror Tool (M))
Этот инструмент работает как зеркало. Пиксели, расположенные перпендикулярно направлению движения кисти по изображению, будут дублированы и отражены. В зависимости от направления перемещения кисти, пиксели будут отражаться вниз (при перемещении кисти слева направо) или вверх (справа налево). Результат получится намного лучше, если вы будете проводить кистью параллельные линии по горизонтали или по вертикали. Удерживание клавиши Alt при применении инструмента изменит источник для отражения на противоположный (т.е. на тот, который с другой стороны кисти).

Инструмент Турбулентность (Turbulence (T))
Плавно перемешивает пиксели при применении. Можно регулировать параметр Turbulent Jitter (Колебания) в настройках кисти. Чем больше это значение, тем сильнее турбулентность, т.е. степень перемешивания.

Инструменты Заморозить (Freeze Mask) и Разморозить (Thaw Mask)
Вы можете защитить некоторые области изображения от изменений при применении фильтра используя инструмент Заморозить (Freeze Mask). Выберите этот инструмент на панели инструментов и закрасьте те области изображения, которые вы хотите оставить без изменений.
Инструмент Разморозить (Thaw mask) работает как ластик, стирая «замороженные» участки. У этих инструментов, также как и у других, вы можете настраивать размер кисти, ее плотность и нажим. После маскирования нужных участков изображения (они окрасятся в красный цвет), «замороженная» область останется без изменений при воздействии других инструментов.

Параметры маски (Mask Options)
Панель Параметры маски (Mask Options) с правой стороны окна фильтра Пластика дает возможность выбрать опции Выделение (Selection), Прозрачность (Transparency), Слой-маска (Layer Mask) для создания масок на изображении.
Вы также можете редактировать уже созданные маски выбрав опции, учитывающие их взаимодействие друг с другом – Replace (Заменить выделенную область), Add (Добавить к выделенной области), Subtract (Вычитание из выделенной области), Intersect (Пересечение с выделенной областью) и Invert (Инвертировать выделенную область). Посмотрите на скриншоты, чтобы понять, как они работают.

Восстановление всего изображения
После искажения изображения, вам может понадобиться восстановить некоторые области или всё изображение. В фильтре Пластика есть несколько способов для этого. Самый простой способ – это нажать кнопку Восстановить все (Restore All), находящуюся на панели Параметры реконструкции (Reconstruct Options).

Инструмент Реконструировать (Reconstruct Tool) и Параметры реконструкции (Reconstruct Options)
Инструмент Реконструировать (Reconstruct Tool) позволит вам использовать кисть для восстановления определенных областей искаженного перед этим изображения. Справа окна фильтра Пластика находится панель Параметры реконструкции (Reconstruct Options). Там можно выбрать Режим (Reconstruct Mode) для восстановления изображения, по умолчанию стоит режим Восстановление (Revert), который означает, что изображение будет возвращаться в исходное состояние. Есть и другие режимы восстановления с различным поведением в зависимости от взаимного расположения искаженной области и «замороженной» области. Эти режимы очень интересны, но достаточно сложны, мы оставим их изучение для другого более подробного урока.

Автоматическая реконструкция
На панели Параметры реконструкции (Reconstruct Options) есть кнопка Реконструировать (Reconstruct). Нажав ее, вы можете автоматически восстановить изображение, используя для этого один из возможных режимов восстановления из списка.

Параметры просмотра – сетка и маски
На панели Параметры просмотра (View Options) есть опция Сетка (Show Mesh), которая может показать или скрыть двумерную сетку. Вы можете увеличить или уменьшить размер сетки и изменить ее цвет. Также там есть опция Показать маску (Show Mask), соответственно можно включить или отключить видимость маски и изменить ее цвет.
Любое искажение изображения, полученное при применении описанных выше инструментов, может быть сохранено в виде сетки. Для этого нажмите кнопку Сохранить сетку (Save Mesh) вверху панели настроек. Сохраненная сетка может быть открыта и применена заново к любому другому изображению, нажмите для этого кнопку Загрузить сетку (Load Mesh).

Видимость фона
Кроме видимости того слоя, к которому вы применяете фильтр Пластика, можно включить видимость фона, т.е. других слоев вашего документа. В документе с множеством слоев выберите слой, к которому вы хотите применить искажения, откройте окно фильтра Пластика. На панели Параметры просмотра (View Options) активируйте опцию Дополнительные параметры (Show Backdrop) для включения видимости других слоев документа. Вы можете включать или отключать видимость слоев вашего документа или изменять их непрозрачность.

Дополнительные параметры просмотра
Вы можете выбрать любой слой или несколько слоев вашего документа, которые хотите видеть в качестве фона, или можете выбрать все слои (названия нужных слоев выбирайте в строке Использовать (Use)). Также вы можете управлять расположением фоновых слоев, помещая их на передний план, или оставляя позади редактируемого слоя. Для этого выберите нужную опцию в строке Режим (Mode).
Инструменты фильтра Пластика могут быть применены только к активному слою, остальные фоновые слои используются только как вспомогательные для просмотра.

Альтернатива пластической хирургии
Инструмент Деформация (Forward Warp Tool) может быть использован для устранения дефектов любой фотографии. В следующем примере использовались два размера кисти для коррекции носа и подбородка девушки, а также для изменения формы губ, чтобы сделать девушку улыбающейся.
Но помните, очень важно, чтобы все привносимые вами изменения в фотографию выглядели естественно.

Заключение
Фильтр Пластика является одним из самых мощных и полезных средств в программе Photoshop, очень важно его изучить и правильно использовать. Надеюсь, эта статья оказалась полезным для вас и поможет вам в ваших дальнейших работах.
Примечание переводчика. Если у вас русский Photoshop, то перевод некоторых команд и опций возможно будет различаться в зависимости от вашей версии программы. Чтобы не запутаться, ориентируйтесь на приведенные скриншоты.
Автор: Alvaro Guzman
Переводчик: Виноградова Елена
Ссылка на источник
Читайте также:


