Планшет не видит прошивку на sd

В эту тему приходим когда есть трудности с картами памяти.
1.1. Бэкап карты памяти конечно можно делать специальными утилитами, типа Spb Backup , но проще просто копировать всю карту на ББ, вот и получится идеальный бэкап.
1.2. Первая и последняя инстанция для карт памяти - низкоуровневое форматирование. Главнейший рецепт при наличии проблем с картами памяти - форматирование в цифровом фотоаппарате, или на ББ(но это - однозначно худший вариант, поэтому, если проблема не решилась, нужно искать фотоаппарат) используя специальные утилиты, такие как ScanDisk, HDD SCAN и т.п. (Смотреть - здесь, также советуют - эту.) Но цифровой фотоаппарат часто справляется значительно лучше всех утилит. Перед форматированием не забываем сохранять нужную информацию.
Новую карту можно и не форматировать, почти не встречались случаи некорректной работы новых карт, а вот Б\У карты - форматировать обязательно.
1.3. Название для карты памяти лучше выбирать латинскими буквами, как переименовать карту памяти можно посмотреть - здесь.
1.4. При наличии проблем с картой памяти, для их решения, очень часто достаточно обычной проверки этой карты на ББ, на наличие компьютерных вирусов.
1.5. Как отключить шифрование карты памяти - здесь.
1.6. Как заставить карту памяти не отключаться при засыпании девайса читаем здесь, здесь и здесь.
1.7. Как заставить катру памяти не отключаться при низком заряде батареи? Поможет программа - KeepCard
1.8. При временном "пропадании" карты памяти, подвисании и т.д рекомендуется продуть хорошенько слот для карты, прочистить все, можно даже спиртом(но очень аккуратно) - и контакты карты, и контакты SD слота.
1.9. Для тестирования карт памяти рекомендуется использовать утилиту h2testw: (1), (2), (3) .
4. Стандартный способ проверить аппаратная проблема или программная (глючность софта или железа):

Смартфон перестал видеть привычную карту памяти или не хочет работать с новой? Выдает ошибки вроде «SD‑карта не работает», «SD‑карта не поддерживается»? Чаще всего проблема решается самостоятельно и быстро. Вот, что делать, если смартфон не видит карту памяти.
Неправильная установка
Если вы устанавливаете новую карту памяти, убедитесь, что она зашла в подпружиненный слот до конца. Должен раздаться легкий щелчок, и SD-карта должна быть полностью «утоплена» внутрь.

Если же лоток съемный, устанавливаем карту памяти согласно миниатюрной схеме, указанной на самом лотке. Промахнуться не получится — карта займет положение как на скриншоте ниже, по-другому она просто не встанет. После этого смартфон должен сразу же увидеть накопитель. Если этого не произошло, перезагрузите девайс.

Программный сбой

В очень редких случаях ПО смартфона может глючить и не видеть SD-карту при подключении, либо в процессе использования выдать ошибку, что карта отключена. Рецепт от этой болезни одинаковый: вытаскиваем накопитель, переподключаем его, перезагружаем гаджет.
Иногда помогает обновление прошивки устройства.
Зайдите в настройки смартфона в «Система». Выберите пункт «Беспроводное обновление». Обновите устройство до актуальной версии.
Не поддерживается файловая система
Если карта памяти раньше использовалась в связке с ПК или смартфоном с другой ОС, то девайс может не распознать накопитель. Чтобы избавиться от проблемы, отформатируйте SD-карту в нужный формат.
- В смартфоне перейдите в «Настройки».
- Выберите «Хранилище и USB‑накопители».
- Откройте microSD, а затем вызовите дополнительное меню, нажмите «Настройки» и выберите пункт «Форматировать».
Помните: форматирование уничтожает с накопителя все данные, поэтому заблаговременно скопируйте их на ПК или в облако.
Если первый способ не сработал, отформатировать накопитель можно из меню Recovery. На разных моделях данный режим включается по-разному, но чаще всего нужно:
- Выключить смартфон.
- Одновременно нажать кнопку включения+кнопку громкости вниз (в некоторых моделях громкость нужно нажимать вверх).
- Через 10 секунд должно появиться Recovery меню, где следует выбрать пункт «Wipe cache partition», а затем «yes» для подтверждения форматирования.

Если форматирование со смартфона по каким-то причинам невозможно, то «обнулите» карту памяти, используя компьютер. Для этого:
-
Используя картридер, подключите накопитель к компьютеру.



Также можно отформатировать накопитель сторонними программами, например, SD Card Formatter, которые как раз для этого и предназначены.
Отсутствие разрешений
- Зайдите в настройки смартфона в раздел «Приложения».
- Выберите нужное вам приложение, например, «Камера» и предоставьте ему все необходимые права.
Карта несовместима со смартфоном

Большинство SD-карт совместимы с любыми устройствами, включая смартфоны, планшеты и т. д. Но в очень редких случаях можно столкнуться с несовместимостью карты памяти и конкретного мобильного устройства. Чаще всего это происходит с накопителями большой емкости, например, 256 ГБ.
Бюджетные смартфоны могут иметь ограничения на работу с такими объемными SD-картами. Чтобы исключить проблему, заранее изучите спецификации вашего смартфона и убедитесь, поддерживает ли он накопители такого объема.
Окислились контакты
Если накопитель хранился в условиях повышенной влажности, или ваш смартфоном попал под дождь, контакты карты памяти могли окислиться.

Карта просто сломана

Никакая электроника не застрахована от поломок. Поэтому, если вы испробовали все предыдущие шаги и не добились успеха, возможно SD-карта просто неисправна. Для проверки установите ее в другой девайс (ПК/смартфон). Если результат будет тот же, возможно, накопитель «умер».
Восстанавливать его в специализированных сервисах экономически невыгодно, да и не всегда возможно. Проще приобрести новый, более надежный.
Неисправное гнездо установки карты памяти
Если смартфон технически поддерживает ваш накопитель, и он без проблем функционирует в других устройствах, то, возможно, есть проблемы в гнезде установки накопителя. Чтобы это проверить, вставьте в гаджет другой накопитель. Если девайс не увидит и его, то имеет смысл отнести телефон на диагностику в сервисный центр.

Как прошить Android-аппарат через заводское рекавери
Практически каждое устройство, работающее под управлением ОС Андроид, оснащено производителем специальной средой восстановления, предоставляющей в некоторой степени, в том числе и обычным пользователям, возможности манипуляций со внутренней памятью девайса, а точнее – ее разделами.
Следует отметить, что перечень операций, проведение которых доступно через «родное» рекавери, устанавливаемое в девайсы производителем, весьма ограничен. Что касается прошивки, доступна установка только официальных прошивок и/или их обновлений.

В некоторых случаях через заводское рекавери можно установить модифицированную среду восстановления (кастомное рекавери), что в свою очередь расширит возможности работы с прошивками.
При этом, основные действия для проведения восстановления работоспособности и обновления ПО произвести через заводское рекавери вполне возможно. Для установки официальной прошивки или обновления, распространяемых в формате *.zip, выполняем следующие шаги.
- Для прошивки потребуется установочный zip-пакет. Загружаем необходимый файл и копируем его на карту памяти девайса, желательно в корень. Также может понадобиться переименование файла перед манипуляциями. Практически во всех случаях подходящее название – update.zip
- Загружаемся в заводскую среду восстановления. Способы получить доступ к рекавери различаются для разных моделей девайсов, но все они предполагают использование комбинаций аппаратных клавиш на устройстве. В большинстве случаев нужная комбинация — «Громкость-» + «Питание».

Зажимаем на выключенном девайсе кнопку «Громкость-» и, удерживая ее, нажимаем клавишу «Питание». После того как включится экран аппарата, кнопку «Питание» нужно отпустить, а «Громкость-» продолжать удерживать до появления экрана среды восстановления.
Для установки ПО или его отдельных компонентов в разделы памяти понадобиться пункт главного меню рекавери – «apply update from external SD card», выбираем его.

В раскрывшемся перечне файлов и папок находим ранее скопированный на карту памяти пакет update.zip и нажимаем клавишу подтверждения выбора. Установка начнется в автоматическом режиме.


Как прошить устройство через модифицированное рекавери
Гораздо более широким перечнем возможностей работы с Android-устройствами обладают модифицированные (кастомные) среды восстановления. Одним из первых появившихся, а на сегодняшний день очень распространенным решением, является рекавери от команды ClockworkMod — CWM Recovery.
Установка CWM Recovery
Поскольку рекавери CWM, является неофициальным решением, перед использованием потребуется установка кастомной среды восстановления в устройство.
-
Официальный способ установки рекавери от разработчиков ClockworkMod – это Андроид-приложение ROM Manager. Использование программы требует наличия на устройстве рут-прав.

-
Загружаем, устанавливаем, запускаем ROM Manager.

На главном экране тапаем пункт «Recovery Setup», затем под надписью «Install or update recovery» — пункт «ClockworkMod Recovery». Листаем открывшийся список моделей устройств и находим свой девайс.

Следующий экран после выбора модели – это экран с кнопкой «Установить ClockworkMod». Убеждаемся, что модель аппарата выбрана верно и нажимаем эту кнопку. Начинается загрузка среды восстановления с серверов ClockworkMod.


Для устройств, построенных на аппаратной платформе МТК, применяется приложение SP Flash Tool.
Урок: Прошивка Android-устройств на базе МТК через SP FlashTool
Наиболее универсальный способ, но при этом самый опасный и сложный, — прошивка рекавери через Fastboot. Подробно действия, проводимые для установки рекавери этим способом, описаны по ссылке:
Прошивка через CWM
С помощью модифицированной среды восстановления можно прошивать не только официальные обновления, но и кастомные прошивки, а также различные компоненты системы, представленные русификаторами, дополнениями, улучшениями, ядрами, радио и т.д.
Стоит отметить наличие большого количества версий CWM Recovery, поэтому после входа на различных устройствах можно увидеть несколько отличающийся интерфейс, — фон, оформление, может присутствовать сенсорное управление и т.п. Кроме того могут наличествовать или отсутствовать некоторые пункты меню.

В примерах ниже используется самая стандартная версия модифицированного рекавери CWM.
При этом, в других модификациях среды, при прошивке выбираются пункты, имеющие те же названия, что и в нижеизложенной инструкции, т.е. несколько отличающееся оформление не должно вызывать опасения у пользователя.
Кроме оформления, различается управление действиями CWM в различных устройствах. В большинстве девайсов применяется следующая схема:

- Аппаратная клавиша «Громкость+» — перемещение на один пункт вверх;
- Аппаратная клавиша «Громкость-» — перемещение на один пункт вниз;
- Аппаратная клавиша «Питание» и/или «Home»— подтверждение выбора.
-
Подготавливаем необходимые для установки в устройство zip-пакеты. Загружаем их из Глобальной Сети и копируем на карту памяти. В некоторых версиях CWM также можно использовать внутреннюю память устройства. В идеальном случае файлы размещаются в корне карты памяти и переименовываются с использованием коротких понятных названий.


Перед нами главный экран рекавери. Перед началом установки пакетов, в большинстве случаев, требуется сделать «вайп» разделов «Cache» и «Data», — это позволяет избежать многих ошибок и проблем в дальнейшем.
-
Если планируется очистка только раздела «Cache», выбираем пункт «wipe cache partition», подтверждаем удаление данных — пункт «Yes – Wipe Cache». Дожидаемся завершения процесса – внизу экрана появится надпись: «Сache wipe complete».


Переходим к прошивке. Для установки зип-пакета выбираем пункт «install zip from sdcard» и подтверждаем свой выбор нажатием соответствующей аппаратной клавиши. Затем следует выбор пункта «choose zip from sdcard».

Открывается список доступных на карте памяти папок и файлов. Находим нужный нам пакет и выбираем его. Если файлы установки копировались в корень карты памяти, для их отображения придется листать список в самый низ.

Перед началом процедуры прошивки рекавери снова требует подтвердить осознанность собственных действий и понимание необратимости процедуры. Выбираем пункт «Yes – Install ***.zip», где *** — имя прошиваемого пакета.

Начнется процедура прошивки, сопровождающаяся появлением строчек лога внизу экрана и заполнением индикатора выполнения.


Прошивка через TWRP Recovery
Помимо решения от разработчиков ClockworkMod, существуют и другие модифицированные среды восстановления. Одним из самых функциональных решений такого рода является TeamWin Recovery (TWRP). О том, как прошивать устройства с помощью TWRP рассказано в статье:
Таким образом производится прошивка Андроид-аппаратов через среды восстановления. Необходимо взвешенно подходить к выбору рекавери и способу их установки, а также прошивать в аппарат только соответствующие пакеты, полученные из надежных источников. В этом случае процесс протекает очень быстро и не вызывает никаких проблем впоследствии.
Отблагодарите автора, поделитесь статьей в социальных сетях.
Что делать, если смартфон на «Андроиде» вдруг начал зависать и вести себя так, будто захотел пожить своей жизнью? Как перепрошить «Андроид»? Этим вопросом задаются многие пользователи современных гаджетов различных брендов – от топовых «Самсунгов» и «Сони» до набирающих ныне популярность китайских «Сяоми» (чаще в разговорной речи – «Ксиаоми») и «Мейзу».
Возможные пути решения проблем
Одним из самых простых советов будет сброс настроек устройства на заводские. Ведь в данном случае не потребуется никакого стороннего вмешательства – все настройки и сбросы делаются на программном уровне. Но такой трюк сработает только в том случае, если сбои в работе смартфона вызваны лишь программным обеспечением и забитой памятью. После сброса настроек, а в частых случаях и затирания контента, аппарат включается как новый.

Многие сразу сдают позиции и выкидывают белый флаг, спеша обратиться в сервисные центры. Но любой опытный пользователь скажет, что делать этого не стоит. Ведь можно сохранить себе лишние нервы и денежные средства, всего лишь последовав простым шагам из данной инструкции.

Что еще понадобится
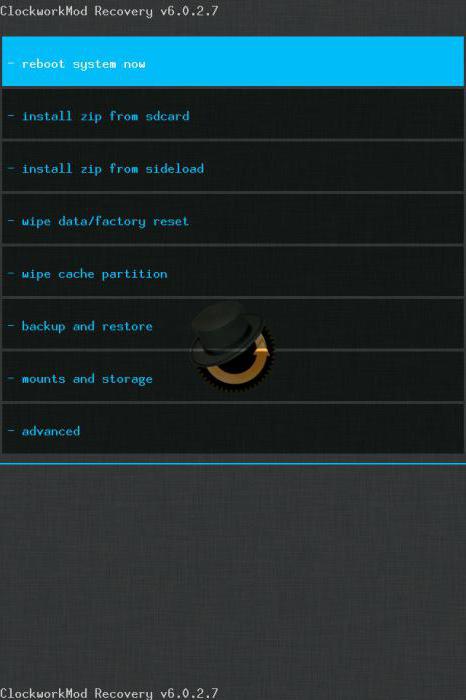
Установка CWM Recovery или TWRP
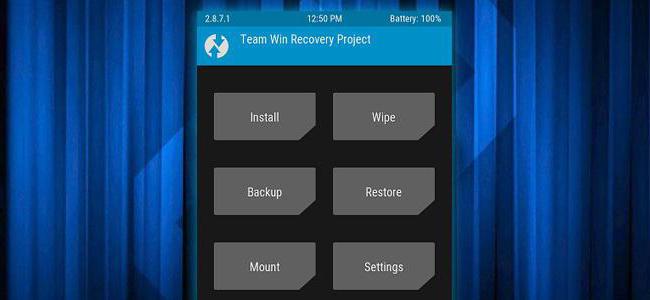
Переходя непосредственно к процессу установки самой прошивки, хочется сказать, что все неофициальные файлы операционной системы «Андроид», созданные непосредственно пользователями тех или иных устройств, должны устанавливаться на свой страх и риск. Если же всё-таки решение установить неродную версию ПО принято, стоит убедиться, что прошивка «написана» именно для того телефона, который планируется перепрошивать.
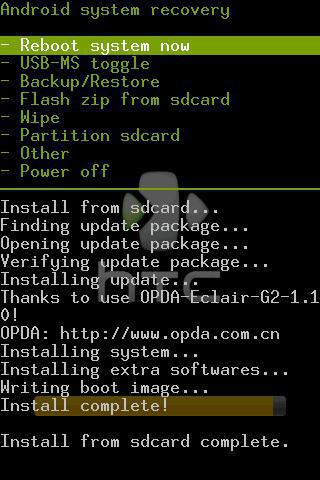
По окончании этих действий необходимо выбрать пункт меню «Reboot system now». Устройство перезагрузится и начнется процесс настройки смартфона «с нуля». В случае если процесс включения затягивается и «висит» логотип устройства, стоит вспомнить, был ли выполнен пункт сброса настроек после перепрошивки.
Кастомные версии «Андроида»
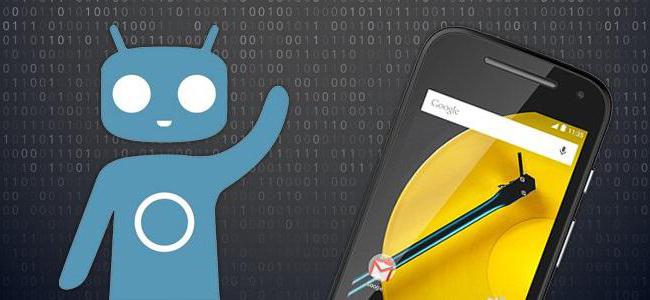
Восстановление стоковой прошивки
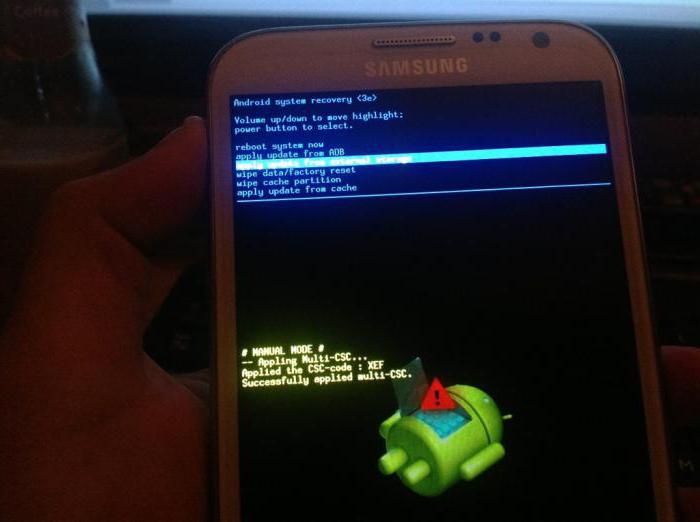
Рекомендации
Как прошить Andro >
Иногда любимое устройство, работающее на ОС Android, перестает радовать скоростью и стабильностью работы. Зачастую нарушения в функционировании спровоцированы некоторыми проблемами в программной среде смартфона, планшета или другого устройства на Андроиде. Как правило, они возникают из-за того, что прошивка девайса слетела или стала работать с ошибками из-за неправильной эксплуатации. Переустановить операционную систему смартфона можно несколькими способами. Рассмотрим, как прошить Android через SD-карту.
Понятие прошивки
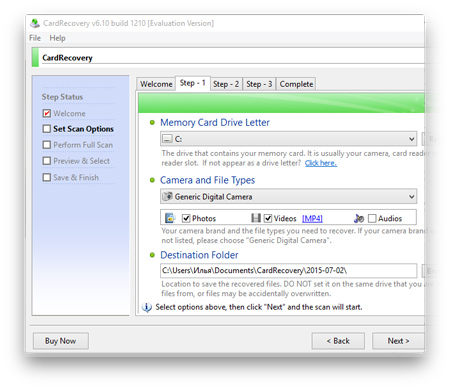
- Включить смартфон или планшет.
- Зайти в меню.
- Перейти в пункт «Настройки», найти вкладку «Об устройстве». Здесь располагается полная информация о девайсе: версия ядра и системы безопасности, серийные номера ЦП (центрального процессора), количество ядер, объем ОЗУ.
- Запустить Root Checker на девайсе.
- В приложении нажать на функцию «Проверка Root».
Обзор приложений для проверки скорости чтения / записи на sd карту
SD карта не отображает файлы на Андроид: что делать?
Проблемы с отображением файлов в операционной системе Андроид случаются, как правило, из-за программных ошибок или аппаратной несовместимости. В половине случаев их можно решить перезагрузкой, перепрошивкой и форматированием носителя, в остальных — остается только выбросить SD card и купить новую. Чтобы узнать, что произошло в вашем случае. необязательно нести смартфон / планшет в сервис и оплачивать диагностику. Найти причину того, почему файлы sd карты не отображаются на Андроид, вполне реально самостоятельно.
Лучшие бесплатные программы для восстановления карты памяти
Тестируем программы для восстановления данных на карте памяти: Recuva, Disk Drill, EaseUS Data Recovery Wizard и др. Обзор бесплатных и платных возможностей каждого приложения, сильных и слабых сторон. Разбираемся, какие функции помогают увеличить шансы на восстановление удаленных файлов на sd-картах.
Восстановление файлов на sd-карте после форматирования в программе Recuva
Восстанавливаем поврежденные файлы на карте памяти в PhotoRec
Еще одна инструкция по исправлению поврежденной карты памяти. На этот раз будем использовать программу PhotoRec, которая идет в комплекте с консольной recovery-утилитой TestDisk. Какой тип сканирования выбрать, типы файлов для восстановления, настройки PhotoRec. Альтернативные программы для поиска удаленных файлов на картах памяти и usb-флешках.
Программы для восстановления sd-карты (под Andro />
Как снять защиту записи флешки или диска. Форматирование защищенного носителя
Карта памяти, usb флешка работает, но недоступна для чтения? Снимаем блокировку с usb флеш и карты памяти через Regedit, утилитой DiskPart, проверяем sd карту на bad блоки. Исправляем проблему путем форматирования через SDFormatter и другими приложениями. Отвечаем на вопросы читателей.
Спецификация SD 5.1 подскажет, совместима ли ваша microsd флешка с приложениями класса A1
В скором времени пользователям станет проще узнать, поддерживает ли microSD карта телефона быстрый запуск и оптимизированную работу приложений
SD карта не работает или Устройство «SD карта» повреждено
Как поступить в этой ситуации? Есть следующие варианты действий.
-
Если на карте памяти присутствуют важные данные, перенесите их на компьютер (используя кард-ридер, кстати, встроенный кард-ридер есть почти во всех 3G/LTE модемах), а затем отформатируйте карту памяти в FAT32 или ExFAT на компьютере или просто вставьте в ваше Andro >Однако, если Android телефон или планшет не может отформатировать карту памяти и всё также не видит её, то проблема может быть не просто в файловой системе, о чем далее.
Неподдерживаемая карта памяти
Не все Android устройства поддерживают любые объемы карт памяти, к примеру, не самые новые, но топовые смартфоны Samsung Galaxy поддерживали Micro SD до 64 Гб памяти, «не топовые» и китайские — часто и того меньше (32 Гб, иногда — 16). Соответственно, если вставить в такой телефон карту памяти на 128 или 256 Гб, он её не увидит или сообщит о том, что она не поддерживается. Среди современных телефонов почти все могут работать с картами памяти 128 и 256 Гб, за исключением самых дешевых моделей (на которых всё еще можно встретить ограничение в 32 Гб даже сегодня).
Если вы столкнулись с тем, что телефон или планшет не определяет карту памяти, проверьте его спецификации: попробуйте найти в Интернете, поддерживается ли тот объем и тип карты (Micro SD, SDHC, SDXC) памяти, который вы хотите подключить. Информация по поддерживаемому объему для многих устройств есть на официальных сайтах и Яндекс Маркете, но иногда приходится поискать характеристики и в англоязычных источниках.
Загрязненные контакты карты памяти или слота для неё
В случае если в разъеме для карты памяти на телефоне или планшете скопилась пыль, а также в случае окисления и загрязнения контактов самой карты памяти, она может быть не видна Android устройству. В этом случае можно попробовать почистить контакты на самой карте (например, ластиком, аккуратно, положив ее на плоскую твердую поверхность) и, при возможности в телефоне (если к контактам есть доступ или вы знаете как его получить).
Реже бывают возможны и более серьезные повреждения контактов внутри телефона или, иногда — самой карты памяти. В первом случае телефон не будет видеть никакие карты памяти, а не только одну, во втором — карта памяти не будет читаться ни на одном устройстве.
Телефон не видит карту памяти — видео
Дополнительная информация
Если ни один из описанных выше вариантов не подошел и Android всё также не реагирует на подключение карты памяти и не видит её, попробуйте следующие варианты:
Читайте также:


