План в формате автокад
В данном учебном пособии описывается создание простого плана этажа. Таким способом можно создать концепцию и продемонстрировать общие размеры и компоновку проекта.
Необходимые условия
Если вы еще не ознакомились со следующими командами, сделайте это, прежде чем приступать к изучению этого учебного пособия.
- Используйте команду длиния для создания двойной линии с помощью прямолинейных сегментов и дуг.
- Используйте команду прямоугольник для создания прямоугольной полилинии.
Построение наружных стен
- Новый чертеж. В разделе «Работа с чертежами» нажмите кнопку Создать на верхней панели инструментов и выберите шаблон Tutorial i-Arch.
- Модель. В новом чертеже представлено пространство листа. Щелкните Лист в строке состояния внизу экрана, чтобы перейти в пространство модели. В пространстве модели вместо треугольника отображается значок ПСК .
- Прямоугольник. На ленте выберите вкладку «Главная». На панели «Показать» щелкните Прямоугольник. Укажите нижнюю левую и верхнюю правую точки прямоугольника с помощью мыши, чтобы сформировать внешнюю сторону наружной стены.
- Подобие. На панели «Редактирование» щелкните Подобие. Укажите значение 9 дюймов. Для этого введите 9 и нажмите клавишу ENTER. Выберите прямоугольник.
- Укажите внутреннюю точку, чтобы создать другую сторону стены. Затем нажмите клавишу ENTER, чтобы завершить выполнение команды Подобие.
Построение внутренних стен
- На ленте нет инструмента для создания двойной линии, поэтому введите ДЛИНИЯ и нажмите ENTER, чтобы запустить команду.
- Введите ш и нажмите пробел, чтобы задать параметр «Ширина». Введите 4, чтобы задать для внутренних стен ширину 4 дюйма.
- Щелкните правой кнопкой мыши и выберите Переопределения объектной привязки, затем выберите Ближайшая.
- Щелчком мыши укажите точку на внутреннем прямоугольнике стены на восточной стороне.
- Щелчком мыши укажите точку внутри здания.
- Щелкните правой кнопкой мыши и выберите Переопределения объектной привязки, а затем выберите Нормаль.
- Щелкните на внутренней части южной наружной стены. Нажмите клавишу ENTER, чтобы завершить выполнение команды «длиния».
Примечание. Команда «длиния» доступна только в AutoCAD LT. Если вы выполняете данные действия в AutoCAD, используйте вместо нее команду «млиния».
Перед тем как начертить план дома в программе Автокад, необходимо определиться с типом будущего строения:
- количество этажей и комнат;
- площадь и форма дома (прямоугольный, квадратный).

Проект и чертеж двухэтажного коттеджа созданного в программе Autocad
Затем потребуется самостоятельно создать проект и чертеж дома.
Выбор софта
Специалисты выделяют несколько строительных технологий по возведению домов:
- каменное (применение кирпича, пеноблока);
- несъемная опалубка;
- каркасно-щитовая;
- деревянная (с помощью брусьев либо бревен).

Планировка дома созданная в AutoCAD
Чтобы правильно осуществить такую задачу, используется многофункциональная специальная программа. С ее помощью можно:
- произвести расчет расходного материала;
- начертить здание;
- смоделировать дом в 3D.
Если вы хотите построить деревянный дом, то используется софт по проектированию деревянных домов. Он позволяет создать трехмерную модель дома из дерева, основанную на данных о размерах бревен. При этом пользователь самостоятельно указывает расположение поперечных вырезов.

Трехмерная модель двухэтажного дома сделанная в AutoCAD
В остальных случаях используются онлайн-программы по 3D моделированию. Такие софты выполняют проектирование зданий в полуавтоматическом режиме.
С помощью заданных размеров программа самостоятельно начертит план дома. При необходимости пользователь может внести свои корректировки. Можно начертить план дома в AutoCAD и КОМПАС-3D.
Предварительно такие программы скачивают и устанавливают на ПК.
Список софтов

Проектирование дома в программе Arcon
Для упрощения процесса создания плана дома в Арконе предусмотрены разные текстуры. Библиотека программы состоит из более 1300 текстур и 3000 интерьерных объектов. При необходимости пользователь может загрузить свои элементы в формате 3ds. Также в программе Arcon предусмотрена функция проектирования лестницы на второй этаж разной формы. Этот софт можно использовать для перепланировки помещений. К основным инструментам такого софта специалисты относят:
- дизайнер дверей и окон;
- расчет тени, освещения, света;
- модуль редакции либо создания 3D-элементов.
Для трехмерного проектирования дома можно использовать бесплатную программу FloorPlan3D. С ее помощью также можно запланировать дизайн каждой комнаты, произвести необходимые расчеты.
Ознакомление с AutoCAD
- Определение основных размеров дома.
- Планировка.
- Зона строительства.
- Расчет расходных материалов.
Чертим план дома в Автокаде, используя инструменты переноса, отрезки, копирование (зеркальное), смещение линий на необходимое расстояние. Поэтому предварительно рекомендуется изучить инструменты софта.

Интерфейс программы autocad
Для этого можно просмотреть видео-уроки либо поэкспериментировать самостоятельно.
Выполнение работы
Чтобы начертить план дома, потребуется провести его оси: горизонтальные и вертикальные. Затем наносим линии стен с помощью объективной привязки. Их вычерчиваем по 2 стороны относительно всей оси. Затем удаляем линии, которые выходят за пределы стен. С помощью трехмерного моделирования в Автокаде можно поставленную задачу решить несколькими способами. Проектирование дома можно выполнить вручную (с помощью 2D-примитивов) либо создать из одной 3D-модели несколько проекций, связанных между собой.
Для возведения стен используют:
- создать сегменты дугообразной формы;
- преобразовать плоские примитивы (круг, прямоугольник);
- быстро возвести перегородки.
Дополнительные возможности
К дополнительным функциональным возможностям рассматриваемого софта специалисты относят динамические блоки, макрокоманды, различные расширения. Динамические блоки в Автокаде представлены в виде двухмерных параметрических объектов, которые обладают различными свойствами. С помощью динамических блоков пользователь может сохранить в одном блоке различные геометрические реализации (с разными размерами и видимостью).

Разработка проекта и планировки дома в AutoCAD

Программа Autocad – лидер на рынке ПО, предназначенного для создания чертежей, схем, планов и проектов. За почти 35 лет своего существования разработчики не только сделали возможным создавать проектную документацию в электронном виде с учётом всех действующих требований, но и ежегодно работают над удобством процесса и расширением функционала программы.

Программа для проектирования AutoCAD предназначена для разработки и 2D визуализации чертежей.
Полный набор 2D команд позволяет создавать чертежи, изменять их и выпускать рабочую документацию к проектам зданий.
Программа работает с файлами в формате DWG. Благодаря этому файлы проектов можно без проблем передавать другим специалистам. Кроме того, вы можете настроить пользовательский интерфейс программы под свои потребности.
Если раньше из-за несовершенства программных инструментов разработчикам было проще работать карандашом на бумаге, то сегодня вопрос об использовании Autocad в профессиональной среде даже не обсуждается. Большинство коммерческих предприятий, каким-либо образом связанных с проектированием, работают в Autocad.

Образовательные программы в высших учебных заведениях включают целые дисциплины, посвященные этой программе. Между тем, несмотря на безграничные возможности в своей сфере, интерфейс ПО достаточно интуитивный. Для начала работы достаточно скачать Autocad и установить его на компьютер.
Где и как скачать Autocad
Autocad – это программа, разработкой которой занимается компания Autodesk. Ознакомиться со всей линейкой ее продукции, посмотреть цены и скачать Autocad можно с официального сайта. Вся информация доступна на русском языке.
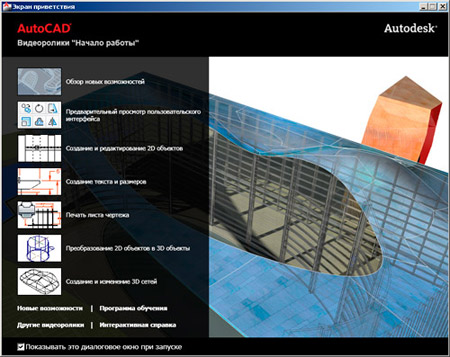
В зависимости от типа пользователя и срока действия лицензии будет варьироваться и стоимость.
Максимальная комплектация стоит около 400 тысяч рублей, а цена за квартальную лицензию на базовый комплект колеблется в диапазоне от 10 до 30 тысяч рублей. Детальная информация доступна после регистрации.
Бесплатный Autocad
Несмотря на высокую цену программы, классический Autocad можно получить совершенно бесплатно и законно. Компания Autodesk предлагает для скачивания бесплатные версии программы, которые могут использоваться только в образовательных целях.
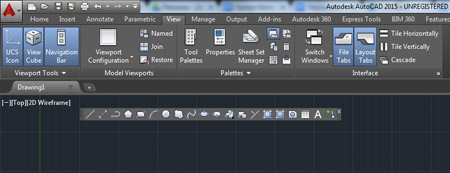
Весь функционал программы с образовательной лицензией сохранён, единственное отличие от коммерческих версий – все созданные документы, сохранённые в pdf или отправленные на печать, будут маркироваться особым значком: образовательная лицензия. Использовать такую программу для работы или коммерческих целей будет очень некомфортно.
Пиратские версии Autocad
В рунете и не только можно найти массу предложений о скачивании бесплатной русской версии Autocad. Личные блоги, сайты различного компьютерного софта, торренты обещают быстро и абсолютно бесплатно скачать установочник программы, русификатор и якобы лицензионный код.
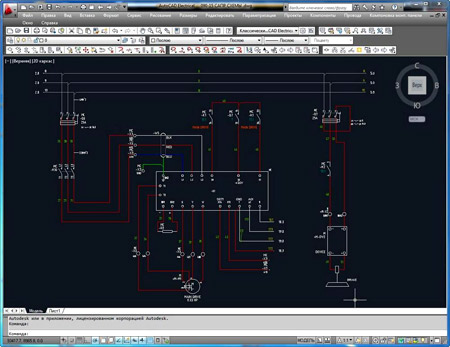
Стоит очень осторожно относиться к такой информации, так как шанс поймать вирус и потерять персональные данные на своём компьютере намного больше, чем действительно заполучить нужную программу абсолютно бесплатно.
Проблемы установки и работы Autocad
Автокад, как и компьютеры, на которых он устанавливается, несовершенны, поэтому в ходе установки или эксплуатации могут возникать различные сбои и ошибки. Самая частая проблема – это ошибка 1406. Причин её появления может быть несколько: от банальных вирусов и вредоносного ПО, которое попало на ваш ПК и повредило программные файлы, до багов в установочном файле .exe программы.
Обучение работе в Autocad
Освоить Autocad для начинающих достаточно просто в том случае, если человек имеет маломальскую инженерную подготовку и процесс проектирования оказывается новым только в электронном виде, а не сам по себе. То есть если и без программы юзер легко читает и создает чертежи, проекты, работает со схемами и моделями, то перенести свои знания с бумаги на монитор, действительно не составит труда.
Для таких новичков интерфейс ПО действительно интуитивно понятный и дружелюбный, а для работы достаточно будет прочитать краткую инструкцию.
В том случае, если процесс проектирования для вас настолько же новый, насколько и сама программа, тогда без поддержки извне разобраться будет трудно. Не поможет даже установленная русская версия. В любом случае придется скачивать самоучитель Autocad, смотреть видео уроки Autocad.
Необходимую информацию можно найти на сайте разработчика, так и в сети. Бесплатные уроки в любом виде и вспомогательная литература представлены в интернете в огромном количестве и любого качества. Обучение Autocad займёт время, в ВУЗах эту программу изучают не один семестр. Самым сложным в освоении программы является её корректная настройка. Так как именно от этого параметра зависит удобство пользования и соответствие конкретным требованием. Поэтому в самоучителе Autocad значительную часть занимает информация по выбору подходящей конфигурации.
Версия Autocad 2018 года
Начиная с 2003 года, каждый март компания Autodesk ежегодно выпускает обновления для Autocad. 2018 год не стал исключением. В марте производитель представил 30-й релиз, который пока доступен только подписчикам. AutoCAD 2018 20.1 можно будет протестировать уже сейчас, а пока рассмотрим особенности и отличия предыдущей версии, AutoCAD 2017 20.0.
Обновленный интерфейс программы
При запуске программы открывается окно, в котором на первом месте стоит выпадающее меню с шаблонами. Именно с них начинает работу любой пользователь. Это так называемая зона создания.
Одновременно с предложенными функциями организован экспресс-доступ к подшивкам, файлам и интернет-проектам.
Файловое меню выстроено таким образом, что стало удобно работать одновременно с несколькими документами, чего раньше не было.
Разработчики визуализировали отдел «Ранее открытые документы».
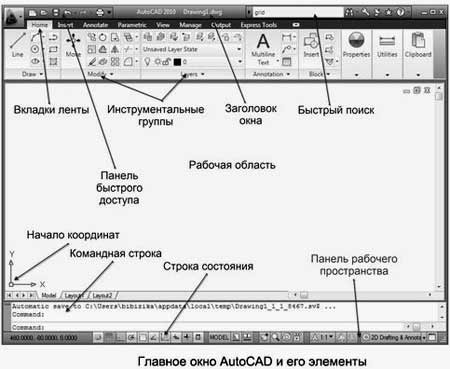
Тем, кто не хочет вникать во все тонкости и настройки, а желает сразу перейти к проектному полю, доступна центральная и самая крупная кнопка старт. Переключение между документами и активными полями происходит по примеру вкладок в браузере, наглядно, быстро и удобно.
Самоучитель Autocad может не содержать информации о последних версиях, что несколько затруднит работу в новых релизах. Однако изменения не настолько существенны, по крайней мере, в интерфейсе. Изменения в этой версии коснулись цветовой гаммы, оформления панели инструментов и дизайна кнопок.
Обновленная система управляющих кнопок
При работе с крупными проектами, когда открыто очень много листов и различных документов, достаточно сложно отыскать нужный вам в ограниченном поле ярлыков. Сейчас эта проблема решена, все вкладки убраны вниз, в самом начале отображается лишь несколько, остальные, которые реже используются, автоматически уходят в вертикальное выпадающее меню.
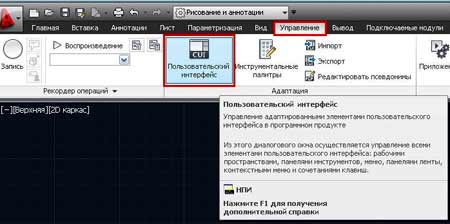
Хорошо поработали с управляющими кнопками. Добавлена функция их настройки. Теперь при создании 3d модели Autocad вы можете пользоваться одним набором инструментов, а при работе с двухмерной документацией – другим.
Такое решение не просто разгрузило панель инструментов, но и увеличило рабочую площадь.
Встроенная справка Autocad
Стала намного удобнее и функциональнее, особенно для начинающих пользователей. Официальные продукты идут с полностью русифицированной справкой, командной строкой и возможностью поиска. В версии 2015 года добавилась тематическая разбивка по категориям. Но что самое удобное – нужная кнопка, которую вы ищите, подсвечивается на панели задач после вывода ответа в окне справки.
Кроме того, справка стала более интерактивной. Из встроенной версии можно легко попасть на соответствующую страничку в сети, получить консультацию в поддержке Autodesk, а также оперативно, прямо из программы, поделиться нужной информацией, отправив её в социальные сети.
Группировка, подсветка и выделение
При работе с большими проектами, чертежи которых содержат множество мелких элементов, очень важную роль играет подсветка.
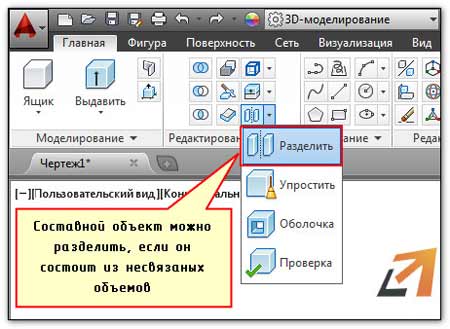
Объекты Autocad на карте обозначены одним цветом, а при наведении на них курсора, меняют его, точно так же и при каких-то изменениях или удалении. Если раньше при построении объекты можно было выделять только группами или поодиночке, то в версии 2018 появился такой инструмент, как лассо. Объединить элементы в блоки можно хаотично, двигая мышкой. Иначе работают привязки, более точно и быстро.
В сфере автоматизации проектирования с каждым годом всё сильнее укрепляют свои позиции параметрические трёхмерные САПР. Полезность такого подхода в инженерном деле сейчас не вызывает сомнений, и сфера применения такого подхода обширна.
Тем не менее, в инженерном деле остаётся место и для традиционного двумерного проектирования, и для этого есть соответствующие инструменты.

В комментариях под статьями на тему САПР (например 1, 2) на Habr попадаются упоминания о том, кто чем пользуется, и порой сведения оказываются неожиданными. А ещё остается открытым вопрос о доступной (а желательно бесплатной) САПР с правом коммерческого использования для мелких предпринимателей и мастеровых людей.
Двумерные САПР остаются по-прежнему востребованными по многим причинам.
Во-первых, они предлагают классический подход к проектированию, когда всё продумывает человек, а программа служит только для автоматизации графической рутины. Это привычно как черчение карандашом на листе миллиметровки, потому такие САПР легче в освоении, особенно для тех, кто изучал начертательную геометрию и инженерную графику.
Во-вторых, инженерам удобно работать с накопленным за долгие годы наследием из чертежей, а в проектах модернизации старых изделий приходится опираться на бумажные чертежи из архивов.
В 2D САПР удобно делать эскизы, теоретические построения, выполнять различные схемы и поэтажные планы, оформлять конструкторскую и технологическую документацию.
Кроме того, в некоторых случаях плоских чертежей и вовсе достаточно для полноценной реализации задуманного: например, для резки листовых материалов на фрезере или лазерном резаке с ЧПУ.
Также двумерные САПР как правило более доступны по цене и имеют низкие требования к аппаратной части компьютеров.
В каждой из таких систем хочется видеть как минимум такой перечень наиболее полезных возможностей:
- Слои.
- Блоки.
- Объектные привязки.
- Фильтры для быстрого выбора объектов по различным признакам.
- Пользовательские системы координат.
- Штриховки и заливки цветом.
- Размеры и тексты со стилями оформления, таблицы.
- Аннотации с масштабами.
- Работа в пространстве модели и пространстве листов с видовыми экранами.
- Поддержка популярных форматов данных.
DraftSight
Известный продукт от Dassault Systèmes, когда-то он входил в состав пакета SolidWorks для совместимости с AutoCAD и назывался DWG Editor.

Рис. 1. DraftSight хорошо поддерживает чертежи из AutoCAD
DraftSight поддерживает работу с форматами DWG и DXF в качестве основных форматов, предлагает как ленточный, так и классический интерфейс как в старых версиях AutoCAD.
Для черчения DraftSight предоставляет весь вышеупомянутый «джентельменский набор». Кроме этого, DraftSight умеет:
- Экспорт чертежей в PDF и SVG.
- В качестве основного формата данных используются DWG и DXF.
- Кроме работы с чертежами можно просматривать 3D модели из файлов DWG и DXF.
- Сходство с AutoCAD.
Кроме бесплатной версии, разработчики предлагают платную подписку за 150 долларов в год либо единоразовый апгрейд до профессиональной версии за 300 долларов — пожалуй, это одна из самых доступных коммерческих САПР.
Пользователям профессиональной версии становятся доступны дополнительные функции: новые команды, библиотека элементов оформления и блоков стандартных изделий для механики и архитектуры, сравнение чертежей, пакетная печать, подложки PDF и API для автоматизации.
К недостаткам можно отнести неприятный маркетинговый ход: в UI бесплатной версии остаются видимыми некоторые элементы (например Toolbox, QuickModify, BatchPrint), которые работают только в платной профессиональной версии.
В целом же программа позволяет работать с чертежами с достаточным уровнем комфорта и может считаться конкурентом AutoCAD LT.
Для активации бесплатной лицензии нужен интернет.
Поддерживаемые платформы: Windows, macOS, Linux. Лучше всего DraftSight реализован для Windows и пребывает в актуальном состоянии: периодически выходят обновления и патчи. Версии для Linux и macOS находятся в состоянии бета-версии.
nanoCAD
Следующий участник обзора — nanoCAD от компании Нанософт, который читателям Хабра уже хорошо известен. Это еще один универсальный «электронный кульман».

Рис. 2. Строим ракету в nanoCAD
nanoCAD также предлагает все основные удобства для черчения, кроме того, nanoCAD отличается такими особенностями:
- Поддержка отечественных стандартов, текстовые и размерные стили шрифтов по ГОСТ 2.304-81, а размеры оформляются как по ЕСКД и СПДС.
- Хорошая поддержка DWG (как основной рабочий формат файлов) и DXF.
- Поддержка подложек PDF.
- Просмотр 3D моделей в форматах DWG и DXF.
К недостаткам можно отнести устаревание программы — развитие nanoCAD остановилось на версии 5.1 в 2013 году. По крайней мере программа по-прежнему располагается на сайте Нанософт и в личном кабинете пользователя можно получить файл бесплатной коммерческой лицензии, и есть надежды на обновление.
nanoCAD разрабатывается только под Windows.
DoubleCAD XT 5
DoubleCAD XT 5 — еще один бесплатный САПР класса «электронный кульман», напоминающий AutoCAD LT и nanoCAD вместе взятые.
Во многом аналогичный вышеописанным САПР своим джентельменским набором функций для черчения.

Рис. 3. DoubleCAD XT с примерами и библиотекой элементов
- Присутствует режим динамического ввода размеров.
- Есть библиотека элементов в блоках.
- Инструмент «стена» для архитектурных проектов, возможность просматривать трехмерные модели и делать из них плоскую проекцию для чертежа.
- Еще в комплекте с программой идёт интересный набор чертежей и технических иллюстраций в качестве примеров.
- Поддерживаются форматы DWG и DXF для импорта и экспорта, импорт из SketchUP.
- Собственный формат данных в качестве основного.
- Цветовая гамма пользовательского интерфейса на любителя, впрочем, тёмная тема сейчас в тренде.
- Развитие программы остановилось еще в 2012 году и никаких новостей не слышно, а платные версии даже название сменили на TurboCAD.
Siemens Solid Edge 2D Drafting
Siemens Solid Edge 2D Drafting это самый тяжеловесный участник нашего обзора.
Он отличается богатством возможностей, именитостью компании-разработчика и размером установочного пакета — 2,8 Гб. Разработчики из Siemens не стали отделять 2D САПР от полновесного трёхмерного параметрического САПР: при установке выбирается бесплатный режим работы — двумерное черчение и просмотр трёхмерный моделей, при этом устанавливается и всё остальное, но в нашем случае оно будет просто занимать место на диске.
При знакомстве с программой обращают на себя внимание такие возможности:
- Параметрическое черчение, которое позволяет задавать зависимости между элементами чертежа и указывать размеры, меняя которые можно управлять геометрией других элементов на чертеже. Числовые параметры с чертежа собираются в таблицу, в которой можно составлять расчеты зависимых параметров.
- Поддерживаются ограничения (constraints), такие как соединение, параллельность, концентричность, коллинеарность, параллельность, перпендикулярность, симметрия и другие.
- Стили размеров и аннотаций в соответствии с различными системами стандартов.
- Также есть выноски для обозначения позиций, настраиваемые обозначения сварки, знаки обработки поверхностей, допуски, таблицы, расчеты по формулам.
- Поддержка DWG и DXF, возможность открывать модели в форматах Parasolid, IGES и STEP.
- Просмотр и снятие размеров с трёхмерных моделей вышеперечисленных форматов.
- Визуализатор KeyShot 7 в пробном режиме в нагрузку :)

Рис. 5. Параметрические связи и оформление размеров в Solid Edge 2D
Мое личное впечатление — здесь всё серьезно. Программа мощная и требует изучения и набивания руки для продуктивной работы, после чего ее можно будет эффективно использовать для выполнения чертежей даже в профессиональной среде.
Есть и ложка дёгтя в бочке мёда:
- Частичная поддержка стандартов оформления, например при выборе стандартов ЕСКД штампы основной надписи на чертежах не соответствуют стандарту.
- Импорт трёхмерных моделей DWG показал себя нестабильным, по крайней мере это можно ожидать, так как Solid Edge имеет собственный формат данных.
- Устанавливается много лишнего в нагрузку.
- Поддерживается только Windows, что среди САПР, к сожалению, в порядке вещей.
QCAD и LibreCAD
QCAD и LibreCAD — известные кроссплатформенные open source программы для двумерного проектирования. Я разместил их в обзоре вместе, так как эти программы не только похожи визуально, но и наследуют общую кодовую базу.
Для привычных к AutoCAD-подобным САПР пользователей эти два приложения могут показаться неудобными. Но некоторые находят для себя подход к проектированию в QCAD и LibreCAD интуитивно понятным и удобным, так что это дело вкуса.
QCAD разрабатывается по большому счёту одним человеком и даже коммерциализирован в виде QCAD Professional: собранное приложение упаковано вместе с плагином для поддержки формата DWG и библиотекой стандартных изделий.
В Professional версию входит модуль Command Line Tools для пакетной конвертации CAD файлов. А QCAD/CAM это версия Professional с CAM модулем для получения G-code.

Рис. 6. QCAD прост и аккуратен
Доступный для скачивания установочный пакет по умолчанию содержит QCAD Professional в Trial режиме. Чтобы пользоваться QCAD бесплатно — придется отключить эти плагины вручную, или собрать Community Edition из исходников самостоятельно. Впрочем, если программа очень понравилась, то Professional версия обойдется всего в 33 евро, а CAM аж в 89 евро :) Для обучения пользователей автор продаёт учебник в электронном и бумажном виде.
- Поддерживает плагины на ECMAScript, импорт и экспорт SVG.
- Программа и сайт выглядят приятно.
В свою очередь, LibreCAD это форк от QCAD Community Edition, который поддерживается командой энтузиастов и тоже имеет сообщество активных пользователей. Для LibreCAD собираются пакеты под все популярные операционные системы без каких-либо коммерческих плагинов.

Рис. 7. LibreCAD и его настройки
- Поддерживается экспорт в SVG.
- Есть возможность расширения программы плагинами.
- Библиотека LibreDWG в дистрибутив не входит из-за несовместимости лицензии GPLv3 с GPLv2.
- Пользовательский интерфейс, честно говоря, так себе.
- Ассортимент функций еще скромнее чем у QCAD.
Поддерживаемые платформы: Linux, macOS, Windows, FreeBSD и другие Unix при сборке из исходников.
ZCAD это open source проект, который изначально разрабатывался как электротехнический САПР, но с недавнего времени автор разработал и универсальную версию.

Рис. 8. ZCAD в электротехнической конфигурации
- По принципам устройства пользовательского интерфейса ZCAD приближен к классическому AutoCAD, интерфейс можно настраивать, возможно добавление пользовательских кнопок (путем редактирования файла меню).
- Поддерживает очень большие чертежи.
- Есть все базовые инструменты управления чертежом: слои, типы линий, толщины линий и прочее, практически весь «джентльменский набор 2D САПР».
- В качестве собственного формата файлов используется DXF 2000.
- Отсутствие некоторых примитивов, наиболее критично: штриховка и дуговые сегменты в полилиниях.
- Отсутствие некоторых привычных команд, таких как «продлить», «обрезать».
- Выбор инструментов образмеривания тоже не большой.
- Отсутствие поддержки пространства листа и видовых экранов, работать можно только в пространстве модели.
- Не очень аккуратная локализация пользовательского интерфейса и мелкие баги, так как автор работает над программой практически в одиночку.
Установочный пакет публикуется для Windows, но так как ZCAD разработан на Free Pascal в среде Lazarus, то его можно собрать из исходников и для Linux.
Как видите, бесплатный 2D САПР с правом коммерческого использования не только существует, но даже есть из чего выбрать.
Читайте также:


