Плагин для удаления шума в фотошопе
Здравствуйте. Сегодня вы узнаете, как отредактировать фотографию, испорченную высоким содержанием "шума", снизив его до минимума. Но для того, чтобы избежать изначально такого эффекта, нужно запомнить идеальное соотношение "экспотройки", или треугольника экспозиции (диафрагма, выдержка и параметр ISO). С ним можно ознакомиться в данной статье .
Самым верным способом убрать шум, это воспользоваться главным фильтром в данном случае Reduce Noise (Уменьшить шум). Но автор использует и Surface Blur (Размытие по поверхности), как еще один способ устранения шума и зернистости. Давайте посмотрим, что в итоге нам даст такой дуэт вышеуказанных фильтров.
Исходное изображение (сверху), и итоговое (снизу). В углу представлены увеличенные фрагменты для лучшего сравнения.
Эффект получается отличным, не правда ли? Тогда перейдем к методу, описанным автором урока.
Шаг 1
Выберите фотографию, необходимую для обработки. Откройте её в Adobe Photoshop и создайте дубликат исходного слоя. Откройте фильтр Filter - Noise - Reduce Noise (Фильтр - Шум - Уменьшить шум). Данный фильтр предназначен исключительно для устранения цветовых шумов на фотографиях, сделанных в условиях недостаточной освещенности.
Автор использовал следующие настройки для фильтра Reduce Noise (Уменьшить шум):
Подробнее рассмотрим поочерёдное влияние каждого параметра на фотографию.
Strength (Интенсивность) - основной параметр, для уменьшения шума по яркости. Результат после изменения параметра.
Preserve Details (Сохранить детали) - определяет значение силы работы предыдущего параметра. Результат после изменения параметра.
Reduce Colour Noise (Уменьшить шумы цветов) - изменяет силу хроматического шума, иначе удаляет цветные пикселы, возникшие в JPEG изображениях. Слева представлено изображения с 5% уменьшения шума цветов, справа 90% (желаемый результат). Результат после изменения параметра.
Sharpen Details (Детали резкости) - сохраняет резкость контуров изображения, чтобы сделать акцент на некоторых деталях. Слева параметр настроен на 74%, справа на 0%. Результат после изменения параметра.
В зависимости от вашего изображения, настройте вышеуказанные параметры по-своему. В принципе, нам понадобятся только Strength (Интенсивность) и Reduce Colour Noise (Уменьшить шумы цветов), другие параметры можно уменьшить до нуля.
И последний параметр Remove JPEG Artefact (Удалить артефакт JPEG) - служит для уменьшения артефактов, при сжатии, после сохранения изображения, в формате JPEG. В данном уроке автором не применялся, так как использовалось изображение высокого разрешения.
Изначальное (сверху) и отредактированное (снизу) изображения.
Шаг 2
Дублируйте отредактированный слой. Выберите фильтр Filter - Blur - Surface Blur (Фильтр - Размытие - Размытие по поверхности). Данный фильтр поможет убрать все недочеты, что оставил нам предыдущий фильтр Reduce Noise (Уменьшить шум). Surface Blur размывает площадь с однородным тоном, в то время, как малые детали либо не размыты, либо размыты слабо. Имеются два параметра Размытия по поверхности:
Radius (Радиус) - размер размываемой области. Threshold (Изогелия) - размытие граничащих пикселей с основной размываемой областью. С данными параметрами тоже нужно быть аккуратно, и подгонять для каждого изображения индивидуально.
Результат применения фильтра Surface Blur (снизу).
Шаг 3
Объедините в одну группу два дублированных, отредактированных, с помощью предыдущих фильтров, слоя. Измените Непрозрачность группы на 65%.
Исходное изображение (сверху) при увеличении, и конечное, с применением двух фильтров и уменьшения непрозрачности, изображения (снизу).
Таким образом, наложение двух разных по смыслу, но разработанных для одной цели фильтров, мы достигли желаемого результата.
Для Adobe Photoshop существуют тысячи плагинов. Когда фотограф начинает изучать эту программу, то ему хочется попробовать их все. Большинство из них сулят одной кнопкой превратить ваш снимок в художественный шедевр, предлагая ту или иную стилизованную обработку. Но со временем, для кого то раньше для кого то позже, приходит понимание, что это ложный путь. На самом деле, лучшие цифровые художники и фотографы, чья обработка выглядит действительно потрясающей, не пользуются такими плагинами или пользуются ими лишь в небольшой степени. Инструменты мастеров это глубокое знание Photoshop, их глаза, их руки и графический планшет. Не существует никаких Секретных (Магических) программ, плагинов, экшенов или рецептов. Есть только талант, опыт, мастерство и много много работы.
Тут ровно такая же ситуация как во взаимосвязи фотоаппарат – фотоснимок. Любитель, видя потрясающий кадр, первым делом спрашивает «Каким фотоаппаратом это было снято?». Ему кажется, что исключительная фотография это прежде всего чудо техники! Но если он раздобудет ту же самую технику его ждет жестокое разочарование. Потому что техника, дает лишь техническое качество. Техническое качество и не более. Все остальное делает человек.
Но что то я отвлекся. Итак плагины к Photoshop. При всем их разнообразии их можно разделить на две группы, художественные и технические. Первые, предлагают что то креативное, стилизованную обработку, цвета Как У Той Самой Легендарной Пленки, или какие-либо спец-эффекты, например блики, молнии или отражения в воде.
Вторые сугубо технические. Они предлагают выделение объектов на сложном фоне, удаление шума или улучшенное изменение размеров (усиление резкости, поддержку новых форматов, сборку панорам, работу с HDR, и т.п.)
Как вы уже наверное догадались, некоторые технические плагины, совершенно необходимы фотографу.
1. Плагин для удаления шума. Существующие инструменты в Photoshop и Lightroom серьезно уступают сторонним решениям. Я пользуюсь плагином Noiseware Professional от Imagenomic. На мой взгляд, это лучшее сочетание простоты и качества. Версия 4.2 совместима с Photoshop 64, что весьма приятно.

Существуют и другие весьма достойные плагины для удаления шума:
Neat Image
Noise Ninja
Nik Dfine
Topaz DeNoise
2. Автоматическая ретушь кожи. Я использую Portraiture 2 от той же Imagenomic. Настоящее спасение для свадебных фотографов. Позволяет быстро в автоматическом или полуавтоматическом режиме ретушировать портреты (выравнивать кожу). Конечно Portraiture не сравнится с многочасовой ручной ретушью портрета. При злоупотреблении может испортить хороший портрет, замылив кожу. При аккуратном использовании творит чудеса и экономит тонны времени. Последняя версия совместима с Photoshop 64.
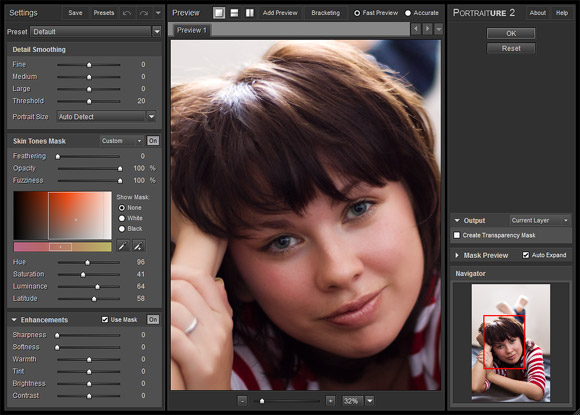
Руководство к Portraiture 2 на сайте softkey.info
Альтернативные плагины:
KODAK GEM Airbrush
nik Color Efex Pro (фильтр Dynamic Skin Softener)
3. Работа с HDR.
HDR – дитя цифровой фотографии. Весьма интересная технология, позволяющая снимать очень контрастные сюжеты. Справедливости ради отмечу, что раньше для этих целей использовали градиентные фильтры и маскирование при печати. Я собираю HDR из нескольких кадров в Photoshop, а тонемапинг делаю с помощью плагина Photomatix. Поддерживает 64 битную версию Photoshop.

Подробнее о HDR и работе с Photomatix можно узнать из статьи Александра Войтеховича HDR и с чем его едят.
Второй отличный плагин для создания HDR это HDR Efex Pro от Nik Software. Вы можете почитать мой обзор этого плагина: часть первая, часть вторая.
На этом мой набор плагинов для фотографа закончен. При всем многообразии плагинов для Photoshop я обхожусь лишь этими тремя. На самом деле, по настоящему необходимым плагином для фотографа является только один – плагин для удаления шума. Хорошую ретушь, можно и нужно делать вручную. А с HDR работают далеко не все.
Конечно, в зависимости от ваших целей вы можете с успехом использовать и другие технические или творческие плагины в своей фотографии. Например стоковые фотографы любят использовать плагин Knoll Light Factory для создания различных бликов.

Или плагин Flaming Pear flood для создания стилизованного отражения в воде.

Некоторые фотографы используют плагины RealGrain или Alien Skin Exposure 2 для работы с цветом, имитации пленки и стилизации фотографий. Но я считаю, что для этих целей, лучше пользоваться своими глазами и своим вкусом. Создайте цвета которые нравятся вам и сохраните настройки инструмента в Фотошопе (или пресет в Лайтруме). Таким образом, вы всегда сможете вернуться к ним, или изменить их в соответствии с новым сюжетом. Будьте свободны в своем творчестве.
Бонус
На последок небольшая, но очень приятная утилита Size Helper которую написал Анатолий Самара. Она модифицирует окно инструмента Image Size позволяя изменять размеры снимка для получения нужных мегапикселов. Что актуально опять же для стоковой фотографии.
В заголовке окна выводится размер снимка в пикселях. А слева под ним находится кнопка меню, для выбора нужного размера. Плагин избавляет от необходимости пользоваться калькулятором, что бы вычислить ширину и высоту изображения для уменьшения снимка, например, до 6-ти мегапикселов.
Плагин бесплатный, поддерживает 64-битную версию Photoshop. Меню можно редактировать изменяя файл sizehelper.cfg.
На этом о плагинах для Photoshop все. Поделитесь в комментариях какими плагинами пользуетесь вы?
Топаз ДеНойз выпустила свой автономный плагин Topaz DeNoise 6, который представляет собой программное обеспечение для шумоподавления для фотографии. Не знаете Topaz DeNoise? Из этой статьи вы узнаете, что такое Topaz DeNoise и как его использовать для удаления шума с ваших фотографий.
Часть 1: Что такое Topaz DeNoise
Topaz Denoise, который изначально разрабатывался как плагин для Photoshop, Lightroom, photoFXlab, Serif Photo Plus и Corel Paintshop Pro и Photo Impact, может помочь вам удалить отвлекающий шум изображения, сохраняя детали изображения. Последняя версия Tapaz Denoise 6 работает как отдельный продукт и не требует наличия главного редактора для работы. Интерфейс Topaz DeNoise действительно прост: на одной стороне находится список предустановок для общих или специфичных для комбинации камеры и ISO, а на другой - для ручной настройки конкретных настроек.

Что особенного в Topaz Denoise?
1. Topaz Denoise можно использовать в большинстве случаев, например, в помещении, ночью, без вспышки или в движении. Он позволяет уверенно создавать красивые фотографии с шумом при высоких ISO.
3. Topaz Denoise можно использовать как плагин для нескольких фоторедакторов, таких как Photoshop, Photoshop CC, Photoshop Elements, Serif PhotoPlus, Corel Paintshop Pro, Photoshop Lightroom и PhotoFXlab.
Часть 2: Ключевые особенности Topaz DeNoise
- Специализируется на удалении сложных шумов при высоких ISO;
- Восстановите детали изображения, скрытые в шуме, с помощью настраиваемой информации из каждого изображения на основе IntelliNoise;
- Коррекция уровней черного изображения с восстановлением тона теней;
- Двунаправленная технология удаления бандажей;
- Устранение отвлекающих факторов от быстрого затвора, чтобы заморозить действие без ухудшения изображения;
- Резкость цветов и краев;
- Представьте десятки предустановок на основе различных профилей камеры с несколькими предустановками ISO для каждой камеры;
- Поддержка пакетной обработки в автономном режиме;
- В два раза больше максимального размера изображения;
- Поддержка мониторов с высоким разрешением (4K) в Windows 10/8/7.

Часть 3: Как скачать Topaz DeNoise
Часть 4: Как использовать Topaz DeNoise
Здесь вы можете посмотреть этот видеоурок, чтобы узнать, как использовать Topaz DeNoise в качестве плагина в PhotoShop:
Часть 5: Лучшая альтернатива Topaz DeNoise
Если вы ищете более простое программное обеспечение для шумоподавления, чем Topaz DeNoise, вы можете попробовать следующие 4 лучших альтернативы Topaz DeNoise.
1. WidsMob Retoucher
В качестве альтернативы Topaz Denoise, WidsMob Retoucher не только для устранения шума в сценах, но и для использования передовых алгоритмов шумоподавления для украшения портретов. Усовершенствованный алгоритм шумоподавления просто позволяет вам устранять различные типы шума и с легкостью добиваться потрясающих результатов. Это должна быть одна из лучших программ снижения шума на замену Topaz Denoise.
В настоящее время WidsMob Retoucher предоставляет только автономную версию для Mac. Скоро будут выпущены как версия для Windows, так и версия плагина.
- Устранение некоторых дефектов портретных изображений, таких как уменьшение веснушек, отбеливание зубов и гладкая кожа;
- Предоставьте десятки профилей камеры, чтобы заново открыть для себя потрясающие волшебные эффекты пленки;
- Поддержка добавления художественных фотоэффектов с непрозрачностью цвета, чтобы сделать фотографию особенной.

2. Noiseware
Imagenomic предоставляет несколько программ снижения шума. Noiseware должен быть альтернативой Topaz Denoise. В качестве еще одного высокопроизводительного программного обеспечения для подавления шума Noiseware использует сложный, но быстрый алгоритм фильтрации шума. Как и Topaz Denoise, он значительно снижает видимый шум, сохраняя детали изображения. Он разработан для уменьшения или устранения шума на цифровых фотографиях или отсканированных изображениях.
В качестве отмеченного наградами и автономного плагина для снижения шума на фотографиях вы можете приобрести Topaz Denoise по аналогичной цене 79.95 долларов США. Что касается версии плагина, рекомендуется приобрести ее вместе с версией Aperture со скидкой 40.00 долларов США.

3. Аккуратное изображение
Аккуратное изображение должен быть одной из самых популярных альтернатив Topaz Denoise. Он способен делать красивые цифровые фотографии без шума, минимизировать зернистость пленки, артефакты сжатия JPEG и другие недостатки. Превосходное шумоподавление в сочетании с молниеносной скоростью делает Neat image эффективным решением для шумоподавления. Его можно использовать для цифровых фотоаппаратов, сканированных негативных и позитивных пленок, а также сканированных отпечатанных фотографий.
Как и Topaz Denoise, Neat Image доступен как Standalone для Windows, Mac и Linux, а также как плагин для Photoshop. И вы можете приобрести автономную или подключаемую версию шумоподавления за 39.90 долларов США, что составляет половину цены Topaz Denoise.

4. Lightroom
Lightroom не является профессиональной программой снижения шума, как Topaz Denoise, но она должна быть наиболее часто используемым решением для удаления шума. Lightroom обеспечивает шумоподавление для шумов яркости и цветового шума. И есть несколько плагинов шумоподавления для исправления размытых фотографий и артефактов JPEG. Если вас не устраивает Topaz Denoise, вы можете просто использовать Lightroom, чтобы соответственно уменьшить шум.
Когда вы можете получить Lightroom в рамках плана Creative Cloud Photography за 13.00 долларов США в месяц. По сравнению с Topaz Denoise, Photoshop Lightroom можно использовать для Windows, Mac и даже на смартфонах. Это должны быть лучшие приложения для синхронизации изображения с шумоподавлением.
Аккуратное изображение имеет отличные возможности и функции снижения шума и повышения резкости. Но Neat Image также десатизирует исходные изображения, даже если вы перепробовали все настройки. Какими должны быть лучшие альтернативы Neat Image без размытия входного изображения? В статье рассказывается о лучших программах для удаления шума изображения и получения аккуратных изображений с помощью передовых алгоритмов шумоподавления.
Обзор и введение в Neat Image
Neat Image может помочь вам удалить цифровой шум с фотографических изображений и выполнить другие улучшения качества изображения. Он доступен как отдельное приложение для Windows, Mac OS X и Linux, а также как плагин для Photoshop (Windows и Mac). Вы можете легко скачать Neat Image с официального сайта.

Основные характеристики Neat Image
- Уменьшите шум на фотографии и сведите к минимуму зернистость пленки, артефакты сжатия JPEG и другие недостатки.
- Вы можете получать четкие и яркие фотографии в любых условиях съемки, в том числе в помещении, без вспышки, ночью, в режиме астро, телефокус, спорт, действия и т. Д.
- Уменьшает шум изображения, чтобы снимки, сделанные с более короткими выдержками и более высокими значениями ISO, стали более удобными при постобработке Neat Image.
- Превосходное шумоподавление в сочетании с молниеносной скоростью делает Neat Image наиболее эффективным решением для шумоподавления.
Как использовать аккуратное изображение в фотошопе
Вы можете посмотреть следующий видеоурок, чтобы узнать, как использовать плагин Neat Image в Photoshop, чтобы уменьшить шум на фотографиях.
5 лучших альтернативных изображений для уменьшения шума от фотографий
1. WidsMob Retoucher
Поддержка операционной системы: Mac, Windows (скоро появится)
В качестве альтернативы Neat Image, WidsMob Retoucher может уменьшить шум пейзажей, а также ретушировать дефектные портреты. Пакетная функция позволяет устранить шум и одновременно сохранить детализацию изображения для большого количества цифровых фотографий. Множественные настройки для обнаружения различных типов шума и получения великолепного аккуратного изображения.
По сравнению с Neat Image, WidsMob Retoucher может обнаруживать портреты на фотографиях. А затем вы можете загрузить все фотографии, будь то пейзажи или портреты, вы можете уменьшить шум для всех без каких-либо дополнительных действий.

2. Топаз Denoise
Операционная система поддержки: Windows и Mac
Производитель: Topaz Labs
Топаз Denoise - одна из самых популярных альтернатив Neat Image. Программа способна удалять шумы в любых ситуациях, например, в помещении, при слабом освещении, при высоких ISO и без вспышки. И автономная версия, и версия с плагином отлично справляются с удалением сложных шумов при высоких ISO. Вы также можете быть уверены в том, что снимаете все, сохраняя при этом детализацию изображения.
Когда вы сравниваете Neat Image с Topaz Denoise, Topaz Denoise способен восстановить детали в крайних случаях. Denoise использует пользовательскую информацию из каждого изображения, чтобы удалить шум и сохранить наилучшее качество исходного изображения.

3. Шумовой ниндзя
Операционная система поддержки: Windows и Mac
Цена: 129.00 долларов США за Photo Ninja
Производитель: PictureCode LLC
Если вы использовали Плагин Neat Image в предыдущей версии Noise Ninja должен быть хорошей заменой для уменьшения шума изображения. Как эффективный плагин Photoshop позволяет удалять шумы и искажения с цифровых фотографий и отсканированных изображений пленки. В качестве альтернативы Neat Image он должен значительно снизить уровень шума.
Noise Ninja - это просто плагин для Photoshop. Если вам нужно использовать автономную версию, вы можете использовать Photo Ninja. И Neat Image, и Noise Ninja отлично справляются с шумоподавлением, но Noise Ninja давно не обновляется.

4. Супер-шумоподавление
Операционная система поддержки: Mac
В программном обеспечении для шумоподавления используются самые современные технологии шумоподавления в фотоиндустрии. Как и в случае с Neat Image, Супер шумоподавление профессионально снижает уровень шума при слабом освещении и высоких ISO при съемке цифровой камерой, планшетом и смартфоном. Пакетная функция Super Denoising позволяет обрабатывать большое количество фотографий за несколько секунд.
По сравнению с Neat Image, Super Denoising может обнаруживать все виды шума на пейзажах, ретушировать кожу, сглаживать лица и удалять артефакты JPEG также не является проблемой. Это еще одна программа супер шумоподавления для замены аккуратных изображений.

5. Бесшумный
Операционная система поддержки: Mac
бесшумный Macphun выиграл редакционный обзор в Apple Store. Это должен быть другой выбор в качестве альтернативы Neat Image. В программе есть умный алгоритм, который определяет шум и автоматически удаляет его. Он имеет фирменную технологию шумоподавления для файлов RAW. Когда вам нужно уменьшить шум для файлов RAW, Noiseless станет хорошей заменой Neat Image.
В чем должно быть самое существенное различие между Neat Image и Noiseless? Это должны быть настройки, предоставляемые Noiseless, которые позволят вам настроить каждый параметр, чтобы с легкостью получить удовлетворительный результат.

В этой статье мы в основном познакомим вас с Neat Image и расскажем, как использовать его в качестве плагина в Photoshop. Мы также представляем 5 лучших альтернатив Neat Image, которые помогут вам легко уменьшить шум от фотографий. Вы можете выбрать один из них, чтобы уменьшить шум и поделиться этой статьей с друзьями.
Вот несколько ситуаций, когда вам нужно уменьшить шумы для изображений.
1. Получите детали для старых фотографий. Есть много черно-белые старые фотографии, у которых много шумов в интерфейсе и потеря деталей.
2. Изображения, сделанные в темноте или при слабом освещении. Особенно, когда вы используете смартфон для съемки этих изображений.
3. Оптимизируйте портретные изображения. Нам нужно использовать портретные изображения для разных целей, которые вам следует часто оптимизировать для небольших шумов.

Часть 1: Как уменьшить шум в Photoshop с помощью фильтра шумоподавления
Когда вам нужно сделать шумоподавление в Photoshop, вы можете выбрать параметр шумоподавления по умолчанию из параметра Фильтр. Как и Lightroom Noise Reduction, это самый простой метод устранения шума на изображениях.
Шаг 1: Добавьте изображение в Photoshop, а затем вы можете увеличить изображение, чтобы проанализировать шум перед дальнейшими действиями.
Шаг 2: Затем щелкните Фильтр, чтобы выбрать Фильтр шума. Выберите «Уменьшение шума…» из различных вариантов уменьшения шума Photoshop.
Шаг 3. Добейтесь наилучшего результата, отрегулировав силу, сохранив детали, уменьшив цветовой шум и увеличив резкость деталей. Photoshop Noise Reduction также предоставляет опцию удаления артефактов JPEG.
Если вас не устраивает основной режим шумоподавления Photoshop, вы также можете выбрать вариант «Расширенный». Вы можете найти те же параметры, чтобы уменьшить шум с лучшим эффектом. Одна важная вещь, которую вы должны иметь в виду, когда вы переусердствуете с методом шумоподавления Photoshop для устранения шума, он смягчит детали и размыть изображение.

Часть 2: Как удалить шум в Photoshop с помощью Surface Blur Noise Reduction
Поверхностное размытие. Подавление шума в Photoshop - это метод сохранения краев изображения путем размытия больших областей одного цвета. Если вас не устраивает фильтр «Уменьшение шума», вы можете в помощь добавить «Размытие поверхности».
Шаг 1: Импортируйте изображение в программу, вы можете выбрать «Фильтр»> «Размытие»> «Размытие поверхности», чтобы удалить шум с размытием поверхности.
Шаг 2. Сбалансируйте радиус и порог, чтобы получить наилучший результат в режиме уменьшения шума в Photoshop.
Шаг 3: Радиус определяет область, которая будет размыта, а порог определяет, где размытие остановится. Вы можете настроить параметры, чтобы определить наилучшие результаты для вашего изображения.

Часть 3: Метод уменьшения шума Photoshop на канале RGB
Чтобы сохранить некоторые детали исходного изображения, вы можете сначала проанализировать и оценить шум на канале RGB. Большинство изображений представляют собой совокупность информации, содержащейся в красном, зеленом и синем каналах. Вы можете использовать Photoshop Noise Reduction на канале RGB, как показано ниже.
Шаг 1. Щелкните меню «Окно» и выберите «Каналы», чтобы увидеть, как загружаемое изображение разбито на три слоя: красный, зеленый и синий.
Шаг 2: Затем проверьте шум в каждом слое. Вы можете применить шумоподавление к каждому слою, чтобы сохранить детали.
Шаг 3: Просто используйте опцию «Advanced» в Photoshop Noise Reduction из «Filter»> «Noise»> «Noise Reduction».
Шаг 4: Щелкните Per Channel, а затем выберите разные каналы, настройте «Strength» и «Preserve Details», чтобы поэкспериментировать с перемещением ползунков, чтобы увидеть, какой из них работает лучше всего.

Часть 4: Лучший альтернативный метод шумоподавления в Photoshop
Если вы просто хотите уменьшить шум для некоторых фотографий, снятых на смартфон, использование шумоподавления Photoshop должно быть дорогой. WidsMob Denoise - это конкурентоспособная цена для снижения различных типов шумов как для видеокамеры, так и для смартфона. Более того, это просто и конкурентоспособно программное обеспечение для шумоподавления для фотошопа.
1. Уменьшите шум движущегося персонала в условиях низкой освещенности, подправьте старые изображения или портрет
2. Украсить фотографии зернистостью пленки, артефактами сжатия JPEG и другими дефектами одним щелчком мыши.
3. В качестве альтернативы шумоподавлению для Photoshop он обеспечивает простое сравнение оригинала и вывода.
Как уменьшить шум для изображений с помощью программного обеспечения для шумоподавления
Шаг 1. Добавьте фото в программу
Шаг 2. Включите режим до / после
Чтобы получить четкое сравнение эффекта, вы можете перейти в «Просмотр»> «До / После» при настройке параметров изображений, что недоступно для шумоподавления в Photoshop.

Шаг 3. Уменьшите шум на фотографиях
После этого вы можете настроить шум цветности, шум яркости, а также резкость, чтобы с легкостью получить лучший результат для изображений с видеокамеры и смартфона.
Читайте также:


