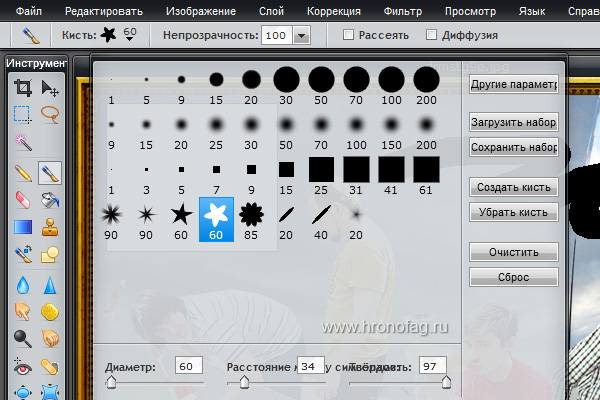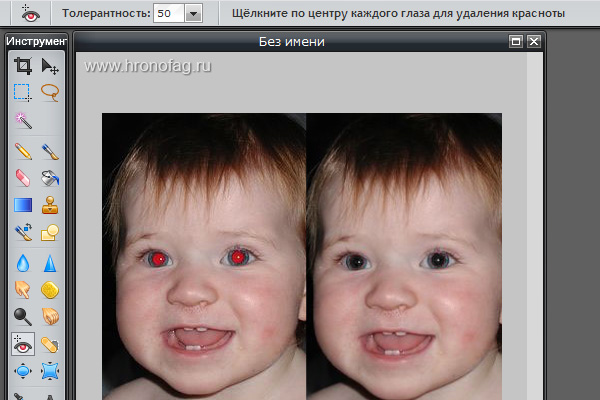Pixlr фотошоп как работать
Мы возвращаемся к обзору так называемого онлайн Фотошопа, или отличной облачной программы Pixlr Editor. Еще раз напомню, что Pixlr Editor не является онлайновым Фотошопом, но за внешнюю схожесть его и другие подобные программы в народе называют именно так. Копаясь в настройках вебмастера на Яндексе я уже нахожу сотни ключевых запросов об уроках в подобных онлаиновых фотошопах. Все идет к тому, что подобные простые, доступные программки окончательно потеснят монстров графики и это правильно. Что нужно обычному человеку? Сделать посветлее, обрезать, уменьшить, сваять аватарку. Нужно ли ему для этого устанавливать Фотошоп? Никак нет. Ни покупать за несколько тысяч долларов, ни пытаться сломать Фотошоп такому пользователю не нужно. А нужны простые, бесплатные программы в которых можно и обрезать, и посветлее сделать, и уменьшить да ещё и спец эффект какой-нибудь интересный наложить. В прошлом обзоре мы рассмотрели инструменты Pixlr Editor и его палитры, коих всего три. В этой части мы разберемся в возможностях меню.

Прошу сразу обратить внимание на вкладку Языки Languages. Кликните по ней, и выберите русский, если вы до сих пор этого не сделали. Или оставьте себе английскую версию, лично мне милее она. Как видите Pixlr Editor позволяет перевести себя на более чем 25 языков мира, думаю покорение мира не за горами.
Фаил (File)
Начнем по порядку. Вкладка Новый рисунок New Image позволяет создать рабочую область с нуля. Останавливаться подробно тут не на чем. Стандартное окно создания рабочей области позволяет ввести размеры либо выбрать готовые заготовки, вроде баннера или шапки на сайт. Галочка Невидимость Transperansy позволяет удалить по умолчанию задний белый фон рабочей области.
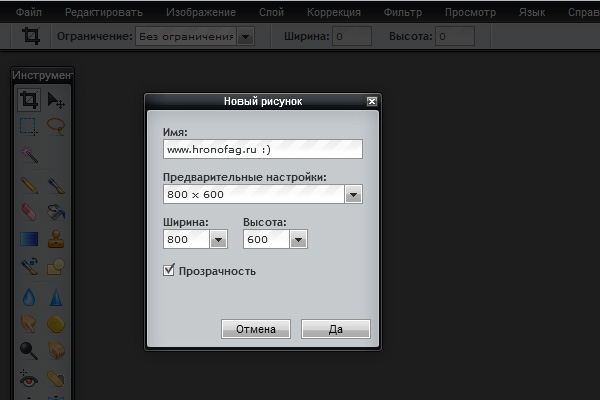
Пояснять смысл вкладок Открыть изображение или Открыть изображение через URL излишне. А вот на Открыть библиотеку изображений Open Image Library стоит остановиться подробнее. Данная опция позволяет загрузить фотографии из четырех сервисов, в число которых входит библиотека Pixlr, Facebook, Flick и Picasa. Просто введите пароль и логин от вашего сервиса, загрузка произойдет мгновенно. Конечно, чтобы воспользоваться чудесами технологий в полной мере необходимо завести аккаунт на Pixlr Editor. Впрочем регистрация занимает пару минут, и она того стоит.
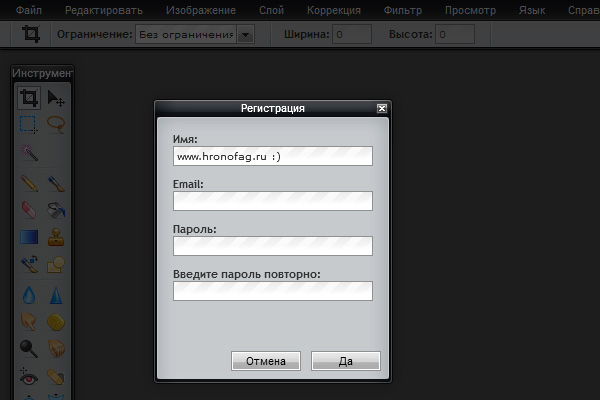
Я подключил свой аккаунт Facebook и сразу загрузил с него свою фотографию с которой мы и будем работать.
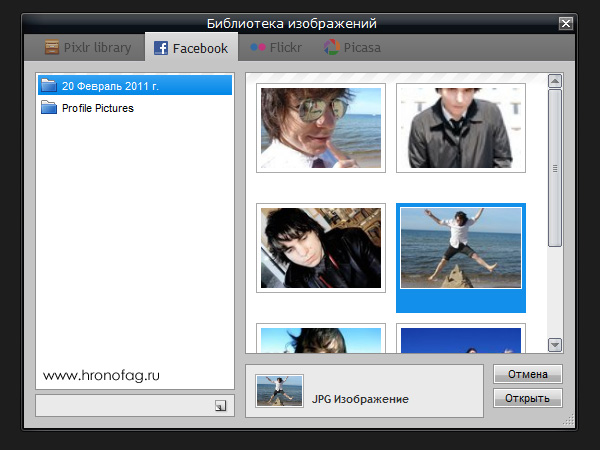
Вкладка Сохранить Save вызывает окно сохранения, в котором вы сможете выбрать уже перечисленные выше сервисы для сохранения фотографии. Картинку можно сохранить и на Facebook и в Google Picasa и в галлерею Pixlr. Скорее всего в дальнейшем к данным сервисам прибавятся и другие. Ну и конечно, мы по прежнему можем сохранить картинку на свой компьютер. Сохранение доступно в знакомых нам форматах JPG, PNG, BMP, а так же в особом формате PXD. Это специальный формат программы Pixlr Editor, который позволяет сохранять изображение с слоями и эффектами Pixlr Editor. Иначе говоря аналог формата PSD из Фотошопа.
Копирование, вырезание, удаление и отмена действий
Если вы работали в Фотошопе, меню редактирования Edit не вызовет у вас никаких вопросов, а большая часть команд знакома интуитивно, так как дублируется из большинства существующих в мире программ. Здесь имеются характерные Отменить Undo и Выполнить повторно Redo. Группа привычных Вырезать Cut, Очистить Clear, Скопировать Copy, Вставить Paste. Думаю те, кто интересуются программой Pixlr Editor уже знают что такое Windows и как скопировать фаил в соседнюю папку. Проходить первый класс мы не будем.
Изменение размера объекта
Следующая группа манипуляций с размерами объекта Free Tansform и Free Distort, которые работают точно так же как в Фотошопе. Предлагаю немного отойти от скупого перечисления опций и поработать с графикой. Не даром же я загрузил свою фотографию. За одно вспомним материал из первой части. Прежде всего выберите инструмент Лассо Lasso Tool. В опциях инструментов переключитесь на Многоугольное Лассо. Прямыми линиями выделять объект значительно проще чем дрожащей рукой. Приблизьте фотографию максимально близко, чтобы сделать ровное и качественное выделение. Конечно, при высоком приближении мы не сможем выделить весь объект. В этом случае зажмите закончите выделение, затем нажмите SHIFT. Вы увидите, как на курсоре появится плюсик. Теперь вы сможете добавлять области выделения к тем, что вы уже создали.
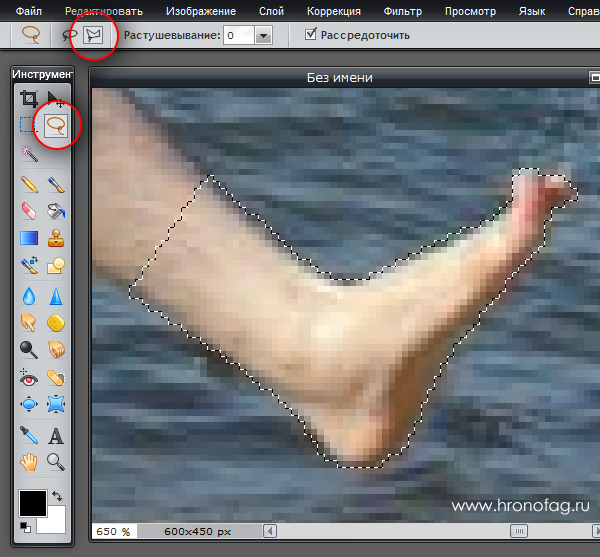
Теперь нажмите CTRL+X или Edit > Cut Инструментом Штамп Clone Stamp аккуратно закрасьте брешь в море.
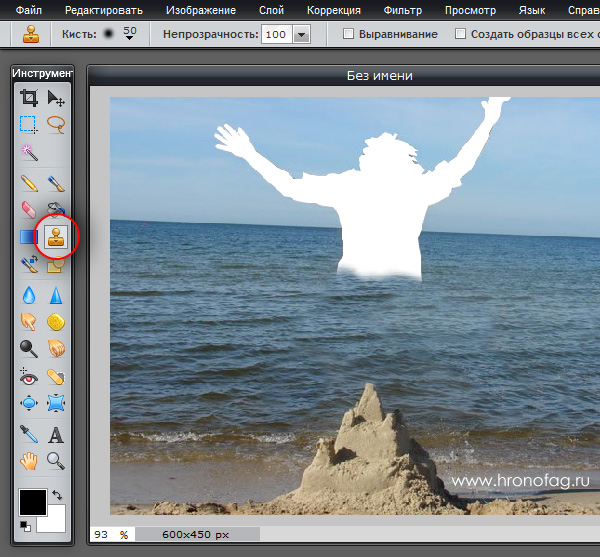
Выделите небо и удалите графику. Не снимая область выделения примените какой-нибудь симпатичный градиент. Теперь нажмите CTRL+P или Edit > Paste Вот я и вернулся на фотографию в виде второго слоя. Примените Edit > Free Transform. Зажимая клавишу SHIFT масштабируйте меня до необходимых размеров, хотя масштабировать там нечего, но вот вам и конкретное применение описанных мною инструментов.
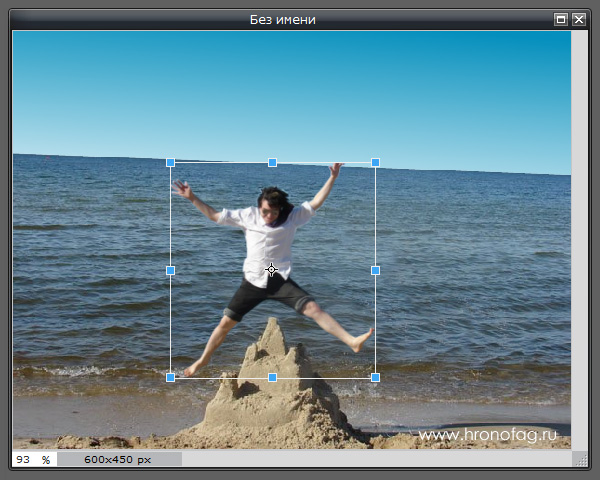
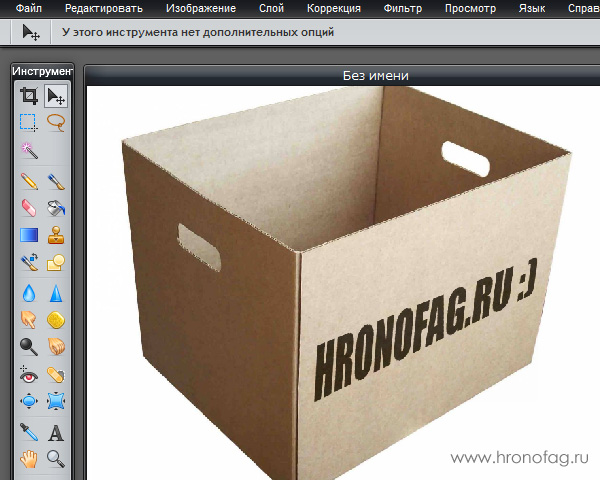
Искажение объекта, создание перспективы
Следующей группой инструментов в меню Edit являются опции выделения. Останавливаться на них подробно нет смысла, они примитивны и идентичны командам Фотошопа и любым программам, в которых есть выделение вообще. Выделить все, отменить выделение. Пожалуй стоит остановиться на опции Select Pixel. Эта команда выделяет объект, расположенный на пустом слое. Вот вам пример того, как он работает. Создайте новый слой Layer > New Layer и нарисуйте на нем окружность инструментом Рисование Drawing Tools. Теперь нажмите Edit > Select Pixel Окружность будет выделена. Такой же эффект можно получить выделив нужный слой в палитре слоев и кликнув по нему с зажатой клавишей CTRL. Эта комбинация идентична Фотошоповской, как впрочем и все остальные.
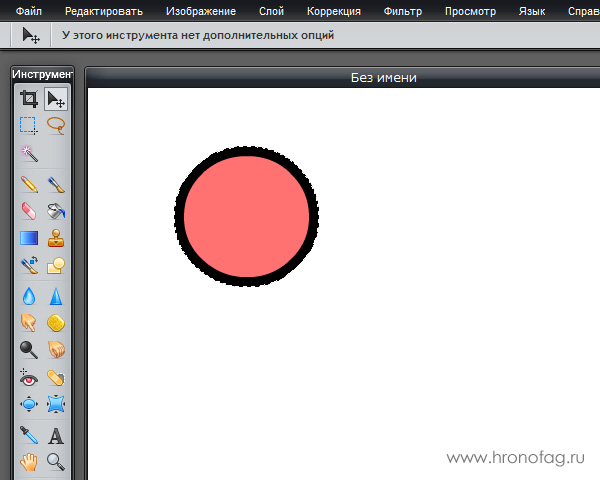
Как создать свою кисть в Pixlr Editor?
Теперь кликните по инструменту Градиент и залейте область. Выбирайте черно белый градиент. При создании кисти Pixlr Editor удалит белый цвет, оставив только черный. Кликните по Edit > Define Brush Все, кисть создана.
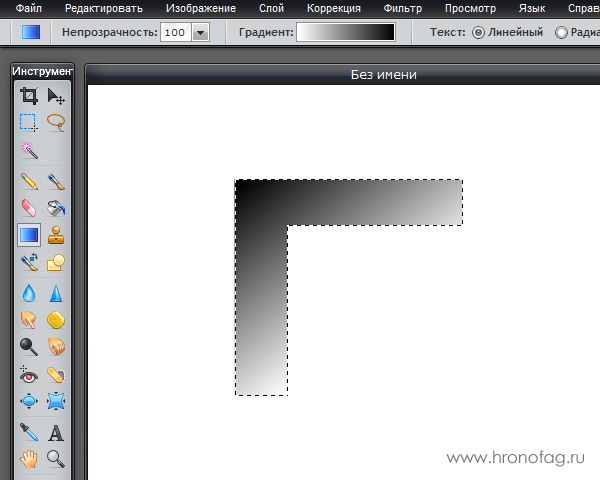
Переходим к инструменту Кисть Brush Tool и видим нашу кисть среди стандартного набора. Как видите в Pixlr Editor как и в фотошопе можно создавать свои паки кистей и сохранять их в специальные фаилы. Вы можете создать любые другие формы, более осмысленные чем у меня в примере. Главное, что я хотел показать вам, для создания кисти Pixlr Editor дефинирует черную заливку любой степени прозрачности, таким образом кисть может быть полупрозрачной, иметь мягкие края или полупрозрачные формы. В конце концов быть отпечатком чего либо. Рисовать свою кисть не обязательно. Предлагаю создать такой отпечаток.
Я подыскал в интернете подходящую картинку и загрузил её в Pixlr Editor через File > Open Image URL Возьмите инструмент Волшебная палочка, настройте Толерантность и выделите сердечко. Скорее всего Волшебная палочка не сможет выделить его сразу. Пользуйтесь клавишами SHIFT прибавляя области выделения. Если Волшебная палочка будет захватывать за края сердца, уменьшайте толерантность Волшебной палочки. Если внутри сердца останутся дыры, можно выделить их инструментом Лассо, зажав при этом SHIFT.
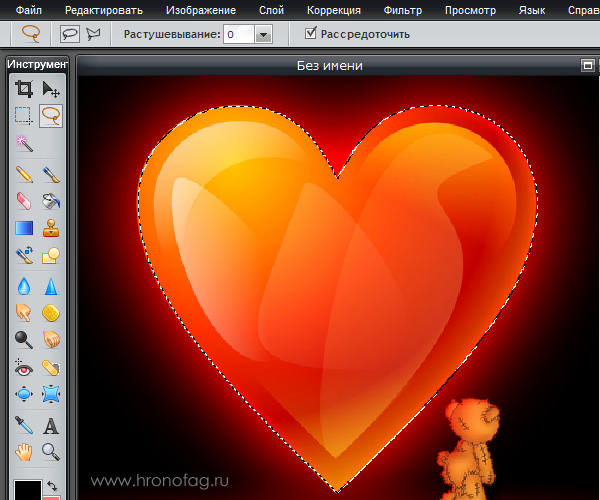
Теперь выберите Edit > Define Brush Кисть создана, Pixlr Editor переводит отпечаток в палитру кистей. Выберите нашу кисть из выпадающего меню. Как видите сделать кисть в программе Pixlr очень просто.
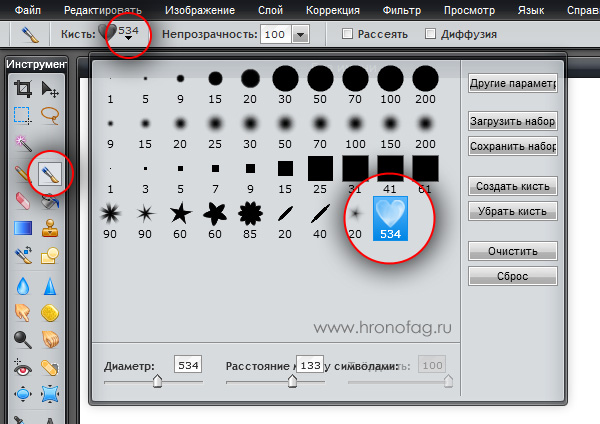
И вот что получилось при использовании кисти.
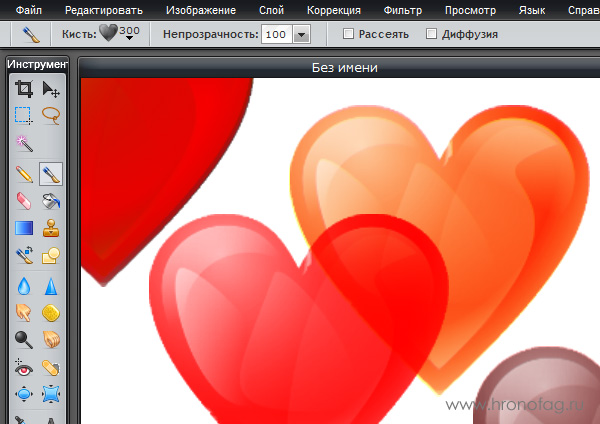
Изменение размера изображение и рабочей области
Опции Размер изображения Image size и Размер холста Canvas Size соответствуют своим одноименным аналогам из Фотошопа. При помощи команды Image size можно увеличить или уменьшить фотографию. Галочка Пропорции сохраняет пропорцию фотографии при изменении одного из размеров.
Размер холста Canvas Size не изменяют размер фотографии, а сужают, или расширяют рабочую область. Установленный якорь Ancore определит направления расширения или уменьшения области. Если Якорь установить посередине, расширение произойдет со всех сторон. Если в верхнем левом углу, расширение произойдет с двух противоположных сторон, нижней и правой стороны.
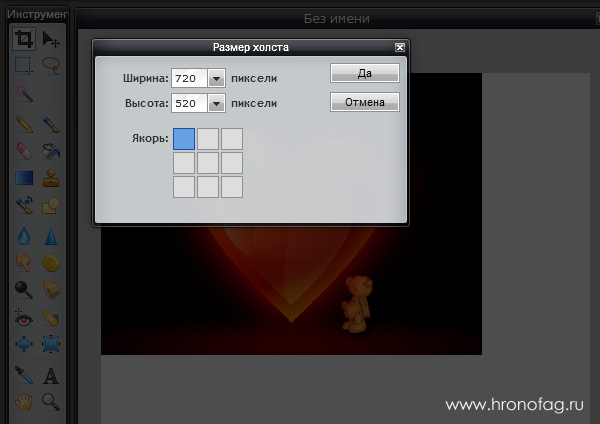
Повернуть и отразить зеркально Rotate Canvas
Следующая группа опций разворачивает фотографию в нужную вам сторону. Разъяснять тут нечего. Пощелкайте сами и посмотрите как фотография меняет свое расположение. Отмечу лишь, что данные команды разворачивают не выделенную область на фотографии, а всю рабочую область.
Кадрирование
Опция кадрирования Image > Crop работает следующим образом. Создайте область выделения на вашей фотографии инструментом Выделение Marquee Tool. Нажмите Image > Crop
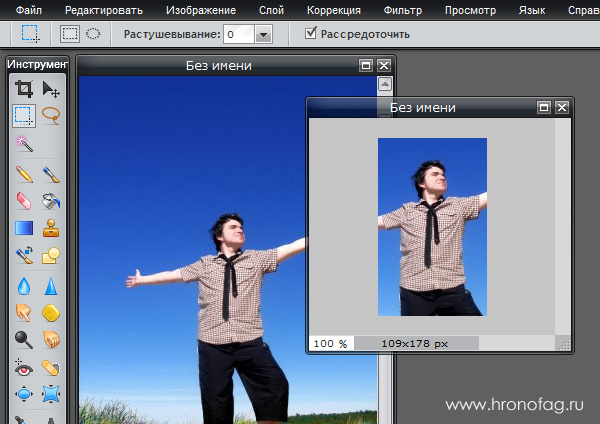
Возможно форум или сервис на который вы хотите загрузить изображение требует определенные размеры? В этом случае поправьте их через Image > Image Size Не советую поправлять изображение в сторону увеличения. В этом случае вы теряете качество фотографии. Лучше изначально сделайте область выделения побольше. Опция Crop отличный способ сделать аватарку для любимого форума, но я бы рекомендовал вам пользоваться инструментом Обрезка Crop, о котором шла речь в первой части этого обзора.
Приблизить, отдалить
Перепрыгнем через Фильтры и Цветокоррекцию, чтобы рассказать о них подробно в следующей части этого обзора. В разделе Просмотр нет ничего сложного, он прост и интуитивно понятен. Первая группа инструментов отвечает масштабы изображения. Вы можете приблизить картинку или отдалить. Опции Фактические пиксели Actual Pixels показывает реальный размер фотографии, а Показать все Show All умещает все изображение в рамки вашего рабочего холста. Вместо того, чтобы кликать по меню, я порекомендовал бы вам использовать настройки инструмента Лупа Zoom Tool.
Панели инструментов
Следующая группа опций по порядку подключает или отключает панели инструментов: Навигатор, Слои, Журнал и Опии инструментов. Слава богу пока что в программе Pixlr Editor этих панелей не много, и экран монитора позволяет держать включенными их все.
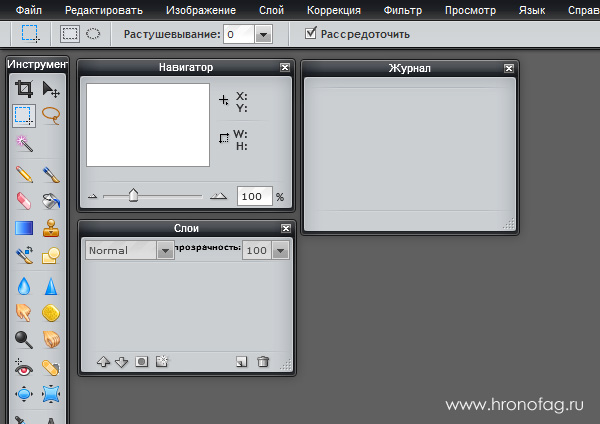
Полноэкранный режим или Fullscreen Mode разворачивает программу Pixlr Editor на весь экран, а настройка Изменить местоположение палитр просто напросто возвращает все палитры к их стандартному местоположению. На этом я пожалуй и закончу. В следующих частях этого глобального обзора мы разберем самое главное: работу со слоями, фильтрами и цветокоррекцию. Всего хорошего.
Мы рады приветствовать вас в бесплатном и современном редакторе фотографий от Pixlr. Начните редактирование, нажав на "Открыть фотографию", перетащите файл, вставьте его из буфера обмена (CTRL+V) или выберите один из наших шаблонов ниже.
What is Pixlr E
Pixlr E is an free and advanced online photo editor, the app let you edit and transform photos and templates directly in the browser, it even open photoshop files online. Pixlr also has a simplifed version for quick edits and template design called Pixlr X and an AI powered background remover called Remove bg.
Is it free and safe?
Using Pixlr E is 100% safe and free for all, most features are also available for everyone. If you want to step up your game then we have Pixlr Premium that gives you access to more fonts, templates, assets and automatic tools and much more.
Professional editing features for advanced users!
Make even more creative/complex edits in fewer steps with advanced tools and features such as AI CutOut, Filters (Glitch + others), Design Templates, Designer Fonts, Frame tool, Gradient Text, Double exposure, Photo Collage, and more.
Image formats supported
Pixlr supports editing most of the common image formats, you can edit JPEG, PNG, WEBP, GIF as well as PSD (photoshop image). You can't edit video files or animated gifs in Pixlr.
Perfect for detailed image editing work.
Work in Layers, replace colors, customize brush presets, transform objects, apply filters and effects right from your browser to have full control over your image results.
Additional help
Check out our support page for Pixlr E tutorials, out creative communities and contact.
Последние проектыСмотреть все
Сохраните ваши документы из локального кеша для дальнейшей работы и загрузите их в формате .PXZ (документ Pixlr).
Рекомендуемые шаблоныПоказать ещё
Модные и качественные шаблоны, вручную отобранные сотрудниками нашей команды
Шаблоны
Найдите подходящий шаблон, выбрав ниже тип дизайна, который вы хотите создать.
Рекомендуемые
Закрепленные проекты
Все ваши временные проекты
История сохраняется только в кэше вашего браузера. Обратите внимание, что все ваши документы будут удалены, когда вы очистите кэш браузера или выполните очистку вашей системы. Если вы хотите сохранить ваши документы для дальнейшей работы, пожалуйста, загрузите их в формате .PXZ (документ Pixlr).
В вашей истории нет изображений. Пожалуйста выполните "Открыть изображение" или "Загрузить URL", чтобы начать редактирование
Поиск в запасниках
Ошибка
Произошла ошибка! Пожалуйста, повторите попытку позже.Не в сети
К сожалению, вы не в сети! Проверьте подключение к сети и повторите попытку. Результат не найден, пожалуйста, измените условия поиска <"user":,"eligibleFreeTrial":true,"promoEligible":true,"cdnUrl":"https://pixlr.com","adyenClientKey":"live_RCU6ZYUQ5VDAFOMUJSSVV3P7YAWK75MM","adDebug":"","unlockTemplate":false>Решение Pixlr E создано для настольных компьютеров. Вы используете мобильное устройство, либо ширина окна вашего браузера составляет менее 650 пикселей. Мы рекомендуем использовать мобильный редактор для фотографий или увеличить ширину окна вашего браузера.![Pixlr Editor [часть 1]](http://verovski.com/wp-content/uploads/2010/11/pixlr-avat.jpg)
Называют по незнанию. Называют в силу широкого распространения оригинального приложения Adobe Photohop. Выглядят подобные приложения как нормальные оффлайновые программы. Конечно, все как один похожи на своего прародителя Adobe Photoshop.
Pixlr Editor

Меню приветствие от Pixlr Editor
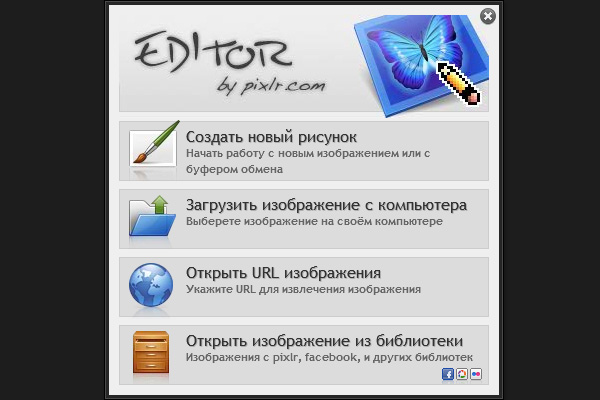
Меню, как нетрудно догадаться, предлагает нам:
Навигация в Pixlr Editor
Навигация или верстка (: Pixlr Editor проста до безобразия. Она состоит из 5-ти знакомых интуитивно областей. Меню, инструменты, опции инструментов, палитры и рабочая область.
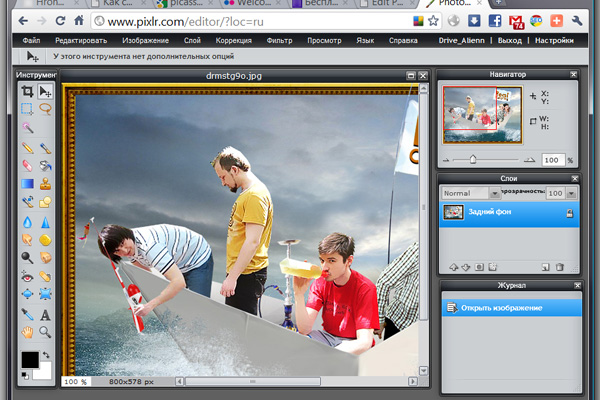
Палитры Pixlr Editor
Их всего три. Навигатор, Слои и Журнал. Что говорить, называется даже все как в привычном фотошопе.
- настройки смешивания слоев, которые практически идентичны Фотошоповским;
- настройка прозрачности;
- сами слои и добавление новых слоев;
- маски слоев, которые работают точно так же как в Фотошопе. Если на рабочей области нет выделения, то маска, по умолчанию скрывает все.
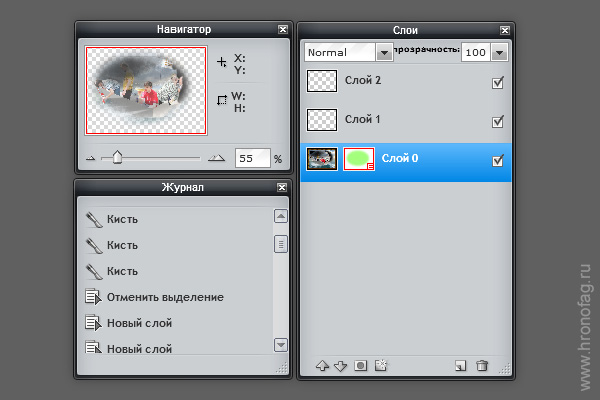
Инструменты Pixlr Editor
Инструменты Pixlr Editor устроены так же как в Adobe Photoshop. Есть палитра инструментов, а есть опции инструментов. У каждого инструмента, как не трудно догадаться, свои. Но, серьезно урезанные.
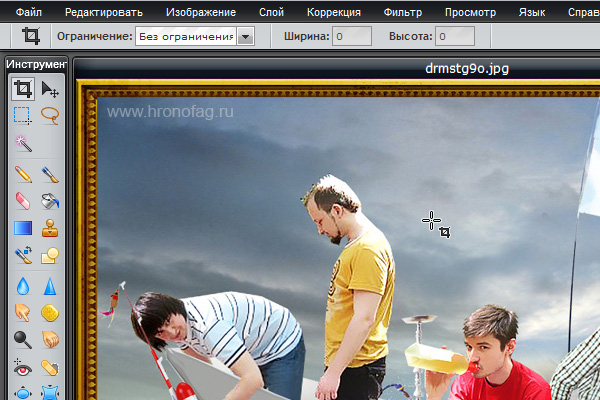
Предлагаю быстро окинуть их взглядом. То есть, разобрать. Автор (это я) предполагает, что читателя присутствуют основные навыки фотошопа и элементарные знания работы с графикой. Поэтому обзор будет поверхностным. Но, обещаю, на всякий случай, постараюсь задержаться на этой теме подольше.
Обрезка (Crop Tool)
Аналог фотошопной обрезки Crop Tool. Просто начните выделять область на фотографии и увидите сетку. Кликните дважды. То что в сеточке останется, а то, что вне, обрежется. Очень полезная фича, помогающая посылать парням свои фотографии, отрезая от них бывших. Вот и в моем примере я умело отделяю красного парня от дружного коллектива, фиксируя увлекательный ракурс.
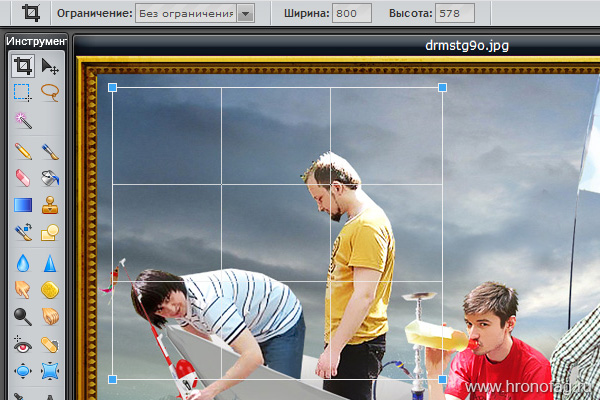
В опциях инструмента Обрезка можно выставить конкретные размеры, или резать пропорционально 800 на 578 пикселей. Или резать пропоционально, например 1:1 или 1:10
Перемещение (Move Tool)
Аналог фотошопного инструмента Move Tool. Работает точно так же. Дополнительных настроек не имеет.
Выделение (Marquee Tool)
Аналог одноименной функции в фотошопе. Выделяет прямоугольником и окружностью. Умеет растушевывать края, то есть делать их мягкими. Что это значит? При заливке края области выделения будут мягко исчезать. Опция Рассредоточить, не что иное как обычный Anti-Alias
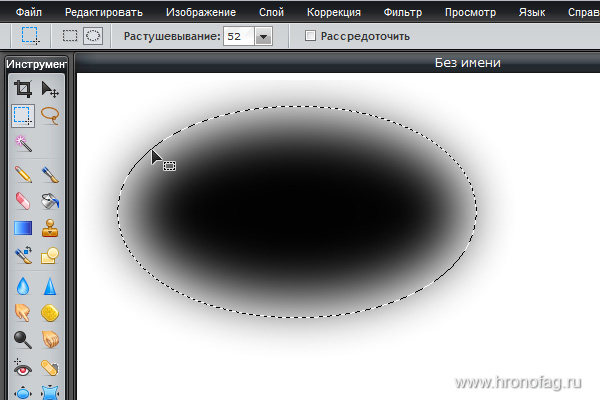
Лассо (Lasso Tool)
Одноименная функция из фотошопа. Присутствует свободный лассо и линейный. Все опции выделения дублируются с инструмента Выделение (Marquee Tool)
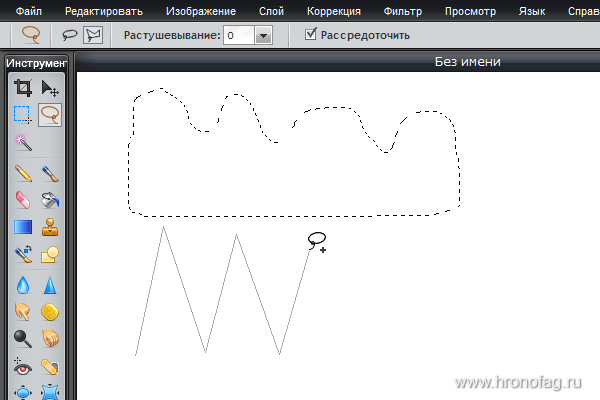
Как и в фотошопе, зажав клавиши Shift и Ctrl можно отбавлять или прибавлять области выделения к уже имеющимся. На курсоре появится плюсик или минусик.
Волшебная палочка (Wand Tool)
Инструмент автоматического выделения областей схожих по цвету. Работает точно так же как и в Фотошопе. Имеет чувствительность (толерантность). Рассредоточить и Смежные, что является ни чем иным как Anti-alias и Contiguous. Contiguous, напомню, выделяет схожие области только в области клика. Если галочку убрать выделение будет искать эти области по всей картинке. Чтобы выделить флаг мне пришлось выставить толерантность на 13 (можно и поменьше). Ну и немного поработать зажав клавишу Shift, дополняя не включившиеся в область выделения, куски.
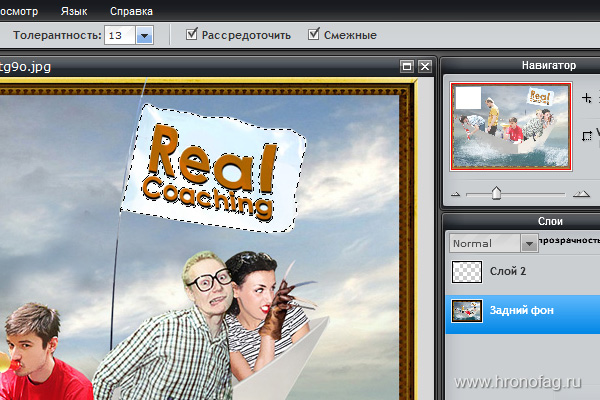
Карандаш Кисть и Ластик (Pencil Tool, Eraser Tool и Brush Tool)
Идентичны сородичам из фотошопа. У карандаша нет никаких настроек вовсе. А у кисти есть весьма неплохой менеджер в котором очень просто разобраться. Pixlr Editor предоставляет даже нехитрый инструмент для генерации своих кистей. Он тоже есть в менеджере кистей. В остальном настройки очень простые. Просто пощелкайте и порисуйте. Все сразу станет ясно. Ластик стирает. Можно регулировать прозрачность.
Заливка (Paint Bucket Tool)
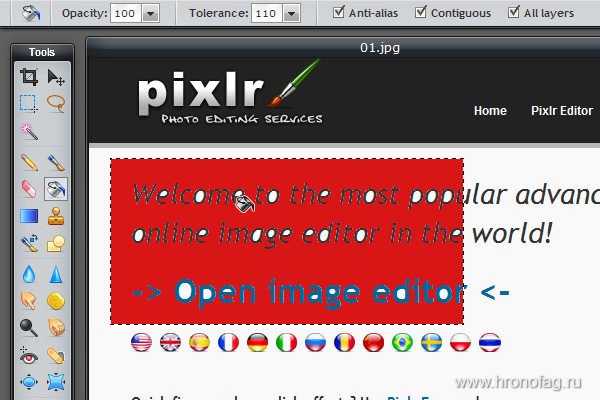
Градиент (Gradient)
Штамп (Clone Tool)
Да, и он соответствует своему клону из фотошопа. Выполняет те же функции тем же способом. И настройки даже точно такие же. Похоже программой Pixlr Editor занимались уволенные обиженный сотрудники Adobe.
Замена цвета (Color Replase Tool)
Инструмент замены цвета, что характерно, заменяет цвет. И знаете что? Делает это он превосходно. Контуры находит хорошо. Подстраивается под тон картинки. На мой взгляд работает отлично. А обычный пользователь так вообще будет в восторге перекрашивая небо и куртки друзей!
Рисование (Drawing Tools)
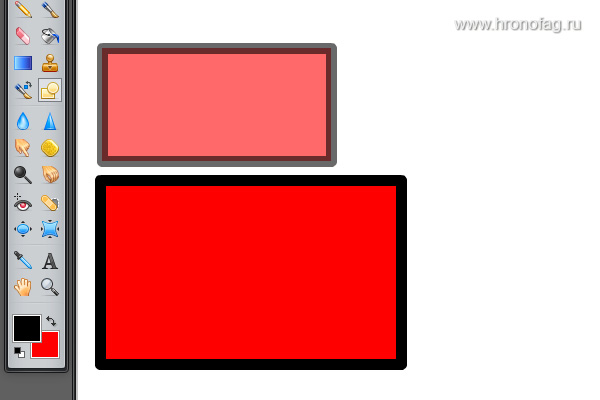
Следующие шесть инструментов в программе Pixlr Editor настолько похожи копируют инструменты из фотошопа, что посвящать им скрины и описания просто не имеет смысла. Так как все что можно о них сказать, это то, что они полностью копируют инструменты фотошопа. Речь идет о хорошо известных инструментах по обработке изображения Размытие, Резкость, Палец, Губка, Осветление и затемнение (Blur, Sharpen, Smudge, Sponge, Dodge, Burn Tool).
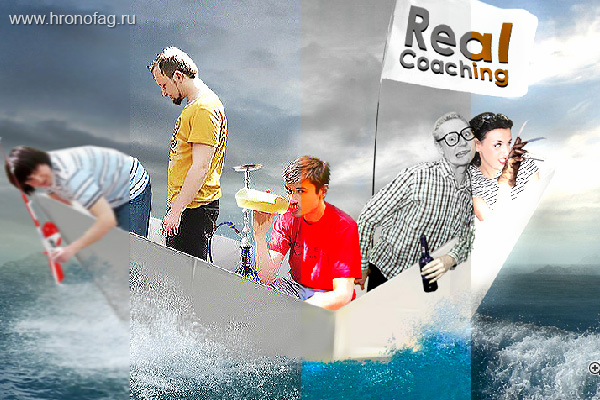
Инструмент удаления эффекта красного глаза (Red eye reduse tool)
Инструмент удалят красный глаз. Просто наведите на центр глаза и кликните. У инструмента есть настройка толерантность. Между нами говоря Photoshop CS5 удаляет красный глаз качественнее. Но он и стоит сколько тысяч долларов!
Инструмент точечной коррекции (Spot Heal Tool)
Инструмент идентичный тому, что есть в фотошопе. Корректирует мусор, всяческие точки, пыль, если фотографию сканировали. Да и просто проблемные места. Этот инструмент генерирует область заливки на основе пикселей расположенных вокруг. Просто наведите его на небольшую точку в фотографии и клик!
Раздувание и Дисторсия (Bloat и Pinch tool)
Эти инструменты схожи с инструментами, находящимися в Фотошопе по адресу Filter > Liquify Суть их простая. Они втягивают и вытягивают. Результат на нижеприведенной фотографии моей кошки Лисы.

Текст (Type Tool)
Инструмент Текст в чем то даже удобнее своего фотошоповского собрата. Все настройки шрифта можно осуществить сразу на месте. Ноу хау!
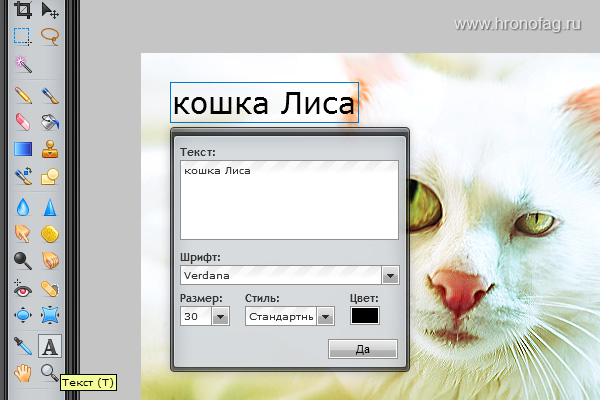
Инструменты Пипетка, Рука и Лупа (Colorpicker, Hand и Zoom)
Коррекция фото в Фотошопе онлайн – это еще одна возможность для улучшения фотографии в Интернете. В статье рассмотрим, как применить коррекцию фото в онлайн программе Pixlr Editor. Здесь есть основные инструменты, с помощью которых вы качественно обработаете любое фото.
Что такое коррекция фото онлайн или в программе

Здравствуйте, друзья! Если вы занимаетесь созданием фотографий, берете картинки с Интернета для определенных целей, то здесь возникает необходимость в их редактировании. Чаще всего люди применяют для обработки изображений – коррекцию фото онлайн или в программе. Что это такое?
Коррекция фото – это процесс редактирования изображений, во время которого изменяется яркость фотографии, контрастность, сочность, температура и так далее. К примеру, картинка была слишком яркой для просмотра, и чтобы уменьшить яркость используют коррекцию. В другом случае, изображение может быть слишком темным и на нем не видно никаких деталей. Для этого увеличивают контрастность изображения.
Для обработки фотографий люди используют сервисы и программы. Сегодня мы рассмотрим, как редактировать фото в онлайн программе Pixlr Editor.
Коррекция фото в Фотошопе онлайн в программе Pixlr Editor, яркость и контрастность

Далее из списка выбираете инструмент «Яркость и Контраст» (скрин 2).

В открытом окне вы сможете отрегулировать параметры яркости и контраста. Для этого нажмите по ползунку левой кнопкой мыши и, удерживая его, ведите в стороны. Если хотите уменьшить яркость, проведете ползунок в левую сторону, если увеличить то в правую. Работа с контрастом проходит по схожему принципу, что и с яркостью. После редактирования фото нажмите кнопку «Применить».
Коррекция фото онлайн, что еще есть в программе Пикслр Эдитор
Коррекция фото онлайн – это целый набор инструментов, который имеет Пикслр Эдитор. При нажатии на кнопку «Коррекция», вы увидите еще варианты редактирования:
- Можно изменить насыщенность картинки.
- Есть возможность изменения температуры, сочности фотографий.
- Сервис позволяет автоматически корректировать цвета на изображении.
- Добавляет инверсию цветов и другие эффекты.
- Может увеличивать и уменьшать уровни цветов на картинке.
- Балансирует цвета.
- Работает с бликами и тенями.
Данные возможности относятся к инструменту коррекции цветов на сервисе ПикслрЭдитор.
Регулируем тон, температуру и сочность
Теперь мы рассмотрим, как регулировать тон, температуру и сочность изображения. На Пикслр нажмите кнопку «Коррекция» и выберите из меню инструмент «Тон и Насыщенность» (скрин 3).

Далее появится возможность регулирования тона. Нажимаете по ползунку влево или вправо, чтобы регулировать данный показатель (скрин 4).

После этого нажмите «Применить», чтобы изменения с картинкой сохранились. Чтобы изменить температуру картинки, так же нажимаете кнопку «Коррекция», далее «Температура». Устанавливаете параметры и сохраняете настройки. Для изменения сочности картинки, нажмите «Коррекция» и «Сочность». Затем проведите ползунок на тот уровень, который необходим. Далее так же сохраняете цвета кнопкой «Применить».
Что такое автокоррекция, как ее использовать в Pixlr Editor 2021
Что такое автокоррекция в Пикслр Эдитор 2021? Это автоматическое исправление цветов на изображении. То есть, вам не придется устанавливать коррекцию вручную, а сервис сделает это за вас.
Для активации данной функции нажмите «Коррекция», далее «Автокоррекция» (скрин 5).

После этого цвета на фото будут автоматически подкорректированы. При необходимости, вы можете выбрать коррекцию – AUTO POP, чтобы увеличить цвета и второй вариант для создания черно-белых цветов.
Когда картинка будет обработана, нажмите «Файл», далее «Сохранить». Затем выберите формат изображения и кликните «Сохранить». После этого обработанное фото будет скачано на компьютер.
В видео рассказывается о том, как корректировать фото с помощью Пикслр Эдитор:
Заключение
Сегодня мы рассмотрели, что такое коррекция фото онлайн и как редактировать фото в Пикслр Эдитор. Работать с этим редактором просто. Вы за несколько минут отредактируете фото и преобразуете его в качественный вид.
Читайте также: