Пирамидальная диаграмма в excel как сделать
С Microsoft Excel вы можете быстро превратить данные в кольцевую диаграмму, а затем использовать новые возможности форматирования, чтобы сделать эту кольцевую диаграмму более простой для чтения. Например, добавив легенду, метки данных и текстовые поля, которые указывают на то, что представляет каждое кольцо кольцевой диаграммы, можно быстро понять данные, на диаграмме.
После создания кольцевой диаграммы вы можете повернуть секторы, чтобы представить данные в различных перспективах, акцентировать внимание на определенных секторах, отделив их от диаграммы, или изменить размер отверстия, чтобы увеличить или уменьшить секторы.
Примечание: Начиная с Office 2016, кольцевая диаграмма больше не поддерживается в пользу диаграммы "звездочка".
Выберите нужное действие
Дополнительные сведения о представлении данных в виде кольцевой диаграммы
Данные, которые находятся на листе только в столбцах или строках, можно представить в виде кольцевой диаграммы. Как и круговая диаграмма, кольцевая диаграмма показывает отношение частей к целому, но она может включать более чем один ряд данных. Каждый ряд данных, нанесенный на кольцевую диаграмму, добавляет к ней кольцо. Первый ряд данных отображается в центре диаграммы.
Из-за их формы кольцевые диаграммы может быть сложно понимать, особенно когда на них представлено несколько рядов данных. Пропорции внешних и внутренних колец не точно отражают размер данных: точки данных на внешних кольцах могут отображаться больше точек данных на внутренних кольцах, тогда как их фактические значения могут быть меньше. Здесь помогает отображение значений или процентов в метках данных, но если вы хотите визуально сравнить точки данных, то следует использовать гистограмму с накоплением или линейчатую диаграмму с накоплением.
Кольцевые диаграммы рекомендуется использовать, если:
Требуется отобразить один или несколько рядов данных.
Все значения, которые требуется отобразить, неотрицательны.
Среди значений, которые вы хотите отобразить, нет нулей (0).
Имеется не более семи категорий на каждый ряд данных.
Категории соответствуют частям целого в каждом кольце кольцевой диаграммы.
При создании кольцевой диаграммы вы можете выбрать один из следующих подтипов:
Кольцевая. Этот тип диаграммы показывает данные в виде колец, каждое из которых представляет набор данных. Если в подписях данных отображаются проценты, каждое кольцо в сумме должно давать 100%.
Разрезанная кольцевая диаграмма. Подобно разрезанным круговым диаграммам, разрезанные кольцевые диаграммы отображают вклад каждого значения в общее, одновременно выделяя отдельные значения, но они могут содержать более одного ряда данных.
Кольцевые диаграммы и разрезанные кольцевые диаграммы недоступны в трехмерном варианте, но вы можно использовать объемное форматирование, чтобы сделать их похожими на трехмерные.
Создание сложной кольцевой диаграммы
Итак, как была создана эта кольцевая диаграмма? Следующая процедура поможет вам создать аналогичную кольцевую диаграмму. Для этой диаграммы мы использовали данные из листа примера. Вы можете скопировать эти данные на свой лист или использовать собственные.
Откройте лист, содержащий данные, которые вы хотите отобразить в виде кольцевой диаграммы, или скопируйте данные примера в пустой лист.
В дополнение к хранению и отслеживанию данных, Excel также предлагает множество других функций. Вы можете добавлять изображения и другие объекты, а также отображать данные, используя множество параметров диаграмм и графиков. Хотя доступны стандартные столбчатые, линейные и столбчатые диаграммы, также доступны другие предварительно отформатированные параметры, такие как цилиндр и пирамида. Используя доступные трехмерные параметры при вставке гистограмм или столбчатых диаграмм в ваш документ, вы можете отображать свои данные в виде пирамидальной диаграммы.

Пирамидальные графики могут быть созданы в Excel с использованием столбцов или гистограммы.
Шаг 1
Запустите Excel и откройте электронную таблицу, в которую вы хотите добавить пирамиду. Убедитесь, что данные расположены в последовательных ячейках в строках или столбцах.
Шаг 2
Выберите ячейки, которые содержат данные, которые вы хотите использовать в графике пирамиды. Щелкните первую ячейку в диапазоне данных и перетащите на последнюю ячейку, удерживая нажатой кнопку мыши.
Шаг 3
Как построить график анализа тренда в Microsoft Excel

Используйте инструмент линии тренда, чтобы отобразить тренд на данных в диаграмме Excel, проанализировать текущие данные и добавить прогноз на будущее.
Как построить график неравенства в Excel

Microsoft Excel - это полезная программа, которая помогает молодым студентам изучать математику. Если вам нужно составить таблицу с неравенствами, вы можете использовать Excel для создания таблицы данных .
Как построить график линейных уравнений с помощью Excel

Линейное уравнение создает линейный график. Уравнение принимает вид y = mx + b, где m - наклон, а b - точка пересечения y. Excel не может рисовать линейные уравнения напрямую; в.
Чтобы сделать трехмерную диаграмму, например трехмерную гистограмму, трехмерную графику или поверхностную диаграмму, более упростить чтение, можно изменить формат, поворот и масштаб диаграммы.
Для диаграмм, на которые в объемах отображаются элементы диаграммы без использования третьей оси глубины (например, круговой диаграммы в объемах, лиренки в объемах или в объемах диаграммы с стопкой), можно изменить 3-D format of the 3-D chart elements. Однако для отдельных элементов диаграммы недоступны параметры поворота и масштабирования — их можно изменить только для всей диаграммы.
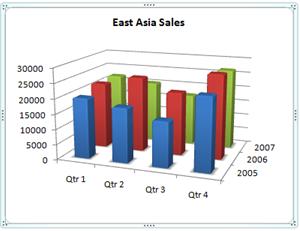
Если на объемной диаграмме маркеры данных меньшего размера скрыты за более крупными, вы можете изменить их порядок в обратном порядке ряд данных которые на диаграмме вы видите, или использовать прозрачность для улучшения видимости всех маркеров данных.
Примеры из Excel, хотя диаграммы также доступны в Word, PowerPoint и Outlook word. Если вы используете одну из этих программ, функции одинаковы, но при этом могут быть небольшие различия при получении исходных диаграмм.
Следующие процедуры применимы Office 2013 и более новых версиях. Office шаги 2010 г.?
Создание 3-D chart
Выберем на нем ячейки, содержащие данные, которые вы хотите использовать для диаграммы.
На вкладке Вставка щелкните Диаграммы, если вы видите только значок, или выберите диаграмму, которая вам нужна.

Вы также можете щелкнуть значок Просмотр всех диаграмм в правом нижнем разделе Диаграммы. Откроется диалоговое окно Диаграмма, в котором можно выбрать любой тип диаграммы. В каждой категории обычно есть как двух-, так и трехугодные. Выберите один из них.
Изменение 3-D формата элементов диаграммы
На 3-D chart щелкните элемент диаграммы, например полосы или линии, который вы хотите изменить формат 3-D, или сделайте следующее, чтобы выбрать его из списка элементов диаграммы.
Щелкните диаграмму.
Отобразит вкладку "Средства работы с диаграммами"с вкладками "Конструктор" и "Формат".
На вкладке Формат в группе Текущий фрагмент щелкните стрелку рядом с полем Область диаграммы, а затем выберите нужный элемент диаграммы.

Сочетания клавиш. Вместо этого можно щелкнуть элемент диаграммы, для которого нужно изменить формат, и нажать клавиши CTRL+1. Переступить к шагу 3.
В группе Текущий выделение нажмите кнопку Формат выделения.
В полях Ширинаи Высота выберите нужный размер.
ЩелкнитеМатериальный и выберите нужный эффект.

Примечание: Доступность этих параметров зависит от выбранного элемента диаграммы. Некоторые параметры, представленные в этом диалоговом окне, доступны не для всех диаграмм.
Параметры этого диалогового окна работают с выбранным элементом диаграммы. При выборе всей диаграммы создаются рамки, а при выборе ряда данных она работает только с элементами этого ряда.
Изменение глубины и интервалов в 3-D chart
Вы можете изменить глубину диаграммы в трехмерных диаграммах с осями, глубину зазора в трехмерных перспективных диаграммах и ширину зазора в трехмерных линеек или гограммах.
Щелкните трехуголевую диаграмму, которую вы хотите изменить.
В меню Формат выберите пункт Выбранный ряд данных.
На вкладке Формат ряда данных нажмите кнопку Параметрыряда и выберите нужные параметры глубины и ширины.

Примечание: Доступность этих параметров зависит от выбранного элемента диаграммы. Некоторые параметры, представленные в этом диалоговом окне, недоступны для диаграмм.
Изменение поворота трехуголной диаграммы
Щелкните область диаграммы для 3-D chart, которую вы хотите повернуть, или выберите Область диаграммы в списке Элементы диаграммы в списке Текущий выделение на вкладке Формат.
Сочетания клавиш. Вместо этого можно щелкнуть область диаграммы и нажать клавиши CTRL+1. Переступить к шагу 3.
На вкладке Формат области диаграммы нажмите кнопку Эффекты и выберите поворот 3-D.
Выполните одно или несколько из указанных ниже действий:
Чтобы изменить угол поворота, щелкните нужный угол поворота в полях Поворот X и Поворот Y.
Примечание: Диаграммы можно повернуть вокруг горизонтальной и вертикальной осей, но не вокруг оси глубины. Поэтому в поле Z нельзя указать угол поворота.
Чтобы изменить поле представления на диаграмме, щелкните нужный уровень перспективы в поле Перспектива или нажимайте кнопки Узкие поля представления или Расширить, пока не доймете до нужного результата.

Примечание: Некоторые параметры, представленные в этом диалоговом окне, недоступны для диаграмм. Сбросить прежние параметры невозможно.
Изменение масштаба 3-D chart
Масштаб трехуголной диаграммы можно изменить, указав ее высоту и глубину в процентах от ее основания.
Щелкните область диаграммы на диаграмме, которую вы хотите изменить, или выберите область диаграммы в списке Элементы диаграммы в списке Текущий выделение на вкладке Формат.
Сочетания клавиш. Вместо этого можно щелкнуть область диаграммы и нажать клавиши CTRL+1. Переступить к шагу 3.
В диалоговом оке Формат области диаграммы нажмите кнопку Поворот 3-D.
В свойствах поворота 3-D (Поворот 3-D) сделайте следующее:
Чтобы изменить глубину диаграммы, укажите процент глубины в поле Глубина (% от базового).
Чтобы изменить как глубину, так и высоту диаграммы, в полях Глубина (% от базового) и Высота (% от базового) сужайте флажки Автосметка, а затем укажите процент глубины и высоты.
Чтобы использовать представление осей с прямым углом, выберите поле Оси под прямым углом, а затем укажите нужный процент глубины в поле Глубина (% от базовой оси).
Изменить порядок рядов данных на объемной диаграмме
Вы можете изменить порядок печати рядов данных, чтобы крупные объемные маркеры данных не блокировали их меньше.
На диаграмме щелкните ось глубины или выберите Ось глубины в списке Элементы диаграммы в списке Текущий выделение на вкладке Формат.
На вкладке Формат в группе Текущий фрагмент нажмите кнопку Формат выделенного фрагмента.
В категории Параметры оси в области Параметры осивыберите вариант Ряд в обратном порядке.

Использование прозрачности в 3-D chart
Хотя прозрачность можно использовать в объемных и двухмерных диаграммах, она особенно полезна на объемных диаграммах, где крупные маркеры данных могут скрыть более мелкие.
На объемной диаграмме щелкните ряд данных или точку данных, которые вы хотите сделать прозрачными, или выберите ряд данных из списка Элементы диаграммы в списке Текущий выделение на вкладке Формат.
Сочетания клавиш. Вместо этого можно щелкнуть элемент диаграммы, для которого нужно изменить формат, и нажать клавиши CTRL+1. Переступить к шагу 3.
На вкладке Формат в группе Текущий фрагмент нажмите кнопку Формат выделенного фрагмента.
Щелкните Заливка &линия ,нажмите кнопку Заливка и выберите Сплошная заливка ,Градиентнаязаливка или Рисунок или текстура.

Щелкните и выберите цвет, если вы хотите изменить цвета элемента.
Щелкните его, а затем проведите по нужному проценту прозрачности.
Создание точечная диаграммы или графика в Office 2010 г.
Выберем на нем ячейки, содержащие данные, которые вы хотите использовать для диаграммы.
На вкладке Вставить в группе Диаграммы выполните одно из указанных ниже действий.
Чтобы создать 3-D column chart, щелкните Столбец ,а затем в столбце 3-Dщелкните 3-D Column.
Чтобы создать трехлинометрную цилиндровую диаграмму, щелкните Г столбец,а затем в области Цилиндр выберитеТрехуголовый цилиндр.
Чтобы создать трехмерную конусную диаграмму, щелкните Г столбец, а затем в области Coneвыберите трехмерную конус.
Чтобы создать трехуголевую пирамиду, щелкните Гограмма, а затем в области Пирамида выберитетрехуголовая пирамида.
Чтобы создать трех d line chart, щелкните Линия, а затем в области 3-D Lineщелкните 3-D Line.
Чтобы создать трехуголную диаграмму с областью, щелкните Область,а затем в области 3-Dвыберите 3-D Area.
Чтобы создать трехмерную поверхностную диаграмму, щелкните Другие диаграммы ,а затем в области Surfaceвыберите трехмерную поверхностную диаграмму или проволо 3-D Surface.
Совет: При наведении указателя мыши на тип или подтип диаграммы появляется всплывающая подсказка с его названием. Дополнительные сведения о поддерживаемых типах диаграмм см. в статье Типы диаграмм.
Изменение 3-D формата элементов диаграммы (Office 2010)На 3-D chart щелкните элемент диаграммы, для которого вы хотите изменить формат 3-D, или выберите его в списке элементов диаграммы сделайте следующее:
Щелкните диаграмму.
Отобразит вкладку Средства работы с диаграммами,добавив вкладки Конструктор,Макет и Формат.
На вкладке Формат в группе Текущий фрагмент щелкните стрелку рядом с полем Область диаграммы, а затем выберите нужный элемент диаграммы.
Сочетания клавиш. Вместо этого можно щелкнуть элемент диаграммы, для которого нужно изменить формат, и нажать клавиши CTRL+1. Переступить к шагу 3.
На вкладке Макет в группе Текущий фрагмент нажмите кнопку Формат выделенного фрагмента.
Щелкните Формат 3-Dи выберите один или несколько из следующих параметров:
В области Безувеликащелкните Сверху иснизу , а затем выберите нужный формат. В полях Ширинаи Высота выберите нужный размер.
В области Surfaceщелкните Материальныйи выберите нужный эффект.
Примечание: Доступность этих параметров зависит от выбранного элемента диаграммы. Некоторые параметры, представленные в этом диалоговом окне, недоступны для диаграмм.
Совет: Эту процедуру также можно использовать для изменения формата элементов диаграммы.
Изменение глубины и интервалов в 3-D chart (Office 2010)Вы можете изменить глубину диаграммы в трехмерных диаграммах с осями, глубину зазора в трехмерных перспективных диаграммах и ширину зазора в трехмерных линеек или гограммах.
Щелкните трехуголевую диаграмму, которую вы хотите изменить.
В меню Формат выберите пункт Выбранный ряд данных.
На вкладке Параметры выберите нужные параметры глубины и ширины.
Щелкните область диаграммы для 3-D chart, которую вы хотите повернуть, или выберите ее в списке элементов диаграммы сделайте следующее:
Щелкните диаграмму.
Отобразит вкладку Средства работы с диаграммами,добавив вкладки Конструктор,Макет и Формат.
На вкладке Формат в группе Текущий фрагмент щелкните стрелку рядом с полем Область диаграммы, а затем выберите нужный элемент диаграммы.
Сочетания клавиш. Вместо этого можно щелкнуть область диаграммы и нажать клавиши CTRL+1. Переступить к шагу 3.
На вкладке Макет в группе Фон нажмите кнопку Поворот 3-D.
В категории Повороты 3-D в области Поворотсделайте следующее:
Чтобы изменить угол поворота, щелкните нужный угол поворота в полях Xи Y.
Примечание: Диаграммы можно повернуть вокруг горизонтальной и вертикальной осей, но не вокруг оси глубины. Поэтому в поле Z нельзя указать угол поворота.
Чтобы изменить поле представления на диаграмме, щелкните нужный уровень перспективы в поле Перспектива или нажимайте кнопки Узкие поля представления или Расширить, пока не доймете до нужного результата.
Примечание: Некоторые параметры, представленные в этом диалоговом окне, недоступны для диаграмм. Сбросить прежние параметры невозможно.
Масштаб трехуголной диаграммы можно изменить, указав ее высоту и глубину в процентах от ее основания.
Щелкните область диаграммы для 3-D диаграммы, которую вы хотите изменить, или выберите ее из списка элементов диаграммы сделайте следующее:
Щелкните диаграмму.
Отобразит вкладку Средства работы с диаграммами,добавив вкладки Конструктор,Макет и Формат.
На вкладке Формат в группе Текущий фрагмент щелкните стрелку рядом с полем Область диаграммы, а затем выберите нужный элемент диаграммы.
Сочетания клавиш. Вместо этого можно щелкнуть область диаграммы и нажать клавиши CTRL+1. Переступить к шагу 3.
На вкладке Макет в группе Фон нажмите кнопку Поворот 3-D.
В категории Повороты 3-D в области Шкаладиаграммы сделайте одно из следующих:
Чтобы изменить глубину диаграммы, укажите процент глубины в поле Глубина (% от базового).
Чтобы изменить как глубину, так и высоту диаграммы, в полях Глубина (% от базового) и Высота (% от базового) сужайте флажки Автосметка, а затем укажите процент глубины и высоты.
Чтобы использовать представление осей с прямым углом, выберите поле Оси под прямым углом, а затем укажите нужный процент глубины в поле Глубина (% от базовой оси).
Изменить порядок рядов данных в объемной диаграмме (Office 2010)Вы можете изменить порядок печати рядов данных, чтобы крупные объемные маркеры данных не блокировали их меньше.
На диаграмме щелкните ось глубины или выберите ее из списка элементов диаграммы, вы можете сделать следующее:
Щелкните диаграмму.
Отобразит вкладку Средства работы с диаграммами,добавив вкладки Конструктор,Макет и Формат.
На вкладке Формат в группе Текущий фрагмент щелкните стрелку рядом с полем Область диаграммы, а затем выберите нужный элемент диаграммы.
На вкладке Формат в группе Текущий фрагмент нажмите кнопку Формат выделенного фрагмента.
В категории Параметры оси в области Параметры осивыберите вариант Ряд в обратном порядке.
Хотя прозрачность можно использовать в объемных и двухмерных диаграммах, она особенно полезна на объемных диаграммах, где крупные маркеры данных могут скрыть более мелкие.
На объемной диаграмме щелкните ряд данных или точку данных, которые вы хотите сделать прозрачными, или выберите его из списка элементов диаграммы, вы можете сделать следующее:
Щелкните диаграмму.
Отобразит вкладку Средства работы с диаграммами,добавив вкладки Конструктор,Макет и Формат.
На вкладке Формат в группе Текущий фрагмент щелкните стрелку рядом с полем Область диаграммы, а затем выберите нужный элемент диаграммы.
Сочетания клавиш. Вместо этого можно щелкнуть элемент диаграммы, для которого нужно изменить формат, и нажать клавиши CTRL+1. Переступить к шагу 3.
На вкладке Макет в группе Текущий фрагмент нажмите кнопку Формат выделенного фрагмента.
Щелкните его на панели прозрачность, а затем сдвиньте его до нужного процента прозрачности.
Узнайте, как изменить поворот или перспективу трех d-d chart в Word для Mac, PowerPoint для Mac и Excel для Mac.
Примечание: Снимки экрана, сделанные в следующей процедуре, Excel, хотя функции в Word и PowerPoint.
Щелкните диаграмму и перейдите на вкладку Формат.
Щелкните Эффектыфигуры , затем— Поворот фигуры и щелкните Параметры поворота фигуры.
В области Формат области диаграммы в разделе Поворот 3-D сделайте следующее:
Чтобы изменить угол поворота, введите градус поворота в полях Поворот X и Поворот Y.
Чтобы изменить перспективу, в поле Перспектива введите нужный градус перспективы. Вы также можете использовать стрелки и , чтобы сузить или расширить поле представления.
Пирамида населения - это определенная гистограмма, которая показывает возрастное и гендерное распределение данного населения, она используется для обозначения текущего положения населения и тенденции роста населения. С помощью диаграммы пирамиды населения вы можете получить информацию о степени старения населения, количестве людей детородного возраста, будущих коэффициентах рождаемости и смертности, общей численности населения в будущем и т. Д.
Обычно вертикальная ось представляет каждую возрастную группу, а горизонтальная ось представляет количество мужского и женского населения или процент каждой возрастной группы разного пола в общей численности населения, как показано на скриншоте ниже. В этой статье будут представлены некоторые методы построения диаграммы пирамиды населения в книге Excel.

Создание диаграммы пирамиды населения с гистограммой в Excel
Предположим, у вас есть таблица населения деревни, как показано ниже, чтобы создать диаграмму пирамиды населения, сделайте следующее:

1. Сначала преобразуйте женское население в отрицательные числа, введите эту формулу: = 0-C2 в ячейку D2 и перетащите маркер заполнения вниз к ячейкам, чтобы применить формулу, см. снимок экрана:

2. Затем выберите данные в столбце A, столбце B и столбце D, нажав Ctrl ключ, см. снимок экрана:

3. А затем нажмите Вставить > Вставить столбец или гистограмму > Сложенный бар, см. снимок экрана:

4. И диаграмма была вставлена сразу, как показано на скриншоте ниже:

5. Затем щелкните правой кнопкой мыши вертикальную ось и выберите Ось формата вариант из контекстного меню, см. снимок экрана:

6. В открытом Ось формата панель, под Параметры оси вкладку нажмите Этикетки чтобы развернуть этот раздел, а затем выберите Низкий из Положение ярлыка раскрывающийся список, а вертикальная ось перемещена в левую часть диаграммы, см. снимок экрана:

7. Затем щелкните правой кнопкой мыши любую полосу на диаграмме и выберите Форматировать ряд данных, см. снимок экрана:

8. В Форматировать ряд данных панель, под Варианты серий вкладка, введите 100% и 0% в Перекрытие серий и Ширина зазора текстовые поля отдельно, см. снимок экрана:

9. И теперь вы можете удалить горизонтальную ось по своему усмотрению.
10. Затем, чтобы диаграмма выглядела четкой, вы можете добавить контур полос, щелкнуть правой кнопкой мыши оранжевую полосу и выбрать очертание, укажите темно-оранжевый цвет, сделайте то же самое для синих полос, см. снимок экрана:

11. Затем вы также можете добавить метки данных для диаграммы, выбрать диаграмму и щелкнуть Элементы диаграммы, проверить Этикетки данных вариант, и метки данных вставляются сразу, см. снимок экрана:

12. На этом шаге вы должны преобразовать отрицательные метки данных в положительные числа, щелкните правой кнопкой мыши метку данных и выберите Форматирование меток данных, см. снимок экрана:


14. А затем вы получите полную диаграмму пирамиды населения, как показано на скриншоте ниже:

Создание диаграммы пирамиды населения с условным форматированием в Excel
В этом разделе я расскажу о том, как создать диаграмму пирамиды населения в ячейках с помощью функции условного форматирования, как показано на следующем снимке экрана:

1. Сначала выберите данные столбца "Мужской", а затем щелкните Главная > Условное форматирование > Новое правило, см. снимок экрана:

2. В Новое правило форматирования диалоговом окне выполните следующие действия:
- Выберите Отформатируйте все ячейки на основе их значений вариант в Выберите тип правила список;
- Выберите Панель данных из Стиль формата раскрывающийся список, а затем проверьте Показать только панель вариант;
- Под Внешний вид бара раздел, выберите Сплошная заливка из Заполнять раскрывающийся список и укажите желаемый цвет под цвет падать;
- Выберите Справа налево из файла Бар Направление выпадающий список.

3, Затем нажмите OK кнопку, чтобы применить форматирование.
4. Продолжайте выбирать данные в столбце Female, а затем щелкните Главная > Условное форматирование > Новое правило , чтобы перейти к Новое правило форматирования диалоговое окно.
5. В Новое правило форматирования диалоговом окне выполните следующие действия:
- Выберите Отформатируйте все ячейки на основе их значений вариант в Выберите тип правила список;
- Выберите Панель данных из Стиль формата раскрывающийся список, а затем проверьте Показать только панель вариант;
- Под Внешний вид бара раздел, выберите Сплошная заливка из Заполнять раскрывающийся список и укажите другой цвет под цвет падать;
- Выберите Слева направо из файла Бар Направление выпадающий список.

6, Затем нажмите OK кнопку, чтобы закрыть диалоговое окно, и вы получите следующую диаграмму в ячейках:

7. Если вы хотите отобразить данные для столбцов, вам просто нужно вставить по два столбца с каждой стороны столбцов «Мужской» и «Женский» и вставить исходные данные, как показано ниже:


Видео: создание диаграммы пирамиды населения в Excel
Лучшие инструменты для работы в офисе
Kutools for Excel - поможет вам выделиться из толпы
Хотите быстро и безупречно выполнять свою повседневную работу? Kutools for Excel предлагает мощные расширенные функции 300 (объединение книг, сумма по цвету, разделение содержимого ячеек, дата преобразования и так далее . ) и экономия 80% времени для вас.
Читайте также:


