Persistence module что это за программа в автозагрузке

Пользователи стационарных компьютеров и мобильных устройств довольно часто пытаются ускорить работу оборудования за счет отключения элементов автозагрузки и при этом сталкиваются с непонятным процессом Persistence Module. Прежде чем пытаться избавиться от данного процесса, необходимо разобраться, что он собой представляет. В данном обзоре мы приведем краткое описание самого процесса, а также рассмотрим краткие рекомендации по отключению компонентов и служб, которые загружаются вместе с операционной системой.
Что собой представляет служба Persistence Module в автозагрузке?
Если исходить из общего понятия, которое применяется ко всем элементам автозагрузки, служба Persistence Module представляет собой системный процесс, который запускается вместе с самой системой. За работу данного компонента отвечает файл lgfxpers.exe, который расположен в системной директории System 32 корневого каталога с установленной операционной системой. Если посмотреть на используемые ресурсы, то можно заметить, что особое место в автозагрузке отводится модулю Persistence Module. Не каждый пользователь знает, что это такое. Рассмотрим данный компонент более детально.
Сам процесс, который отображается либо в виде службы Persistence, либо в виде исполняемого файла службы igfxpers.exe, в большинстве случаев ассоциирован с видеокартами от компании nVIDIA. Однако такая служба может присутствовать и в том случае, если используются интегрированные чипсеты от компании Intel. Все дело в том, что без исключения все графические чипы от этого производителя для использования возможностей того или иного оборудования подгружают специальную систему настройки или драйверы.
Отвечая на вопрос, что собой представляет служба Persistence Module в меню автозагрузки, можно сказать, что данный процесс относится непосредственно к системе настроек видеокарт и их родным средствам без использования дополнительных модулей системы. Этот процесс особо не расходует ресурсы (только в момент нагрузки или настройки графического чипсета). Такая же ситуация наблюдается и на мобильных устройствах, работающих на базе операционной системы Windows. Несколько позже будет рассмотрен вопрос о целесообразности отключения данного процесса. Пока же рассмотрим основные рекомендации по отключению любого компонента автозагрузки.
Отключение компонентов автозагрузки: общие рекомендации
Для начала посмотрим, как можно наиболее простым способом убрать автозагрузку любого элемента. Здесь необходимо учитывать тот факт, что не все службы можно отключить стандартным способом без всяких проблем. В качестве примера можно привести антивирусное программное обеспечение или системные процессы Windows. Некоторые службы вообще не отключаются, а некоторые через определенное время опять активируются. Команда автозагрузки, а если быть точнее, меню с деревом всех служб и фоновых процессов, можно вызвать из обычного «Диспетчера задач». Для этого необходимо использовать комбинацию клавиш Ctrl+Alt+Del или строку taskmgr в меню «Выполнить». Здесь имеется также и вкладка Autostart или «Автозагрузка», в которой будут перечислены все службы и компоненты, которые запускаются вместе с системой. Здесь вы можете найти и процесс igfxpres.exe. Чтобы отключить любой элемент, достаточно просто снять с него галочку и сохранить выполненные изменения. В операционной системе Windows 10 использует специальная кнопка отключения. Она находится справа внизу. Чтобы данные изменения вступили в силу, компьютер нужно перезагрузить.
Особенности отключения компонент автозагрузки
Однако не все процессы в меню автозагрузки поддаются отключению. Для некоторых компонент может потребоваться деактивация через сервисное меню или через изменение параметров автозагрузки в системном реестре. Кроме того, в операционной системе Windows 10 команда автозагрузки и стандартный доступ дублируются «Диспетчером задач». В более ранних версиях операционных систем семейства Windows рекомендуется использовать команду msconfig, после выполнения которой снова появится меню, в котором имеется соответствующая вкладка. Именно здесь в большинстве случаев лучше всего проводить отключение компонентов. Однако, что касается модуля Persistence Module, то он отключается в основном разделе. Вмешательство в системную конфигурацию в данном случае не требуется.
Использование программ для оптимизации
На этом процесс отключения службы Persistence Module еще не окончен. Некоторые скрытые процессы просто не отображаются в «Диспетчере задач». Тогда на помощь приходят специальные программы, которые по-другому также называют оптимизаторами. В любой такой программе имеется раздел управления автозагрузкой. Подобные программы могут изменять стандартный «Диспетчер задач» Windows на альтернативный вариант. Одним из наиболее популярных программных продуктов такого рода является AVG PC tune Up. Данная программа имеет множество возможностей по управлению компонентами и службами, стартующими вместе с операционной системой.
Вопрос о том, как убрать из меню автозагрузки тот или иной компонент, здесь решается по аналогии со стандартным методом. На мобильных платформах для оптимизации лучше всего использовать утилиты 360 Mobile Security и CCleaner. Предпочтительнее использовать первый вариант, поскольку данная программа автоматически разделяет все процессы на те, которые нужны системе для работы и на те, которые нельзя или не рекомендуется отключать. После отключения всех тяжеловесных и ненужных компонентов сама автозагрузка будет намного быстрее.
Как отключить службу lifepers.exe на стационарных компьютерах и ноутбуках?
С точки зрения настройки видеочипа и производительности системы, нет ничего страшного в отключении данного компонента. В случае наличия большого объема памяти и достаточно мощного современно процессора, это не особо скажется на системе. Но стоит учитывать, что отключение службы, которая отвечает за работу графического адаптера, может привести к тому, что будут использоваться стандартные настройки чипа без учета его специфических особенностей. Большинству пользователей этого будет вполне достаточно для нормальной работы. Однако геймерам, которые по максимуму используют возможности современных видеокарт, данная служба может сильно пригодиться. Без использования данного компонента выполнить тонкую настройку текстур в играх будет невозможно. Прежде, чем принимать решение об отключении данной службы, лучше хорошо подумать.
Целесообразность отключения Persistence Module на мобильных устройствах
Достаточно часто пользователи стационарных компьютерных и мобильных систем, пытаясь ускорить работу оборудования путем отключения элементов автозагрузки, сталкиваются с непонятным процессом Persistence Module и пытаются его «убить», не разобравшись, что это такое. Попробуем рассказать вкратце о самом процессе, а также рассмотрим общие рекомендации по отключению служб и компонентов, загружаемых вместе с операционной системой.
Persistence в автозагрузке: что это?
Если исходить из общего понятия, применяемого ко всем элементам автозагрузки, то служба Persistence является системным процессом, запускаемым вместе с системой.

За его работу отвечает файл Igfxpers.exe, который располагается в системной директории System32 корневого каталога с установленной «операционкой». Если посмотреть на используемые ресурсы, то увидим, что особое место отведено модулю Persistence в автозагрузке. Что это такое, знает не каждый. Остановимся на деталях несколько подробнее.
Persistence: что это за программа?
Вообще сам процесс, отображаемый либо в виде службы Persistence, либо в виде исполняемого файла службы igfxpers.exe, в большинстве случаев ассоциирован с видеоадаптерами nVIDIA, хотя такая служба может присутствовать и в случае, когда используются интегрированные чипсеты Intel.

Дело в том, что в своей работе абсолютно все без исключения графические чипы этого производителя для использования тех или иных возможностей оборудования подгружают, скажем, драйверы или специализированную систему настройки.
Рассматривая вопрос: «Persistence в автозагрузке - что это?», можно сказать, что данная служба (процесс) относится именно к системе настроек видеокарт их родными средствами без применения дополнительных модулей системы. Кстати, ресурсы этот процесс особо-то и не потребляет (исключительно в момент настройки или нагрузки графического чипсета).
Та же ситуация наблюдается и на мобильных гаджетах, работающих под управлением Windows. Вопрос о целесообразности отключения этого процесса будет рассмотрен несколько позже, а пока сосредоточимся на некоторых общих рекомендациях по отключению любого компонента автозагрузки.
Отключение элементов автозагрузки: общие правила
Итак, для начала посмотрим, как убрать автозагрузку любого элемента простейшим способом. Тут, правда, следует учитывать тот факт, что не все службы вроде системных процессов Windows или антивирусного ПО можно отключить безболезненно (некоторые при отключении через определенное время активируются снова, другие не отключаются вообще).

Команда автозагрузки, вернее, основное меню с деревом фоновых процессов и служб вызывается в виде обычного «Диспетчера задач», трехпальцевым сочетанием (Ctrl + Alt + Del) или строкой taskmgr в меню «Выполнить» (в свою очередь, это сочетание Win + R). Здесь-то и имеется вкладка «Автозагрузка» (Autostart), в которой присутствуют основные службы, запускаемые вместе с системой. Естественно, среди них можно найти и процесс igfxpers.exe.

Для отключения любого элемента достаточно просто снять галочку с процесса и сохранить изменения. В Windows 10, правда, используется специальная кнопка отключения, расположенная внизу справа. Чтобы изменения вступили в силу, как, наверное, уже понятно, компьютер необходимо перезагрузить.
Некоторые особенности отключения приложений в автозагрузке
К сожалению, не все процессы можно отключить в самом меню. Некоторые из них предполагают деактивацию исключительно через сервисное меню или даже через изменение параметров автозагрузки в системном реестре.
К тому же в Windows 10 стандартный доступ и команда автозагрузки дублируются «Диспетчером задач». А вот в более низких версиях настоятельно рекомендуется использовать команду msconfig, после исполнения которой появляется меню, где, опять же, присутствует соответствующая вкладка. В большинстве случаев именно здесь лучше всего производить отключение компонентов.

Но что касается нашего модуля, он отключается в основном разделе, а вмешательства в системную конфигурацию не требуется.
Использование программ-оптимизаторов
Но и это еще не все. Некоторые скрытые процессы в «Диспетчере задач» могут и не отображаться. Тут на помощь приходят универсальные утилиты, называемые оптимизаторами.
Практически в любом из них имеется раздел управления автозагрузкой, а сами программы способны менять стандартный «Диспетчер» Windows на свой собственный (альтернативный). Одним из самых достойных внимания продуктов можно назвать пакет AVG PC Tune Up.
Здесь возможностей по управлению службами и компонентами, стартующими вместе с системой, значительно больше, хотя вопрос "как убрать автозагрузку какой-то службы", в общем-то, решается аналогично стандартному методу.

В мобильных системах лучше всего применять утилиты вроде CCleaner или 360 Mobile Security. Второй вариант предпочтительнее, поскольку программа сразу разделяет процессы на те, которые нужны системе для работы, и те, которые отключить нельзя или просто не рекомендуется. Да и сама автозагрузка приложений после отключения ненужных или тяжеловесных компонентов станет намного шустрее.
Можно ли отключить службу Igfxpers.exe на стационарных компьютерах и ноутбуках?
С точки зрения производительности системы и настройки видеочипа, в отключении данного компонента ничего страшного нет. При наличии большого объема оперативной памяти и достаточно мощного современного процессора на системе это особо и не скажется.
Другое дело, отключение службы, отвечающей за работу графического адаптера, приведет только к тому, что будут использоваться стандартные настройки без учета специфики всех возможностей чипсета. В принципе, большинству пользователей для нормальной работы хватит и этого. Однако геймерам, которые используют возможности современных видеокарт максимально, данная служба пригодится очень сильно. Та же тонкая настройка текстур в играх невозможна без задействования этого компонента. Так что придется подумать, прежде чем принимать решение о деактивации данной службы.
Целесообразность отключения процесса на мобильных устройствах
С мобильными устройствами дело обстоит несколько сложнее, а отключать службу Igfxpers.exe и вовсе не рекомендуется.
Самый простой пример: допустим, у пользователя имеется планшет, работающий на нестандартном разрешении (скажем, в 2006 году это было разрешение, отличное от стандарта 640 х 480 пикселей для 7-дюймовых экранов). Именно служба Igfxpers.exe и позволяла его поддерживать. В частности, при выходе из спящего режима она позволяла синхронизировать разрешение дисплея с установленными настройками. При отключении этого компонента настройки автоматически сбрасывались до стандартного значения.

Впрочем, и в нашем случае данная служба не является обязательной для использования (опять же, только для специфичных настроек), ведь современные мобильные чипы вроде nVIDIA Tegra имеют и без того мощнейшие возможности и характеристики.
Достаточно часто пользователи стационарных компьютерных и мобильных систем, пытаясь ускорить работу оборудования путем отключения элементов автозагрузки, сталкиваются с непонятным процессом Persistence Module и пытаются его «убить», не разобравшись, что это такое. Попробуем рассказать вкратце о самом процессе, а также рассмотрим общие рекомендации по отключению служб и компонентов, загружаемых вместе с операционной системой.
Persistence в автозагрузке: что это?
Если исходить из общего понятия, применяемого ко всем элементам автозагрузки, то служба Persistence является системным процессом, запускаемым вместе с системой.
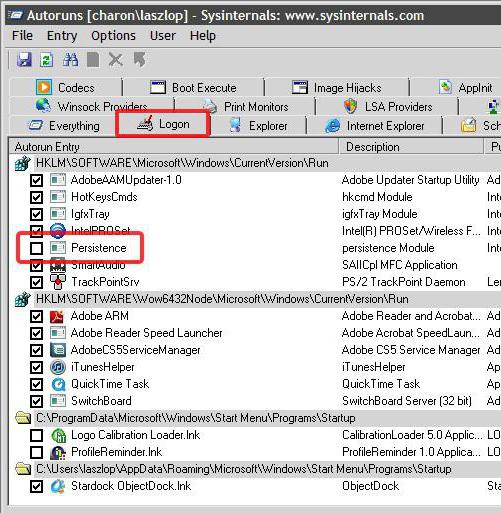
За его работу отвечает файл Igfxpers.exe, который располагается в системной директории System32 корневого каталога с установленной «операционкой». Если посмотреть на используемые ресурсы, то увидим, что особое место отведено модулю Persistence в автозагрузке. Что это такое, знает не каждый. Остановимся на деталях несколько подробнее.
Persistence: что это за программа?
Вообще сам процесс, отображаемый либо в виде службы Persistence, либо в виде исполняемого файла службы igfxpers.exe, в большинстве случаев ассоциирован с видеоадаптерами nVIDIA, хотя такая служба может присутствовать и в случае, когда используются интегрированные чипсеты Intel.

Дело в том, что в своей работе абсолютно все без исключения графические чипы этого производителя для использования тех или иных возможностей оборудования подгружают, скажем, драйверы или специализированную систему настройки.
Рассматривая вопрос: «Persistence в автозагрузке - что это?», можно сказать, что данная служба (процесс) относится именно к системе настроек видеокарт их родными средствами без применения дополнительных модулей системы. Кстати, ресурсы этот процесс особо-то и не потребляет (исключительно в момент настройки или нагрузки графического чипсета).
Та же ситуация наблюдается и на мобильных гаджетах, работающих под управлением Windows. Вопрос о целесообразности отключения этого процесса будет рассмотрен несколько позже, а пока сосредоточимся на некоторых общих рекомендациях по отключению любого компонента автозагрузки.
Отключение элементов автозагрузки: общие правила
Итак, для начала посмотрим, как убрать автозагрузку любого элемента простейшим способом. Тут, правда, следует учитывать тот факт, что не все службы вроде системных процессов Windows или антивирусного ПО можно отключить безболезненно (некоторые при отключении через определенное время активируются снова, другие не отключаются вообще).
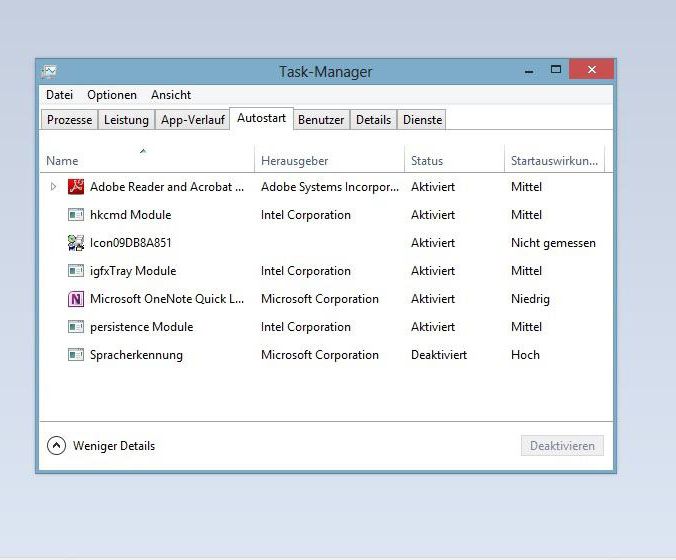
Команда автозагрузки, вернее, основное меню с деревом фоновых процессов и служб вызывается в виде обычного «Диспетчера задач», трехпальцевым сочетанием (Ctrl + Alt + Del) или строкой taskmgr в меню «Выполнить» (в свою очередь, это сочетание Win + R). Здесь-то и имеется вкладка «Автозагрузка» (Autostart), в которой присутствуют основные службы, запускаемые вместе с системой. Естественно, среди них можно найти и процесс igfxpers.exe.
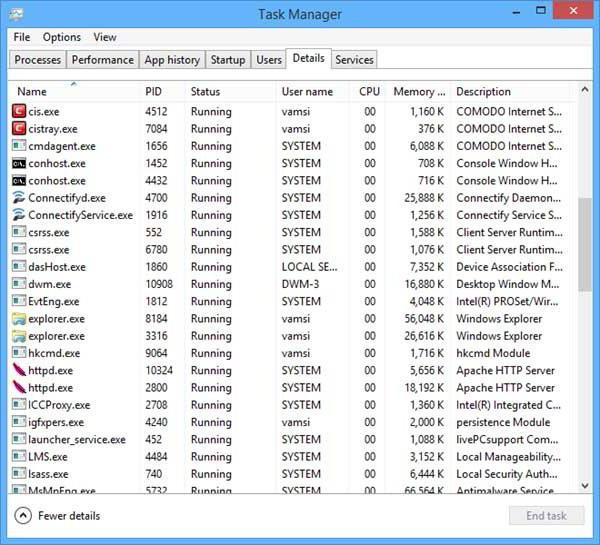
Для отключения любого элемента достаточно просто снять галочку с процесса и сохранить изменения. В Windows 10, правда, используется специальная кнопка отключения, расположенная внизу справа. Чтобы изменения вступили в силу, как, наверное, уже понятно, компьютер необходимо перезагрузить.
Некоторые особенности отключения приложений в автозагрузке
К сожалению, не все процессы можно отключить в самом меню. Некоторые из них предполагают деактивацию исключительно через сервисное меню или даже через изменение параметров автозагрузки в системном реестре.
К тому же в Windows 10 стандартный доступ и команда автозагрузки дублируются «Диспетчером задач». А вот в более низких версиях настоятельно рекомендуется использовать команду msconfig, после исполнения которой появляется меню, где, опять же, присутствует соответствующая вкладка. В большинстве случаев именно здесь лучше всего производить отключение компонентов.
Но что касается нашего модуля, он отключается в основном разделе, а вмешательства в системную конфигурацию не требуется.
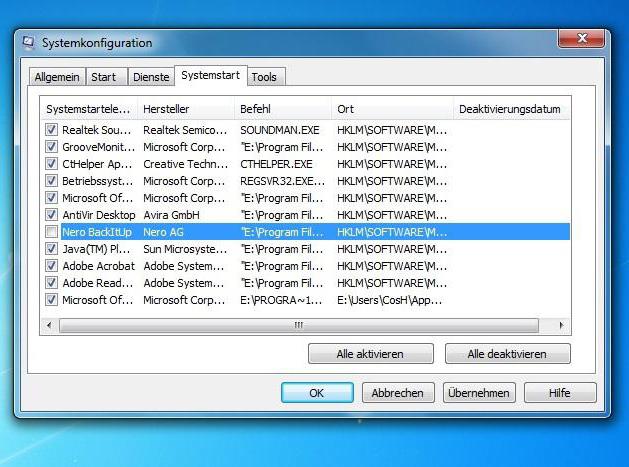
Использование программ-оптимизаторов
Но и это еще не все. Некоторые скрытые процессы в «Диспетчере задач» могут и не отображаться. Тут на помощь приходят универсальные утилиты, называемые оптимизаторами.
Практически в любом из них имеется раздел управления автозагрузкой, а сами программы способны менять стандартный «Диспетчер» Windows на свой собственный (альтернативный). Одним из самых достойных внимания продуктов можно назвать пакет AVG PC Tune Up.
Здесь возможностей по управлению службами и компонентами, стартующими вместе с системой, значительно больше, хотя вопрос "как убрать автозагрузку какой-то службы", в общем-то, решается аналогично стандартному методу.
В мобильных системах лучше всего применять утилиты вроде CCleaner или 360 Mobile Security. Второй вариант предпочтительнее, поскольку программа сразу разделяет процессы на те, которые нужны системе для работы, и те, которые отключить нельзя или просто не рекомендуется. Да и сама автозагрузка приложений после отключения ненужных или тяжеловесных компонентов станет намного шустрее.
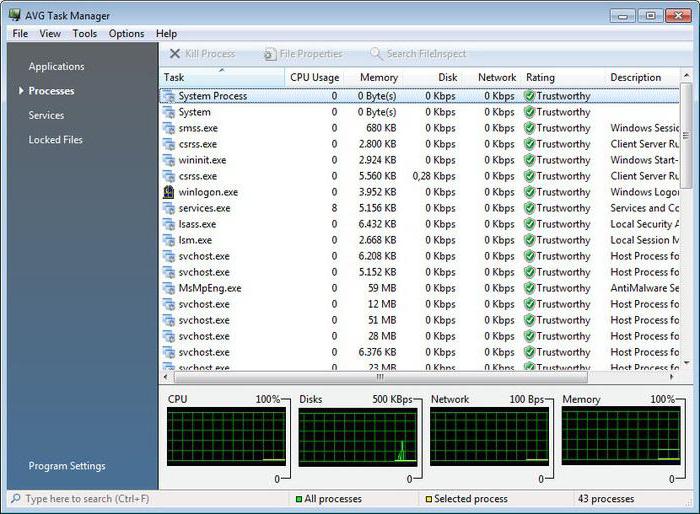
Можно ли отключить службу Igfxpers.exe на стационарных компьютерах и ноутбуках?
С точки зрения производительности системы и настройки видеочипа, в отключении данного компонента ничего страшного нет. При наличии большого объема оперативной памяти и достаточно мощного современного процессора на системе это особо и не скажется.
Другое дело, отключение службы, отвечающей за работу графического адаптера, приведет только к тому, что будут использоваться стандартные настройки без учета специфики всех возможностей чипсета. В принципе, большинству пользователей для нормальной работы хватит и этого. Однако геймерам, которые используют возможности современных видеокарт максимально, данная служба пригодится очень сильно. Та же тонкая настройка текстур в играх невозможна без задействования этого компонента. Так что придется подумать, прежде чем принимать решение о деактивации данной службы.
Целесообразность отключения процесса на мобильных устройствах
С мобильными устройствами дело обстоит несколько сложнее, а отключать службу Igfxpers.exe и вовсе не рекомендуется.
Самый простой пример: допустим, у пользователя имеется планшет, работающий на нестандартном разрешении (скажем, в 2006 году это было разрешение, отличное от стандарта 640 х 480 пикселей для 7-дюймовых экранов). Именно служба Igfxpers.exe и позволяла его поддерживать. В частности, при выходе из спящего режима она позволяла синхронизировать разрешение дисплея с установленными настройками. При отключении этого компонента настройки автоматически сбрасывались до стандартного значения.
Впрочем, и в нашем случае данная служба не является обязательной для использования (опять же, только для специфичных настроек), ведь современные мобильные чипы вроде nVIDIA Tegra имеют и без того мощнейшие возможности и характеристики.
День добрый! я разобрался в автозагрузке со всем кроме этого (sttray64.exe IDT PC Audio) и ( igfxpers.exe persistence Module) - можно ли это убрать с автозагрузки? и если можно прокомментировать. Заранее благодарен за ответ.

что необходимо в автозагрузке из того, что я уже отключил и, что оставил (если не видно можно сохранить и посмотреть по ближе.
система windows 8 только с магазина еще без вирусов!!
sttray64.exe IDT PC Audio - это эквалайзер встроенного аудио чипа и его можно удалить из автозагрузки. .
igfxpers.exe persistence Module - предполагаю, что это относится к встроенной видеокарте и не стал бы удалять из осторожности.
первий ето вроде бы аудиодрайвер. а второе можно убрать. ето модуль к какой-то программе
Если разобрался с этим то и с этим можно разобраться ёпть
прогу скачай AnVir Task Manager ей можно много чего убрать ну и ана ещо паказывает скрытые все процесы Этой прогай я ненужные сервисы отключил
sttray64.exe является stsystray.exe принадлежащих к аудиодрайвер IDT от IDT, Inc. его не следует отключать
Процесс igfxpers.exe устанавливается в систему вместе с драйверами видеокарт NVidia и позволяет управлять дополнительными конфигурациями этих устройств. На мобильных устройствах процесс igfxpers.exe является необходимым для работы, если дисплей устройства работает на нестандартном разрешении (т. е. например, на любом другом разрешении отличном от 800х480 для устройств 2006 года с 7-дюймовым сенсорным экраном) . При выключении устройства или переводе его в спящий режим процесс igfxpers.exe восстановит стандартное разрешение, чтобы синхронизировать его с разрешением сенсорного экрана. При отключении процесса igfxpers.exe настройки экрана не будут сброшены к стандартным и после перезагрузки сенсорный экран и изображение на нем будут рассинхронизированы. Тем не менее, процесс igfxpers.exe не является обязательным, но его не следует отключать до тех пор, пока в отношении него не будет подозрений в некорректной работе.
убирай смело, всё что нужно система загрузит сама.
как правило оставляют антивирус и для удобства майл-агент.
Persistence.exe это исполняемый файл, который является частью TI-SmartView для семейства TI-84 Plus Программа, разработанная Texas Instruments Inc, Программное обеспечение обычно о по размеру.
Расширение .exe имени файла отображает исполняемый файл. В некоторых случаях исполняемые файлы могут повредить ваш компьютер. Пожалуйста, прочитайте следующее, чтобы решить для себя, является ли Persistence.exe Файл на вашем компьютере - это вирус или троянский конь, который вы должны удалить, или это действительный файл операционной системы Windows или надежное приложение.

Persistence.exe безопасно, или это вирус или вредоносная программа?
Первое, что поможет вам определить, является ли тот или иной файл законным процессом Windows или вирусом, это местоположение самого исполняемого файла. Например, такой процесс, как Persistence.exe, должен запускаться из C: \ Program Files \ ti education \ ti-smartview ti-84 plus \ ti-smartview_ti-84.exe и нигде в другом месте.
Для подтверждения откройте диспетчер задач, выберите «Просмотр» -> «Выбрать столбцы» и выберите «Имя пути к изображению», чтобы добавить столбец местоположения в диспетчер задач. Если вы обнаружите здесь подозрительный каталог, возможно, стоит дополнительно изучить этот процесс.
Еще один инструмент, который иногда может помочь вам обнаружить плохие процессы, - это Microsoft Process Explorer. Запустите программу (не требует установки) и активируйте «Проверить легенды» в разделе «Параметры». Теперь перейдите в View -> Select Columns и добавьте «Verified Signer» в качестве одного из столбцов.
Если статус процесса «Проверенная подписывающая сторона» указан как «Невозможно проверить», вам следует взглянуть на процесс. Не все хорошие процессы Windows имеют метку проверенной подписи, но ни один из плохих.
Наиболее важные факты о Persistence.exe:
Если у вас возникли какие-либо трудности с этим исполняемым файлом, вам следует определить, заслуживает ли он доверия, прежде чем удалять файл Persistence.exe. Для этого найдите этот процесс в диспетчере задач.
Найдите его местоположение (оно должно быть в C: \ Program Files \ ti education \ ti-smartview ti-84 plus) и сравните размер и т. Д. С приведенными выше фактами.
Кроме того, функциональность вируса может сама влиять на удаление Persistence.exe. В этом случае вы должны включить Безопасный режим с поддержкой сети - безопасная среда, которая отключает большинство процессов и загружает только самые необходимые службы и драйверы. Когда вы можете запустить программу безопасности и полный анализ системы.
Могу ли я удалить или удалить Persistence.exe?
Не следует удалять безопасный исполняемый файл без уважительной причины, так как это может повлиять на производительность любых связанных программ, использующих этот файл. Не забывайте регулярно обновлять программное обеспечение и программы, чтобы избежать будущих проблем, вызванных поврежденными файлами. Что касается проблем с функциональностью программного обеспечения, проверяйте обновления драйверов и программного обеспечения чаще, чтобы избежать или вообще не возникало таких проблем.
Согласно различным источникам онлайн, 6% людей удаляют этот файл, поэтому он может быть безвредным, но рекомендуется проверить надежность этого исполняемого файла самостоятельно, чтобы определить, является ли он безопасным или вирусом. Лучшая диагностика для этих подозрительных файлов - полный системный анализ с Reimage, Если файл классифицируется как вредоносный, эти приложения также удаляют Persistence.exe и избавляются от связанных вредоносных программ.
Однако, если это не вирус, и вам нужно удалить Persistence.exe, вы можете удалить TI-SmartView для семейства TI-84 Plus со своего компьютера с помощью программы удаления, которая должна находиться по адресу: MsiExec.exe / I < DCFC65CB-97F5-4B9D-BFCD-BAEC7B053FAE>. Если вы не можете найти его деинсталлятор, вам может потребоваться удалить TI-SmartView для семейства TI-84 Plus, чтобы полностью удалить Persistence.exe. Вы можете использовать функцию «Установка и удаление программ» на панели управления Windows.
- 1. в Меню Пуск (для Windows 8 щелкните правой кнопкой мыши в нижнем левом углу экрана), нажмите Панель управления, а затем под Программы:
o Windows Vista / 7 / 8.1 / 10: нажмите Удаление программы.
o Windows XP: нажмите Установка и удаление программ.
- 2. Когда вы найдете программу TI-SmartView для семейства TI-84 Plusщелкните по нему, а затем:
o Windows Vista / 7 / 8.1 / 10: нажмите Удалить.
o Windows XP: нажмите Удалить or Изменить / Удалить вкладка (справа от программы).
- 3. Следуйте инструкциям по удалению TI-SmartView для семейства TI-84 Plus.
Наиболее распространенные ошибки Persistence.exe, которые могут возникнуть:
• «Ошибка приложения Persistence.exe».
• «Ошибка Persistence.exe».
• «Возникла ошибка в приложении Persistence.exe. Приложение будет закрыто. Приносим извинения за неудобства».
• «Persistence.exe не является допустимым приложением Win32».
• «Persistence.exe не запущен».
• «Persistence.exe не найден».
• «Не удается найти Persistence.exe».
• «Ошибка запуска программы: Persistence.exe».
• «Неверный путь к приложению: Persistence.exe».
Аккуратный и опрятный компьютер - это один из лучших способов избежать проблем с TI-SmartView для семейства TI-84 Plus. Это означает выполнение сканирования на наличие вредоносных программ, очистку жесткого диска cleanmgr и ПФС / SCANNOWудаление ненужных программ, мониторинг любых автозапускаемых программ (с помощью msconfig) и включение автоматических обновлений Windows. Не забывайте всегда делать регулярные резервные копии или хотя бы определять точки восстановления.
Если у вас возникла более серьезная проблема, постарайтесь запомнить последнее, что вы сделали, или последнее, что вы установили перед проблемой. Использовать resmon Команда для определения процессов, вызывающих вашу проблему. Даже в случае серьезных проблем вместо переустановки Windows вы должны попытаться восстановить вашу установку или, в случае Windows 8, выполнив команду DISM.exe / Online / Очистка-изображение / Восстановить здоровье, Это позволяет восстановить операционную систему без потери данных.
Чтобы помочь вам проанализировать процесс Persistence.exe на вашем компьютере, вам могут пригодиться следующие программы: Менеджер задач безопасности отображает все запущенные задачи Windows, включая встроенные скрытые процессы, такие как мониторинг клавиатуры и браузера или записи автозапуска. Единый рейтинг риска безопасности указывает на вероятность того, что это шпионское ПО, вредоносное ПО или потенциальный троянский конь. Это антивирус обнаруживает и удаляет со своего жесткого диска шпионское и рекламное ПО, трояны, кейлоггеры, вредоносное ПО и трекеры.
Обновлено ноябрь 2021 г .:
Мы рекомендуем вам попробовать это новое программное обеспечение, которое исправляет компьютерные ошибки, защищает их от вредоносных программ и оптимизирует производительность вашего ПК. Этот новый инструмент исправляет широкий спектр компьютерных ошибок, защищает от таких вещей, как потеря файлов, вредоносное ПО и сбои оборудования.

(опциональное предложение для Reimage - Cайт | Лицензионное соглашение | Политика конфиденциальности | Удалить)
Читайте также:


