Пересчитать основные программы приложение которые есть на вашем компьютере
Сразу после установки новой системы вы ставите необходимые драйвера и системные компоненты, а потом приступаете к восстановлению привычного программного окружения. Для этой задачи вам очень пригодится заранее составленный список приложений, особенно если он насчитывает несколько десятков элементов. Сейчас мы научимся его составлять без ручки и бумаги.
Метод 1. Используем командную строку
Откройте меню Пуск и введите в строку поиска слово «сmd». Щелкните правой кнопкой по найденному элементу и выберите в контекстном меню Запустить как администратор. В Windows 8 примерно то же самое, только вместо Пуск нажмите кнопку Win на клавиатуре.
Введите последовательно две команды:
WMIC
product get name,version
После непродолжительного ожидания вы увидите в окне список всех установленных в вашей системе программ.
Для того, чтобы сохранить этот список в текстовый файл, введите далее следующую команду:
/output:D:\installedapps.txt product get name,version
Теперь вам остается только открыть в файловом менеджере диск D (вы можете, разумеется, указать и другой путь сохранения) и вы увидите там текстовый файл installedapps.txt со списком всех установленных программ.
Метод 2. CCleaner
Для тех пользователей, которые еще в детстве получили испуг от черной-пречерной командной строки, есть более простой способ, но требующий дополнительной программы. В ее роли выступит популярная утилита CCleaner, которая установлена практически на любом компьютере. К тому же, этот метод позволяет сгенерировать более полный список вашего программного обеспечения.
Откройте CCleaner и перейдите в раздел Сервис. Здесь вы увидите полный список программ и вам потребуется только нажать кнопку Сохранить отчет в правом нижнем углу, чтобы сохранить его в текстовый файл.
После этого вам необходимо выбрать путь для сохранения и имя файла. Созданный таким образом список несет больше информации, чем сгенерированный с помощью командной строки, так как содержит данные о издателе, размер и дату установки.
Стандартное программное обеспечение ПК
В абсолютно любом новом компьютере уже имеется множество программ. Какие именно программы установлены в Вашем компьютере, Вы можете посмотреть, зайдя в меню «Пуск». Нажимаем «Пуск», «Все программы». Там есть как стандартные, так и дополнительные установленные программы.
Зайдя в пункт меню «Стандартные», Вы увидите огромное количество программ. Всеми программами Вы, скорее всего, пользоваться не будете, но многие из них Вам пригодятся. А что же такое вообще стандартные программы? Стандартные программы – это те программы, которые нужны для практического использования пользователем, а не для работоспособности компьютера. Рассмотрим некоторые из них, а именно:
- Paint;
- Блокнот;
- Звукозапись;
- Калькулятор;
- Программа "Специальный возможности".
Теперь о каждой стандартной программе немного подробнее.
- Программа Paint - это графический редактор. Эта программа является стандартной в любом ПК. Чтобы открыть её, нужно зайти в меню «Пуск», «Все программы», «Стандартные», «Paint». Там можно рисовать и редактировать рисунки, вставлять текст в картинки, вставлять фотографии и подписывать что-то на них или подрисовывать. Её любят, прежде всего, дети. Но и взрослые иногда не прочь воспользоваться этой программой.
- Блокнот . Заходить в него точно так же, как и в Paint. Он используется для записи текстовых файлов и их редактирования. В принципе, назначение блокнота на компьютере такое же, как и в жизни. WordPad. Используется для создания, редактирования, форматирования текстов. Эта программа очень похожа Microsoft Office и может вполне её заменить.
- Звукозапись . Название программы говорит само за себя. Можно сказать, что это диктофон. Включайте программу и записывайте всё, что Вам нужно. После этого сохраните на компьютере.
- Калькулятор. Применение такое же, как в жизни – произведение различных расчётов.
- Программа «Специальные возможности» включает в себя несколько программ, предназначенных специально для людей с ограниченными возможностями.
Также на любом компьютере присутствуют стандартные игры. Это известный всем «Пасьянс Паук», «Червы», «Косынка», «Солитёр» и другие. Игры хоть и просты, но, тем не менее, довольно интересны и увлекательны.
Все стандартные программы на компьютере довольно-таки нужные и достаточно просты в обращении. Освоить эти программы сможет каждый. Даже если Вы только приобрели компьютер, и на нём нет ничего, кроме стандартных программ, Вам не будет скучно, и Вы найдёте, чем себя занять! Желаем успехов в освоении программ ПК! Приятного времяпрепровождения!
Список необходимых программ для компьютера
- Архиватор - WinRaR,7-Zip или WinZip. Вам понадобятся данные программы, если вы часто обмениваетесь со знакомыми и скачиваете много информации с Интернета. Архиватор преобразует файл и в результате он занимает меньше места.
- Программа для чтения PDF - Adobe Reader. Любите читать, но книги в магазине вам не по карману, тогда смело скачивайте книгу в интернете и вы сможете открыть ее благодаря этой программе.
- Программа для работы с офисными документами - Microsoft Office (Word, PowerPoint, Excel). Очень необходима данная программа для школьников, студентов, которые пишут много рефератов, курсовые, дипломные работы, а также для тех, кто работает постоянно за компьютером. Благодаря PowerPoint вы сможете быстро и легко сделать красивую презентацию. А в Excel можно сделать таблицу и быстро все необходимые данные посчитать.
- Программы для общения в интернете - Skype и ICQ. Многим из нас необходимо постоянно быть на связи. И благодаря этим программам вы можете в любой момент связаться с родными, друзьями, партнерами. Главное, стабильное подключение к интернету.
- Веб-браузеров - Mozilla Firefox, Opera и Google Chrome. Они вам понадобятся для работы в Интернете, просматривать интернет-страницы, загружать файлы и т.д.
- Бесплатные антивирусы - Avast, Антивирус Касперского, nod32 и многие другие. Это программы для обеспечения безопасности компьютера. Они защитят ваш компьютер от вирусов, помогут избежать хакерского нападения.
- Мультимедийный плеер, проигрыватель видео и аудио - VLC Media Player. Любите смотреть фильмы и сериалы на компьютере, тогда вам понадобится такая программа. AIMP вам понадобится этот плеер, чтобы вы смогли каждый день наслаждаться музыкой. Это лучший выбор для настоящих меломанов.
- Кодеки идут в дополнение к вашим проигрывателям. Они нужны для того чтобы вы абсолютно полноценно могли проигрывать аудио и видео файлы любых форматов. Самый лучший считается набор кодеков это – K-Lite Codec Pack. Именно его вам и необходимо установить.
- Оптимизация и чистка компьютера - CCleaner. Через некоторое время в компьютере собирается много мусора и ненужных файлов. Очистить и ускорить компьютер можно при помощи данной программы.
- Торрент. Теперь о незаконном, но уже устоявшемся обычае, качать с торрентов. Один из самых распространенных это uTorrent, а также вы можете скачать MediaGet или Zona. Теперь вы можете качать с торрентов.
- Программа для записи. Если вы частенько записывайте файлы на чистые диски, то рекомендуем вам не ждать пока придет нужда, установите сразу нужную программу чтобы потом не терять времени. Все вы наверное слышали о Nero – это хорошая программа, содержащая огромный пакет услуг, от записи дисков до обработки видео и аудио. Можете скачать именно ее если вы привыкли с ней работать. Но если вам нужна просто небольшая утилита для записи дисков, можно установить Discs Studio.
Вот такой небольшой список самых необходимых программ для компьютера. Установив их на компьютер, вы сможете быстро работать на своем компьютере, защитить его от разных вирусов, смотреть свои любимые фильмы, слушать музыку и работать с удовольствием. Надеемся, этот перечень программ обязательно вам поможет в работе за компьютером.
В этой статье я покажу вам как различными способами составить или проверить список установленных программ в Windows. Некоторые из них не являются традиционными, однако могут выручить в ту минуту, когда вы уже переустановили систему и убедиться в том, что ничего нужного не упустили. Кроме того, наглядный список установленных программ и приложений можно использовать в качестве инструмента аудита при поиске нежелательных программ. Далее. Ярлык к программе пропал, но саму программу вроде бы не удаляли? Сейчас узнаете несколько способов её отыскать.
В Windows 10 есть особая команда.
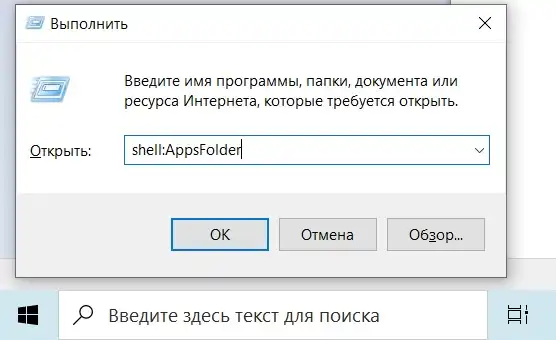
Обращаю сразу внимание на синтаксис: пробелов в команде нет вообще. В окне проводника взгляните на левый нижний угол окна. Там вы увидите общее количество программ, которые установлены в Windows. Включая системные: Очистка диска, Панель управления и т.п. Список установленных программ поддаётся структурированию в соответствии с правилами отображения значков внутри Проводник Windows:
Однако при всех плюсах способа вы скоро обнаружите крупный его недостаток: отсюда список установленных программ сгенерировать не получится. В Проводнике вы сейчас видите только ярлыки к программам, которые отсюда же можно запускать или копируя отправлять на Рабочий стол.
Приложения Windows: самый полный список установленных программ?
В Windows 10 сделать это стало просто. Запускаем апплет Параметров сочетанием Win + I и выходим к списку через Приложения -> Приложения и возможности:
Вы увидите аналог знакомого по предыдущим версиям Windows элемента панели управления, вызываемого командой быстрого доступа
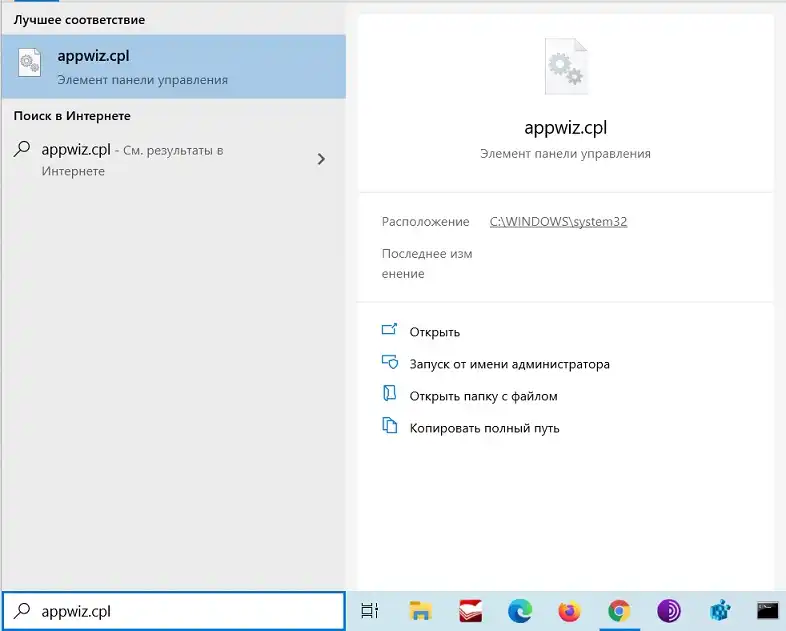
И опять же концентрирую ваше внимание на количестве установленных программ:


Остальное найдётся по ссылкам Дополнительные компоненты и Псевдонимы . Преимущество этого списка в том, что вы здесь увидите программы, предустановленные из магазина Microsoft Store. В списке утилит от самой Windows вы не увидите.
Список установленных программ из консоли: CMD против Power Shell.
Но если вы любитель экстрима, можно отфильтровать группу утилит, которые при установке, например, не использовали инсталлятор Windows. Для этого вам в помощь консоль команд cmd и инструмент WMIC (он же Windows Management Instrumentation Command line):
Отсюда же следует удаление видимой в списке программы:
Результат удаления появится в виде оригинальной строчки Метод успешно вызван. Однако этот метод листинга установленных приложений (как и их удаления) трудно считать исчерпывающим, ибо WMIC видит только приложения, которые были установлены системным инсталлятором. Кстати, кому интересно, Power Shell может показать и GUID ключи этих приложений:
Таким образом, всё то, что было установлено минуя MSI, в список не попадёт. В одной из статей, кстати, мы уже говорили о том, как удалять программы с помощью редактора реестра. И, если проверить сам реестр, приложения MSI всегда имеют при себе под-ключ кода продукта в разделе
- HKLM\SOFTWARE\Microsoft\Windows\CurrentVersion\Uninstall
- HKLM\SOFTWARE\Microsoft\Windows\CurrentVersion\Installer\UserData\S-1-5-18\Products
- HKLM\SOFTWARE\WOW6432Node\Microsoft\Windows\CurrentVersion\Uninstall
- HKCU\Software\Microsoft\Windows\CurrentVersion\Uninstall
Та же ситуация и с PowerShell, в консоли которой можно ввести команду и покороче:
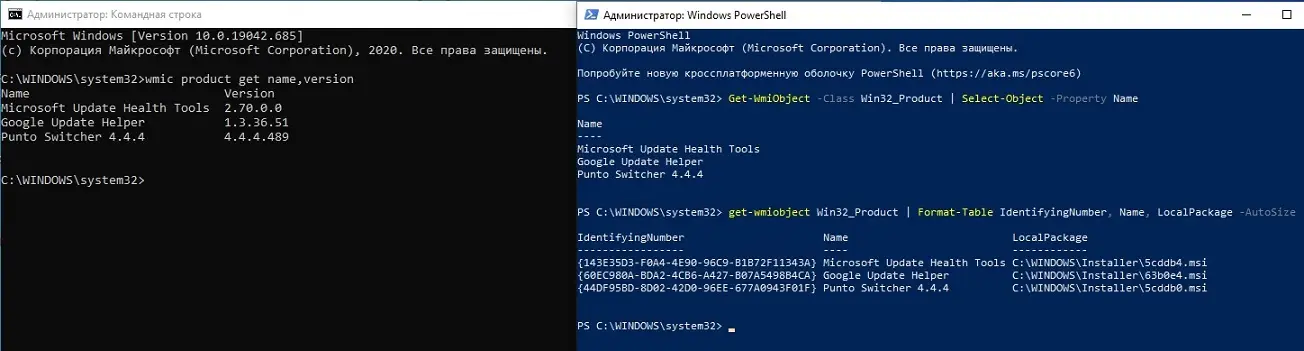
щёлкните, чтобы увеличить
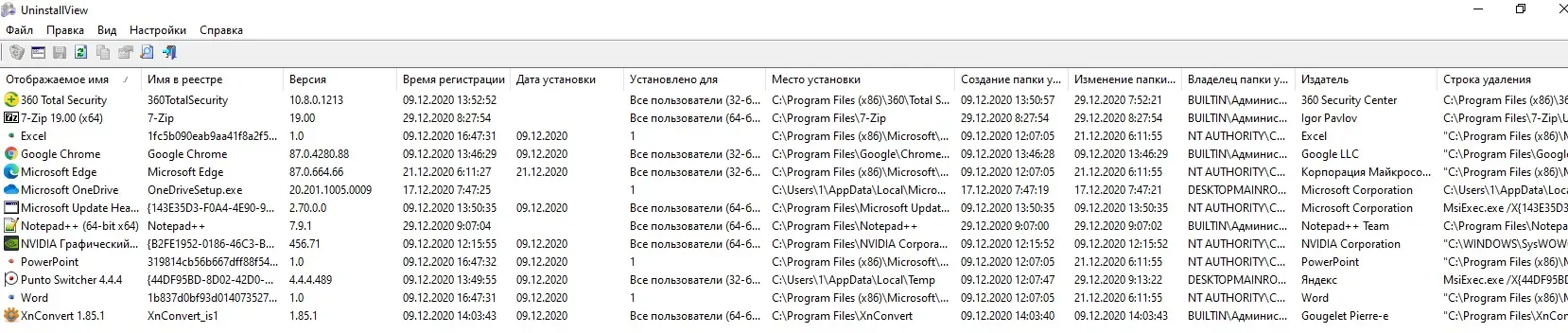
щёлкните, чтобы увеличить
Окно программы видит если не всё, то многое. Так, она по-честному обнаружила предварительные установки пакета Office, которые, как вам известно, заряжены в образ Windows 10 и поступают на компьютер без спроса пользователя:
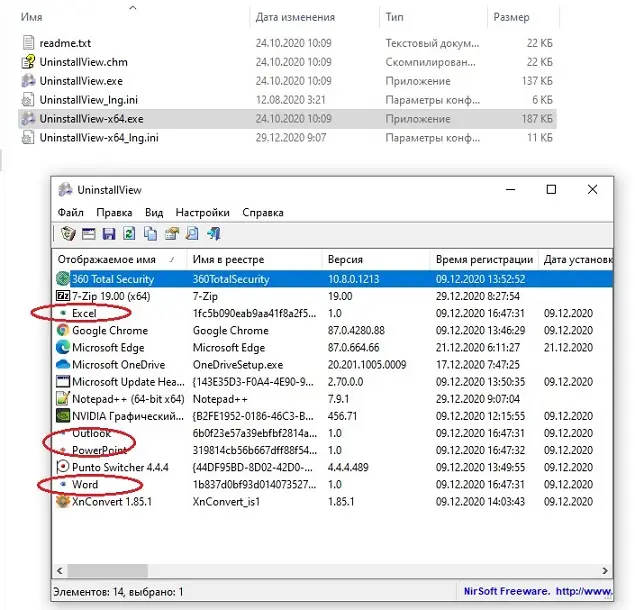
Теперь пора узнать — какие бывают компьютерные программы? Для чего они предназначены, рассмотрим их виды и в конце статьи я предоставлю вам список программ, которыми пользуюсь сам.
Определение и для чего нужны
Я не буду цитировать определение из научных источников. Достаточно будет знать, что компьютерная программа – это комплекс задач, выполняемых вычислительной техникой последовательно с целью получения определенного результата пользователем.
Если говорить еще проще, то программы позволяют выполнять поставленные задачи перед пользователем и обеспечивают правильную работу подключенных устройств.

И этот список можно продолжать до бесконечности.
Теперь даже большинство организаций требуют, чтобы кандидаты на работу в резюме указывали название программ, которыми они владеют. Отписка уверенный пользователь ПК уже неактуальна.
И прежде чем пойти устраиваться на работу следует узнать какими нужно уметь пользоваться на той должности на которую вы претендуете.
И так друзья как вы поняли существует множество программ, выполняющих различные задачи и давайте рассмотрим какие виды существуют
Виды программ
Все программы можно подразделить на два вида это:
Системные
Это программы, которые обеспечивают нормальную работу вашего компьютера.
К ним относятся:
Операционная система – основная программа ПК.
Драйвера устройств – специальные программы для обеспечения работы устройств, подключаемых к компьютеру.
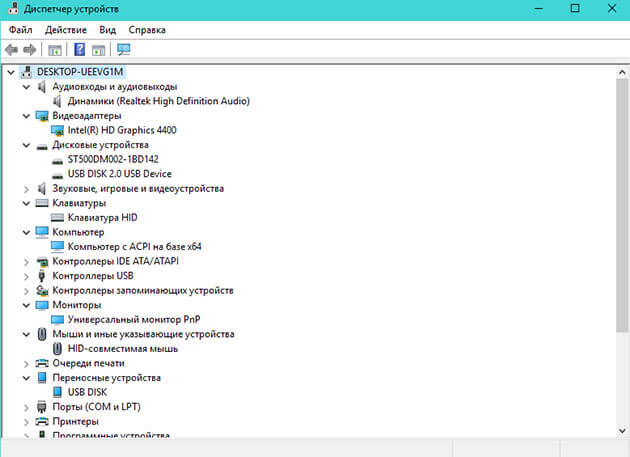
Для подключения нового устройства к компьютеру будь то принтер или монитор потребуется установка драйвера, который поможет системе опознать и работать с устройством.
Если вы устройство покупаете в магазине в комплекте с ним идет диск, на котором записаны драйвера к нему.
Есть конечно исключения – вот, например, для клавиатуры и компьютерной мыши при подключении система сама установит нужный драйвер.
Прикладные
Это программы, обеспечивающие выполнение определенных задач, поставленных пользователем.
Их можно разделить на следующие категории
Офисные
Самой распространённой является продукт от самой Майкрософт – это платное приложение Microsoft Office включающее в себя пакет из следующих программ:
- Word – текстовый редактор (книга " Microsoft Word 2016 Шаг за Шагом ")
- Excel – создание таблиц (видеокурс " Пять простых шагов к Эксель ")
- PowerPoint – презентации и слайды
- Publisher – открытки, грамоты, публикации
- Access – создание и управление базами данных
- Outlook – электронная почта
- OneNote – электронная записная книжка
- SharePoint – интеллектуальная мобильная интрасеть
- Microsoft Teams – централизованное пространство для командной работы
Также сейчас доступна бесплатная версия Office Online, которой можно пользоваться в веб-браузерах.
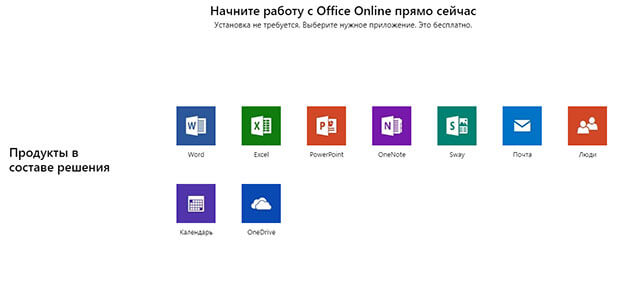
Подробно о продуктах Microsoft Office можно ознакомиться на официальном сайте здесь .
Есть стандартные офисные программы, которые встроены в операционную систему. Они есть у каждого у кого установлена ОС Windows.
- WordPad – редактор для работы с текстом
- Блокнот – текстовый редактор предназначен для создания текстов без оформления
- Paint – графический редактор для обработки фотографий
Правда возможностей в этих редакторах гораздо меньше чем в Word.
Бесплатные аналоги:
- OpenOffice – популярный пакет офисных программ, созданный с целью замены Microsoft Office.
- LibreOffice – бесплатный офисный пакет с открытым исходным кодом.
Архиваторы
Программы, позволяющие сжимать несколько файлов в один архив тем самым уменьшить их размер что очень удобно для передачи этой информации в интернете.
Если вы уже скачивали файлы из интернета, то в основном все они идут в архивах.
Вот самые популярные архиваторы:
Они очень просты в использовании.
Графические редакторы
Предназначены для создания и редактирования графических изображений таких как, фото, картинки, рисунки

Одна из самых популярных в этом направлении является линейка продукции компании Adobe:
- Photoshop – графический дизайн
- Illustrator – дизайн векторной графики
- Premiere Pro – редактирование видео
Изучив один из редакторов к примеру, Photoshop с помощью онлайн курса Photoshop с нуля 2021 можно открыть двери в мир цифровых профессий и начать зарабатывать неплохие деньги.
В виндовс также есть встроенный графический редактор для обработки фотографий – Paint.
Ну и конечно же как без бесплатных аналогов:
- Gravit Designer – для векторной графики
- GIMP – графический дизайн
- SketchUp Free – для работы с 3D моделями
Для просмотра видео
Теперь не один день не проходит без просмотра видео в браузерах или на компьютере и помогают нам в этом специальные программы.
После установки ОС на компьютер вы можете сразу приступать к просмотру видео так как видеоплеер встроен в виндовс. Но многие пользователи пользуются сторонними разработками так как встроенные видеоплееры не воспроизводят некоторые форматы видео.
Вот несколько из них самых востребованных:
- KMPlayer
- Media Player Classic
- Zoom Player
Для просмотра видео в браузерах устанавливать ничего не надо. Плеер уже встроен в него, и даже можно просматривать видео в отдельном окне.
Веб-браузеры
Ну и конечно же как без просмотра интернет страниц. Для этих целей используют как вы догадались браузеры. Вот список основных веб-браузеров первым из него идет стандартный для операционной системы Windows.
- Internet Explorer
- Яндекс Браузер
- Google Chrome
- Opera
- Mozilla Firefox
Начиная с десятой версии Windows стандартный браузер Internet Explorer сменил Microsoft Edge.
Среди пользователей особой популярностью пользуются Яндекс Браузер и Google Chrome
Антивирусы
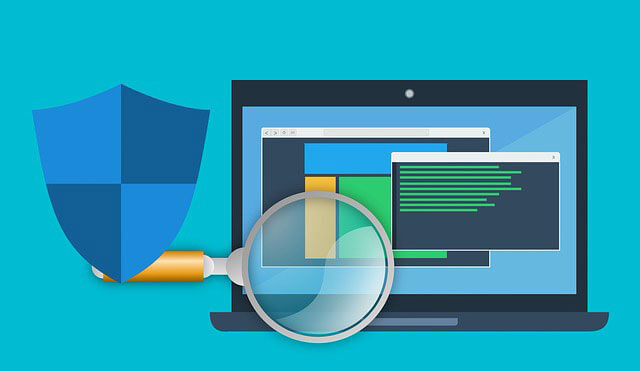
Многие относят антивирусы к ряду утилит (вспомогательное программное обеспечение). Но я считаю что это полноценные программы.
Антивирусы защищают ОС от вредных программ (вирусов). Ведь если вирус попадет в систему, то это может повредить файлы и пропасть важная информация.
Поэтому антивирус обязателен к установке на компьютер.
Но помните нельзя чтобы были установлены одновременно два антивируса.
Так же есть платные и бесплатные антивирусы
- Защитник Windows – встроенная программа защиты (после установки другого антивируса защитник отключается автоматически)
- Avast – отличный антивирус с платной и бесплатной версией.
- Kaspersky – также есть как платная, так и бесплатная версия
- Norton – платный продукт
Для общения
Сейчас трудно представить нашу жизнь без общения через интернет. В этом нам помогают тоже специальные программы.
Но в последнее время популярность набирают мессенджеры такие как WhatsApp и Viber. Их можно устанавливать на компьютер. Но пользователи предпочитают использовать их на мобильных устройствах.
Для очистки системы
В процессе пользования компьютером создаются, но до конца не удаляются много ненужных файлов такие как временные файлы. Засоряется реестр. После удаления программ остаются неиспользованные ярлыки.
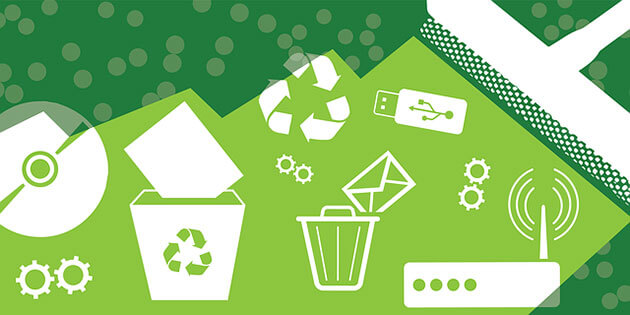
Современен все это начинает замедлять работу ПК. И поэтому следует регулярно очищать систему от этого мусора.
CCleaner – не только удаляет весь мусор с компьютера, но и с помощью нее возможно настроить автозагрузку программ. Тем самым увеличить скорость загрузки компьютера.
О том как установить и пользоваться этой программой я подробно описал здесь.
Avast Cleanup – разработка от компании Avast
К играм относятся большое количество разнообразных программ, предназначенных для развлечения.
Установленные на мой компьютер
Как и обещал вот список программ, которые я устанавливаю после установки ОС:
- Microsoft Office
- Avast
- Avast Cleanup
- Яндекс Браузер
- Google Chrome
- Photoshop
- WinRar
Программы, не описанные в статье:
- Notepad++ – более продвинутый блокнот
- Key Collector – предназначен для сбора семантического ядра
- Camtasia Studio – пользуюсь для редактирования видео
- Яндекс Диск – облачное хранилище файлов
- Скриншоты в Яндекс Диске – для съемки фото экрана компьютера
Заключение
Как видите на самом деле программ не так уж много. Самое главное определиться какие нужны будут вам для выполнения поставленных вам задач. И надеюсь, что моя статья вам в этом помогла.
Задавайте вопросы в комментариях к статье, буду рад на них ответить. Не забывайте делиться статьей в социальных сетях. Подписывайтесь на обновления чтобы не пропустить важную информацию. Всем пока.
Вы, вероятно, со временем установили много программ на ПК с Windows и, возможно, не запомните их все. Давайте рассмотрим несколько способов получить список установленных программ в Windows 10.
Вы можете обратиться к этому списку установленных программ, когда настраиваете новый компьютер или переустанавливаете Windows 10 и знаете, какие программы устанавливать.
1. Список установленных программ с использованием реестра и PowerShell
Для начала загрузите Скрипт Get-ProgramGet из TechNet. Сохраните это в C: Windows system32 (заменить С с любым вашим локальным каталогом.)
Нажмите Windows ключ + X и нажмите Windows PowerShell (администратор), который мы будем использовать для запуска скрипта.
Вполне вероятно, что на вашем компьютере включена политика, запрещающая запуск сценариев, поэтому давайте изменим это.
Нажмите сказать Да для всех,
Затем введите следующее:
Нажмите р Бежать один раз.

Затем будет выведен список программ, установленных на вашем локальном компьютере. Нажать и перетащить выделить список. Затем вы можете скопировать это в другую программу, например Блокнот или Excel, чтобы сохранить список.
2. Список установленных программ с использованием настроек

Нажмите Ключ Windows + I открыть настройки и нажать Программы, В этом списке будут перечислены все программы, установленные на вашем компьютере, а также предустановленные приложения из Магазина Windows.
Используй свой Снимок экрана ключ, чтобы захватить список и вставить скриншот в другую программу, такую как Paint. Возможно, вам придется прокрутить вниз и сделать несколько скриншотов. Если это так, вам может быть проще вставить каждое изображение в текстовый процессор и сохранить его как один файл.
3. Список установленных программ с использованием UninstallView
UninstallView это программа от NirSoft. Хотя его можно использовать для удаления программ, он также невероятно хорош в создании надежного списка установленных программ.

После загрузки откройте исполняемый файл, и он покажет список ваших программ. Использовать Параметры выпадающий, чтобы переключить внешний вид Приложения для Windows, если вы хотите, чтобы они включены.
4. Список установленных программ с использованием CCleaner
CCleaner это программа для Windows, предназначенная для освобождения места на вашем компьютере, хотя в настоящее время CCleaner имеет сомнительную репутацию
, Тем не менее, это удобно для одного использования, чтобы создать список установленных программ на вашем ПК, которые можно сохранить в текстовом файле.
После установки откройте CCleaner и нажмите инструменты затем слева Удалить,

Нажмите синий Сохранить в текстовый файл Кнопка в правом нижнем углу.
На Сохранить как диалоговое окно, перейдите в папку, в которую вы хотите сохранить список установленных программ, введите Имя файла и нажмите Сохранить,
Список установленных программ включает в себя компанию, дату установки, размер и номер версии для каждой программы.
Текст разделяется табуляцией, что затрудняет его чтение в текстовом редакторе. Вы можете импортировать текст из этого файла в Excel, чтобы его было легче читать.
Преобразование списка программ в лист Excel
Откройте Excel. Перейти к Открыть> Обзор и измените раскрывающийся список рядом с Имя файла быть Все файлы, Затем перейдите туда, куда вы экспортировали текстовый файл, и откройте его.
На первом экране Мастер импорта текста диалоговое окно, убедитесь, что разделители выбран под Выберите тип файла, который лучше всего описывает ваши данные, щелчок следующий,

На втором экране убедитесь, что табуляция проверяется под Разделители,
щелчок Конец, Ваш список программ затем импортируется в столбцы на листе в Excel.
5. Список установленных программ с использованием Geek Uninstaller
Компьютерщик Деинсталлятор это бесплатная, переносимая программа для Windows, используемая для полного удаления программ, включая все остатки. Программа также принудительно удаляет упрямые или сломанные программы. Вы можете использовать Geek Uninstaller для генерации и сохранения списка установленных программ на вашем ПК.

Откройте загруженный исполняемый файл. Список установленных программ отображается в главном окне Geek Uninstaller.
Чтобы сохранить этот список в файл HTML, нажмите Ctrl + S, На Сохранить как диалоговое окно, перейдите в папку, в которую вы хотите сохранить список установленных программ, введите Имя файла и нажмите Сохранить,
HTML-файл автоматически открывается в браузере по умолчанию после его сохранения. Список содержит название и размер каждой программы, а также дату, когда программа была установлена.
Нажмите Ctrl + S чтобы сохранить Установленные программы HTML-страница в выбранном вами месте с пользовательским именем файла.
Все приложения, установленные на вашем компьютере с экрана Магазина Windows. Вы можете экспортировать этот список в файл HTML так же, как вы делали это для списка обычных программ Windows.
И хотя вы используете Geek Uninstaller, вам следует подумать об удалении ненужных программ и приложений Windows.
Переместите свои программы в другое место
Все эти методы дают вам один и тот же конечный результат, так что вы просто предпочитаете, какой из них вы хотите использовать. Если вы не хотите ничего устанавливать, используйте PowerShell, в противном случае стороннее приложение будет работать хорошо.
Теперь вы знаете все программы, которые у вас есть, возможно, вы хотите переместить их. Ознакомьтесь с нашим руководством по перемещению установленных программ в Windows 10
Читайте также:


