Перенос контактов из google в outlook
Вы можете использовать одинаковые контакты как в Google Gmail, так и в Outlook, не добавляя их вручную в оба расположения.
Импорт контактов из Google Gmail в Outlook
В левом столбце нажмите кнопку Еще.
В левом верхнем верхнем конце нажмите кнопку Еще.
В группе Какие контакты нужно экспортировать?выберите группу контактов или Все контакты.
В области Какой формат экспортавыберите Outlook CSV-формат (дляимпорта в Outlook другое приложение).
Когда будет предложено скачать файл экспорта, нажмите кнопку Сохранить.
Выберите на компьютере папку для временного сохранения файла. По умолчанию он будет называться contacts.csv.
Примечание: Вы можете удалить этот файл после импорта контактов в Outlook.
Перейдите в Outlook.
Откройте вкладку Файл.
Выберите пункт Импорт из другой программы или файла и нажмите кнопку Далее.
В окне Импорт файла найдите файл, который вы скачали в шаге 9, а затем дважды щелкните его.
Выберите одно из указанных ниже значений.
Заменять дубликаты при импорте
Разрешить создание дубликатов
Не импортировать дубликаты
В списке папок выберите папку контактов, в которую вы хотите импортировать импортируемые контактные данные, и нажмите кнопку Далее.
Чтобы добавить или удалить поля для определения способа сжатия контактных данных в импортируемом файле, нажмите кнопку Карта настраиваемого поля.
Примечание: Кнопка "Составить настраиваемые поля" в диалоговом окне Импорт файла может быть недоступна при попытке импорта данных из другой программы или файла. В поле Будут выполняться следующие действия, а затем — импорт, а затем доступна кнопка Карта настраиваемого поля.
Дополнительная справка по сопоставлению настраиваемой поля
В поле От перетащите поле, которое вы хотите преобразовать, Outlook поле, которое указано в поле В.
Примечание: Поле Name (Имя) не появляется в поле To (На), так как Outlook резервировать первую строку именуемого диапазона для имен полей. Если импортируемый диапазон не содержит имен полей, первая строка данных будет интерпретироваться как имена полей и не будет импортироваться как данные. Чтобы импортировать все данные из именоваемого диапазона, используйте первую строку для имен полей.
Чтобы увидеть дополнительные записи в поле От, нажмите кнопку Предыдущее или Далее.
Чтобы удалить все сопоставления, нажмите кнопку Очистить.
Чтобы восстановить исходные сопоставления, нажмите кнопку По умолчанию.
Чтобы отобразить дополнительные поля в поле В, щелкните знак "плюс" (+) рядом с полем. Например, чтобы отобразить поля "Улица для бизнеса" и "Бизнес-город", щелкните знак "плюс"(+)рядом с полем "Бизнес-адрес".
Экспорт контактов из Outlook в Google Gmail
Прежде чем экспортировать контакты из Outlook, полезно понять разницу между адресной Outlook и Outlook контактами. Они являются частью Outlook. Однако адресная книга — это компиляция различных списков адресов, которые можно хранить в Outlook, например каталоги LDAP в Интернете, глобальный список адресов (GAL) или другие сторонние адресные книги. Контакты — это только один из списков адресов, включенных в адресную книгу. Только контакты можно экспортировать непосредственно из Outlook в Google Gmail.
Откройте вкладку Файл.
Выберите пункт Параметры.
Выберите пункт Дополнительно.
В разделе Экспорт нажмите кнопку Экспортировать.

В мастере импорта и экспортанажмите кнопку Экспорт в файли нажмите кнопку Далее.
Выберите значение с разделиями-запятами (DOS)и нажмите кнопку Далее.
В списке папок выберите папку контактов, которую нужно экспортировать, и нажмите кнопку Далее.
Выберите на компьютере папку для временного сохранения файла.
Примечание: Этот файл можно удалить после импорта контактов в Google Gmail.
Введите имя экспортируемого файла и нажмите кнопку Далее.
Чтобы добавить или удалить поля для определения способа сжатия контактных данных в импортируемом файле, нажмите кнопку Карта настраиваемого поля.
Примечание: Кнопка "Составить настраиваемые поля" в диалоговом окне Экспорт в файл может быть недоступна при попытке импорта данных из другой программы или файла. В поле Будут выполнены следующие действия, а затем — Экспорт, а затем доступна кнопка Карта настраиваемой поля.
Дополнительная справка по сопоставлению настраиваемой поля
В поле От перетащите поле, которое вы хотите преобразовать, Outlook поле, которое указано в поле В.
Чтобы увидеть дополнительные записи в поле От, нажмите кнопку Предыдущее или Далее.
Чтобы удалить все сопоставления, нажмите кнопку Очистить.
Чтобы восстановить исходные сопоставления, нажмите кнопку По умолчанию.
Чтобы отобразить дополнительные поля в поле В, щелкните знак "плюс" (+) рядом с полем. Например, чтобы отобразить поля "Улица для бизнеса" и "Бизнес-город", щелкните знак "плюс"(+)рядом с полем "Бизнес-адрес".
В левом верхнем верхнем конце нажмите кнопку Еще.
В диалоговом окне Импорт контактов нажмите кнопку Обзор.
Выберите файл, который вы экспортировали в шаге 9, и нажмите кнопку Открыть.

К сожалению, напрямую синхронизировать контакты Gmail с Outlook невозможно, однако можно экспортировать контакты из Gmail, а затем перенести их в Outlook. Мы пошагово разберемся, как это сделать.

Иногда бывает необходимо «подружить» программы, разработанные компаниями-конкурентами, какими, к примеру, являются Google и Microsoft. Что же делать, если какие-то контакты были записаны в почту Gmail, но вам необходимо перенести их в MS Outlook? Рассказываем в этом материале.
Шаг 1: Экспорт контактов Gmail
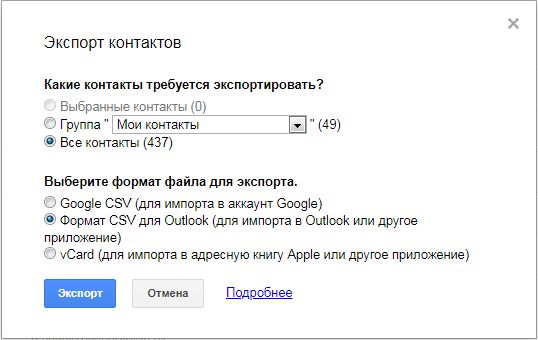
Сначала экспортируйте свои контакты из Gmail в виде файла CSV, чтобы на втором этапе перенести их в Outlook.
Шаг 2. Импорт контактов Google в Outlook
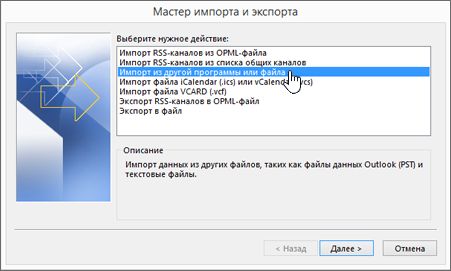
Следующие инструкции относятся к Outlook 2016. В более старых версиях навигация по меню может немного отличаться.
- Запустите Outlook, нажмите «Файл» и выберите «Открыть и экспортировать».
- Нажмите «Импорт / Экспорт». Откроется новое окно «Мастер импорта / экспорта».
- Выберите «Импорт из другой программы или файла» и подтвердите с помощью «Далее». Для типа файла выберите «Значения, разделенные запятой (DOS)».
- На следующем этапе выберите файл, который вы только что загрузили. Затем выберите один из параметров импорта и нажмите «Далее».
- Установите целевую папку «Контакты» и подтвердите выбор кнопкой «Далее».
Важно: на этом этапе не нажимайте «Готово», а выберите сначала «Назначить пользовательские поля».
Эта статья покажет вам, как импортировать контакты из Google в адресную книгу Outlook.
Вкладка Office - включите редактирование и просмотр с вкладками в Office и сделайте работу намного проще . Kutools for Outlook - приносит 100 мощных расширенных функций в Microsoft OutlookИмпортировать контакты из Google в Outlook
Вы можете импортировать контакты из Google в адресную книгу Outlook следующим образом.
1. Войдите на страницу контактов Google, установите флажок перед любым контактом, чтобы активировать выбрать все бар. Смотрите скриншот:

2. Проверить Выбрать все Установите флажок, чтобы выбрать все контакты Google.

3. Нажмите Еще Действия и нажмите кнопку Экспортировать из раскрывающегося списка. Смотрите скриншот:

4. Во всплывающем Экспорт контактов диалоговое окно, выберите Избранные контакты в Выбрать контакты раздел, выберите Outlook CSV в Экспорт как раздел, а затем щелкните Экспортировать кнопка. Смотрите скриншот:


6. Затем вам нужно открыть CSV-файл контактов и повторно сохранить его.
7. Запустите Outlook, щелкните Файл > Открыть и экспортировать > Импорт/Экспорт.

8. в Мастер импорта и экспорта диалоговое окно, выберите Импорт из другой программы или файла в Выберите действие для выполнения поле, а затем щелкните Следующая кнопка. Смотрите скриншот:

9. в Импортировать файл диалоговое окно, выберите Значения, разделенные запятыми И нажмите Следующая кнопку.

10. В секунду Импортировать файл диалогового окна, нажмите Приложения кнопку, чтобы выбрать CSV-файл Excel, который вы экспортировали из контактов Google, выберите один вариант дубликатов в зависимости от ваших потребностей, а затем нажмите Следующая кнопку.

11. Теперь выберите папку контактов Outlook, чтобы импортировать контакты Google. Щелкните значок Следующая кнопку, чтобы продолжить.

12. В последний Импортировать файл диалоговое окно, оставьте Импортируйте «ontacts.csv» в папку: Контакты установлен флажок, а затем щелкните значок Завершить кнопку.

Теперь все контакты Google успешно импортированы в указанную папку контактов в Outlook.
Мы ввели экспорт контактов Outlook в Gmail раньше, напротив, вы знали, как импортировать контакты Gmail в Outlook? В этой статье я покажу вам подробные инструкции по доступу / синхронизации / импорту контактов Gmail в Microsoft Outlook.
Вкладка Office - включите редактирование и просмотр с вкладками в Office и сделайте работу намного проще . Kutools for Outlook - приносит 100 мощных расширенных функций в Microsoft OutlookЧасть 1. Экспорт контактов Gmail в виде файла .csv
Чтобы получить доступ / синхронизировать / импортировать контакты Gmail в Microsoft Outlook, вы можете сделать следующие шаги.
Шаг 1. Откройте Gmail в Интернете и нажмите Gmail > Контакты в верхнем левом углу.

Шаг 2: Затем нажмите Еще > Экспортировать вверху списка контактов.

Шаг 3. В появившемся диалоговом окне «Экспорт контактов»
(1) Укажите, какие контакты вы хотите экспортировать, например, отметьте Все контакты настройки.
(2) Отметьте возможность Формат Outlook CSV (для импорта в Outlook или другое приложение).
(3) Щелкните значок Экспортировать кнопку.

Шаг 4: Сохраните экспортированный файл .csv. Операции различны в зависимости от разных веб-браузеров, и здесь я возьму IE, например.
(1) Щелкните значок стрелка рядом Сохраните в нижней части веб-страницы Gmail, а затем нажмите кнопку Сохранить как из выпадающего списка.
(2) В появившемся диалоговом окне «Сохранить как» откройте папку, назовите экспортируемый файл .csv в Имя файла поле, а затем щелкните Сохраните кнопку.

Внимание: Не открывайте экспортированный файл .csv до его импорта в Microsoft Outlook.
Часть 2. Импортируйте CSV-файл контакта Gmail в Outlook
Шаг 5: Откройте Microsoft Outlook, а затем откройте диалоговое окно Мастер импорта и экспорта с помощью:
- Нажмите Файл > Открыть и экспортировать > Импорт/Экспорт в Outlook 2013;
- Нажмите Файл > Откройте > Импортировать в Outlook 2010.
- Нажмите Файл > Импорт и экспорт в Outlook 2007.

Шаг 6. В диалоговом окне мастера импорта и экспорта щелкните, чтобы выбрать Импорт из другой программы или файла, а затем нажмите Следующая кнопку.

Шаг 7: Теперь в диалоговом окне Импорт файла щелкните, чтобы выбрать Значения, разделенные запятыми И нажмите Следующая кнопку.
Внимание: В Outlook 2010 и 2007 щелкните, чтобы выбрать Значения, разделенные запятыми (Windows).

Шаг 8: Во втором диалоговом окне Импорт файла,
(1) Щелкните значок Приложения кнопку, чтобы открыть диалоговое окно «Обзор», найдите и выберите CSV-файл контактов Gmail, который мы экспортировали в Части 1, а затем нажмите кнопку OK кнопка;
(2) Отметьте возможность Не импортируйте повторяющиеся элементы;
(3) Щелкните значок Следующая кнопку.

Шаг 9. В третьем диалоговом окне «Импорт файла» укажите папку контактов, в которую мы будем импортировать контакт Gmail, и щелкните значок Следующая кнопку.

Шаг 10: В последнем диалоговом окне «Импорт файла» щелкните значок Завершить кнопку.

До сих пор указанные контакты Gmail были экспортированы из Gmail и импортированы в указанную папку контактов Microsoft Outlook.
Читайте также:


