Перенос данных из excel в блокнот
Примечание: Инструменты для копирования данных и диаграмм Excel недоступны в Office Online. Если у вас есть классическая версия Office, нажмите кнопку Открыть в [имя программы], чтобы открыть документ в классической программе, и выполните действия, описанные в этой статье. Если у вас нет классической версии Office, вы можете скачать пробную версию или приобрести пакет.
Что вы хотите скопировать?
В Excel щелкните диаграмму, которую нужно скопировать в другую программу Office, и нажмите сочетание клавиш CTRL+C.
Откройте другое приложение Office, щелкните в том месте, где вы хотите вставить диаграмму, и нажмите клавиши CTRL+V.
Использование темы & встраить книгу При этом форматирование диаграммы обновляется в соответствии с форматированием конечной темы.
Сохранить исходный формат & встраить книгу При этом в точности сохраняется форматирование диаграммы.
Связывать данные с & темы При этом форматирование диаграммы обновится в соответствии с форматированием конечной темы, а диаграмма будет связана с исходным листом. (Если позже вы захотите разорвать связь диаграммы, вам потребуется снова скопировать ее и вставить как внедренную диаграмму или рисунок.) Если данные связаны с исходным, данные в документе Word будут обновляться при обновлении исходного Excel.
Сохранение форматирования источника & связывание данных При этом форматирование диаграммы не изменится, а диаграмма будет связана с исходным листом. (Если позже вы захотите разорвать связь диаграммы, вам потребуется снова скопировать ее и вставить как внедренную диаграмму или рисунок.) Если данные связаны с исходным, данные в документе Word будут обновляться при обновлении исходного Excel.
Рисунок При этом диаграмма будет вклеина в качестве рисунка. Диаграмму нельзя изменить или обновить, но ее можно заменить другим рисунком и применить форматирование.
В Excel выделите данные и нажмите клавиши CTRL+C.
Откройте другое приложение Office, щелкните в том месте, где вы хотите вставить данные, и нажмите клавиши CTRL+V.
Рядом с данными нажмите кнопку Параметры вжатия и выберите нужный вариант.
Сохранить исходное форматирование. При этом в точности сохраняется форматирование данных.
Использовать стили конечного фрагмента. При этом форматирование данных обновляется в соответствии с конечным стилем. Если вы хотите сохранить линии сетки, как правило, это лучший способ.
Ссылка & сохранить форматирование источника При этом форматирование данных не изменится, а данные будут связаны с исходным листом. (Если позже вы захотите разорвать связь, вам потребуется снова скопировать данные и вставить их как несвязанные данные или рисунок.) Если данные связаны с исходным, данные в документе Word будут обновляться при обновлении исходного Excel.
Ссылка & использование стилей назначения При этом форматирование данных обновится в соответствии с конечным стилем, а данные будут связаны с исходным листом. (Если позже вы захотите разорвать связь, вам потребуется снова скопировать данные и вставить их как несвязанные данные или рисунок.) Если данные связаны с исходным, данные в документе Word будут обновляться при обновлении исходного Excel.
<c0>Рисунок</c0>. При этом данные будут вставлены в виде рисунка. Их будет невозможно изменить или обновить.
Сохранить только текст. При этом данные будут вставлены как текст (каждая строка в отдельном абзаце; значения ячеек разделены символами табуляции).
Импортировать данные из текстового файла в Excel можно двумя способами: открыть их в Excel или импортировать как диапазон внешних данных. Чтобы экспортировать данные из Excel в текстовый файл, воспользуйтесь командой Сохранить как и измените тип файла в меню.
Чаще всего используются два формата текстовых файлов:
текстовые файлы с разделителями (TXT), в которых для разделения полей текста обычно используется знак табуляции (знак ASCII с кодом 009);
текстовые файлы с разделителями-запятыми (CSV), в которых в качестве разделителя полей текста обычно используется запятая (,).
Вы можете изменить знак разделения, используемый в TXT- и CSV-файлах. Это может потребоваться для обеспечения успешного выполнения импорта и экспорта.
Примечание: Можно импортировать и экспортировать до 1 048 576 строк и 16 384 столбцов.
Импорт текстового файла путем его открытия в Excel
Текстовый файл, созданный в другой программе, можно открыть как книгу Excel с помощью команды Открыть. При открытии текстового файла в Excel его формат не изменяется — это можно заметить по заголовку окна Excel, где имя указывается с расширением текстового файла (например, TXT или CSV).
Перейдите в >открыть и перейдите в папку с текстовым файлом.
В диалоговом окне Открытие выберите текстовые файлы в списке тип файла.
Найдите нужный файл и дважды щелкните его.
Если это текстовый файл (с расширением ТХТ), запустится мастер импорта текста. Окончив работу с мастером, нажмите кнопку Готово, чтобы завершить импорт. Дополнительные сведения о разных вариантах и дополнительных параметрах см. в мастере импорта текста.
Если файл имеет расширение CSV, Excel автоматически откроет его и отобразит данные в новой книге.
Примечание: При открытии CSV-файлов для определения способа импорта каждого столбца используются заданные по умолчанию параметры форматирования данных. Если вы хотите применить другие параметры, используйте мастер импорта текста. Например, мастер потребуется, если столбец данных в CSV-файле имеет формат МДГ, а в Excel по умолчанию используется формат ГМД или необходимо преобразовать в текст столбец чисел, содержащих начальные нули, чтобы сохранить их. Чтобы принудительно запустить мастер импорта текста, можно изменить расширение имени файла с CSV на TXT или импортировать текстовый файл путем подключения к нем (дополнительные сведения см. в следующем разделе).
Импорт текстового файла путем подключения к нем (Power Query)
Вы можете импортировать данные из текстового файла в существующий.
На вкладке Данные в группе & преобразование данных выберите из текстового/CSV-документа.
В диалоговом окне Импорт данных найдите и дважды щелкните текстовый файл, который нужно импортировать,и нажмите кнопку Импорт.
В диалоговом окне предварительного просмотра есть несколько вариантов:
Выберите Загрузить, если вы хотите загрузить данные непосредственно на новый.
Кроме того, выберите загрузить в, если вы хотите загрузить данные в таблицу, в смету или на существующий или новый листа Excel, или просто создать подключение. Вы также можете добавить данные в модель данных.
Выберите Преобразовать данные, если вы хотите загрузить данные в Power Query и отредактировать их перед их преобразованием в Excel.
Если Excel не преобразует определенный столбец данных в нужный формат, их можно преобразовать после импорта. Дополнительные сведения см. в статьях Преобразование чисел из текстового формата в числовой и Преобразование дат из текстового формата в формат даты.
Экспорт данных в текстовый файл путем его сохранения
Лист Excel можно преобразовать в текстовый файл, используя команду Сохранить как.
Выберите Файл > Сохранить как.
В диалоговом окне Сохранить как в поле Тип файла выберите формат текстового файла для этого документа. Например, щелкните Текст (с табу женой) или CSV (сзапятой).
Примечание: Различные форматы текстовых файлов поддерживают разные возможности. Дополнительные сведения см. в статье Поддерживаемые Excel форматы файлов.
Перейдите в папку, куда вы хотите сохранить файл, а затем нажмите кнопку Сохранить.
Откроется диалоговое окно с напоминанием о том, что в текстовом файле будет сохранен только текущий лист. Если вы хотите сохранить именно текущий лист, нажмите кнопку ОК. Другие листы можно сохранить в отдельных текстовых файлах, повторив эту процедуру для каждого из них.
Кроме того, под лентой может появиться предупреждение о том, что некоторые возможности могут быть потеряны при сохранение книги в формате CSV.
Дополнительные сведения о сохранении файлов в других форматах см. в статье Сохранение книги в другом формате файла.
Импорт текстового файла путем подключения к нему
Вы можете импортировать данные из текстового файла в существующий.
Щелкните ячейку, в которую вы хотите поместить данные из текстового файла.
На вкладке Данные в группе Получение внешних данных нажмите Из текста.
В диалоговом окне Импорт данных найдите и дважды щелкните текстовый файл, который нужно импортировать,и нажмите кнопку Импорт.
Следуйте инструкциям мастера импорта текста. Щелкните на любой странице мастера импорта текста, чтобы получить дополнительные сведения об использовании мастера. Окончив работу с мастером, нажмите кнопку Готово, чтобы завершить импорт.
В диалоговом окне Импорт данных:
В группе Куда следует поместить данные? выполните одно из следующих действий:
Чтобы поместить данные в выбранные ячейки, щелкните На существующий лист.
Чтобы поместить данные в верхний левый угол нового листа, выберите вариант На новый лист.
При необходимости нажмите кнопку Свойства, чтобы задать параметры обновления, форматирования и макета импортируемых данных.
Excel добавит диапазон внешних данных в указанное место.
Если Excel не преобразует столбец в необходимый формат, это можно сделать после импорта. Дополнительные сведения см. в статьях Преобразование чисел из текстового формата в числовой и Преобразование дат из текстового формата в формат даты.
Экспорт данных в текстовый файл путем его сохранения
Лист Excel можно преобразовать в текстовый файл, используя команду Сохранить как.
Выберите Файл > Сохранить как.
Откроется диалоговое окно Сохранение документа.
В поле Тип файла выберите формат текстового файла для листа.
Например, выберите Текстовые файлы (с разделителями табуляции) или CSV (разделители — запятые).
Примечание: Различные форматы текстовых файлов поддерживают разные возможности. Дополнительные сведения см. в статье Поддерживаемые Excel форматы файлов.
Перейдите в папку, куда вы хотите сохранить файл, а затем нажмите кнопку Сохранить.
Откроется диалоговое окно с напоминанием о том, что в текстовом файле будет сохранен только текущий лист. Если вы хотите сохранить именно текущий лист, нажмите кнопку ОК. Другие листы можно сохранить в отдельных текстовых файлах, повторив эту процедуру для каждого из них.
Откроется второе диалоговое окно с напоминанием о том, что сохраняемый лист может содержать возможности, которые не поддерживаются текстовыми форматами файлов. Если в новом текстовом файле нужно сохранить только данные листа, нажмите кнопку Да. Если вы не уверены и хотите получить дополнительные сведения о том, какие возможности Excel не поддерживаются форматами текстовых файлов, нажмите кнопку Справка.
Дополнительные сведения о сохранении файлов в других форматах см. в статье Сохранение книги в другом формате файла.
Изменение деления, используемого при импорте текстового файлаСпособ изменения деления при импорте зависит от того, как вы импортируете текст.
Если вы используете get & Transform Data > From Text/CSV, после выбора текстового файла и нажатия кнопки Импорт выберитесимвол, который нужно использовать в списке . Новый вариант можно сразу же увидеть в окне предварительного просмотра данных, чтобы убедиться в том, что вы сделаете нужный вариант, прежде чем продолжить.
Если вы импортируете текстовый файл с помощью мастера импорта текста, вы можете изменить его на шаге 2 мастера импорта текста. На этом шаге также можно изменить способ обработки последовательных разделителей (например, идущих подряд кавычек).
Дополнительные сведения о разных вариантах и дополнительных параметрах см. в мастере импорта текста.
Изменение стандартного разных списков для сохранения файлов в виде текста (CSV- или CSV-файла) в ExcelЕсли при сохранение в CSV-окне вы хотите использовать в качестве по умолчанию полу двоеточие, но для этого нужно ограничиться Excel, измените десятичной запятой. В этом случае Excel будет использовать для этого двоеточие. Очевидно, что это также изменит способ отображения десятичных чисел, поэтому также рассмотрите возможность изменения разграничения чисел в тысячах, чтобы сузить путаницу.
Очистка параметров Excel> Дополнительные>параметры редактирования> Использование системных междугов.
Для десятичной запятой установите для десятичной запятой (запятую).
Установите для 1000-го построитель . (точка).
Изменение стандартного списка для новых текстовых файлов (влияет на все программы)Когда вы сохраняете книгу в CSV-файле, по умолчанию в качестве разных списков запятой является запятая. Вы можете изменить этот знак на другой знак с помощью параметров региона Windows.
Внимание: Изменение параметров Windows приведет к глобальным изменениям на компьютере и повлияет на все приложения. Чтобы изменить только делитель для Excel, см. изменение стандартного деления в списке для сохранения файлов в виде текста (CSV- или CSV-файла) в Excel.
В Microsoft Windows 10 щелкните правой кнопкой мыши кнопку Начните и выберите параметры.
На главной панели в группе Региональные параметрыщелкните Дополнительные параметры даты,времени и региона.
В областивыберите изменить форматы даты, времени или числа.
В диалоговом окке Регион на вкладке Формат нажмите кнопку Дополнительные параметры.
В диалоговом окне Настройка формата на вкладке Числа введите символ, который будет использовать в качестве нового в поле "Сепаратор списков".
Дважды нажмите кнопку ОК.
В разделе Часы, язык и регион щелкните элемент Изменение форматов даты, времени и чисел.
В диалоговом окке Регион на вкладке Формат нажмите кнопку Дополнительные параметры.
В диалоговом окне Настройка формата на вкладке Числа введите символ, который будет использовать в качестве нового в поле "Список".
Дважды нажмите кнопку ОК.
Примечание: После изменения разделителя элементов списка все программы на компьютере будут использовать новый символ. Вы можете вернуть стандартный символ, выполнив эти же действия.
Дополнительные сведения
Вы всегда можете задать вопрос специалисту Excel Tech Community или попросить помощи в сообществе Answers community.
Ситуации, в которые вы хотите импортировать TXT o Excel, очень часто встречаются в разработке, поскольку существует множество различных видов инженерных программ, которые создают и экспортируют текстовые файлы. Таким образом, это может быть большой головной болью, поскольку вам нужно перенести данные из сбора данных, программ CAD, измерений или программного обеспечения конечных элементов в Excel для дальнейшего анализа и изучения. Поэтому важно знать, как получить этот импортированный или преобразованный файл TXT в XLS / XLSX без каких-либо ограничений.
Сохранение текстового файла в виде электронной таблицы XLS / XLSX сэкономит вам много времени и позволит вам более удобно работать с данными.
Но как вы можете импортировать или конвертировать эти текстовые файлы в Excel? Этот пост действительно полезен.
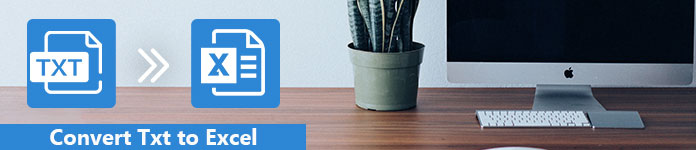
Конвертировать Txt в Excel
Часть 1. Как импортировать текст в Excel
Может быть, достаточно скопировать и вставить
Самый простой способ получить эти данные из TXT в Excel - это копировать и вставлять, хотя это звучит не очень хорошая идея. Просто выделите содержимое TXT, нажмите клавиши Ctrl + C, чтобы скопировать его, и нажмите Ctrl + V на клавиатуре, чтобы вставить содержимое в лист Excel.
Если ваши текстовые данные содержат значение табуляции, столбцы данных будут разделены символом табуляции. Вы увидите, что данные автоматически разбиваются на столбцы в Excel, а данные помещаются во вкладки. Преобразование текста в Excel пришло в столбцы, как мы хотели бы видеть.
Но как только данные из файла TXT просто вставлены в XLS / XLSX, исходный файл изменяется при обновлении файла. Вы должны обновить его, вставив данные снова. Это не очень хорошая идея, верно? Затем мы можем импортировать TXT-файл в Excel, чтобы создать обновляемую таблицу данных из текстового файла.
Как импортировать TXT в Excel
Если простое копирование и вставка не могут вас удовлетворить, вот несколько других примеров, которые позволяют легко импортировать TXT в Excel, при этом информация отображается как в текстовом файле, так и в электронной таблице:
Microsoft Excel 2010
В этой части мы хотели бы показать вам, как шаг за шагом импортировать файл TXT в Excel в Microsoft Excel 2010.
Шаг 1 Откройте Microsoft Excel на рабочем столе. Нажмите на вкладку Данные из Excel. Нажмите «Из текста» в группе «Получить внешние данные».
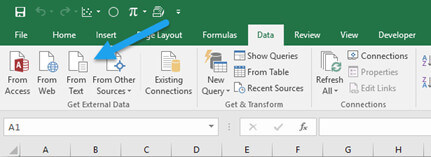
Шаг 3 Снимите флажок Tab и выберите Запятая. Нажмите Далее> Готово.
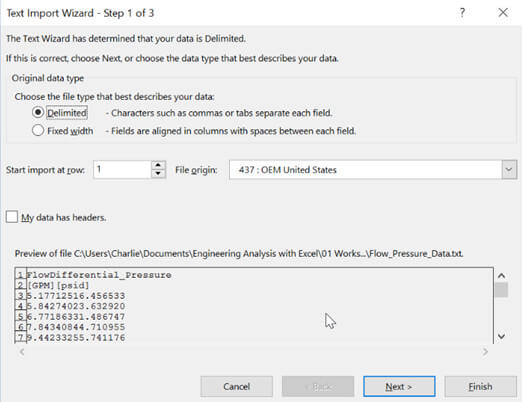
Шаг 4 Выберите, чтобы сохранить информацию либо в существующем рабочем листе, либо в новом.
Шаг 5 Выберите «Файл»> «Сохранить как» на панели инструментов Excel.
Шаг 6 Введите новое имя в новом диалоговом окне для нового файла Excel. В разделе «Тип файла» выберите «Рабочая книга Excel» (* xlsx), «Рабочая книга Excel 97-2003» (* .xls) или «CSV» (с разделителями-запятыми) (*. Csv) и нажмите кнопку «Сохранить». Это делается для импорта текста в Excel в Microsoft Excel 2010.
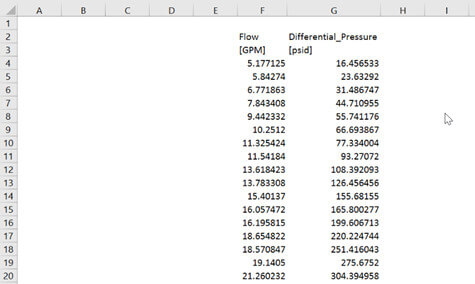
Microsoft Excel 2003
Этапы импорта TXT в Excel аналогичны Microsoft Excel 2010. Для тех, кто использует версию Excel 2003, эта часть полезна.
Шаг 1 Откройте Microsoft Excel 2003. Выберите «Данные»> «Импорт внешних данных»> «Импорт данных».
Шаг 2 Выберите один текстовый файл. Мастер покажет. Выберите с разделителями и нажмите кнопку Далее.
Шаг 3 Снимите флажок Tab и выберите пробел. Нажмите Далее> Готово> ОК
Шаг 4 На панели инструментов Excel выберите «Файл»> «Сохранить как».
Шаг 5 Откроется диалоговое окно. Введите новое имя и сохраните новый файл Excel. Теперь вы завершили преобразование TXT в Excel в Microsoft Excel 2003.
Microsoft Excel 2007
Как и руководства Microsoft Excel 2010 и 2003, также легко импортировать текстовый файл в Excel в версии Excel 2007. Вот подробное руководство.
Шаг 1 Откройте Microsoft Excel 2007. Выберите вкладку «Данные». Нажмите Из текста.
Шаг 2 Выберите один файл TXT и нажмите кнопку «Импорт» для загрузки. Мастер импорта текста начнется.
Шаг 3 Выберите с разделителями и нажмите кнопку Далее.
Шаг 5 Решите сохранить информацию либо в существующем, либо в новом листе.
Шаг 6 На панели инструментов Excel выберите «Файл»> «Сохранить как». Введите новое имя и сохраните новый файл Excel.
Часть 2. Как конвертировать текст в EXCEL Online
Coolutils - это один из полезных онлайн-сервисов для конвертации TXT в Excel. С помощью этого инструмента вы можете легко конвертировать текстовые файлы в Excel без каких-либо хлопот.
Шаг 2 Установите опцию конвертации. Здесь вам нужно выбрать «Excel».
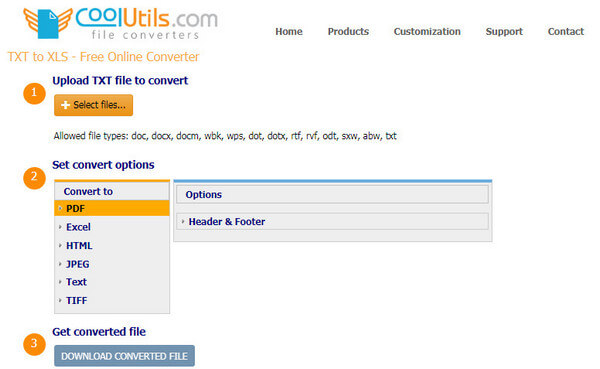
Шаг 2 Выберите выходной формат. Выберите целевой формат для конвертации. Здесь вам нужно выбрать «XLSX» в качестве выходного формата.
Шаг 3 Наконец, нажмите кнопку Convert, чтобы преобразовать TXT в Excel.
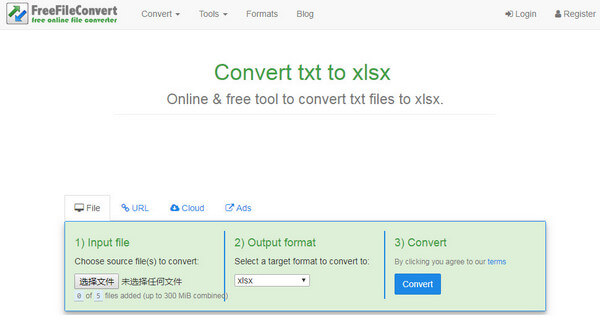
Часть 3. Дополнительная информация о TXT (текст) и XLSX (Excel)
С 1970 по 2007 год формат расширения имени файла .txt с открытым исходным кодом обычно применялся к обычным текстовым файлам, закодированным набором символов ASCII.
Документы типа .txt обычно имеют минимальную поддержку форматирования, например, жирный или курсивный символ или поддержку маркеров и т. Д. В Windows поддержка файлов .txt существует с 1985 года, когда создавалась Windows 1.0, и с тех пор она в основном связана с программами блокнота на Платформы Microsoft Windows.
Microsoft Excel
.Xlsx, разработанный Microsoft в сотрудничестве с ISO / IEC и ECMA, является одним из форматов расширений файлов с открытым исходным кодом. Он является частью семейства форматов файлов Open Document. .Xlsx связан с программами создания электронных таблиц, особенно с Microsoft Office Excel 2007 и выше.
Формат был выпущен с первых лет 21-го века. Он также поддерживается несколькими другими программами для создания электронных таблиц, кроме Microsoft Office Excel. Формат XLSX - это встроенное расширение файла для всех документов, созданных в Microsoft Office Excel 2007 с пакетом обновления 2 (SPXNUMX) и более поздних версиях.
Одна лучшая рекомендация PDF Tool
конвертировать PDF файлы в текстовые файлы Профессионально конвертировать PDF в другие файлы, такие как Word / Text / Excel / PowerPoint / ePub / HTML / JPG / TIFF / PNG / GIF. Благодаря передовой технологии оптического распознавания символов и превосходной точности распознавания, он позволяет вам наслаждаться лучшими возможностями преобразования PDF.
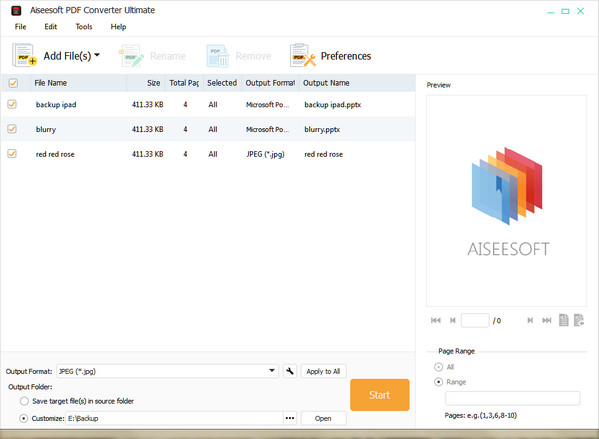
Заключение
В этом посте мы в основном покажем вам, как импортировать или конвертировать TXT в Excel. Вы можете выполнить простое копирование и вставку или импортировать TXT в Microsoft Excel 2003/2007/2010. Кроме того, есть некоторые онлайн-конвертеры текста в Excel, которые могут помочь вам сделать конвертацию. Если у вас есть другая хорошая идея для преобразования TXT в XLS / XLSX, пожалуйста, сообщите нам.
Что вы думаете об этом посте.
Рейтинг: 4.8 / 5 (на основе голосов 43)
14 сентября 2018 13:00 / Автор: Эндрю Миллер в Советы
Это пошаговая статья, в которой рассказывается, как легко конвертировать PDF в редактируемый файл Excel.
Если вы хотите узнать, как конвертировать TXT в ePub, вы можете прочитать и следовать этой статье, чтобы самостоятельно конвертировать TXT в ePub.
Утерянные или удаленные текстовые файлы из приложения «Блокнот», «Текст» или WordPad? Узнайте о 4 самых простых способах восстановления текстовых файлов.
Читайте также:


