Перенос адресной книги outlook express
Если вы создаете несколько папок контактов в Outlook, вам придется экспортировать каждую из них по отдельности. В этой статье я покажу вам, как экспортировать контакты в разных версиях Outlook. Я также упомяну процесс для Почты Windows Live, если вы используете эту программу.
Экспорт контактов из Outlook 2003, 2007
Давайте начнем с более старого Office 2003! Обратите внимание, что та же процедура работает для Outlook 2007. Сначала откройте Outlook, а затем перейдите к файл а потом Импорт и экспорт, Если пункт меню выделен серым цветом, обязательно проверьте это Статья Microsoft KB, Если опция импорта и экспорта вообще отсутствует, то вам нужно просто добавить ее в меню «Файл».
Вы можете сделать это, нажав на Посмотреть, тогда Панели инструментов а потом Настроить, На команды вкладка, нажмите на файл по категориям. Прокручивайте список вниз, пока не найдете команду «Импорт / экспорт» внизу списка. Теперь просто перетащите его в меню «Файл» и отпустите.

Из списка выберите Экспорт в файл а затем нажмите Следующий.

Из списка выберите Файл личной папки (.pst), Я предпочитаю экспортировать его в виде файла PST, чтобы его можно было легко импортировать в другую версию Outlook.


щелчок следующий и затем выберите место для вашего файла резервной копии. Обязательно перейдите в другое место, так как по умолчанию Microsoft использует скрытую папку. Вас также могут спросить, хотите ли вы добавить пароль для защиты файла PST. Если нет, просто оставьте поля пустыми и нажмите ОК. После этого нажмите Конец и вы сделали!
Экспорт контактов из Outlook 2010, 2013
Интерфейс в Outlook 2010 и 2013 немного отличается, поэтому для перехода к экрану «Экспорт в файл» требуется другой набор щелчков. Сначала откройте Outlook и нажмите файл а потом Опции,

В левом меню нажмите на продвинутый а затем прокрутите вниз, пока не увидите экспорт,

На этом этапе вы получите то же диалоговое окно мастера импорта и экспорта, которое показано в приведенной выше процедуре для Outlook 2007. Единственное отличие состоит в том, что файл PST теперь называется Файл данных Outlook а не Файл личной папки,

Экспорт контактов из Outlook Express
Если вы все еще используете Windows 98, Me, 2000 или XP, возможно, вы используете Outlook Express. В Outlook Express процедура немного иная, но очень простая. Во-первых, открыть Outlook Express а затем перейти к Файл, выбирать Экспорт, а затем выберите Адресная книга.

Нажмите на Текстовый файл (значения, разделенные запятыми) а затем нажмите экспорт,

щелчок Просматривать указать место для сохранения файла или ввести его вручную.

щелчок следующий и затем выберите все поля, которые вы хотите экспортировать для каждого контакта, то есть имя, адрес электронной почты, улица, компания, телефон и т. д.

щелчок Конец и вы сделали!
Экспорт контактов из Windows Live Mail
Это, наверное, самый простой из всех. Откройте Windows Live Mail и нажмите контакты, Он очень похож на Outlook, что делает его очень простым в использовании.

В Windows Live Mail все, что вам нужно сделать для экспорта контактов, это нажать на экспорт кнопка на ленте.

Супер просто! Если у вас есть какие-либо вопросы или проблемы при выводе ваших контактов из Outlook, не стесняйтесь оставлять комментарии. Наслаждайтесь!
Размещение сквозной ссылки
Резервное копирование и перенос базы Outlook Express: пошаговые инструкции
На написание указанной статьи меня сподвигли две вещи: во-первых, начинающие пользователи часто прибегают к услугам встроенного в Windows почтового клиента Outlook Express, и впоследствии, после переустановки Windows сталкиваются с проблемой безболезненного резервного копирования и переноса почтовой базы, аккаунтов и прочих элементов. Ну, а во-вторых, появившиеся платные утилиты, призванные выполнять алгоритмы действий, приведённых ниже, не могут не вызывать праведное недовольство - ведь достаточно следовать инструкциям, приведённым ниже, и вы преспокойно собственными руками сохраните и перенесёте базу Outlook Express. Информацию, приведённую в статье, можно найти в библиотеке Microsoft Knowledge Base, но я надеюсь, что мой скромный труд также способен принести некую пользу.
Итак, начнём. Вначале укажем, пользователи каких конфигураций и вариантов смогут воспользоваться приведённой ниже последовательностью действий.
Как видите, инструкции универсальны для ряда представителей семейства почтовых клиентов Outlook Express. Средства резервирования почтового клиента Outlook, входящего в состав пакета Microsoft Office, здесь не рассматриваются.
Итак, что же нам необходимо сделать? Рассмотрим по пунктам.
- Скопировать файлы с письмами в резервную папку.
- Экспортировать адресную книгу в файл.
- Экспортировать почтовые аккаунты в файл.
- Экспортировать новостные аккаунты (если у вас они есть) в файл.
- Экспортировать ключи реестра с почтовыми правилами и списком заблокированных отправителей (если они есть).
- Импортировать письма из файлов в резервной папке.
- Импортировать адресную книгу.
- Импортировать почтовые аккаунты.
- Импортировать новостные аккаунты (если таковые имеются).
- Импортировать ключи реестра с почтовыми правилами и списком заблокированных отправителей (если они есть).
Как видите, все ходы расписаны. Пройдёмся по ним детально. Сразу оговорюсь, рассматривать будем англоязычный релиз Outlook Express версии 6 под операционной системой Windows XP. В принципе, скриншоты существенно помогут вам разобраться, даже если вы запутаетесь с переводом того или иного пункта программы.
1. Копирование файлов с письмами в резервную папку
Заходим в меню Tools, выбираем пункт Options.

В закладке Maintenance кликаем на кнопку Store Folder.

В открывшемся окне выделяем строку - путь к папке с письмами и жмём "Ctrl-C" или же правой кнопкой мыши на строке и в открывшемся контекстном меню - Copy (копируем строку в буфер обмена).

Далее кликаем в окошке Store Folder кнопку Cancel и затем - ещё раз Cancel. Щёлкаем Start и пункт Run.

Вставляем ("Ctrl-V") из буфера обмена строку с путём к нужной папке.

Нажимаем Enter и попадаем в нужный нам каталог. Копируйте все файлы из него и переносите в укромное место (например, на другой диск в каталог MailBackup):

Закройте открытые окна и вернитесь в программу Outlook Express.
2. Экспорт адресной книги в файл
В меню File выбираем Export и далее - Address Book.

Выбираем Text File (Comma Separated Values) и жмём кнопку Export.

В открывшемся окне жмём кнопку Browse, находим созданный ранее каталог MailBackup, даём название файлу и сохраняем его в этой папке.

Вам предложат выбрать поля, информацию из которых вы хотите сохранить. Выбирайте все, которые вам нужны.

После окошка с подтверждением о благополучном сохранении файла, нажмите Close в оставшемся окне.
3. Экспорт почтовых аккаунтов в файл
В Outlook Express выберите пункт меню Tools, и затем - Accounts.


После этого закройте окно Accouts.
4. Экспорт новостных аккаунтов (если они есть) в файл
Схожая операция, идентичная пункту 3. Правда, не у всех пользователей есть новостные аккаунты. Если они имеются - сохраните их так же, как и в предыдущем пункте (в окне аккаунтов щёлкнете закладку News и последовательно экспортируйте все ваши аккаунты в ту же самую папку MailBackup):

У меня новостных аккаунтов не оказалось, и поэтому этот пункт меню для меня не актуален.
5. Экспорт ключей реестра с почтовыми правилами и списком заблокированных отправителей (если они есть)
Если у вас есть введённые вами почтовые правила (например, если приходит письмо от такого-то адресата, то необходимо автоматически переложить его в такую-то папку), и/или список заблокированных отправителей (тех, от кого вы не хотите получать письма), то вам нужно перенести эти настройки после переустановки Outlook Express. Начинаем со списка заблокированных отправителей.
Открываем программу Regedit (кнопка Start - > Run. в командной строке набираем regedit и жмём Enter). В открывшемся окошке постепенно раскрываем подкаталоги так, как показано на скриншоте, последней открыв папку Block Senders.

Далее в меню File выберите Export и в открывшемся диалоговом окне сохранения файла проверьте, что вы сохраняете нужную вам ветку (внизу диалогового окна выбрано Export Range -> Selected branch и последний открытый каталог - Block Senders). Сохраняйте файл под названием block senders в уже упомянутую (созданную вами ранее) папку MailBackup.

Проделаем то же самое для ключей реестра, относящихся к почтовым правилам. В том же окне Regedit поочерёдно раскрываем подкаталоги так, как показано на скриншоте, последней открыв папку Mail.

Опять в меню File выбираем Export и в открывшемся диалоговом окне проверяем, что идёт сохранение нужной нам ветки (внизу диалогового окна выбрано Export Range -> Selected branch и последний открытый каталог - Mail). Сохраняем файл под названием mail rules.reg в ту же папку MailBackup.

Итак, допустим, что вы установили новую операционную систему, и запустили Outlook Express. Перед вами - пустое окошко без каких-либо настроек. Что ж, начинаем всё постепенно восстанавливать.
6. Импорт писем из файлов в резервной папке
Выбираем в меню File пункт Import и далее - Messages.

Выбираете вашу версию Outlook Express и жмёте Next.
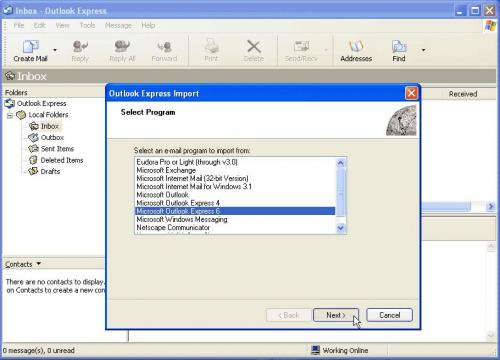
Выбираем пункт Import mail from an OE5 store directory или же Import mail from an OE6 store directory и жмём OK.

Открываем папку, в которой мы сохраняли письма (MailBackup на диске E:) и жмём Next.

Потом - выбираем All folders.

После этого завершаем экспорт, нажимая Next и, по завершении процесса импорта - Finish. Лицезреем корректный перенос наших писем:

7. Импорт адресной книги
Теперь необходимо импортировать адресную книгу. В меню File выбираем пункт Import -> Other Address Book.

Выбираем Text File (Comma Separated Values) и жмём кнопку Import.

Находим нашу папку MailBackup и открываем сохранённый ранее файл address_book_backup.csv

Проверяем, что выбраны все поля.

. и жмём Finish, затем - Close в окне импорта. Как видите, адресная книга восстановлена:

8. Импорт почтовых аккаунтов
На этом этапе мы восстанавливаем свои почтовые аккаунты в программе Outlook Express. Выбираем меню Tools и в нём - пункт Accounts.

Далее жмём закладку Mail, и справа - кнопку Import. Находим наши сохранённые аккаунты в той же самой папке MailBackup.

Поочерёдно устанавливаем (импортируем) все имеющиеся записи, после чего они появляются в нашем списке аккаунтов.

Вам предложат тут же скачать текущие папки и письма с серверов, на которых заведены только что импортированные вами аккаунты. Если у вас активно соединение с Интернет - можете согласиться. Если нет, то вы можете сделать это позднее.
9. Импорт новостных аккаунтов (если таковые имеются)
Здесь вы можете импортировать имевшиеся у вас новостные аккаунты.

Последовательность действий - такая же, как и в пункте 8. У автора этих строк новостные аккаунты не заведены, поэтому не имелось возможности привести соответствующих скриншотов.
10. Импорт ключей реестра с почтовыми правилами и списком заблокированных отправителей (если они есть).
Последний этап - восстановление почтовых правил и списка заблокированных отправителей. Убедитесь, что вы уже сконфигурировали доступ в Интернет, и можете проверить почту на ваших ящиках. Далее выполните следующие действия: откройте Блокнот (Notepad), и в нём - файл реестра blocked senders.reg, сохранённый вами в папке MailBackup.

Параллельно откройте Regedit и определите ваш текущий Identity Number следующим образом: войдите в папку HKEY_CURRENT_USERIdentity. В правом окне содержимого папки дважды кликните на ключе Default User ID. Откроется окно с редактированием строки.

Теперь вам следует произвести замену в ключах реестра старого идентификатора (оставшегося при резервном сохранении) на новый. В окне Notepad выберите меню Edit - и в нём - пункт Replace. Скопируйте идентификатор из открытого вами в Блокноте ключа blocked senders.reg в строку того, что необходимо найти, а ваш новый идентификатор (скопируйте его из строки редактирования ключа Default User ID, открытого в Regedit) - в ту строку, на которую будет производиться замена. Это выглядит таким образом:

После выполнения данной операции просто сохраните открытый файл в Notepad (File -> Save). Далее - закройте Notepad и дважды щёлкните на файле blocked senders.reg, находящемуся в папке MailBackup и добавьте в реестр необходимые ключи.

Результатом станет появление в списке заблокированных вами отправителей сохранённых ранее адресов спаммеров и тех, кто рассылает вирусы (не забудьте, что после добавления информации в системный реестр вам надо перезапустить Outlook Express).

После этого таким же образом модифицируйте (поменяйте идентификаторы) файл реестра mail rules.reg, хранящий почтовые правила. Добавьте и его в системный реестр, перезапустите Outlook Express и убедитесь в появлении почтовых правил:
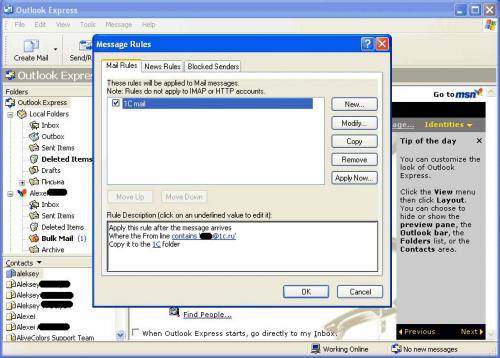
Поздравляем, вы успешно перенесли ваш почтовый клиент Outlook Express после резервного копирования на новую систему. Как видите, ваши действия не отняли много времени, но зато вы сэкономили деньги на приобретении утилиты, производящей корректное резервное копирование Outlook Express. И, более того, приобрели ценные знания, которые, возможно, помогут вам и в дальнейшем.
Получите все ваши контакты из Outlook Express в Outlook Online
Вся почта и отсутствие контактов делает Windows Live Mail скучным местом.
Если вы создали значительную адресную книгу в настольной версии Outlook Express, переход на облачное решение для электронной почты Microsoft и перенос этих адресов в Windows Live Mail очень просты.
Проверьте свои контакты Outlook Express
Чтобы импортировать контакты из Outlook Express в Windows Live Mail:
Прежде чем начать, проверьте количество контактов, которые у вас есть в настоящее время в Outlook Express. Для этого в главном окне выберите Адресную книгу в разделе Найти ленты меню.
Просмотрите свои контакты и запишите, сколько их там.
Импортируйте адресную книгу Outlook Express в Windows Live Mail
Теперь вы готовы перенести контакты Outlook Express в Outlook Online.
Сначала вам нужно экспортировать контакты из Outlook Express в виде файла CSV. В Outlook выберите Файл и выберите Открыть и экспортировать . Выберите Импорт/Экспорт из списка.
В мастере импорта и экспорта выберите Экспорт в файл , а затем выберите Далее .
Выберите Значения, разделенные запятыми , выберите Далее . Выберите Контакты в списке, а затем выберите Далее .
Дайте файлу имя и выберите Далее , а затем Готово , чтобы сохранить файл.
Запишите путь к файлу при вводе файла, чтобы вы знали, где найти файл после его экспорта.
Перейдите в Outlook Online и выберите значок приложений в левом верхнем углу. Затем выберите значок Люди из списка.
Выберите Управление в меню и выберите Импорт контактов в раскрывающемся списке.
В окне «Импорт контактов» перейдите к файлу CSV, который вы экспортировали на шаге 4. Выберите Импорт , чтобы начать процесс импорта.
Как только файл контактов CSV будет полностью импортирован, вы увидите, что ваши контакты Outlook Express отображаются в списке контактов Outlook Online.
Если вы используете Почту Windows Live (Outlook Online) с учетной записью Windows Live (например, для доступа к Windows Live Hotmail), все импортированные контакты также будут добавлены в любые другие учетные записи Windows Online или приложения, которые вы можете использовать.

Иногда пользователю требуется изменить, дополнить, передать список контактов нужному человеку, перенести его на дополнительное устройство. Чтобы делать это было удобно, в приложении Outlook есть все необходимые инструменты.
Как перенести адреса из Outlook
Перемещение программы или данных называется экспортом. Копия контактов в Outlook при таком действии приобретает вид файла с разрешением CSV. Им в дальнейшем возможно поделиться, а также передать в иное приложение.
Как экспортировать контакты
Способы переноса данных различаются в зависимости от версии почтового клиента Outlook.
Экспорт контактов из Outlook 2013
- Чтобы экспортировать данные из Outlook 2013, откройте программу и во вкладке «Файл» — «Открыть и экспортировать» выберите «Импорт и экспорт».

Нажмите «Импорт и экспорт» в разделе «Открыть и экспортировать»

Выберите «Экспорт в файл», нажмите «Далее»

Выберите папку для хранения контактов
Задайте название сохраняемому объекту и нажмите кнопку «Готово».
Функция переноса данных доступна в Outlook
Новый CSV-файл можно проверить на компьютере, открыв его в программе Excel.
Экспорт контактов из Outlook 2010
- Откройте Outlook 2010 и перейдите на вкладку «Файл».

Нажмите «Файл» на панели управления вверху окна Outlook

Кликните на «Параметры» в раскрывшемся списке
Откроется окно параметров Outlook. В левом горизонтальном меню кликните на «Дополнительно».
Нажмите «Дополнительно» в окне параметров
Откроется «Мастер экспорта», здесь выберите пункт «Значения, разделённые запятыми (Windows)», это другое название CSV-файла. Нажмите «Далее».

Выбираем файл, который нужно создать, нажимаем «Далее»

Выбираем нужную папку, куда требуется сохранить информацию, нажимаем «Далее»

В Outlook 2010, как и в других версиях этой же программы, есть функция переноса контактов
При использовании содержимого перенесённых контактов в иных продуктах почтового клиента понадобится пункт «Файл данных Outlook (PST)».
Экспорт контактов из Outlook 2007
- Чтобы перенести контакты из Outlook 2007, откройте программу и разверните вкладку «Файл». В списке функций нажмите «Импорт и экспорт».

Импорт и экспорт в Outlook 2007 осуществляется при помощи одноимённой функции

Нажмите пункт «Экспорт в файл», затем «Далее»

Выберите пункт «Значения, разделённые запятыми (Windows)», «Далее»

Выбираем нужную папку для хранения, нажимаем «Далее»

Ожидаем завершения процесса перемещения
Как из Outlook перенести контакты в Excel
Независимо от того, какой версии Outlook, после перенесения CSV-файла на компьютер его можно будет открыть в Excel.

Перенесённый CSV-файл можно открыть в Exсel
Не пугайтесь, если увидите в документе пустые ячейки. Это те позиции, которые не были заполнены, когда контакт ещё находился в Outlook. Не каждый человек прописывает всю информацию: о домашнем телефоне, названии организации или должности контакта.
После просмотра перенесённого файла в Excel не сохраняйте изменения при закрытии. Это может разрушить структуру документа и его прочтение будет невозможно.
Как импортировать контакты во всех версиях Outlook
- Процесс добавления CSV-файла в почту будет одинаков для всех версий Outlook. Это делается так же, как и экспорт: «Файл» — «Открыть и экспортировать» — «Импорт и экспорт». В «Мастере» выберите «Импортировать из другой программы или файла».

Импортируйте из другой программы или файла
Как и при экспорте, дальше нажмите на «Значения, разделённые запятыми». Импорт контактов будет отличаться от экспорта появлением диалогового окна с названием «Импорт файла», который предложит три варианта действий.
- «заменять дубликаты при импорте» — те контакты, которые вы импортируете в данный момент, заменят уже существующие в почте. Этот пункт актуален, если переносимая информация полнее или новее уже записанной в программе;
- «разрешить создание дубликатов» — значение по умолчанию. В такой ситуации и контакты, находящиеся в почте, и добавляемые будут соседствовать. При необходимости оба файла — исходный и импортированный, — можно объединить;
- «не импортировать дубликаты» — в отличие от первого пункта, программа оставит в приоритете данные контактов, находящиеся в ней. Это действие уместно, если в Outlook содержится более полная информация.

Из списка «Заменять дубликаты», «Разрешить дубликаты» и «Не импортировать дубликаты» выберите требуемое действие

Перенесённые данные можно будет открыть в разделе «Контакты» Outlook
Импорт адресов и почты интернета в Outlook всех версий
- Чтобы импортировать контакты из Outlook, снова зайдите в «Мастер импорта и экспорта». Выберите «Импорт из другой программы или файла».

В списке действий выбираем «Импорт из другой программы или файла»

Нажимаем «Импорт адресов и почты интернета»

Выбираем пункт, содержащий слово Outlook

Ждём завершения сохранения
Импорт из другой программы или файла в любой версии Outlook
- После выбора «Импорт из другой программы или файла» появляется возможность добавить контакты из утилиты Lotus Organizer, а также информацию из Access, Excel или простого текстового файла. Выберите программу, откуда планируете добавить контакты.

Выбираем программу, из которой нужно импортировать контакты

Оставляем выбор по умолчанию, если хотим создать дубликаты данных

Отмечаем папку, в которой хранятся данные

Выбираем, куда импортировать контакты
Видео: инструкция по переносу контактов
Где в Outlook расположилась адресная книга
- диск:/Пользователи/<имя пользователя>/AppData/Local/Microsoft/Outlook;
- диск:/Пользователи/<имя пользователя>/Roaming/Local/Microsoft/Outlook;
- диск:/Users/<имя пользователя>/Documents/Файлы Outlook;
- диск:/Пользователи/<имя пользователя>/Мои документы/Файлы Outlook;
- диск:/Documents and Settings/<имя пользователя>/Local Settings/Application Data/Microsoft/Outlook.
- диск:/Пользователи/<имя пользователя>/AppData/Local/Microsoft/Outlook;
- диск:/Documents and Settings.
Если вы использовали учётную запись Microsoft Exchange Server, то «Автономная адресная книга» располагается по следующим адресам:
- диск:/Пользователи/<имя пользователя>/AppData/Local/Microsoft/Outlook;
- диск:/Documents and Settings/<имя пользователя>/Local Settings/Application Data/Microsoft/Outlook.
Создание адресной книги в Outlook
- Чтобы создать группу контактов, откройте пункт «Люди» в меню программы. На главной закладке в закладке «Мои Контакты» кликните файл «Контакты». Нажмите «Создать папку».

В поле «Мои контакты» кликните на «Контакты», чтобы добавить группу

Поставьте галочку рядом со строкой «Показать эту папку как адресную книгу»
После того как адресная книга была создана, в неё можно добавлять контакты.
Как добавить контакты в Outlook
Контакты хранят информацию о людях. Можно ввести только адрес электронной почты или заполнить больше информации, например, номера телефонов, фотографию человека, почтовый адрес, адрес работы.
После создания систематизированной папки контактов программа будет находить нужный по первым нескольким буквам и автоматически заполнять электронный адрес.

Заполните и сохраните информацию о контакте в открывшемся окне
Добавление контакта с нуля
- Откройте вкладку «Главная» программы Outlook, выберите «Новый контакт».

Выберите «Создать контакт» на вкладке «Главная»
Видео: инструкция по добавлению контактов
Как создать список рассылки в разных версиях Outlook
Для одновременной отправки сразу нескольким абонентам рекомендуем пользоваться инструментом «Группа контактов».
Создание списка рассылки в Outlook 2013
- В Outlook 2013 пройдите через «Люди» — «Мои контакты» — «Создать группу контактов».

В Outlook 2013 пройдите через «Люди» — «Мои контакты» — «Создать группу контактов»

Добавьте участников и сохраните группу
Создание списка рассылки в Outlook 2010
В главном меню рабочей программы выберите пункт «Создать группу контактов». Заполните важную информацию и сохраните.

Создать группу в Outlook 2010 можно через «Контакты» в левом нижнем углу окна
Видео: как создать группу контактов в Outlook 2010
Создание списка рассылки в Outlook 2007
В Outlook 2007 выполните путь «Файл» — «Создать» — «Список рассылки» или нажмите Ctrl+Shift+L. Заполните информацию об участниках, сохраните.

Выберите адресную книгу через «Файл» — «Создать» или воспользуйтесь командой Ctrl+Shift+L
Удаление контактов в Outlook
Для того чтобы контакты не удваивались, при их импортировании в «Мастере импорта» не забывайте менять стандартные параметры переноса «Разрешить создание дубликатов» на другой пункт, где предлагается вариант замены существующих.
Если же контакты уже удвоились, то убрать их можно в «Списке контактов», нажав пункт «Телефоны». В открывшемся перед вами поле необходимо выделить дублированные контакты, а затем нажать DELETE.
Если в «Параметрах контактов» убрать галочку с раздела «автоматически проверять дубликаты контактов», то при выборе человека программа Outlook не будет отслеживать повторяющиеся визитные карточки.
Основной функцией программы Microsoft Outlook является работа с электронной почтой. Кроме этого, она может выполнять функции записной книжки и менеджера контактов. Ознакомившись со способами добавления, удаления контактов и создания групп в почтовом клиенте Outlook, пользователь может настроить программу так, как ему удобно, и с её помощью останется на связи с друзьями и коллегами.
Читайте также:


