Переходы для программы видеомонтаж
Где искать переходы?
В сети можно найти множество разнообразных подборок с готовыми переходными эффектами, однако они всегда прилагаются к какому-то определенному видеоредактору. То, как и какими переходами вы будете пользоваться зависит от выбранного вами софта. Многие из них представляют собой профессиональные продукты, требующие определённых навыков у пользователя и серьёзно нагружающие оперативную память компьютера. Далеко не все из них включают встроенный пакет эффектов. Анимацию зачастую приходится искать дополнительно.
Виды монтажных склеек
Существует большое количество переходных эффектов. При выборе вида стоит учитывать стилистику видеосъёмки и особенности целевой аудитории. Правильно подобранная склейка или их комбинация помогут произвести впечатление на зрителя, сделают ваш ролик эффектным и незабываемым. Ниже описаны самые распространённые типы.
Стандартный
Самый распространённый вид. Представляет собой продолжение кадра с другого ракурса. Хорошо подходит в качестве самого базового способа склейки кадров, не требующего сложных решений.
Jump Cut или скачок
Если основная цель стандартного перехода – максимально сгладить смену кадров, то Jump Cut, наоборот, акцентирует на этом внимание. Скачок отлично подойдёт для кадров одного и того же объекта, снятых с одинаковой или незначительно отличающихся позиций. Во время диалога или другого последовательного действия на экране такой переход использовать не стоит.
J-Cut или косая склейка
Отличный способ для монтажа разноплановых кадров, которые иначе бы никак не сочетались. Эффект позволяет воспроизводить аудиодорожку следующего кадра до его появления на экране.
L-Cut
Полная противоположность J-Cut. Идеально подходит для монтажа диалогов. L-Cut делает беседу более информативной ‒ позволит зрителю увидеть реакцию персонажа на сказанные слова пока другой ещё говорит.
Склейка на действии
Переход между кадрами осуществляется в тот момент, когда персонаж ещё не завершил начатое действие до конца. Это максимально отвлекает зрителя от смены кадра, делает её незаметной. Хорошо подходит для склейки во влоге.
3D-переход
С помощью этого вида можно сделать эффектный переход между кадрами. Анимация придаёт видео динамичность, но отвлекает зрителя от содержимого видеоролика и значительно увеличивает длительность видео, поэтому таким переходом лучше не злоупотреблять.
Двойной переход
Является сложной анимацией, хорошо акцентирует на себе внимание и делит ролик на «до» и «после». Его лучше использовать, чтобы зритель понял: в сюжете что-то кардинально изменилось.
Все эти стили переходов вы сможете добавить или создать в ВидеоШОУ.
Как добавить переход в видео с помощью ВидеоШОУ?
Добавление видеороликов
Запустите ВидеоШОУ и создайте новый проект. Добавьте в программу кадры, которые необходимо объединить. Переместите их мышью на монтажный стол или воспользуйтесь опцией «Добавить в проект».

Выбор эффектов
Найдите в программе вкладку «Переходы» и оцените каталог встроенной анимации. Стиль смены кадров будет показан в окне предварительного просмотра. Если пресет вам понравился, выберите его двойным нажатием мыши или вставьте между соответствующими кадрами.

Настройка переходов
ВидеоШОУ предлагает пользователю гибкую систему настройки. Вы можете:
выбрать длительность перехода;
настроить звук перехода;
загрузить скачанные переходы в программу как отдельные ролики.
Функционал ВидеоШОУ не ограничен добавлением переходов в видео. Набор опций, представленных в редакторе, полностью удовлетворит как новичка, так и профессионала в этой сфере. С программой ВидеоШОУ монтаж видеороликов станет лёгким и увлекательным занятием!
«В фильме должно быть начало, середина и конец, — но не обязательно именно в этом порядке. Как и в жизни.» Жан-Люк Годар, франко-швейцарский кинорежиссер.
Эта цитата как нельзя лучше отражает принцип нелинейного видеоредактора, когда вы можете «жонглировать» отрывками видеоряда и аудиодорожек, чтобы достичь нужного визуального эффекта. Сегодня предлагаю попробовать монтаж в бесплатной нелинейной программой VSDC Free Video Editor.
1. Склейка встык (Hard Cut)
Самый простой прием монтажного перехода, когда два эпизода располагаются встык один за другим без каких-либо эффектов. Вы просто добавляете два видеоряда на таймлайн и получаете мгновенный переход от одного кадра к другому. Ехал Грека через реку, а потом – бац – и реклама банка Тинькофф. Именно таким образом прерываются YouTube видео в пользу рекламных роликов.
2. Резкая смена кадра (Jump Cut)
Интересный прием монтажа, при котором несколько последующих кадров с одним и тем же объектом сняты либо с одного и того же ракурса, либо с небольшим смещением ракурса:
Такой эффект дает зрителю ощущение «прыжка во времени» (jump) и вполне логично переносит действие в будущее.
Резкая смена кадра (jump cut) реализуется в программе монтажа таким же образом, что и склейка встык (hard cut). Необходимо добавить на таймлайн нужное количество эпизодов и поставить их один за другим. Чтобы еще больше «растянуть» время (например, ожидания), можно прибегнуть к приему Наплыв (Dissolve), о чем расскажу ниже.
3. Наплыв (Dissolve)
Позволяет сделать переход между эпизодами менее резким: одно видео плавно сменяется другим.
Этот эффект достаточно просто реализуется в VSDC Free Video Editor. Необходимо добавить видео на таймлайн, далее выбрать Видео эффекты >>Прозрачность >> Появление или Исчезновение.

Теперь вам нужно установить длительность появления/исчезновения исходя из идеи, визуального восприятия и длительности самого эпизода. Продолжительность эффекта регулируется мышкой.

4. J-переход (J-cut)
Призван запутать зрителя, и этим он прекрасен. Специалисты рекомендуют не злоупотреблять данным приемом, чтобы нить сюжета не терялась и зритель не чувствовал себя обманутым.
В J-переходе вы смотрите эпизод, потом звуковой ряд вдруг сменяется другим — неожиданным диалогом, звуками природы, стрельбой — чем угодно, а вы тем временем продолжаете досматривать сюжет. В J-переходе аудиодорожка следующего эпизода опережает его видеоряд. Отсюда и название: нижняя часть буквы J символизирует начало аудиоряда, тогда как вертикальная часть означает начало запаздывающего видеоряда.
Прекрасный пример J-перехода демонстрирует монтаж официального трейлера фильма “007: Координаты “Скайфолл””. Чтобы достичь максимального любопытства зрителя, образ главного злодея Скайфолла подается дозированно: сначала вспышка полутемного лица, потом речь (вот он, J-переход!), а в конце уже и лицо Рауля Сильвы в исполнении Хавьера Бардема. Вот о чем идет речь:
Реализуется этот переход в программе VSDC Free Video Editor достаточно просто. Вам необходимо добавить два видео на таймлайн. Далее необходимо обратиться к окну свойств и выбрать пункт “Разбить объект на видео и аудио”. Секунда, и розовая аудиодорожка отделена от голубой ленты видеофайла.

Теперь, пользуясь мышкой, сдвигаем звук первого видео и устанавливаем внахлест звук второго видео. Это смещение необходимо, чтобы аудиодорожки не пересекались и не перебивали друг друга. Чтобы звук второго видео не опаздывал от видеоряда, их начало на таймлайне должно совпадать.

5. L-переход
Аналогичен J-переходу, только, как вы уже догадались, теперь звук будет отставать от последующего видеоряда. Его реализация в программе будет выглядеть так:

Первое видео оставляем без изменений, второе видео ставим внахлест первому, причем аудиодорожка второго видео будет начинаться тогда, когда закончится звук первого видео, или же не начинаться никогда — в зависимости от идеи автора.
Для примера возьмем сцену в музее в момент знакомства агента Q и агента 007. Во время их разговора на сцене появляется картина старого корабля, когда как диалог между агентами продолжается.
Это, пожалуй, одни из самых распространенных техник перехода от одного эпизода к другому — в копилку тем, кто интересуется монтажом.
Если кого заинтересует статья — смело берите и публикуйте. Тот случай, когда rights are not reserved.
4.7 Оценок: 7 (Ваша: )Одно из самых популярных и часто используемых дополнений для видеопроекта — это переходы для видео. Оригинальная смена кадров придает задумке динамики и зрелищности. В библиотеке программы ВидеоМОНТАЖ представлена анимация на любой вкус. Из этого урока вы узнаете, как сделать плавное появление видео!
Содержание:
Начало работы
Скачайте бесплатно видео редактор ВидеоМОНТАЖ, затем установите и запустите его.
На главном экране нажмите кнопку «Новый проект».

После этого предлагается выбрать соотношение сторон:
- установить автоматически;
- 16:9 — рекомендуется потому, что является стандартным разрешением для экранов современных телевизоров и мониторов;
- 4:3 — подходит для воспроизведения на телевизорах старого поколения;
- в соотношении Х:Y вы можете выставить желаемые показатели вручную (ширину, высоту).
Затем кликните «Применить». Перед вами откроется рабочий экран.
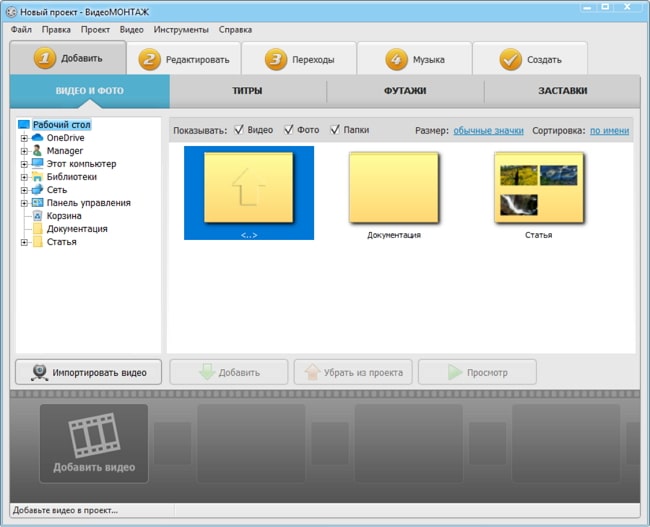
Рабочий экран программы
Теперь необходимо определиться с файлами, которые вы хотите использовать. На панели слева вы увидите расположение объектов на компьютере, справа — в конкретной папке. Выберите нужные видео и футажи, если потребуется — «Просмотр», затем «Добавить». Объект попадает в таймлайн в нижней части экрана.
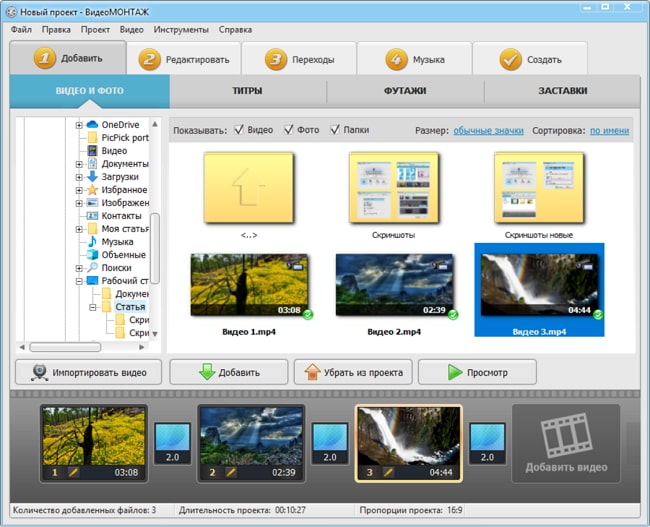
Добавляем футажи в редактор
Если случайно загрузили объект и хотите его удалить — нажмите на него на монтажном столе, потом — «Убрать. ». Также вы можете сделать запись с веб-камеры прямо в программе и сразу загрузить её в редактор. Для этого кликните «Импортировать. » и «Запись с Web-камеры».
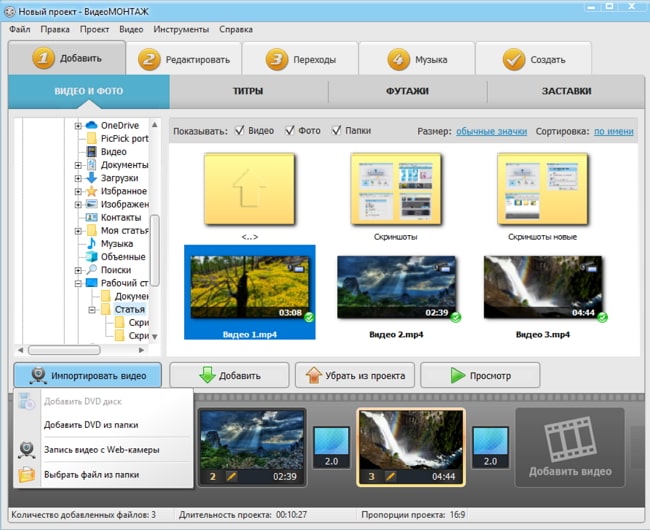
Редактируем проект
Теперь, когда объекты загружены в видеоредактор, можно начинать монтаж. Вы уже успели оценить удобство софта — в дальнейшем всё будет так же элементарно, как и на начальном этапе. Данная программа прекрасно адаптирована для новичков, поэтому любое действие в ней будет быстрым и простым.
Параллельно с основной задачей, предлагаем вам ознакомиться с функционалом ВидеоМОНТАЖа, чтобы в полной мере оценить преимущества редактора. Вы можете дополнить видеопроект эффектами, текстом и графикой, отредактировать скорость и совершить другие полезные действия.
Добавляем переходы
А теперь приступаем к преобразованию — начинаем добавлять переходы между видео в клипе. Для этого вам необходимо перейти в соответствующую вкладку.
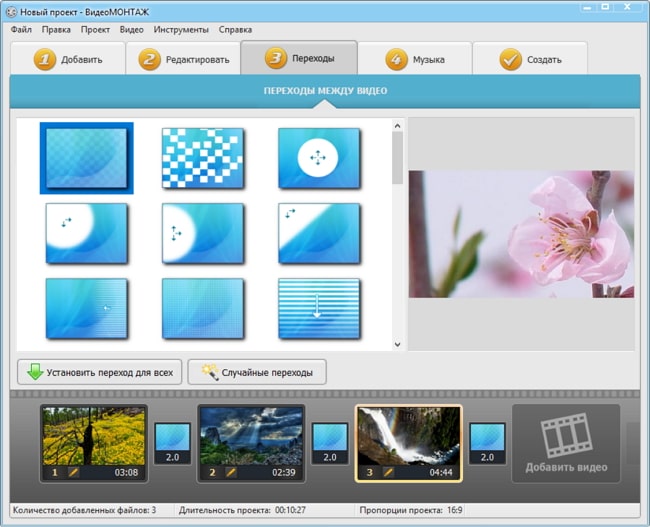
Добавляем переходы для видео
Перед вами откроется библиотека с красивой анимацией. Её виды можно предварительно просмотреть, просто кликнув по каждому из них. Переходы в монтажном столе располагаются между роликами. Для того, чтобы их вставить, нужно сначала найти их в каталоге, а затем кликнуть по понравившемуся варианту два раза.
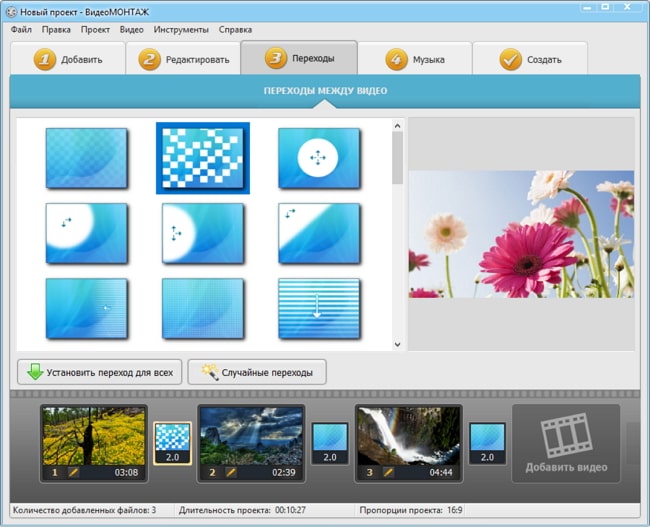
Чтобы отредактировать длительность в секундах для плавного исчезновения в видео, перейдите на анимацию в таймлайне и кликните на числовое значение. С помощью стрелочек вверх-вниз или вбив вручную задайте цифры.
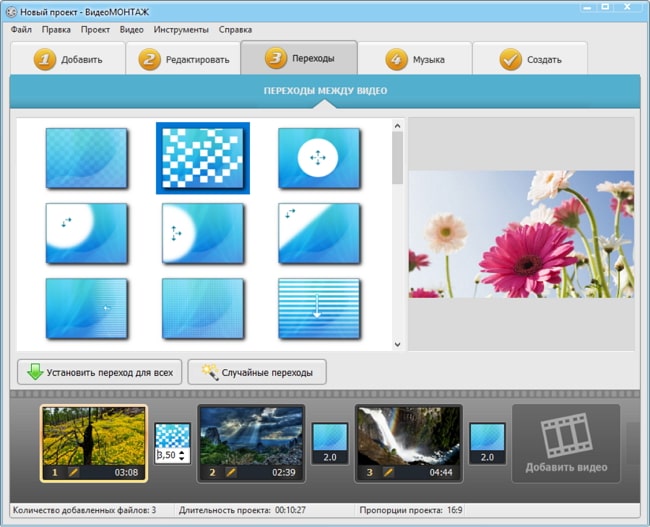
Редактируем длительность переходов
Если вы желаете применить единый вид для всех футажей, то это кнопка «Установить для всех». Можете остановить выбор на рандомных типах затухания, для этого воспользуйтесь функцией «Случайные переходы».
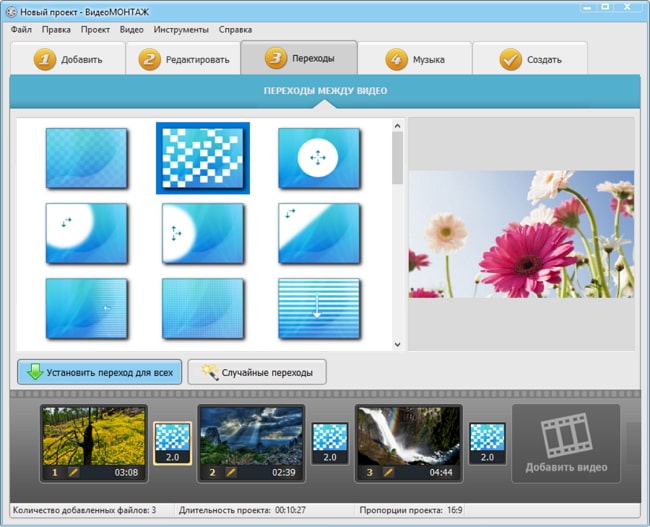
Установить переход для всех файлов
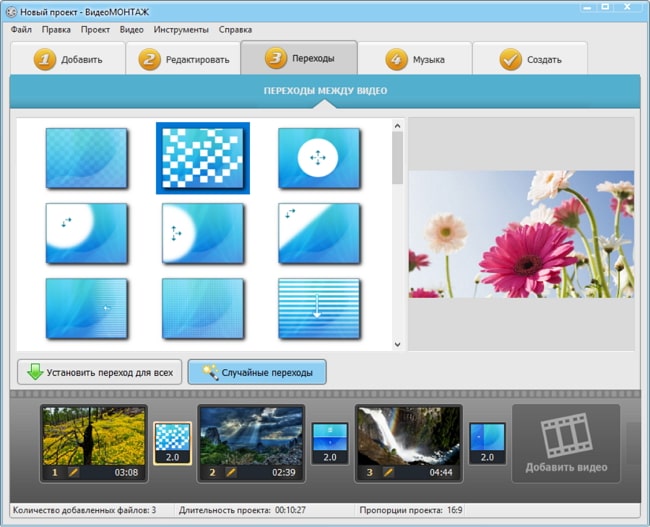
Рекомендации по работе с анимацией
Видеопроекты могут быть различной тематики: праздничные, из путешествий, для доклада, научной работы и т.д. В этом разделе мы попробуем подобрать удачные варианты для материала любой направленности.
Если вы создаете свадебный фильм, то можно создать плавный переход, особенно, если фоном идет соответствующая медленная музыка. Задайте значение начиная, допустим, с 5 секунд. Так зрители смогут постепенно переключиться на следующий кадр. Поскольку в свадебный день зачастую входят различные локации и эпизоды, то плавная смена кадров будет смотреться гармонично.
Варианты можете вставить такие, какие вам покажутся уместными — можно оставить один для всех файлов, если вы хотите получить более простой и лаконичный результат. А можете вмонтировать две, три разновидности или все разные - все зависит от исходного материала и вашего желания.
Если же вы редактируете материал с дня рождения, то локация, как правило, одна — это ресторан, загородный дом, пикник на природе и т.д. Чтобы придать динамики, анимацию можно сделать более быстрой, допустим, от одного конкурса к другому. Раз не меняется локация, то пусть экшн между частями праздника создается за счет дополнений. В этом случае можно помиксовать варианты, чтобы результат смотрелся интересней.
Клип из путешествий сам по себе уже очень интересный жанр. Здесь можно удачно компоновать длительность — там, где допустим идет съемка только природы можно сделать её более быстрой. А если вы из одной локации резко переноситесь в другую — вот тут уже можно применить более плавный вариант. Виды определяете по своему желанию — если вы не хотите отвлекать внимание на чересчур активное оформление видеопроекта, то можно оставить пару разных. Ну а если вы максимально хотите захватить и картинкой, и обработкой, то можете остановиться на рандомных вариантах.
Допустим, видеозапись — это дополнение к научному труду, докладу и т.п. Чтобы вам мгновенно переключаться с одного файла на другой, лучше установить быструю смену кадров. Также в научном проекте ни к чему излишняя эффектность, поэтому лучше дополнить его парой подходящих видов для всех файлов.
Каждая задумка, безусловно, уникальна, и данная информация носит рекомендательный характер. В любом случае, вы лучше знаете ваш материал и как его преобразовать.
Сохраняем готовый результат
Перейдите во вкладку «Создать». Вам предлагаются различные форматы, к ним идут небольшие пояснения.
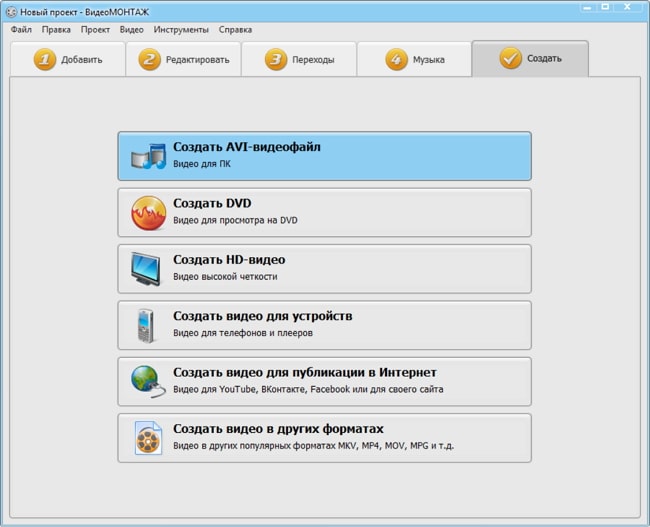
Для любой из вариаций появится окошко с параметрами. Перед этим, в зависимости от выбора, вам нужно будет определиться с типом устройства, ресурсом или поставить другое расширение, если ни одно из представленных в изначальном списке вам не подходит.Настраиваете кодек — в зависимости от версии кодеки разные, но к ним идут пояснения, а по умолчанию уже выставлено оптимальное значение.
Устанавливаете желаемые размер кадра, качество. В зависимости от этого будет меняться размер файла, что тоже будет отображаться в окошке. Это удобно, если для вас вес файла имеет принципиальное значение. Также вы можете сами определиться с размером, данные автоматически под него подстроятся. Во вкладке «Дополнительно» откроются специальные настройки аудио.
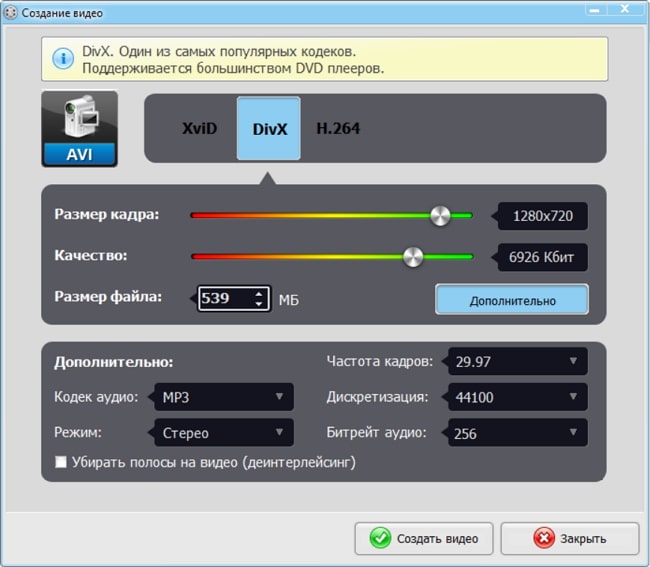
После нажмите «Создать. ». Также вы можете создать видеопроект для просмотра на DVD.
Теперь, когда вы применили плавное появление видео, ролик стал еще более эффектным. Если вы захотите внести какие-либо дополнительные изменения — наложить звук, наложить эффекты на видео, а также текст, графику, прибавить яркость, контраст и многое другое, вы сможете снова обратиться к программе для монтажа видео. Эти действия будут аналогично просты, а материал приобретет дополнительные фишки, что для автора — огромный плюс. Рекомендуем скачать бесплатный video editor ВидеоМОНТАЖ, чтобы нужный софт всегда был под рукой. Улучшайте ваши работы, чтобы сделать их по-настоящему уникальными и запоминающимися!
Нужно склеить несколько видеофрагментов в один файл? В этой ситуации нельзя обойтись без переходов для видео. В одних случаях операторы создают их прямо при съемке с помощью камеры, в других — добавляют в видео редакторе . Дополнить проект видео переходами можете и вы! Для этого нужно установить на ПК ВидеоМОНТАЖ. Читайте дальше и узнайте, как работать в этом редакторе.
СОЗДАЕМ ПРОЕКТ И ДОБАВЛЯЕМ ИСХОДНИКИ
Для начала вам нужно скачать софт с нашего сайта и установить его на компьютер. ВидеоМОНТАЖ полностью на русском языке, а интерфейс его организован так, что вам не придется тратить время на освоение и обучение. ПО отлично работает на любых современных версиях операционной системы Windows.
Работу стоит начать с создания проекта. Запустите софт и в стартовом меню нажмите кнопку «Новый проект». В появившемся окошке задайте пропорции. Это может быть стандартный широкоформатный 16:9 или формат 4:3, который активно применялся несколько лет назад. Также программа позволяет прописать соотношение сторон вручную или позже проставить их автоматически по первому добавленному клипу.
Начните создавать свой первый мини-фильм, добавив все необходимые файлы на монтажный стол. Во вкладке «Добавить» вам следует указать, откуда будут импортированы файлы. Это может быть DVD-диск, мобильное устройство, папка на компьютере. Также материал можно записать с вебки.
КАК СДЕЛАТЬ ПЕРЕХОД: НАГЛЯДНАЯ ИНСТРУКЦИЯ
Профессиональные монтажеры делают все в Premiere Pro и других сложных программах. Новичкам и любителям же совсем нет нужды тратить время на освоение подобного ПО: осуществить задуманное можно в ВидеоМОНТАЖЕ. Эта программа для монтажа видео содержит кучу переходов для видеомонтажа, которые вы сможете применять в своем творчестве. Найти все можно в одноименном разделе, скачивать дополнительный пак не потребуется. Вам будет доступно больше 30 видов оригинальной анимации! Сцены могут сменять друг друга как угодно: появляться из центра, сверху или снизу, с правой или левой стороны, из угла. Настраивайте длительность, чтобы сделать смену сцен более плавной или резкой.
Грамотное применение переходов для монтажа – целое искусство. Использовать их актуально практически в любом сюжете. Добавить видеопереходы в редакторе достаточно просто. Нужно только перетащить стиль в нужное место на таймлайне. Дальше надо прописать длительность. Также вы можете дать команду программе самостоятельно установить случайную анимацию, кликнув по соответствующей кнопке. Если хотите использовать один и тот же вариант, щелкните по пункту «Установить для всех».
ДОБАВЛЕНИЕ ПЕРЕХОДОВ ПРИ СЪЕМКЕ
Создать крутую анимацию можно не только в видеоредакторе, но и с помощью видеокамеры. Ниже рассмотрим самые популярные способы.
- «Крышка». Прием можно встретить в работах популярных YouTube-блогеров. В конце съемки первого фрагмента объектив закрывается крышкой от фотоаппарата. Съемку второго фрагмента в новом месте начните из затемнения: закройте объектив, запустите запись, а затем уберите предмет, который закрывает сцену. Дальше останется только склеить эти фрагменты в видеоредакторе. Выглядит очень красиво и оригинально!
- «Хлесткая панорама». Примечательно, что этот красивый переход для видео можно встретить не только у влогеров, но и даже в полнометражных картинах. Сделать его просто. В конце первого эпизода камеру следует крутануть. С этого же надо начать съемку следующей сцены. Этот методом стоит воспользоваться, когда нужно при съемке перевести камеру в той же комнате от одного человека к другому.
- «Вращение». Этот прием получится сделать только в случае, если оба плана сконцентрированы на одном объекте. Ключевым становится легкий и короткий рывок камеры, который создаст необходимое резкое движение и смаз, отвлекая зрителя от происходящих изменений. Мгновение — и зрители видят новую сцену.
- «Встряска». Его еще называют «Эффект бабочки», благодаря фильму, сделавшему его популярным. С его помощью удается скрыть изменения, произошедшие между сценами. Главное, чтобы в центре картинки был бы какой-нибудь объект, на котором зритель сосредотачивается, пока совершается переход между видео.
ДОПОЛНИТЕЛЬНЫЕ ВОЗМОЖНОСТИ ВИДЕОМОНТАЖА
Говоря о дополнительных возможностях этого ПО, стоит обязательно упомянуть футажи. В некоторых случаях это короткие универсальные видеофайлы могут выполнять роль перебивок. Просто подберите подходящий вариант в каталоге и добавьте его в нужное место вашего проекта. Также здесь вам будет доступно множество дополнительных инструментов, которые позволят довести любой ролик до совершенства. Вы сможете:
- применять интересные эффекты,
- заменять однотонный фон в видеозаписях на любой другой,
- настраивать яркость, контраст, насыщенность,
- менять скорость воспроизведения отдельных фрагментов,
- создавать эффектные видеопоздравления во встроенном конструкторе,
- работать с продвинутым инструментом — кривыми,
- добавлять фоновую музыку, титры и заставки.
И это далеко не все! С помощью программы вы сможете смонтировать по-настоящему зрелищное кино или трогательный клип в домашних условиях. Загружайте материалы, обрезайте лишние сцены, улучшайте качество исходников и экспортируйте результат удобным методом.
СОХРАНЕНИЕ РЕЗУЛЬТАТА
В конце работы обязательно сохраните проект. Софт позволяет это воплотить в жизнь несколькими способами. Выберите тот, который подходит вам больше всего. Вы можете:
- экспортировать результат в AVI формате или даже в HD!
- быстро записать результат на DVD.
- подготовить клип к просмотру на устройствах: телефоне, приставке, плеере и т.д.
Отдельно стоит остановиться на адаптации видеоклипов для Интернета. Программа поможет подобрать необходимые параметры в зависимости от того, где именно предстоит публиковать ролик: на YouTube, ВКонтакте, Одноклассниках или же других социальных сетях и сайтах.
Дополните ролики стильной анимацией прямо сейчас! Вы можете скачать видеоредактор по ссылке бесплатно уже сегодня с нашего сайта. Установка займет не более 5 минут. После этого вы сможете перейти к творчеству и воплотить в жизнь любые идеи, а потом показать результат друзьям и близким.
Читайте также:


