Печать в эксель обозначение границ таблицы
Блог о программе Microsoft Excel: приемы, хитрости, секреты, трюки
Наверняка, вы сталкивались с ситуацией, когда отправленный на печать документ, распечатывался не в том виде, который ожидали: либо таблица расползлась на несколько листов, либо, наоборот, широкие границы стали причиной печати таблицы, которую невозможно прочитать. Сегодня мы рассмотрим вопросы, касающиеся настройки области печати и отображение только той части таблицы, которую мы хотим увидеть на листе.
Настройки печати
Чтобы открыть настройки печати в Excel, перейдите во вкладку Файл, в левой панели выберите пункт Печать. Слева вы увидите окно с основными настройками и предварительным просмотром документа, который будет отправлен на принтер.
Чтобы распечатать документ, нажмите кнопку Печать.
Что печатать?
Давайте теперь разберемся с настройками, которые позволяют указать программе, что печатать. Первая опция настроек позволяет сделать выбор из трех пунктов: Напечатать активные листы, Напечатать всю книгу и Напечатать выделенный фрагмент.
Обратите внимание, чтобы распечатать несколько листов рабочей книги, выделите необходимые листы, удерживая клавишу Ctrl, выберите пункт Напечатать активные листы и щелкните кнопку Печать.
При выборе пункта Напечатать выделенный фрагмент, Excel распечатает те ячейки, которые были выделены на момент печати.
Односторонняя / двухсторонняя печать
Некоторые принтеры поддерживают возможность двухсторонней печати, установки которой можно также указать в настройках Excel.
После нескольких экспериментов со своим принтером относительно переворота по длинному краю или короткому, никакой разницы я не увидел, поэтому сделал вывод, что данный выбор на результат выдачи моего принтера не влияет. Рекомендую поэкспериментировать вам со своими принтерами и посмотреть, что получается.
Разобрать по копиям
В Excelприсутствует настройка, позволяющая разобрать / не разбирать по копиям документы при печати нескольких копий одного документа.
В первом случае копии документов будут напечатаны последовательно. Сначала будут распечатаны все страницы первой копии, затем второй, третей и т.д. Во втором, сначала будут напечатаны все копии первой страницы, затем второй, третей и т.д.
Ориентация документа
Вы можете переключаться между книжной ориентацией (больше строк, но меньше столбцов вместится на лист) и альбомной ориентацией (больше столбцов, но меньше строк).
Поля печати
Чтобы настроить поля печати, можно воспользоваться одним из двух способов:
1. Выбрать один из предустановленных размеров полей из списка
2. Вручную настроить поля. Для этого, щелкните в нижнем правом углу окна предварительного просмотра иконку Показать поля. После того, как Excelотобразит поля, перетащите их, как вам необходимо.
Масштабирование
Масштабирование позволяет настраивать размер печатаемых объектов, таким образом, чтобы максимально эффективно использовать пространство листа. Если вы хотите, чтобы вся информация рабочего листа уместилась на одном бумажном листе, выберите Вписать лист на одну страницу. Таким образом, Excelподгонит размер таблицы так, чтобы все строки и столбцы уместились в один лист.
Частностью данной опции является возможность вписать все столбцы или строки на одну страницу. В этом случае Excelбудет преобразовывать размер таблицы таким образом, чтобы вместить распечатываемую область по ширине или высоте на одной странице.
Печать примечаний в Excel
Чтобы распечатать примечания, в окне настроек печати, выберите вкладку Параметры страницы. В появившемся диалоговом окне перейдите во вкладку Лист –> Печать. Напротив поля Примечания выберите одну из трех опций возможности вывода на печать примечаний Excel.
Сегодня мы рассмотрели основные настройки печати в Ecxel, изучив которые вы сможете делать распечатки максимально эффективно использующие, площадь печатного листа и при этом не теряющие читабельность.
Страничный режим позволяет нам зафиксировать границы области печати документа на всех страницах одновременно. Он позволяет настроить и оптимизировать таблицы под размеры и ориентацию бумажных листов.
Кроме того в этом режиме самый удобный предварительный просмотр перед печатью. Ведь видны все страницы с оптимальным масштабом, как миниатюры среднего размера. Ситуация полностью под контролем пользователя. Рассмотрим, как задать изменить увеличить, уменьшить или удалить области печати.
Как задать область печати в Excel?
Чтобы перейти в режим для управления границами и областями, нужно зайти на вкладку «Вид» и в разделе режим просмотра книги, выбрать инструмент «Страничный режим»


Второй вариант это щелкнуть на третий переключатель в правой стороне строки состояния окна.
Как изменить область печати в Excel?
Чтобы задать область печати нужно установить и зафиксировать границы разметки страниц, которые и будут отделять все области. Для этого необходимо в страничном режиме щелкнуть по синей пунктирной линии, удерживая левую клавишу мыши, переместить синюю линию в нужное положение.

Если таблица выходит за белую область, то все что находиться в серой области не будет выведена на принтер. Если у вас в страничном режиме все данные находятся на серой области, то при печати из Excel выходит пустая страница. Можно принудительно убрать область печати, перемещая границы между серым и белым полем.
Для того, чтобы задать область печати необходимо установить и настроить границы. Как добавить границы? Кликаем по ячейке, которая находится в месте, где должен быть разрыв на страницы и выбираем опцию «Вставить разрыв страницы».

Как добавить только вертикальную границу? Щелкаем правой кнопкой мышки по столбцу, где будет проложена граница, выбираем туже опцию: «Вставить разрыв страницы». При вставке горизонтальной границе действуем аналогично, только кликаем по заголовку строки.

Примечание. Заметьте, в контекстном меню есть опция «Сброс разрывов страниц». Она позволяет удалить все границы и сделать настройки по умолчанию. Используйте ее, чтобы начать все заново.
Как сохранить настройки областей печати?
Все настройки областей можно сохранять в шаблоны, так называемые «Представления». Этот инструмент находится под страничным режимом.

При выборе инструмента «Представления» загружается менеджер представлений.

Чтобы сохранить данную настройку нажимаем кнопку добавить. Вводим имя и вот он уже в списке представлений.

Новые версии Excel начиная с 2007-го года, обладают эффективными средствами для подготовки документов на печать. Документ Excel более специфический с точки зрения организации данных для вывода на принтер, чем документ Word. Поэтому в Excel инструменты по настройке и подготовки документов на печать обладают большим количеством функций.
С помощью заранее задав стили границ, можно быстро добавить границу вокруг ячеек или диапазонов ячеек. Если заранее задав границы ячеок, вы можете создать настраиваемую границу.
Примечание: Применимые границы ячеок отображаются на печатных страницах. Если вы не используете границы ячеок, но хотите, чтобы границы линий сетки на листе отображались на печатных страницах, вы можете отобразить их. Дополнительные сведения см. в теме Печать с линиями сетки вячейках или без них.
Вы можете выбрать на сайте ячейку или диапазон ячеек, к которые вы хотите добавить границу, изменить стиль границы или удалить границу.
На вкладке Главная в группе Шрифт сделайте следующее:
Чтобы применить новый или другой стиль границы, щелкните стрелку рядом с и выберите стиль границы.
Совет: Чтобы применить пользовательский стиль границы или диагональные границы, нажмите кнопку Другие границы. В диалоговом окне Формат ячеек на вкладке Граница в области Линия и цвет выберитенужный стиль и цвет линии. В области Заранеезаранеенажмите одну или несколько кнопок, чтобы указать расположение границы. В области Граница две диагональные границ.
Чтобы удалить границы ячеок, щелкните стрелку рядом с кнопкой Границы и выберите пункт Нет границы .
На кнопке Границы отображается последний использованный стиль границы. Чтобы применить этот стиль, нажмите кнопку Границы (а не стрелку).
Если граница применяется к выбранной ячейке, она также применяется к смежным ячейкам, которые имеют границу с границей. Например, при применении границы к диапазону B1:C5 ячейки D1:D5 получают левую границу.
При применении границ двух разных типов к границе общей ячейки отображается самая недавно примененная граница.
Выбранный диапазон ячеек отформатирован как один блок ячеек. Если к диапазону ячеек B1:C5 применить правую границу, граница будет отображаться только справа от ячеек C1:C5.
Если вы хотите напечатать ту же границу для ячеек, разделенных разрывом страницы, но граница отображается только на одной странице, можно применить внутреннюю границу. Таким образом, вы можете напечатать границу в нижней части последней строки одной страницы и использовать ту же границу в верхней части первой строки следующей страницы. Выполните действия, описанные ниже.
Вы можете выбрать строки на обеих сторонах разрыва страницы.
Щелкните стрелку рядом с кнопкой Границы и выберите другие границы.
В области Заранее заранеенажмите кнопку Внутри .
В областиГраница в схеме предварительного просмотра удалите вертикальную границу, щелкнув ее.
Выберите на этом сайте ячейку или диапазон ячеек, границу из которые вы хотите удалить.
Чтобы отменить выделение ячеек, щелкните любую ячейку на листе.
На вкладке Главная в группе Шрифт щелкните стрелку рядом с кнопкой Границы и выберите пункт Нет границы .
Щелкните Главная > стрелку Границы > стеретьграницу , а затем выберите ячейки с границей, которые нужно стереть.
Вы можете создать стиль ячейки, который содержит настраиваемую границу, а затем применить его, если нужно отобразить настраиваемую границу вокруг выбранных ячеек.
На вкладке Главная в группе Стили нажмите кнопку Стили ячеек.
Совет: Если вы не видите кнопку Стили ячеок, щелкните Стили ,а затем нажмите кнопку Дополнительные окне рядом с полем Стили ячеок.

Выберите команду Создать стиль ячейки.
В поле Имя стиля введите соответствующее имя для нового стиля ячейки.
На вкладке Граница в области Линияв поле Стиль выберите тип линии, который вы хотите использовать для границы.
В поле Цвет выберите нужный цвет.
В областиГраница нажмите кнопки границы, чтобы создать границу, которую вы хотите использовать.
В диалоговом окне Стиль в области Стили (по примеру)сберите флажки для форматирования, которое не нужно включать в стиль ячейки.
Чтобы применить стиль ячейки, сделайте следующее:
Вы выберите ячейки, которые нужно отформатирование с помощью пользовательской границы ячеек.
На вкладке Главная в группе Стили нажмите кнопку Стили ячеек.
Выберите только что созданный пользовательский стиль ячеок. Как например, кнопка FancyBorderStyle на этом рисунке.
Чтобы настроить тип линии или цвет границ ячеок или удалить существующие границы, используйте параметры Нарисовать границы. Чтобы нарисовать границы ячеек, сначала выберите тип границы, затем цвет и тип линии, а затем выберем ячейки, вокруг которые нужно добавить границу. Вот как это сделать:

На вкладке Главная рядом с элементом Границы щелкните стрелку .
Для создания внешних границ выберите пункт Нарисовать границы, для внутренней разметки — пункт Нарисовать линии границы.

Щелкните стрелку рядом с элементом Границы, выберите пункт Цвет линии и укажите нужный цвет.
Щелкните стрелку рядом с элементом Границы, выберите пункт Вид линии и укажите нужный вид.
Выделите ячейки, вокруг которых необходимо нарисовать границы.
Добавление границы, цвета границы или типа линии границы
Вы можете выбрать ячейку или диапазон ячеек, вокруг которые вы хотите добавить границу, изменить стиль границы или удалить границу.
2. Щелкните Главная > стрелку Границы и выберите нужный вариант границы.
Добавление цвета границы: щелкните стрелку границы > Цветграницы , а затем выберите цвет
Добавление стиля линии границы: щелкните стрелку Границы > типграницы , а затем выберите тип линии.
Советы
На кнопке Границы отображается последний использованный стиль границы. Чтобы применить этот стиль, нажмите кнопку (не стрелку) Границы.
Если граница применяется к выбранной ячейке, она также применяется к смежным ячейкам, которые имеют границу с границей. Например, при применении границы к диапазону B1:C5 ячейки D1:D5 будут получать левую границу.
При применении границ двух разных типов к границе общей ячейки отображается самая недавно примененная граница.
Выбранный диапазон ячеек отформатирован как один блок ячеек. Если к диапазону ячеек B1:C5 применить правую границу, граница будет отображаться только справа от ячеек C1:C5.
Если вы хотите напечатать ту же границу для ячеек, разделенных разрывом страницы, но граница отображается только на одной странице, можно применить внутреннюю границу. Таким образом, вы можете напечатать границу в нижней части последней строки одной страницы и использовать ту же границу в верхней части первой строки следующей страницы. Выполните действия, описанные ниже.
Вы можете выбрать строки на обеих сторонах разрыва страницы.
Щелкните стрелку рядом с кнопкой Границы и выберите пункт Внутренняя горизонтальная граница
Удаление границы
Чтобы удалить границу, выйдите из ячеек с границей и щелкните стрелку Границы >Нет границы.
Дополнительные сведения
Вы всегда можете задать вопрос специалисту Excel Tech Community или попросить помощи в сообществе Answers community.
Способы настройки области печати в Excel
Существует два способа создания и настройки области печати таблиц Excel:
- Единичная настройка программы перед отправкой документа на печать. При этом введенные параметры вернутся к начальным сразу после того, как файл будет распечатан. Перед следующей печатью придется повторить процедуру.
- Фиксация постоянной области печати, за счет чего не нужно выполнять повторную настройку в дальнейшем. Однако, если требуется печатать разные таблицы с различными областями, придется перенастраивать программу.
Ниже каждый из способов будет рассмотрен более подробно.
Регулярная настройка областей печати
Этот метод будет актуален в том случае, если в таблицах, с которыми вы работаете, постоянно нужно менять зоны для печати.
Обратите внимание! Нельзя забывать о том, что, если в дальнейшем понадобится повторно распечатать начальный документ, все настройки придется вводить еще раз.
- Выделить все ячейки, информацию из которых необходимо распечатать. Сделать это можно клавишами клавиатуры (кнопки навигации) или зажатием ЛКМ и постепенным смещением мыши вниз до требуемого места.
- Когда требуемый диапазон клеток будет отмечен, необходимо перейти во вкладку «Файл».
- В открывшемся меню выбрать функцию «Печать».
- Далее нужно установить параметры печати для выделенного диапазона ячеек. Есть три варианта: распечатка всей книги, печать только активных листов или напечатать выделенный фрагмент. Необходимо выбрать последний вариант.
- После этого отобразится область предварительного просмотра печатного варианта документа.
Если выведенная информация соответствует той, которую необходимо распечатать, останется нажать кнопку «Печать» и дождаться готовой распечатки через принтер. После окончания печати настройки вернутся к установленным по умолчанию.
Фиксация единых параметров для всех документов
Когда требуется распечатывать одну и ту же область таблицы (множество копий в разные временные промежутки или изменение информации в выделенных ячейках), лучше задать фиксированные настройки для печати, чтобы не изменять параметры повторно. Порядок действий:
- Выделить требуемый диапазон ячеек из общей таблицы (любым из удобных способов).
- Перейти во вкладку «Разметка страницы» на главной панели с инструментами.
- Нажать на опцию «Область печати».
- Появится два варианта дальнейших действий – «Задать» и «Убрать». Необходимо выбрать первый.
- Программа автоматически зафиксирует выделенную область. Она будет выводиться всегда, когда пользователь переходит в раздел печати.
Чтобы проверить корректность данных, можно выполнить предпросмотр через настройки печати. Сохранить установленные параметры можно, кликнув по иконке дискеты в левом верхнем углу или через меню «Файл».
Установка нескольких областей печати
Иногда нужно распечатывать несколько вырезок из одной таблицы в Excel. Для этого необходимо немного изменить порядок действий, добавив один промежуточный этап:
- Выделить первую область для распечатки кнопками мыши или клавишами навигации на клавиатуре. При этом важно удерживать кнопку «CTRL».
- Не отпуская кнопки «CTRL», выделить остальные области, которые требуется распечатать.
- Зайти во вкладку «Разметка страницы».
- Из группы «Параметры страницы» выбрать инструмент «Область печати».
- Останется добавить отмеченные до этого диапазоны, как было описано выше.
Важно! Прежде чем начинать распечатывать несколько областей таблицы, нужно учесть, что каждая из них будет распечатана на отдельном листе. Связано это с тем, что для совместной печати на одном листе, диапазоны должны быть смежными.
Добавление ячейки к установленной области
Еще одна возможная ситуация – нужно добавить соседнюю ячейку к уже выделенной области. Для этого нет необходимости сбрасывать настройки и изменять их на новые. Можно добавить новую ячейку с сохранением уже установленного диапазона. Порядок действий:
- Выделить смежные ячейки, которые необходимо добавить к существующему диапазону.
- Перейти во вкладку «Разметка страницы».
- Из раздела «Параметры станицы» выбрать функцию «Область печати».
На выбор пользователю, кроме стандартных вариантов, будет предложено новое действие «Добавить в область печати». Останется проверить готовый результат через окно предпросмотра.
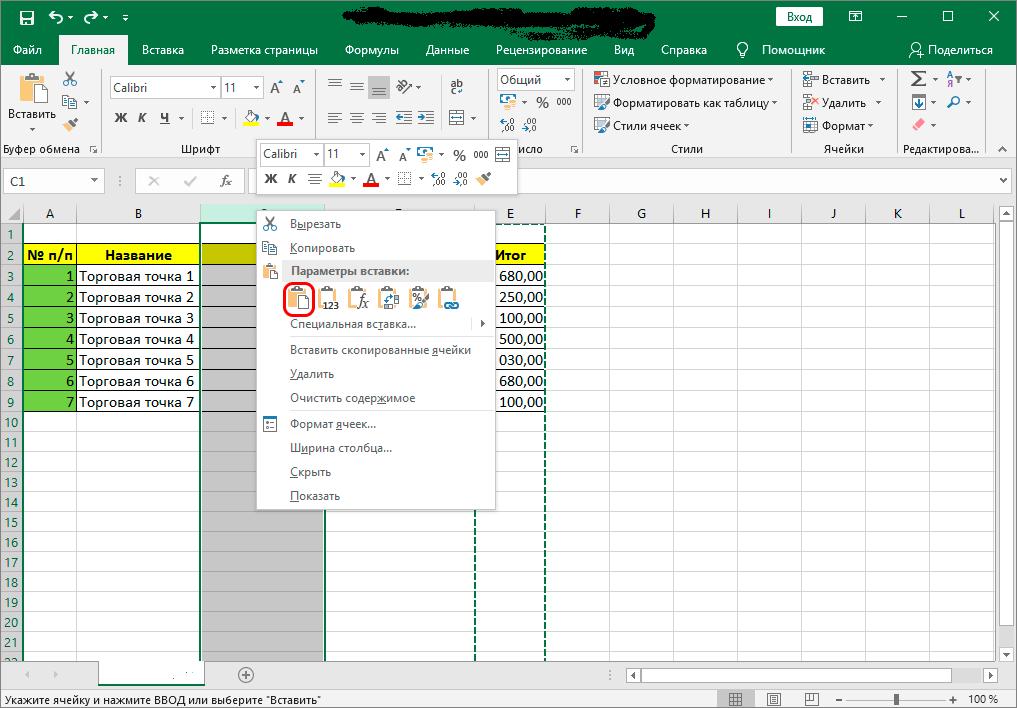
Добавление отдельной ячейки к уже существующей области печати
Сброс настроек
Когда все документы с требуемым диапазоном были распечатаны или необходимо изменить параметры, нужно сбросить настройки. Для этого достаточно перейти во вкладку «Разметка страницы», выбрать инструмент «Область печати», нажать кнопку «Убрать». После этого можно устанавливать новые диапазоны по инструкциям, описанным выше.

Сброс установленных параметров
Заключение
Изучив описанные выше процедуры, можно с меньшими временными затратами распечатывать требуемые документы или их части из Excel. Если таблица статичная, в нее не добавляется большое количество новых ячеек, рекомендуется сразу установить требуемые для печати диапазоны, чтобы можно было изменять информацию в выделенных клетках без перенастройки в дальнейшем. Если же документ постоянно изменяется, настройку придется повторять для каждой новой распечатки.
Читайте также:


