Pdf reader как удалить
5.0 Оценок: 3 (Ваша: )
Хотите стереть ненужный лист в PDF-документе? Это может потребоваться, если информация в файле устарела или необходимо скрыть конфиденциальные данные. Для удаления лишней страницы потребуется специальная программа или веб-сервис. Они дадут вам возможность не только просматривать материал и вырезать листы, но и соединять два ПДФ и конвертировать их в другие форматы. В этой статье мы расскажем, как удалить страницу в ПДФ-файле с помощью разных способов.
Как удалить страницу в ПДФ файле: 3 способа
Для корректуры вам потребуется приложение для работы с PDF. Далее мы расскажем, как в ПДФ-файле удалить ненужные страницы с помощью программ PDF Commander и Adobe Acrobat Reader DC, а также онлайн-сервиса SmallPDF.
PDF Commander
PDF Commander — программа для просмотра, создания и редактирования PDF. Она позволит оформить материал с нуля, создать или удалить лишнюю страницу в ПДФ-файле, конвертировать работу в другие расширения, заполнять формы.
Сначала вам потребуется бесплатно загрузить приложение на компьютер. Для этого скачайте установочный файл и запустите его. Пройдите стандартные этапы инсталляции и после завершения процесса откройте редактор.
Скачайте PDF Commander прямо сейчас:
Чтобы выполнить удаление листа ПДФ, следуйте пошаговой инструкции:
-
Нажмите на кнопку «Открыть PDF». Укажите папку и выберите нужный файл.

Также вы можете зажать горячие клавиши Ctrl+O
Также вы можете кликнуть правой кнопкой мыши по листу и выбрать подходящее действие
2. В разделе «Редактор» нажмите на «Миниатюры страниц» слева. Кликните правой кнопкой мыши по лишнему листу и выберите «Удалить». Подтвердите действие.

Также можно вырезать страницу

Использование инструмента «Кадрирование»

Все изменения будут сохранены в новом файле
Adobe Acrobat Reader DC
Бесплатное приложение на русском языке, которое позволяет работать с ПДФ. С его помощью вы сможете открыть медиафайл, комментировать его и добавлять подписи.
Как обрезать PDF в Adobe Reader? К сожалению, в базовой версии это невозможно. Для редактирования вас потребуется платный пакет Adobe Acrobat Pro DC. Он позволит оформлять документы с нуля, редактировать файлы, использовать совместный доступ, конвертировать материал в другие форматы и автоматически проверять орфографию. Редактор доступен только по подписке, стоимость которой составляет 1932 р/мес.
Как вырезать лист из ПДФ в про-версии? Для начала необходимо зарегистрироваться на сайте Adobe и скачать оттуда сам редактор. Затем запустите установку и после ее завершения запустите софт. Затем следуйте инструкции:
-
Откройте файл с помощью программного обеспечения. Перейдите в раздел «Инструменты» и выберите действие «Систематизировать страницы».

Также можно нажать на кнопку «Открыть» внизу соответствующей надписи

Онлайн-сервис SmallPDF
Веб-редактор для обработки ПДФ онлайн. С его помощью вы сможете сжать медиафайл, разделить его, объединить несколько документов, конвертировать материал в другие расширения. Также он позволит удалить несколько страниц в ПДФ-файле, пронумеровать их и повернуть, подписать формы, снять или установить защиту. Для использования ресурса перейдите на сайт SmallPDF и выполните несколько простых действий:
-
Наведите мышку на надпись «Инструменты» в верхней части сервиса. Выберите там пункт «Удалить страницы из PDF».

Дождитесь завершения перехода на нужную веб-страницу

Также можно перетащить документ


Также можно загрузить результат в Dropbox и Google Drive
Выводы
Теперь вы знаете, как убрать страницы из ПДФ. Однако веб-сервисы обладают рядом ограничений: зависимость от интернет-соединения, определенное количество операций в день, наличие опций, которые можно использовать только по про-подписке.
Adobe Acrobat DC предлагает удобный интерфейс на русском языке, но высокая стоимость подписки не подходит обычным пользователям, которые не планируют использовать софт для коммерческих целей. PDF Commander содержит удобное меню и подходит начинающим пользователям. Он позволит оформить материал с нуля, объединить несколько медиафайлов и конвертировать работу в другие форматы.
Lite PDF Reader (также известный как LitePDFReader) представлен как самый простой и функциональный просмотрщик. Он обычно добавляется к компьютеру, несмотря на user’s разрешение. Даже если эта программа представлена впечатляющими характеристиками, эксперты вредоносных программ она отмечена как Adware.
Заметьте, что реальные намерения Lite PDF Reader будет одобрить онлайн-рекламы, чтобы получить прибыль. Таким образом, это рекламное может вызвать нежелательные перенаправления браузера и ввести вас в заблуждение на вредных веб-страниц. Обратите внимание, что всплывающие окна с Lite PDF Reader нередко ссылка на веб-сайт promoter’с. Кибер-мошенник широко этот подход, чтобы получить больше онлайн прибыль.
Хотя Lite PDF Reader работает на вашей системе, Вы можете наткнуться на странные и Нечетные функции браузера. Это может изменить вашу домашнюю страницу по умолчанию и страницу новой вкладки. Тонны рекламы ожидается также, что во время веб-серфинга. Кибер-мошенник эксплуатировать вашу машину и использовать ее в качестве платформы для продвижения продуктов и услуг в интернете. Прежде чем его вызвать дальнейших неприятностей, то лучше сразу удалить.
Как только вы обнаружили присутствие Lite PDF Reader, рассчитывать, что даже ваш онлайн конфиденциальности больше не в безопасности. Этой вредоносной программы достаточно способен украсть вашу важную информацию, как вы веб-серфинга. Он собирает и записывает все данные, которые можно использовать, чтобы улучшить свои маркетинговые схемы.
Lite PDF Reader является интрузивной типа Adware, которая может быть установлена на компьютере, не замечая пользователями ПК. Это часто поставляется вместе с Freeware и Shareware. Таким образом, чтобы избежать Lite PDF Reader и другие Adware, вы просто должны быть очень осторожны при добавлении программ на вашей системе. Убедитесь, что не было никакой дополнительной программы, установленной в стороне от выбранного программного обеспечения.
поведение Lite PDF Reader
- Устанавливает себя без разрешений
- Изменяет пользователя Главная страница
- Перенаправление браузера на зараженных страниц.
- Изменение рабочего стола и параметры браузера.
- Распределяет через платить за установку или в комплекте с программным обеспечением сторонних производителей.
- Lite PDF Reader деактивирует установленного программного обеспечения.
- Lite PDF Reader показывает коммерческой рекламы
Lite PDF Reader осуществляется версий ОС Windows
- Windows 8 21%
- Windows 7 22%
- Windows Vista 11%
- Windows XP 46%
Предупреждение, множественные антивирусные сканеры обнаружили возможные вредоносные программы в Lite PDF Reader.
| Антивирусное программное обеспечение | Версия | Обнаружение |
|---|---|---|
| Baidu-International | 3.5.1.41473 | Trojan.Win32.Agent.peo |
| NANO AntiVirus | 0.26.0.55366 | Trojan.Win32.Searcher.bpjlwd |
| Dr.Web | Adware.Searcher.2467 | |
| VIPRE Antivirus | 22702 | Wajam (fs) |
| Kingsoft AntiVirus | 2013.4.9.267 | Win32.Troj.Generic.a.(kcloud) |
| McAfee-GW-Edition | 2013 | Win32.Application.OptimizerPro.E |
| ESET-NOD32 | 8894 | Win32/Wajam.A |
| Malwarebytes | 1.75.0.1 | PUP.Optional.Wajam.A |
| VIPRE Antivirus | 22224 | MalSign.Generic |
| Malwarebytes | v2013.10.29.10 | PUP.Optional.MalSign.Generic |
География Lite PDF Reader
Удалить из Windows Lite PDF Reader
Удалите Lite PDF Reader из Windows XP:
Удалить Lite PDF Reader с Windows Vista или Windows 7:
Удалите Lite PDF Reader из Windows 8:
Удалите из вашего браузеров Lite PDF Reader
Удалить Lite PDF Reader из Internet Explorer
- Идти на Alt + T и нажмите Свойства обозревателя.
- В этом разделе перейдите на вкладку «Дополнительно» и затем нажмите на кнопку «Сброс».
- Перейдите → «Сброс настроек Internet Explorer» потом «Удалить личные настройки» и нажмите на опцию «Сброс».
- После этого нажмите на «Закрыть» и перейдите на кнопку ОК, чтобы сохранить изменения.
- Нажмите на вкладки Alt + T и перейти на Управление надстройками. Перейти к панели инструментов и расширения и здесь, чтобы избавиться от нежелательного расширения.
- Нажмите на Поиск поставщиков и установить любую страницу как ваш новый инструмент поиска.
Удалить Lite PDF Reader из Mozilla Firefox
- Как у вас есть ваш браузер открыт, введите about:addons в поле URL показано.
- Перемещение по списку расширений и дополнений, удалить элементы, имеющие что-то общее с Lite PDF Reader (или те, которые вы можете найти незнакомые). Если расширение не предусмотрено Mozilla, Google, Microsoft, Oracle или Adobe, вы должны быть почти уверен, что вам придется удалить его.
- Затем, сброс Firefox, делая это: двигаться- Firefox -> Help (Справка в меню для пользователей OSX) -> Сведения об устранении неполадок. Наконец,сбросить Firefox.
Прекратить Lite PDF Reader от Chrome
- В поле отображаемый URL-адрес введите chrome://extensions.
- Посмотрите на предоставленные расширения и заботиться о тех, которые вы найдете ненужных (связанные с Lite PDF Reader), удалив его. Если вы не знаете, является ли один или другой должны быть удалены раз и навсегда, временно отключить некоторые из них.
- Затем перезапустите Chrome.
- При необходимости вы можете ввести в chrome://settings в URL-бар, переместить Дополнительные параметры, перейдите в нижнюю и выбрать Сброс настроек браузера.

Всем привет Hamster PDF Reader это небольшая программа, которая может открывать файлы в формате PDF, XPS, DjVu. Обычно в таком формате идут книги. Как заявляют разработчики, то программа простая, понятная и выполнена в стиле Офиса 2013.
Не знаю как вы, а я люблю читать старые журналы о компах и все что связанно с ними. Время идет и то что еще десять лет назад считалось непозволительной роскошью, то сейчас можно купить за копейки. А в старых журналах можно прочитать статьи о том как все ждали например топовый процессор Pentium 4, а сейчас он стоит около десяти долларов а то и меньше.
От удобства PDF-просмотрщика очень многое что зависит, ну может быть у вас не так, но мне это важно. Я вот пользовался для этого просмотрщиком Foxit, ну нет, я не могу сказать что он плохой, но ничего особенного я в нем не заметил.
Когда я запустил Hamster PDF Reader, то мне сразу понравился его внешний вид:

Надеюсь что программа хороша не только внешне
Вот настройки программы, их не особо много, это и хорошо:
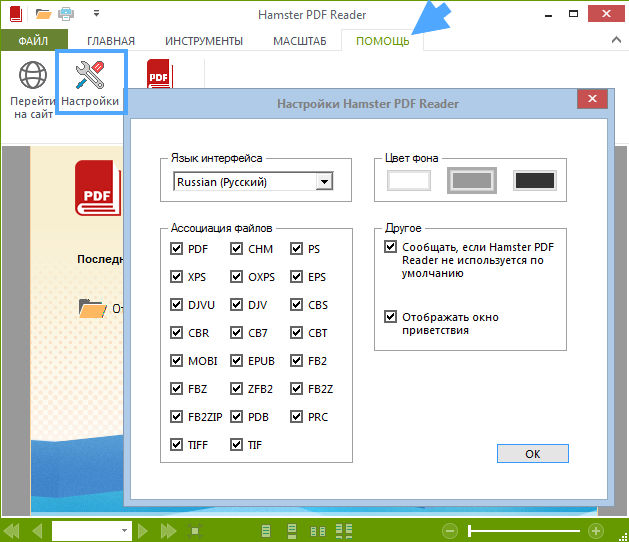
Теперь посмотрим как Hamster PDF Reader работает с PDF-файлами, загрузил я значит какой-то журнал для теста и открываю его этим просмотрщиком:

Кстати это компьютерный журнал Chip, как видите его можно комфортно читать в этой программе. Реально сделано все удобно как ни крути
Если плохо видно, то нужно зажать Ctrl и покрутить колесиком, это увеличит текст и будет комфортно читать:

Еще заметил, что программа работает быстро даже если PDF-файл весит пару десятков мб.
При помощи панели инструментов на вкладке Главная можно повернуть содержимое, изменить масштаб:

А это вкладка Инструменты:



Hamster PDF Reader также хорошо работает и с форматом DjVu:

Ну вот в принципе мы и узнали что это за программа Hamster PDF Reader , для чего она нужна. Ну вот вы узнали что это за программа, теперь можете решить нужна она вам или нет, если нет то лучше удалить, ибо чем меньше ненужно софта на компе тем лучше. И вот как это сделать, сперва открываете меню Пуск и выбираете там Панель управления (а если у вас Windows 10, то там нужно зажать Win + X и в меню будет данный пункт):

Потом находим значок Программы и компоненты:

Будет список установленных программ, вот там ищем Hamster PDF Reader (у меня версия 2.0.0.27), нажимаем правой кнопкой и выбираем Удалить:


Потом начнется удаление, оно пройдет достаточно быстро:


Я не снял галочки при установке, да это моя вина, но все равно неприятно что вместе с Hamster PDF Reader нам пытаются всунуть и софт от Яндекса. При том что я его качал с официального сайта! Ну ладно браузер, так пихают еще и Менеджер браузеров, и какой-то оранжевый ярлык браузера Internet Explorer на панели задач со ссылкой на сайт Кинопоиска Кстати я уже писал как удалить Менеджер браузеров тут. А еще я вам рекомендую знакомится со специальным снимателем галочек, он все рекламные галочки снимает при установке любых программ
Чисто случайно я узнал, что браузер Опера также умеет читать PDF-файлы. Но зря я обрадовался. Она это как-то делает криво, все глючит, и часто документ не открывается, хотя поддержка вроде как есть! Стоп, открыл второй документ и вроде все нормуль! Так что беру свои слова обратно!
Ну вот на этом все, надеюсь что я все написал понятно и доступно. Желаю вам удачи

Adobe Acrobat Reader DC – программа для работы с PDF документами в корпоративной среде. Компьютерная версия приложения позволяет редактировать файлы формата pdf, вносить в них правки и распечатывать. Если по какой-либо причине услуги Acrobat Reader DC больше не нужны, то стоит удалить его системы Windows ради экономии места и оптимизации работы. Но бывает так, что по какой-то причине Адобе Акробат Ридер не удаляется. В этой статье поговорим о том, как удалить Adobe Acrobat Reader полностью с ПК.
Стандартное удаление
Штатными средствами Windows возможно быстро удалить установленное приложение и некоторые его файлы. Такой способ стоит выбрать из-за простоты и отсутствия необходимости устанавливать дополнительный софт.Дополнительная информация! Стандартное удаление может оставить некоторые файлы от Adobe. Такие как: логи аналитики, сохранённые документы и настройки приложения. Чтобы этого не было, следует воспользоваться вторым методом.
Для удаления приложения из операционной системы Windows нужно выполнить такие действия:
- Открыть меню «Пуск»;
- В поиске написать «Панель управления» и нажать «Enter» (На Windows 7 открыть панель возможно прямо возле кнопки выключения системы);



Удаление через сторонние программы
Вторым способом удалить Acrobat Reader от Adobe является использование стороннего программного обеспечения. В сети есть множество бесплатных приложений для менеджмента памяти в Windows – большинство предлагает функцию полного удаления программ. О некоторых самых популярных клинерах поговорим далее, все они бесплатные и доступны на русском языке прямиком с официального сайта разработчиков.
Как удалить Adobe Acrobat с помощью CCleaner
CCleaner – простая и удобная программа очистки мусора из компьютера, с помощью которой возможно избавиться от ненужного софта.

Делается операция несложно, а именно:
- Установить CCleaner на компьютер с помощью EXE-файла с сайта;
- Открыть ярлык на рабочем столе или в меню «Пуск»;
- Слева выбрать раздел «Сервис»;
- Далее перейти в отдел «Удаление программ»;
- Найти в списке «Adobe Acrobat Reader DC» и выделить его (можно воспользоваться поиском справа);
- Кликнуть «Удалить»;
- Подтвердить удаление и выбрать полный тип деинсталляции.
Удаляем Adobe Acrobat Reader с помощью Uninstall Tool
Uninstall Tool – менеджер по управлению установленным софтом. Программа позволяет мониторить приложения, удалять их или отключать из автозапуска.
Обратите внимание! У Uninstall Tool есть особенная функция принудительного удаления, которая срабатывает даже если выскакивает ошибка (не работает с администраторами).Для полного удаления Адоб Акробат Реидер ДС нужно выполнить такие действия:
- Установить приложение с помощью установщика с сайта;
- Открыть утилиту и перейти в раздел «Деинсталлятор»;
- В списке найти Adobe Reader и кликнуть по нему правой кнопкой мыши;
- Выбрать «Деинсталляция…».

Как удалить Adobe Acrobat с помощью IObit Uninstaller
IObit – семейство приложений для ухода за компьютером на Виндовс. В большом перечне услуг имеется и полное удаление приложений, так называемый «Шредер файлов».
Используется он в отдельной утилите IObit Unistaller, а вот инструкция по использованию:

Удаляем Adobe Acrobat через Reg Organizer
Рег Органайзер позволяет освободить много места на Windows в пару кликов. В качество одной из важных функций для очистки служит полное удаление программы без остатка «хвостов» в системных файлах.
Удалить Acrobat Reader DC с компьютера можно следующим путём:

Чтобы снова открывались электронные документы, достаточно установить альтернативную программу с поддержкой ПДФ. Она установиться по умолчанию, если кликнуть по любому документу с расширением pdf, затем выбрать «Открыть с помощью…» и указать новое приложение.
Заключение
Это были лучшие способы для удаления какого-либо софта, в том числе и Адоб Акробат Ридер, с компьютера или ноутбука. К сожалению, разработчики из Adobe не продумали сами как удалить их сервисы, поэтому пользователи вынуждены использовать альтернативные способы, чтобы компьютер был чист. Надеюсь, что данная статья была вам полезна и вы смогли разобраться с тем, как удалить Adobe Acrobat Reader DC полностью.Читайте также:


