Панель закладок в яндекс браузере как включить
Яндекс.Браузер способен хранить в своём архиве сотни страниц. При установке обозревателя раздел, на котором располагаются кнопки для быстрого перехода на сайты, по умолчанию отключен. Несмотря на то что разработчики Яндекса делают ПО максимально простым и интуитивно понятным — некоторые функции, и как с ними работать, для неопытных пользователей остаются под вопросом. Например, как показать или скрыть панель закладок в Яндекс Браузере.
Что такое «Панель закладок»
Панель быстрого доступа к любимым сайтам расположена сразу под умной строкой. На ней располагаются кнопки с иконкой сайта (фавикон) и папки. При клике на любую ссылку страница автоматически открывается в той вкладке, которая была активна на момент клика. При открытии папки появляется всплывающее окно, с содержащимся там списком сохранённых страниц. И также клик по любой ссылке открывает её. Очень удобная функция — сотни сайтов в доступности одного клика.
Как сделать панель быстрого доступа видимой
Включить панель закладок в Яндексе можно, выполнив несколько простых шагов, как это сделать в инструкции ниже.

Как скрыть панель закладок
Необходимость убрать панель закладок в Яндексе сверху может возникнуть при работе с маленькими мониторами, так как она забирает на себя часть полезного пространства. Её можно скрыть полностью и переходить на часто посещаемые сайты из «Диспетчера закладок». Или настроить, чтобы она была видима только при открытии новой вкладки.
- Чтобы полностью скрыть её наводим курсор мыши на свободный участок, не занятый сайтами и папками и выполняем правый клик мыши.
- В открывшемся контекстном меню и кликаем на предпоследний пункт. Панель моментально скроется.

- Чтобы сделать её видимой при открытии новой вкладки, идём в «Настройки» и переключаем режим просмотра «На новой вкладке».

Добавление сайта в закладки
Находясь на интересующем сайте, жмём на маленькую иконку похожую на флажок. Откроется всплывающее окно. Здесь нужно выбрать, куда мы будем сохранять сайт в коллекцию Яндекс или непосредственно в браузере.
Выбираем папку, при необходимости создаём новую. Меняем ей имя и нажимаем «Готово». Закладки на панели можно перемещать из папки в папку перетаскиванием. Если у вас много сохранённых сайтов их можно рассортировать по категориям, разместив на панели только папки.
Как включить панель закладок в яндекс браузере
Я пользуюсь браузером яндекс, с тех пор, как разработчики выпустили данный браузер.
Но я никогда не пользовался закладками яндекс.
Когда я видел у друзей кучу разных закладок я их не понимал.
А сейчас без закладок я просто не могу.
Вы наверное и сами знаете как удобно пользоваться закладками.
Поэтому давайте приступим к изучению инструкции.
Переходим в настройки браузера
- Итак, открываем браузер яндекс.
Далее в правом верхнем углу нажимаем на кнопку «С тремя черточками». - В открывшемся меню нажимаем на кнопку «Настройки».
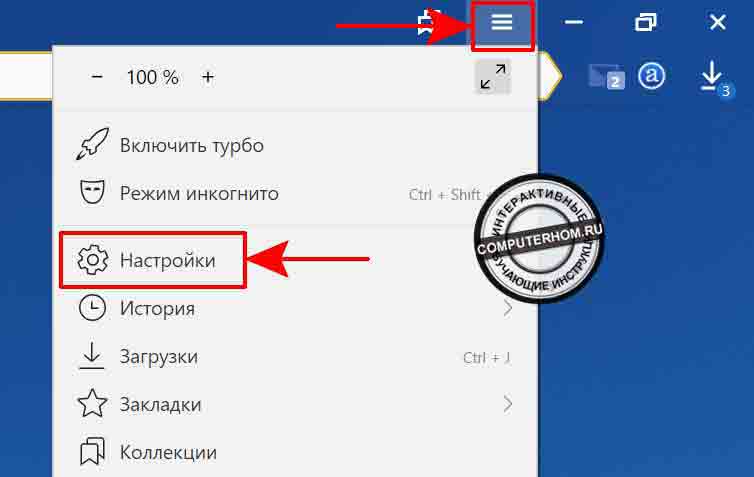
После всех действий, у вас откроется страничка настроек.
На страничке настроек в левом меню браузера нажимаем на ссылку «Интерфейс».
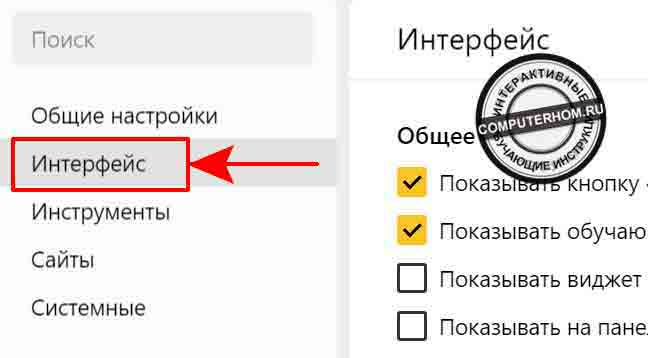
Закрепляем панель закладок в браузер
После чего яндекс плавно прокрутит страничку до раздела (интерфейс).
В самом низу раздела интерфейс, вы увидите пункт «Панель закладок».
Чтобы добавить панель закладок в яндекс, вам нужно выполнить следующие действие.
- В пункте панель закладок устанавливаем галочку напротив строчки «Показывать панель закладок».
- Следующие настройки, где отображать панель вкладок.
Кнопка со значением (на всех страницах) — панель вкладок будет отображена на всех открытых сайтах.
Кнопка (в новой вкладке) — панель вкладок будет отображена только на странице табло яндекса.
Мне больше нравится вариант «в новой вкладке», вы наверное спросите почему?
Дело в том, что когда открываешь любой сайт и присутствует панель закладок немного раздражает.
Если мне нужны закладки, я просто открываю новую вкладку (табло яндекса) и там уже присутствует панель закладок. - Почти я все вам рассказал, осталась одна интересная функция.

Иконки сайтов в панели закладок
В этом же разделе есть специальная функция.
При помощи, которой вы можете включить иконки сайтов.
- Чтобы активировать данную функцию, устанавливаем галочку напротив строки «Показывать иконки сайтов».
- Я одно время включал и выключал иконки сайтов.
В итоге мне больше понравилось с включенными иконками. - Если выключить иконки сайтов в закладках, то вы будите путаться и искать сайт в закладках.
А вот если включены иконки сайтов, то любой сайт сразу бросается в глаза.
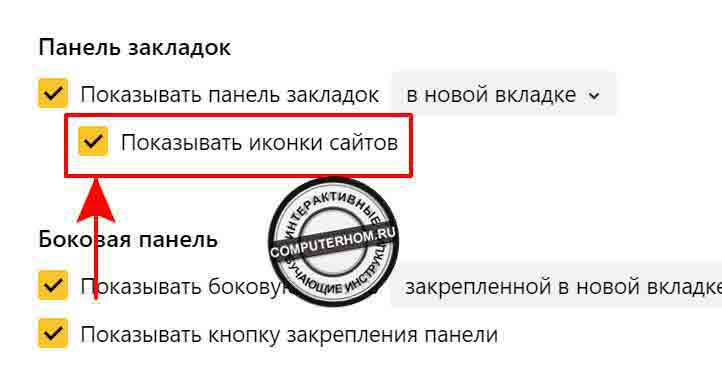
После всех выполненных действий в панели яндекса будет отображена панель закладок.
На скриншоте в панели яндекс, у меня отображены папки, а в папках уже закладки.
Очень удобно, когда все закладки разложены по папкам, вы некогда не запутаетесь.
Если вы хотите знать, как создать папку в закладках, читайте инструкцию — по добавлению новой папки в ваши закладки.
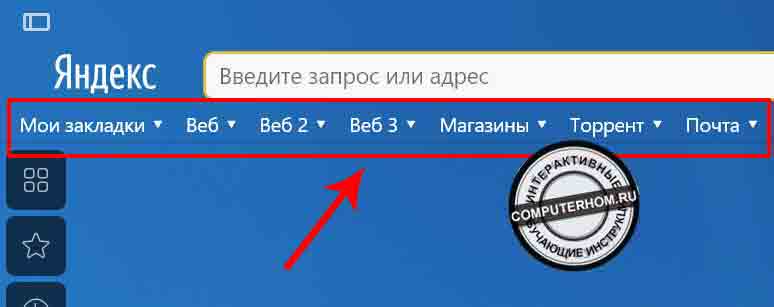
Вот еще один скриншот, на котором видно как выглядит панель закладок с иконками сайтов.
Как включить панель закладок в Яндекс Браузере
Панель закладок в яндекс браузере позволяет пользователю быстро открыть тот сайт, который он сохранил ранее. Но не всегда наши заметки будут показываться на странице в браузере, поэтому и разберем, как включить панель закладок в Яндексе Браузере.
На компьютере
В Яндекс браузере на ПК включить панель с закладками можно несколькими различными способами. Ниже будет рассмотрен каждый метод по отдельности.
Первый способ
Начнем с самого просто метода, для этого выполним несколько простых действий:
- Откроем Яндекс браузер на любой странице. Как видно из скриншота ниже, у нас не показывается никаких закладок.
- На клавиатуре жмем на клавиши Ctrl + Shift + B одновременно. После этого появится специальная строчка со всеми нашими сохраненными сайтами.
Это был самый элементарный и быстрый способ.Теперь перейдем ко второму методу:
Второй способ
- Вверху окна найдем значок, представленный в виде трех полосочек, и клацаем на него левой кнопкой мыши.
- После этих действий перед нами появится окошко с основными функциями Яндекса. Ищем раздел «Закладки», иконка которого выполнена в виде звездочки.
- Наведем на этот пункт курсором мыши. Выдвинется ещё одно окно, в котором увидим строчку «Показывать панель закладок».
- Нажимаем на неё левой кнопкой мыши. Готово! После этих действий, панель с закладками будет отображена на нашей странице браузера.
Третий способ
- В левой части страницы, найдем вертикальную строчку с различными значками. Каждый значок отвечает за свой раздел, нам нужна будет иконка в виде звезды.
- Кликаем по этой звездочке левой кнопкой мыши. Выдвинется окно с двумя пунктами – «Панель закладок» и «Другие закладки».
- Жмем на строчку «панель закладок». После этого покажутся наши сохраненные сайты, а это именно то, что нам было нужно.
Четвертый способ
Последний, четвертый способ через настройки:
- Перейдем в раздел с настройками браузера при помощи щелчка ЛКМ по значку в виде трех полосочек.
- В открывшемся окне, листаем вниз до раздела «Панель закладок».
- Ставим галочку в специальный квадратик, расположенный перед графой «Показывать панель закладок».
- Готово. Как видно выше, панель закладок появилась у нас на странице. Здесь так же можно настроить такой момент, как будут ли показываться иконки сайтов или нет. Если убрать галочку с пункта «Показывать иконки сайтов», то строчка с сохраненными сайтами будет выглядеть вот так.
Эти четыре способа помогут вам легко отобразить панель с закладками в Яндекс браузере.
На телефоне
Если вы хотите открыть раздел со всеми закладками браузера на телефоне, то нужно выполнить несколько простых действий:
- Запустим приложение Яндекс. На основной странице, примерно по центру экрана увидим иконку, представленную, как три полоски.
- Нажмем на неё. Нас перебросит в раздел либо с вкладками, либо с историей посещаемых сайтов в браузере. Переходим в пункт с закладками. Для этого щелкаем на значок в виде звезды.
- После этого появится окно, в котором можно будет наблюдать все наши сохраненные сайты.
Благодаря моей инструкции вы узнали, как включить панель закладок в яндекс браузере. Теперь вы умеете это делать не только с персонального компьютера, но и с мобильного устройства.
Закрепление и скрытие верхней панели в Яндекс Браузере — руководство
В верхней части Яндекс Браузера располагаются панели с вкладками и закладками, разделенные адресной строкой. Вкладки – текущие веб-страницы, открытые в браузере. Закладки – ранее сохраненные ссылки на сайты. Одна из этих линий может вдруг исчезнуть из поля зрения. Расскажем, как закрепить верхнюю панель в Яндекс Браузере, чтобы впредь ничего не пропадало.
- Скрыть или закрепить строку с вкладками в Яндекс Браузере
- Удалить или включить линию с закладками в обозревателе Yandex
Скрыть или закрепить строку с вкладками в Яндекс Браузере
Верхняя панель с вкладками может исчезать в Яндекс Браузере, если в настройках активен полноэкранный режим. В этом случае строка со списком текущих страниц появляется, только если навести курсор на верхнюю часть окна.
Чтобы убрать эту опцию, нужно переместить курсор наверх, кликнуть по трем линиям и нажать на серую квадратную иконку с двумя стрелками. Она находится над списком разделов справа от меню для масштабирования.

Если вкладки не отображаются сверху, скорее всего, их случайным образом переместили в нижнюю часть окна. Тогда нужно навести курсор на нижнюю область и щелкнуть правой кнопкой по иконке плюса (которая открывает новую пустую вкладку). В меню выбрать «Показывать вкладки сверху».

Удалить или включить линию с закладками в обозревателе Yandex
По умолчанию в Яндекс Браузере выключен показ закладок под адресной строкой. То есть они недоступны сразу после установки веб-обозревателя.
Быстро активировать строку можно с помощью комбинации клавиш Ctrl + Shift + B (зажать на клавиатуре одновременно). Еще один способ – через меню обозревателя Yandex:
В нижней части дополнительного меню будут отображаться самые первые сохраненные страницы – можно найти сайт там.
Включить показ ссылок можно в настройках Yandex :
Чтобы закрепить верхнюю строку с вкладками, нужно выйти из полноэкранного режима в веб-обозревателе: в меню нажать на квадратный значок со стрелками справа от масштаба. Если пропала панель с закладками под полем для адресов, необходимо зажать клавиши Ctrl + Shift + B. Активировать ее можно и в настройках – в разделе «Интерфейс».
Как увеличить количество закладок в Яндекс.Браузере
При активном серфинге в интернете мы часто находим интересные сайты, и хотелось бы их не потерять. Яндекс.Браузер обладает функцией сохранения закладок. Но на табло их можно добавить всего 20 штук. Куда тогда остальные? В этой статье мы расскажем, как увеличить количество закладок в Яндекс.Браузере на табло и как работать с сохраненными сайтами, если их много.
Визуальная панель
На стартовом экране обозревателя мы видим 8 плиток — это табло, в котором можно разместить визуальные закладки. Они имеют графическое исполнение, название сайта, можно добавить примечание. Это удобно. При запуске браузера с настройками по умолчанию открывается стартовая страница. Клик по плитке открывает интересующий сайт.
Добавление сайта
Добавить сайт на табло проще простого.

- Открываем стартовую страницу и кликаем «Добавить» под плитками.
- Здесь выбираем сайт из недавно посещенных или вводим адрес в соответствующую строку.
- При необходимости можно добавить примечание.
Настройка плитки
Для более комфортной работы эти плитки можно редактировать:
- плитку можно закрепить в ячейке, кликнув по иконке в виде замочка;
- отредактировать название или перетащить в другую ячейку;
- или удалить, если какой-то сайт вам не нужен на табло.
По умолчанию в незакрепленных плитках отображаются часто посещаемые сайты. Если вы удалили сайт из плитки вручную больше автоматически он не появится на табло и его нужно добавлять самому.
Изменение фона
Помимо отображения любимых сайтов на стартовом экране ещё можно настроить фон.

- Для этого кликаем по кнопке в виде трех точек на пункте «Галерея фонов» и стрелочками выбираем фон.
- Переключаем маркер «Менять каждый день» в активное положение при необходимости, если вы хотите, чтобы каждый день фон менялся рандомно.
- Можно загрузить с компьютера свои фоны или перейти на сайт и оттуда загрузить различные фоны.
Они разделены по категориям, статичные и анимированные.
Увеличение размера
Кроме фона можно ещё изменить размер плиток.
В зависимости от выбора изменится и размер вкладок
Увеличение количества элементов

Визуальные закладки – это хорошо, но Яндекс.Браузер позволяет добавлять только 20 плиток. Увеличить количество самих плиток невозможно. Но вместо самих сайтов в плитках можно создать папки.Каждая может вмещать также до 20 закладок. Таким образом мы увеличим количество закладок на табло аж до 400 штук.
Закладки в Яндекс.Браузере
Кроме визуальных закладок есть ещё функция, которая позволяет сохранять неограниченное количество страниц. Они хранятся в разделе «Диспетчер закладок» основного меню программы. Добавить их можно так:

- Находясь на сайте, кликаем на иконку флажка в умной строке.
- В открывшемся всплывающем меню выбираем куда хотим сохранить его — «В новую коллекцию» (понадобится авторизация с вашим аккаунтом Яндекс), «В Панель закладок».
- Выберите расположение и нажмите «Готово».
При выборе «В панель закладок» сайт появится в верхней панели быстрого доступа. И теперь, чтобы открыть этот сайт, достаточно кликнуть по соответствующей кнопке. Если панель скрыта, то включить ее видимость можно с помощью комбинации Ctrl + Shift + B .
Как изменить размер вкладок
При работе за компьютером может понадобиться открыть сразу большое количество вкладок. Сами вкладки адаптивные и по мере добавления новых они уменьшаются по ширине. Если в браузере открыто более 50 вкладок появляется значок прокрутки в виде стрелки. Если вкладок много в них становится трудно ориентироваться. В верхней панели видны одни иконки сайтов. Если вас интересует, как уменьшить размер вкладок в Яндекс.Браузере — следуйте несложной инструкции:
В более редких случаях пользователи интересуются, как изменить вид вкладок в Яндекс.Браузере — это также решается базовыми настройками обозревателя.
Чтобы быстро найти нужную закладку, нажмите значок на боковой панели и введите название закладки в поиск.
Примечание. Если значок не нужен, нажмите правой кнопкой мыши на боковую панель и снимите отметку с опции Закладки .Чтобы открыть все закладки:
В открывшемся списке выберите нужную папку с закладками.Если вы синхронизировали браузер на разных устройствах, в левом меню появятся папки с названием устройства (например, Смартфон или Планшет ). Подробнее см. раздел Синхронизация закладок.
Если вы импортировали закладки из другого браузера, то перенесенные папки также появятся в левом меню. При этом названия папок останутся прежними. Подробнее см. раздел Импорт закладок.
Совет. Чтобы отсортировать закладки по алфавиту, в правом верхнем углу страницы нажмите → Упорядочить по заголовкам .Панель закладок
Закладки и папки с закладками отображаются на панели закладок под Умной строкой.
Включить или отключить панель закладок можно несколькими способами:
- Через меню закладок
- В Настройках
- С помощью горячих клавиш
Нажмите → Закладки → Показывать панель закладок .
В блоке Панель закладок включите опцию Показывать панель закладок . Если вы хотите видеть панель закладок только при открытии новой вкладки, выберите из списка значение в новой вкладке .Нажмите клавиши Ctrl + Shift + B (в Windows) или ⌘ + Shift + B (в macOS)
Фавиконка сайта на панели закладок
По умолчанию на панели закладок отображаются только названия сайтов. К ним можно добавить фавиконки :
В блоке Панель закладок включите опцию Показывать панель закладок .Чтобы сэкономить место, оставьте на панели закладок только фавиконки без названий сайтов:
В блоке Панель закладок включите опцию Показывать панель закладок . Вызовите контекстное меню и выберите пункт Изменить .Действия с закладками
Вызовите контекстное меню закладки и нажмите Изменить . Измените название закладки. Если вы хотите, чтобы вместо названия сайта на панели закладок отображалась его фавиконка, очистите поле с именем закладки. Совет. Чтобы переименовать папку, нажмите на ней правой кнопкой мыши и выберите пункт Переименовать . Отредактируйте название папки. Вызовите контекстное меню закладки или папки и нажмите пункт Удалить . Наведите указатель мыши на закладку, которую хотите перенести. Перенесите закладку в другую папку, удерживая нажатой левую кнопку мыши. В левой части страницы выберите папку, внутри которой вы хотите создать новую папку. В правой части страницы нажмите значок → Добавить папку . Отредактируйте название папки и нажмите клавишу Enter .Импорт закладок
Нажмите → Закладки → Импортировать закладки . В окне Импорт данных выберите браузер, из которого вы хотите перенести закладки. Выберите опцию Закладки . Если вы хотите перенести только их, отключите остальные опции. При необходимости отключите опцию Показывать панель закладок . В правом верхнем углу страницы нажмите → Импорт закладок из файла HTML . Укажите путь к файлу с закладками и нажмите кнопку Открыть .Загруженные закладки будут размещены:
в папке Закладки из HTML-файла , если в браузере до этого уже имелись закладки; в корне дерева закладок, если в браузере до этого отсутствовали закладки.Вы можете переименовать, перенести или удалить папку с закладками. Подробнее см. раздел Действия с закладками.
Экспорт закладок в файл
В правом верхнем углу страницы нажмите → Экспорт закладок в файл HTML .Синхронизация закладок
После синхронизации в браузере отображаются закладки со всех синхронизированных устройств (компьютера, планшета, смартфона).
Особенности синхронизации закладок:
Если вы добавили или удалили закладки на одном устройстве, эти изменения отобразятся на других устройствах, находящихся в сети. Если вы создали на разных устройствах закладки для одной и той же страницы, то сохраняется та закладка, которая раньше других была синхронизирована с сервером. Закладки с устройств одного типа объединяются в общий список. Например, если синхронизация включена на двух компьютерах и смартфоне, то в закладках на смартфоне вы увидите папку Компьютер , и в ней будут объединены закладки с двух компьютеров.Чтобы посмотреть закладки на другом устройстве:
Чтобы отключить синхронизацию закладок:
Нажмите → Настройки → Настройки синхронизации .После этого закладки с других устройств не будут отображаться в Диспетчере закладок.
Если закладки не синхронизируются, проверьте, включена ли опция Закладки в настройках синхронизации.
Восстановление закладок
Если вы удалили закладки на странице browser://bookmarks/ , в правом верхнем углу нажмите → Отмена удаления .
Важно. Восстановить закладки таким способом не получится, если вы перезагрузили страницу browser://bookmarks/ или сразу после удаления закладок перешли на другую страницу.Если вы храните в файле HTML резервную копию закладок, импортируйте закладки из файла.
Горячие клавиши для работы с закладками
","lang":>,"extra_meta":[>,>,>,>,>,>,>,>,>,>,>,>,>,>,>,>,>,>,>,>,>,>,>,>,>,>],"title":"Закладки - Яндекс.Браузер. Справка","canonical":"https://browser.yandex.ru/help/search-and-browse/bookmarks.html","productName":"Яндекс.Браузер","extra_js":[[,"mods":,"__func137":true,"tag":"script","bem":false,"attrs":,"__func67":true>],[,"mods":,"__func137":true,"tag":"script","bem":false,"attrs":,"__func67":true>,,"mods":,"__func137":true,"tag":"script","bem":false,"attrs":,"__func67":true>],[,"mods":,"__func137":true,"tag":"script","bem":false,"attrs":,"__func67":true>]],"extra_css":[[],[,"mods":,"__func69":true,"__func68":true,"bem":false,"tag":"link","attrs":>,,"mods":,"__func69":true,"__func68":true,"bem":false,"tag":"link","attrs":>],[,"mods":,"__func69":true,"__func68":true,"bem":false,"tag":"link","attrs":>]],"csp":<"script-src":[]>,"lang":"ru">>>'>— это сохраненные ссылки на нужные страницы.
Примечание. Если в вашем браузере работает несколько пользователей, создайте личный профиль для каждого из них. Тогда закладки других пользователей не появятся в списке ваших.Создание закладки
- С помощью значка
- Через меню закладок
- C помощью горячих клавиш


Просмотр закладок

Чтобы быстро найти нужную закладку, нажмите значок на боковой панели и введите название закладки в поиск.
Примечание. Если значок не нужен, нажмите правой кнопкой мыши на боковую панель и снимите отметку с опции Закладки .Чтобы открыть все закладки:


Если вы синхронизировали браузер на разных устройствах, в левом меню появятся папки с названием устройства (например, Смартфон или Планшет ). Подробнее см. раздел Синхронизация закладок.
Если вы импортировали закладки из другого браузера, то перенесенные папки также появятся в левом меню. При этом названия папок останутся прежними. Подробнее см. раздел Импорт закладок.

Панель закладок
Закладки и папки с закладками отображаются на панели закладок под Умной строкой.

Включить или отключить панель закладок можно несколькими способами:
- Через меню закладок
- В Настройках
- С помощью горячих клавиш

Нажмите → Закладки → Показывать панель закладок .

Нажмите клавиши Ctrl + Shift + B (в Windows) или ⌘ + Shift + B (в macOS)
Фавиконка сайта на панели закладок
По умолчанию на панели закладок отображаются только названия сайтов. К ним можно добавить фавиконки :

Чтобы сэкономить место, оставьте на панели закладок только фавиконки без названий сайтов:

Как сделать панель закладок в Яндексе: воспользоваться сочетанием горячих клавиш, использовать пункт в дополнительном меню или посетить параметры обозревателя. Независимо от выбранного варианта, операция занимает не более 2 минут.
Что это такое
Панель закладок — это список сохраненных сайтов или отдельных страниц, который находится под поисковой строкой и обеспечивает быстрый доступ к отмеченным ресурсам.
В список попадают только адреса, занесенные в «Панель закладок», если сохранить ссылку в «Другие» или «Мои ссылки» — в общем перечне они не появятся.
Сочетание клавиш

Самый быстрый способ, как панель закладок показать в Yandex.Browser — использовать горячую комбинацию Ctrl+Shift+B. Аналогичным образом скрывают строку с сохраненными ресурсами.
В веб-обозревателе есть другие сочетания, которые используют для работы популярных функций (открыть/закрыть вкладку, очистить историю, открыть новое окно и подобное).
Дополнительное меню
Это относится к работе с дополнительным меню в общих параметрах программы. Как это выглядит на практике :
Чтобы скрыть список :
В этом разделе сохраняют 1 сайт или все, которые открыты в актуальных вкладках. Получить доступ к диспетчеру или импортировать сохраненные адреса с другого обозревателя и/или HTML-файла.
Меню настроек
Через параметры обозревателя также включают и отключают отображение сохраненных страниц :
Внешний вид и работу списка можно подкорректировать, включив/отключив отображение :
В мобильной версии обозревателя сохраненные страницы находятся в отдельной вкладке и их нельзя вывести на основной экран.
Импорт
Пользователи, которые переходят на Yandex.Browser с браузера, могут включить отображение записанных ресурсов после их импорта. Выглядит это так :
Импорт позволяет переходить между разными веб-обозревателями с минимальными неудобствами для пользователей.
Откуда взять
При первом запуске программы сохраненные сайты отсутствуют — их создает непосредственно пользователь. Делают это :
- вручную;
- воспользовавшись ранее упомянутым импортом;
- настроив синхронизацию с помощью единого аккаунта.
Если сохранять ссылки в коллекции, то они не будет отображаться в общем списке, только в облачном хранилище, доступном для просмотра исключительно пользователю.
Для быстрого доступа к сайтам, юзеры также используют табло или закрепляют вкладки над поисковой строкой.
Панель закладок в Яндекс Браузере легко скрыть и показать, воспользовавшись одинаковым сочетанием клавиш, функциями в параметрах обозревателя.

В данной статье рассмотрены действия с помощью которых можно показать или скрыть панель закладок в Яндекс.Браузере.
Панель закладок располагается под Умной (адресной) строкой и обеспечивает быстрый доступ к добавленным на неё веб-сайтам.
По умолчанию панель закладок в Яндекс.Браузере скрыта, но при необходимости можно включить (показать) её отображение.
Включить или отключить панель закладок можно несколькими способами: через меню закладок, в настройках браузера или с помощью горячих клавиш.
Как показать или скрыть панель закладок используя меню закладок
Чтобы показать (включить) панель закладок используя меню закладок, в верхней части окна браузера нажмите на кнопку Настройки Яндекс.Браузера и в появившемся меню последовательно выберите Закладки > Показывать панель закладок.

Чтобы скрыть (отключить) панель закладок используя меню закладок, в верхней части окна браузера нажмите на кнопку Настройки Яндекс.Браузера и в появившемся меню последовательно выберите Закладки > Скрыть панель закладок.

Как показать или скрыть панель закладок в настройках браузера
Чтобы включить (показать) или отключить (скрыть) панель закладок в настройках браузера, в верхней части окна браузера нажмите на кнопку Настройки Яндекс.Браузера и в появившемся меню выберите пункт Настройки.

В настройках браузера, в левой панели выберите раздел Интерфейс, затем в правой части окна в блоке Панель закладок включите опцию (установите флажок) Показывать панель закладок.

Как показать или скрыть панель закладок используя сочетание клавиш
Чтобы включить или отключить панель закладок с помощью горячих клавиш, нажмите сочетание клавиш Ctrl + Shift + B.
Результат включения (отключения) панели закладок показан на скриншоте ниже.

С помощью рассмотренных выше действий, можно легко включить (показать) или отключить (скрыть) отображение панели закладок в Яндекс.Браузере.
Где найти диспетчер закладок в Яндекс браузере. В диспетчер закладок в Яндекс браузере можно попасть тремя способами – ну по крайней мере я знаю четыре!
Четыре способа попасть в диспетчер закладок яндекс браузер
Открыть диспетчер закладок в Яндекс браузере горячие клавиши
Быстрый доступ к диспетчеру закладок в Яндекс браузере на момент написания статьи это сочетание клавиш -
Где находятся горячие клавиши для открытия "Диспетчера закладок в яндекс браузере"

Открыть диспетчер закладок в Яндекс браузере горячие клавиши
Ну и собственно мы попадаем в "Диспетчер закладок яндекс браузер"

Диспетчер закладок в Яндекс браузере через кнопку "закладки"
Идем в правый верхний угол – там есть - три горизонтальные линии – в выпавшем окне ищем закладки - далее диспетчер закладок.

Диспетчер закладок в Яндекс браузере через кнопку ‘закладки‘
Диспетчер закладок в Яндекс браузере через кнопку "настройки"
Идем опять в верхний правый угол – три полоски – настройки.
Когда вы попали в настройки, то видим вкладку закладки – нажимаем – вы в диспетчере закладки Яндекс браузера.

Диспетчер закладок в Яндекс браузере через кнопку ‘настройки‘
Диспетчер закладок в Яндекс браузере через "панель закладок"
Если вы знаете, то в "Яндекс браузере" есть панель закладок, которая находится под адресной строкой:

Но нужно выбрать то место, где не занято ссылками и нажать "пкм" и далее видим, что в новом окне есть кнопка "диспетчер закладок"
Форма пока доступна только админу. скоро все заработает. надеюсь.
2) . Вы можете сказать мне спасибо :
3) . Написать отзыв о нашем на сайте в Яндексе!
3.1) . Теперь в Яндекс браузере оценить сайт стало намного проще!

Ещё:
Читайте также:


