Paint net сжать изображение
Время от времени появляется необходимость уменьшить «вес» файлов JPG формата. Чаще всего в обработке нуждаются фотографии или сканированные копии.
Для чего уменьшают «вес» файлов JPG?
Существуют программы, которые не принимают изображения с большим объёмом, поэтому есть необходимость минимизировать их «вес». Проще всего увеличить дисковое пространство можно путём сокращения объёма изображения, преобразив его в формат JPG, но иногда этого недостаточно.
Для максимального уменьшения объёма JPG файлов обычно используют три популярные программы:
Эта программка является очень удобной в использовании, благодаря понятному русскоязычному интерфейсу. Кроме того, она занимает немного места и ее можно с легкостью найти в сети интернет.
По завершению внесения необходимых изменений, кликните «ОК». Трансформация формата и качества фотографий осуществляется в главном меню. Для этого выберите меню «Файл» и кликните на поле «Сохранить как». После этого потребуется изменить название файла, задать формат JPG и подтвердить изменения.
После появится специальное окно, позволяющее выбрать уровень качества изображения. Изменение уровня картинки в границах 95-100% сохранит ее визуальное качество. Убедиться в этом, а также увидеть окончательный размер файла можно, нажав справа от меню опцию «Предварительный просмотр». Проделав все, выше обозначенное, необходимо выбрать опцию «Сохранить».
Минимизация размера картинки с применением PhotoShop
Загрузите фотографию в предварительно запущенный PhotoShop. Программка дает возможность всячески откорректировать загруженный файл с точки зрения контраста, цвета и т. п.
С целью изменения размера изображения, его сжатия кликните на опции «Image», выберите «Image Size». После этого в окне Вы увидите изначальный размер фото. Уменьшить размер изображения можно, обозначив Height и Width необходимыми значениями. Не обязательно вводить оба значения, достаточного одного; приложение обозначит второе самостоятельно в зависимости от первого. Затем выберите поле «Файл», кликните на «Сохранить для Web». Программка автоматически осуществит оптимизацию изображения.
Удостовериться в уменьшении размера файла можно в опции JPEG High. После этого, сохраните картинку. В том случае, если итоговый «вес» файла Вам не подходит, преобразите настройки фото, используя бегунок.
Выполнив все манипуляции, сохраните файл, переиначив имя.
Уменьшение «веса» в приложении PicPick
Эта программа позволяет переделать формат фото, дополнять картинку надписями, совмещать различные фрагменты и т. п.
Чтобы сжать фото, запустите PicPick, загрузите в него картинку, в поле «Image» кликните на опции «Resize». Появится меню, в котором необходимо выбрать функцию «Image Resize/Zoom». Уменьшать размер файла можно с помощью изменения процентного соотношения или в процессе трансформации количества пикселей по величинам. Кроме того, приложение может содержать самый распространенный шаблон размера фото. Выберите или обозначьте необходимый шаблон файла в нижнем поле. Кликните «ОК», сохранив изменения.
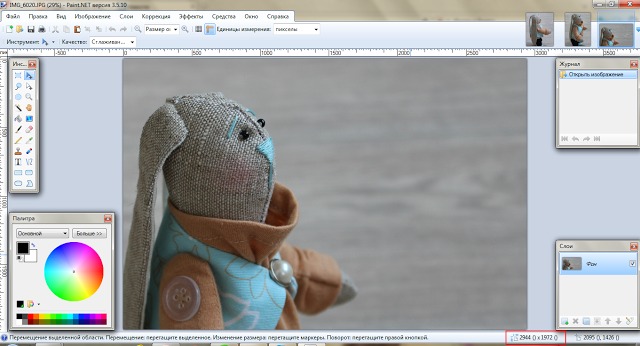
Внизу справа видим размер изображения в пикселях. Ну это так на будущее. Потому что весит моя фоторгафия около 4 мегабайт. Сами понимаете для загрузки в интернет многовато. Открываем меню СЛОИ - ИМПОРТ ИЗ ФАЙЛА
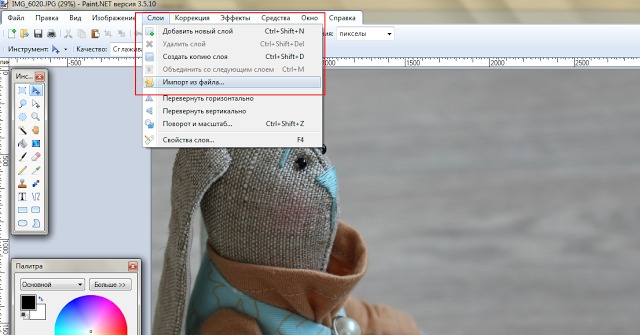
Выбираем на компьютере файл с вашим логотипом. Мне около года назад логотип разработала и сделала очень хорошая девушка Руфина Хотемлянская . Тогда я вообще не знала как подступится к подобным программам. Сейчас я уже научилась делать логотип сама. В сети много МК. Если кому интересно - пишите, расскажу как умею я.
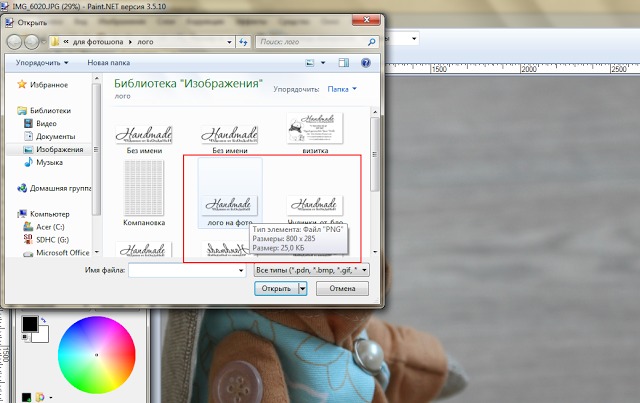
Вот что у нас получается. Заметили в окошке СЛОИ появился новый слой Лого на фото (по названию файла с логотипом)
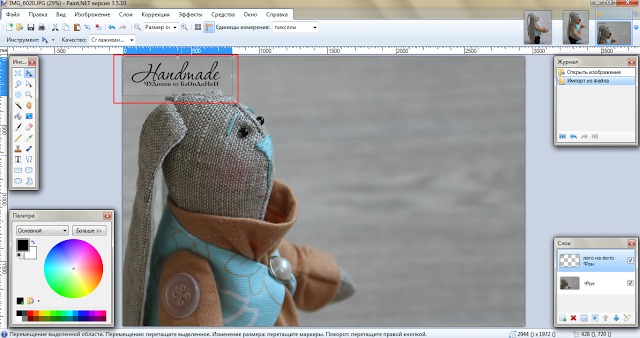
Перетаскиваем логотип в то место, где он будет находится.

И уменьшаем до нужного размера. К сожалению в этой программе это нужно делать вручную, поэтому включаем глазомер и смотрим, чтоб буквы не вытянулись и не сжались, а остались по пропорциям правильными.
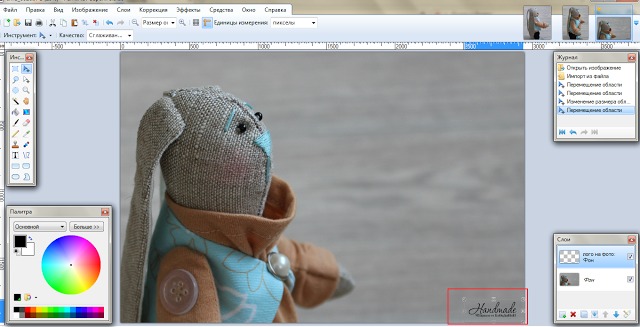
Теперь объединяем слои

Переходим к изменению размера. В меню выбираем ИЗОБРАЖЕНИЕ - ИЗМЕНИТЬ РАЗМЕР.
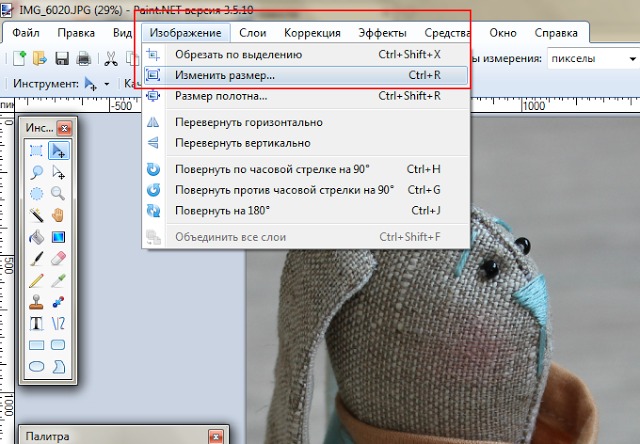
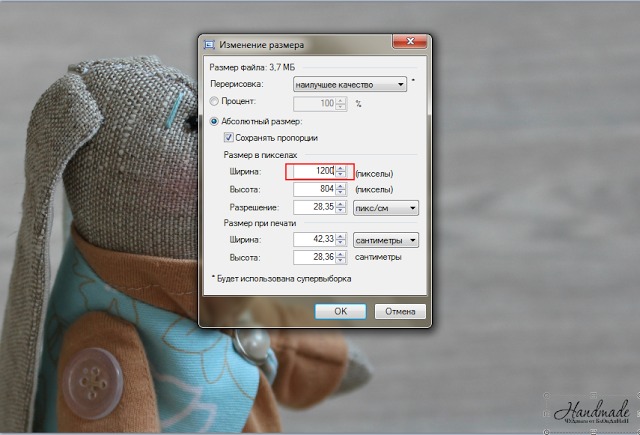
Обязательно убедитесь, что стоит галочка в квадратике СОХРАНЯТЬ ПРОПОРЦИИ, иначе ваше изображение расплющится или вытянется. Я для себя интуитивно выбрала размер по ширине 1200 пикселей. Высота установится автоматически. Нажимаем ОК. Вот и все. Закрываем изображение. Вылезает запрос СОХРАНИТЬ?
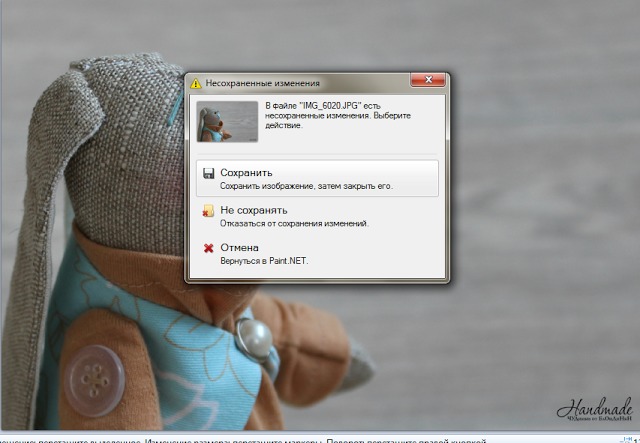
Вы соглашаетесь. И в следующем окне видите параметры сохранения. Так как все слои мы с вами свели, то сохраняться фото будет в формате jpg, вверху вы увидите, что файл теперь весит всего 201 килобайт, а внизу виден размер фото в пкселях.
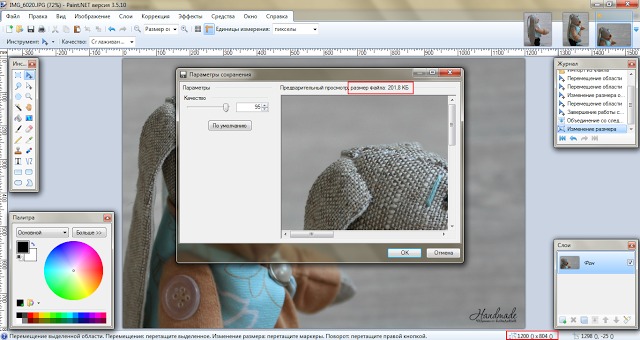

Надеюсь, кому-нибудь пригодится мой опыт, если что-то не понятно - спрашивайте.
В этой заметке я решила показать, как я редактирую фотографии в Paint-net. Эту программу можно бесплатно скачать в интернете, спокойно установить на своем компьютере. Она простая и удобная. И начать в работу в ней может даже тот, кто с компьютером на "Вы". В отличии от фотошопа, эта программа намного проще. Но и функционал сильно меньше.
Не претендую на истину в последней инстанции (тухлые яйца и помидоры можно покидать в другом месте :) ), просто делюсь тем, как обрабатываю фотографии сама (когда это делаю сама и сделать нужно быстро). А, так как нелицензионные программы на рабочий компьютер ставить нельзя, поэтому началась моя дружба с Paint-net.
Чтобы начать работу, нужно скачать программу. Открываем гугл, вводим — скачать программу Paint-net , скачиваем, устанавливаем и ищем фото для обработки.
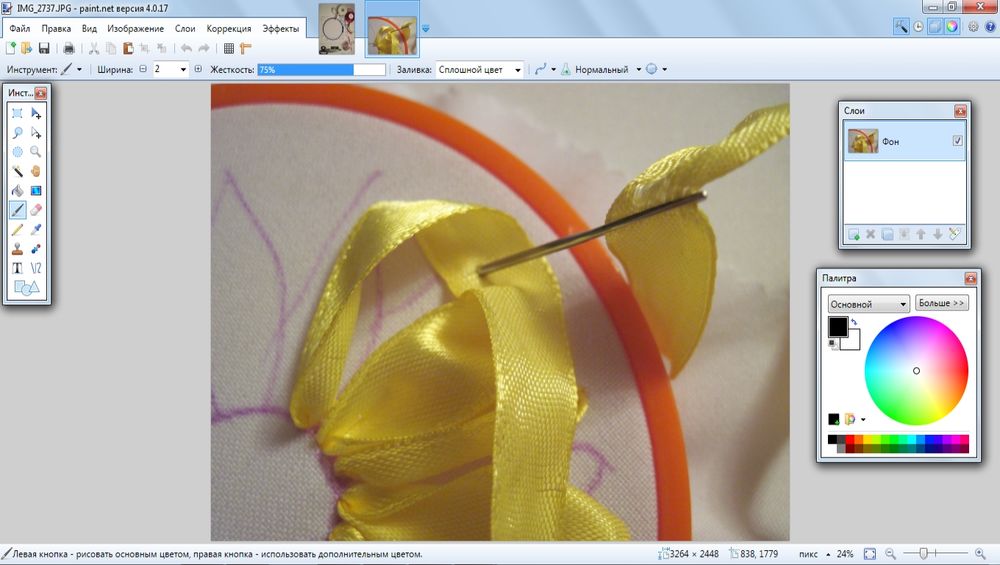
Картинка темновата, надо бы ее осветлить чуток. Выбираем в верхней части кнопку Коррекция, далее из выпадающего меню выбираем — Уровни:
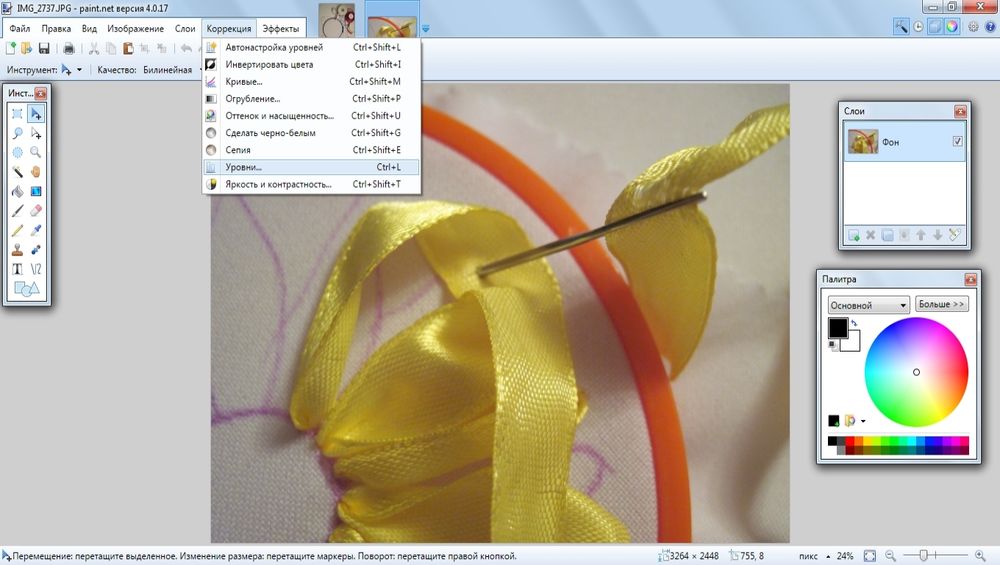
Вылезает окошко с бегунками, утаскиваем его в сторону от рисунка и немного двигаем бегунки.
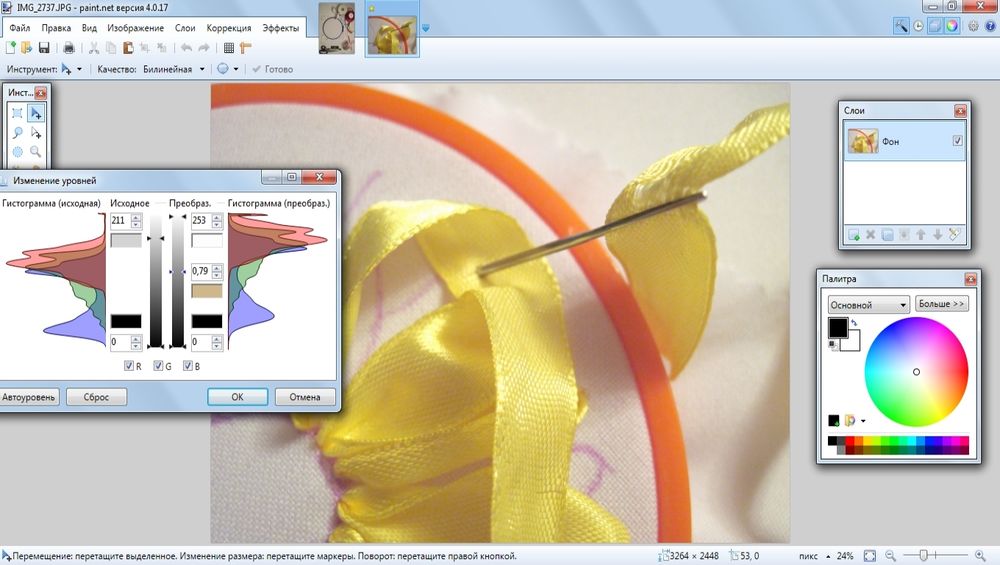
Наблюдаем, как картинка становится светлее и веселее. До абсурда доводить не нужно, избегаем полного высветления на участках. Когда результат нравится — нажимаем "ОК", если нет — "Отмена".
Далее, можно попробовать поиграть с кнопкой: Яркость-Контрастность. Она находится там же, где и уровни (Коррекция — Яркость-Контрастность).
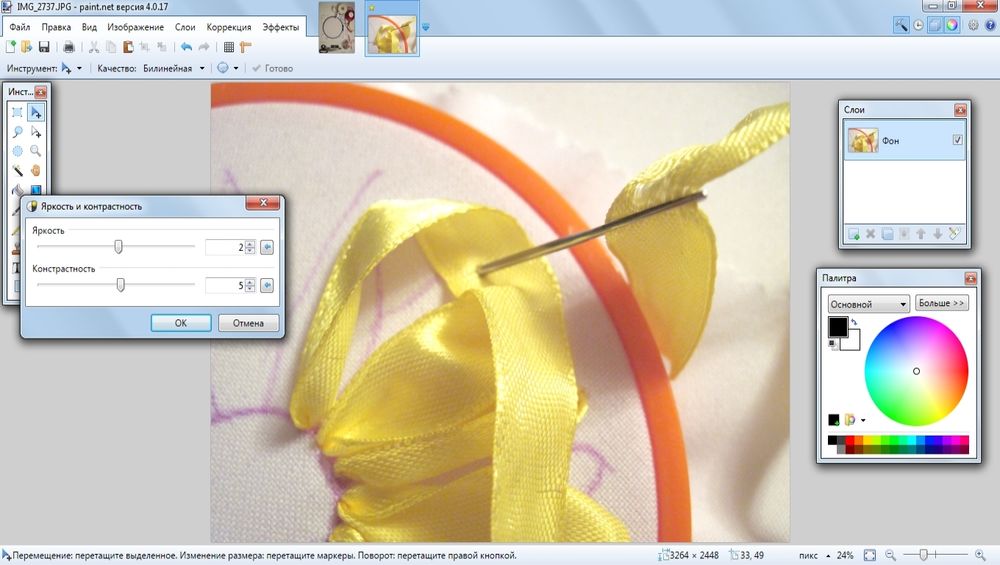
Иногда нужно больше двигать бегунок в Контрастности, иногда — в Яркости. Соблюдаем разумный баланс, чтобы изображение не изменилось до неузнаваемости. Основная задача — чуть улучшить фото, а не изменить до безобразия. Если результат нравится — нажимаем "ОК" и идем дальше.
Иногда, встречается такая проблема — пятнышко, ворсинка, ненужная тень и прочая досадная мелочь. Как их можно убрать с фото?
Для этого нам потребуется увеличить фрагмент для редактирования. Кнопка масштаб находится в самом низу (две лупы — с "+" и "-" (самая нижняя строчка в окошке).
Чтобы не потерять нужный фрагмент изображения, можно использовать инструмент "Рука" (кнопочка с ладошкой). Чуть увеличили изображение, "Рукой" тащим нужный фрагмент в центр окошка (при необходимости процедуру можно повторять нужное количество раз).
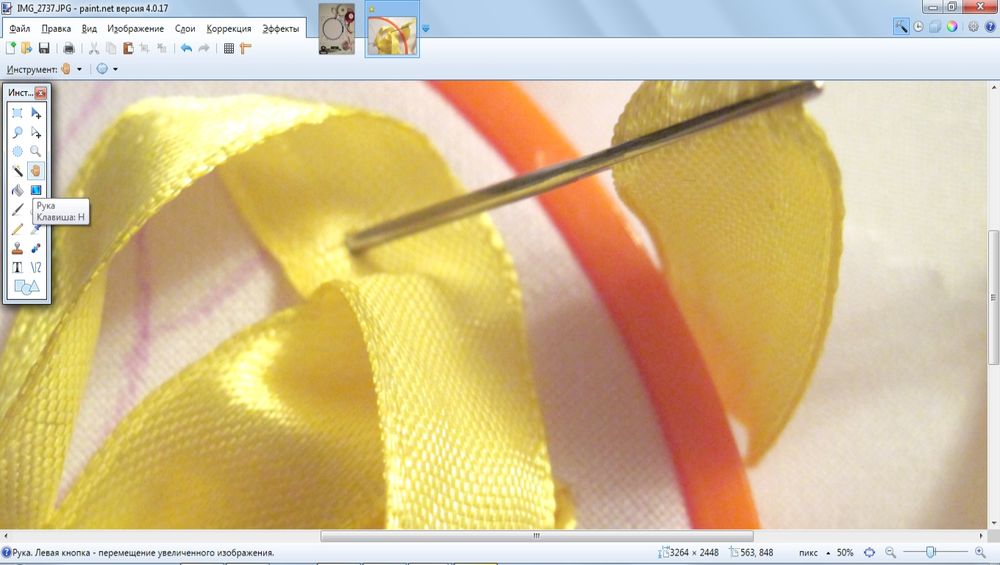
Получаем шикарный холст для работы. Далее хватаем "Клонирующую кисть" (кнопка в виде штампика):
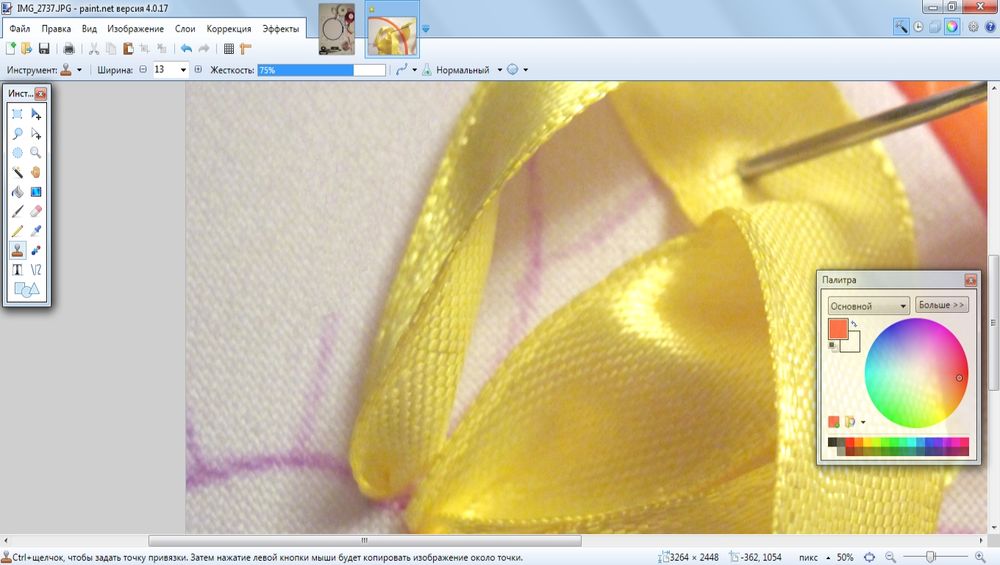
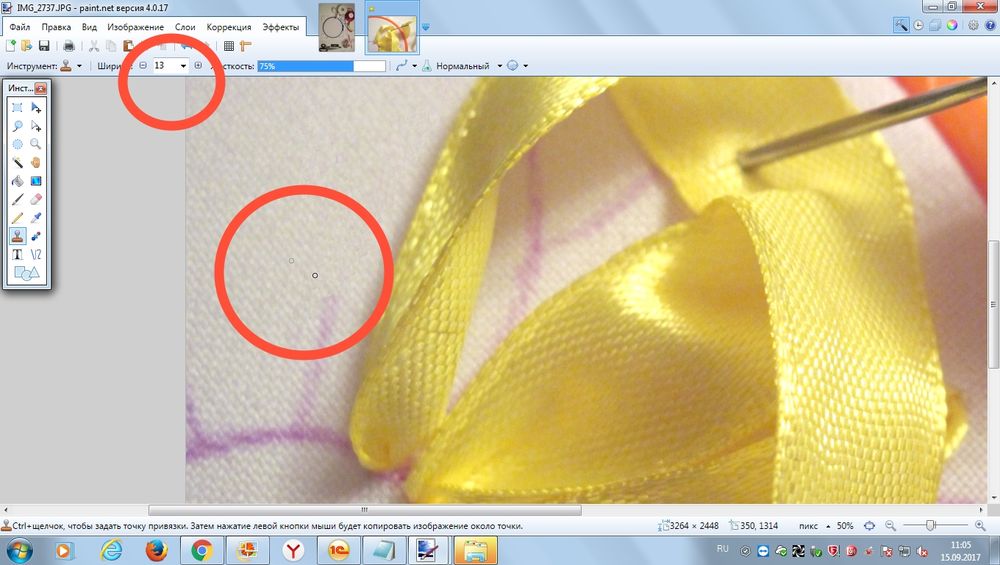
В верхнем красном кружке выделила размер клонирующей кисти. Чем он меньше — тем ювелирнее и незаметнее работа. У меня после правки получилось картинка "Найди отличия" (кто нашел, тот молодец):
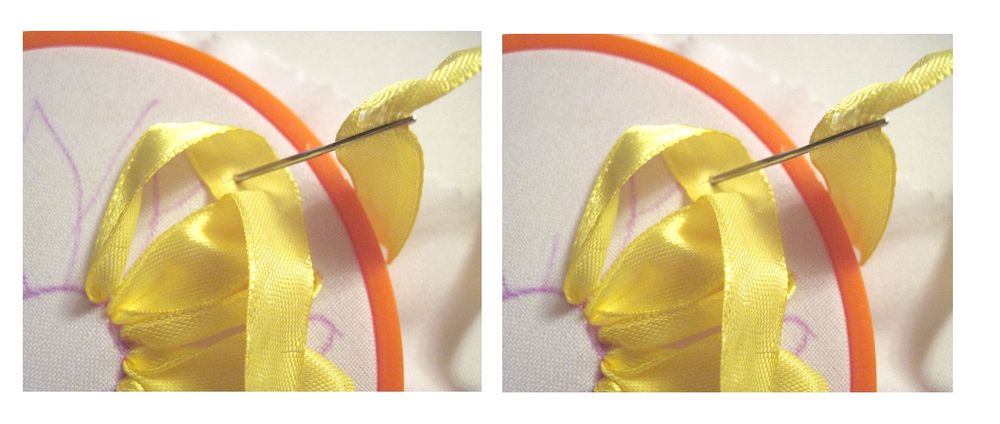
И напоследок, можно подписать свою работу (если нет возможности поставить водяной знак или какая-то другая причина).
Для этого выбираем инструмент "Текст" (выделила двумя кружочками основные настройки и саму кнопку).
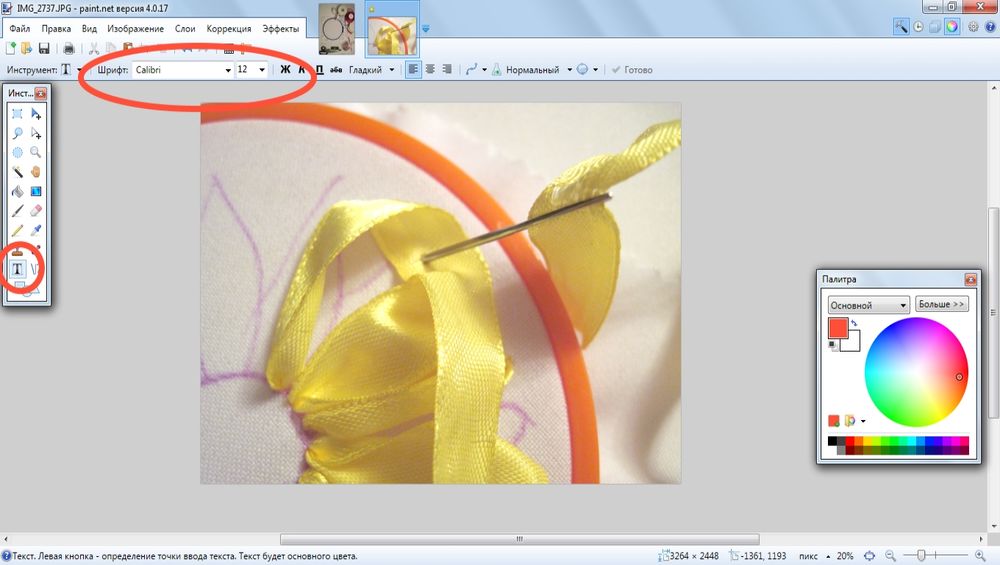
Шрифт лучше выбрать более-менее читаемый и красивый. Благо шрифтов более, чем достаточно. Размер шрифта можно корректировать ручками, для этого в поле размер вводим размер цифрами и нажимаем кнопку "Enter":
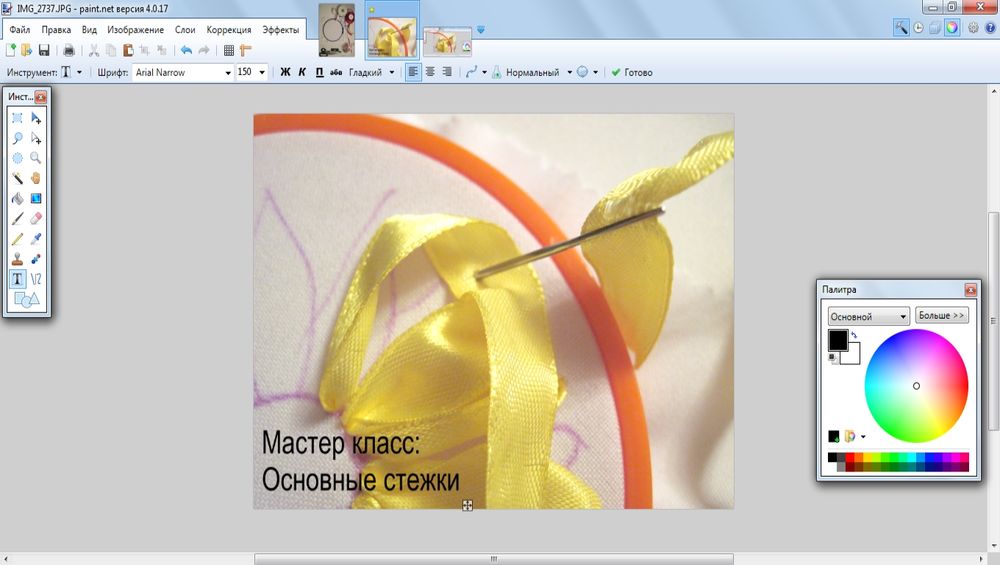
Надпись можно таскать мышкой и пристраивать в нужный уголок (внизу картинки видно маркер, вот его то и хватаем мышкой и таскаем куда нам надо).
Собственно, этих действий вполне достаточно, чтобы сделать фото чуть лучше. При частом повторении навык доводится до автоматизма и картинки подправляются быстрее.
Оставшиеся кнопки можно осваивать методом "научного тыка", я же показала те кнопки, которыми пользуюсь чаще всего.
Спасибо за внимание, надеюсь, статья была вам полезна, если понравилось ставье "лайк" (мне будет приятно, что мой труд был оценен), если есть пожелания — пишите в комментарии.
Не секрет, что качественные, яркие и светлые фотографии привлекают покупателя, однако, не у всех есть необходимая техника и возможности редактирования. Мой мастер-класс для тех, кто хочет научиться хоть немного обрабатывать фотографии, тем более, что ничего сложного тут совсем нет. Те, кто умеет работать в какой-либо программе обработки фото могут даже и не читать его! :)
В окне программы видим разные окошки, первым делом можно обрезать фотографию до нужного размера. Для этого выбираем верхний левый квадратик в окошке «Инструменты», щелкаем на него и выделяем нужную нам область фотографии — ставим мышку в любом месте фотографии, нажимаем левую клавишу и тянем в сторону, выделяется прямоугольная область.

Если сразу выделить нужную область не удалось, то можно еще раз щелкнуть мышкой в другом месте фотографии и снова попробовать выделить фрагмент. Второй вариант — использование кнопки «Перемещение выделенной области», кнопка расположена в окне «Инструменты», вторая в правом ряду (при наведении курсора появляется всплывающая подсказка, что это за клавиша).
Далее нажимаем кнопку «Обрезать по выделению» и обрезаем нашу фотографию.

Нажимаем на кнопку «Коррекция», и в выпадающем меню выбираем слово «Уровни».

У нас открывается окошко «Изменение уровней», оно обычно появляется по центру фотографии. Нажимаем на него мышкой и сдвигаем в сторону, чтобы была видна наша фотография. Посередине окошка находятся две шкалы с ползунками, подвигайте их, и вы увидите, как изменяется фотография. Иногда можно использовать кнопку «Автоуровень», но программа не всегда корректно выравнивает цвета. После того, как вы добились приемлемого результата, нажмите кнопку ОК в этом окошке.
На кнопке «Коррекция» в выпадающем меню расположены и другие возможности редактирования — осветленность, насыщенность, и пр., попробуйте и их.

Для того, чтобы сохранить и первоначальный вариант, и отредактированный, можно воспользоваться кнопкой «Сохранить как. » в выпадающем меню кнопки Файл. Если вы просто нажмете «Сохранить», то первоначальная фотография будет заменена отредактированной.

Смотрим на результат нашей работы — фотография стала ярче и привлекательней.

В этой программе еще очень много разных функций, вы можете их освоить самостоятельно, просто пробуя использовать разные кнопки. Тут можно добавлять надписи, вставлять фигуры, изменять размер фотографии, применять разные фильтры, поворачивать фотографии, вставлять новые слои и т.д.
Есть также возможность простого ретуширования с помощью кнопки «Клонирование» на панели «Инструменты». Давайте мы с вами удалим хвост у крысы :) Но это для примера, чтобы был виден процесс. Часто нужно убрать попавшую на фото соринку, или ниточку, и этот инструмент очень полезен.

Нажимаем на нее, в самом низу окна видим подсказку «Удерживая нажатой клавишу CTRL, щелкните левой кнопкой мыши для выбора оригинала. После этого щелкните левой кнопкой мыши и протащите мышь для клонирования». Кстати, подсказки там появляются всегда, что облегчает работу новичку. Обычно сначала задано очень маленькое значение инструмента, и нам это не всегда удобно. Увеличиваем размер в этом окошке.

Щелкаем левой клавишей мыши при нажатой клавише CTRL в нужном месте экрана, отпускаем клавишу, и ведем мышку к редактируемой части фотографии, и там уже двигаем мышкой с нажатой левой клавишей. Хвост исчезает! :)

Если вам нужно выбрать другой оттенок — еще раз щелкаете левой клавишей мыши при нажатой клавише CTRL в другом месте фотографии и снова повторяте все действия. Попробуйте, это несложно. Вот наша крыса уже без хвоста, но тут не очень собюден переход цвета и видны следы ретуши, старайтесь этого не допускать.
Читайте также:


