Paint net сгладить края
Избавление от неровностей в Line Art
Сохраните этот образец изображения на свой компьютер, если вы хотите следовать учебнику.
Запустите фильтр размытия по Гауссу
Открыв изображение, перейдите в раздел Эффекты > Размытие > Размытие по Гауссу .
Размытие по Гауссу 1 или 2 пикселя
Установите Радиус размытия по Гауссу для 1 или 2 пикселей, в зависимости от изображения. Используйте 1 пиксель, если вы хотите сохранить более тонкие линии в конечном результате. Используйте 2 пикселя для более жирных линий. Нажмите ОК .
Используйте настройку кривых
Перейдите в раздел Настройки > Кривые .
Обзор кривых
Перетащите диалоговое окно Кривые в сторону, чтобы вы могли видеть свое изображение во время работы. В диалоговом окне Кривые отображается график с диагональной линией, идущей снизу слева и сверху справа. Этот график отображает все тональные значения в вашем изображении от чистого черного в левом нижнем углу до чистого белого в верхнем правом углу. Все серые тона между ними представлены наклонной линией.
Мы хотим увеличить наклон этой диагональной линии, чтобы уменьшить степень изменения между чистым белым и чистым черным. Это приведет наше изображение от размытого к резкому, уменьшая степень изменения между чистым белым и чистым черным. Однако мы не хотим делать угол идеально вертикальным, иначе мы вернем изображение к зубчатому виду, с которого мы начали.
Регулировка белой точки
Регулировка черной точки
Теперь перетащите нижнюю левую точку вправо, удерживая ее у нижнего края графика. Обратите внимание, как линии на изображении становятся толще при перетаскивании вправо. Зубчатый вид вернется, если вы зайдете слишком далеко, поэтому остановитесь в точке, где линии плавные, но не размытые. Потратьте некоторое время, чтобы поэкспериментировать с кривой и посмотреть, как она меняет ваше изображение.
Сохранить настроенное изображение
Нажмите ОК и сохраните готовое изображение, перейдя в раздел Файл > Сохранить как , когда вы будете удовлетворены настройкой.
Необязательно: использование уровней вместо кривых
Найдите инструмент Уровни , если вы работаете с графическим редактором, в котором нет инструмента Кривые . Вы можете манипулировать ползунками белого, черного и среднего тонов, как показано здесь, для достижения аналогичного результата.
На этом уроке мы создадим для постаревшей фотографии из предыдущего урока, достойное ее обрамление.
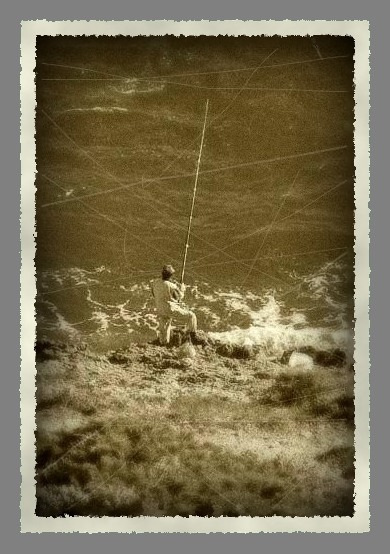
Потрепанные края
1. Откройте фотографию и вызовите окно изменения размера полотна (Изображение ? Размер полотна или Ctrl-Shift-R). Для того чтобы сделать рамку толщиной в 15 пикселей увеличьте ширину полотна на 30. Если при этом в окне будет выставлена отметка около «Сохранять пропорции» то высота будет добавлена автоматически.
С помощью инструмента «Закрепить» установите правило по котором будет добавлен размер полотна:
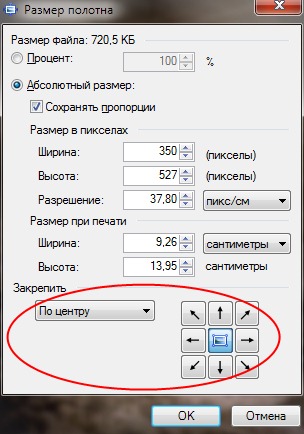
Окно изменения размера холста
2. Используя «Волшебную палочку» выделите и удалите белый фон полученный в результате увеличения размера холста:
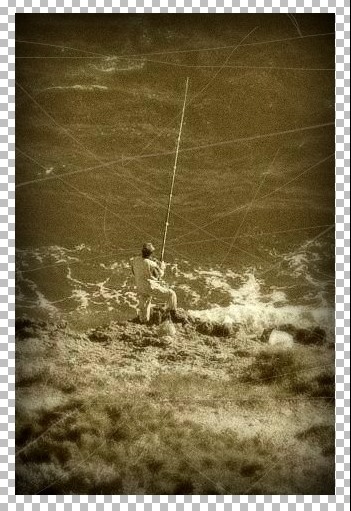
Удаление фона
3. Добавьте новый слой (Слои ? Добавить новый слой или Ctrl-Shift-N) и (используя окно управления слоями) переместите новосозданный слой под основной:
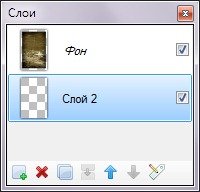
Перемещение слоя
4. Установите в качестве основного цвета FFFEE8, а в качестве дополнительного — ADAD9D. Используя настройки по умолчанию примените к созданному слою заливку облаками (Эффекты ? Узоры? Облака…):
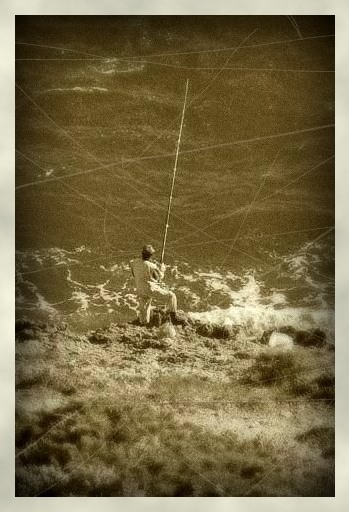
После заливки нижнего слоя облаками
5. Используя «Выбор прямоугольной области» выделите на верхнем слое (тот который с картинкой) почти всю площадь фотографии, за исключением небольшого ободка вокруг нее. Примерно вот так:
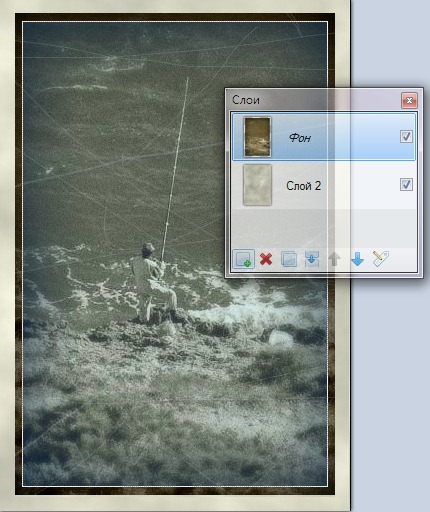
Выделение кромки фотографии
6. Обратите выделение (Правка ? Обратить выделение или Ctrl-I) и примените к изображению эффект инея (Эффекты ? Искажение ? Иней…) со следующими параметрами:

Эффект инея
Затем откройте окно «Добавление или уменьшение» (Эффекты ? Шум ? Добавление или уменьшение…). Установите в этом окне ползунок регулировки радиуса в положение 1, а процент оставьте как есть. После применения снимите выделение (Ctrl-D) и объедините слои (Ctrl-M):
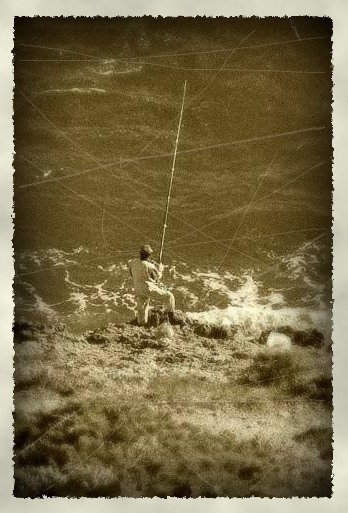
После Инея и Усреднения шума
7. Далее повторяем некоторые из пройденных шагов еще раз. Снова увеличьте размер холста и проделайте пункты 5 и 6 для наружного обрамления фотографии. На этот раз ползунок регулировки уровня «Инея» можно продвинуть дальше (так края фотографии получаться более «потрепанными»):
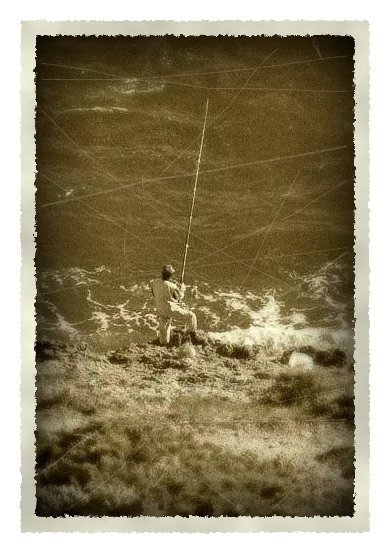
Потрепанная кромка фотографии готова
Последние что можно сделать — добавить фон к нашей фотографии:
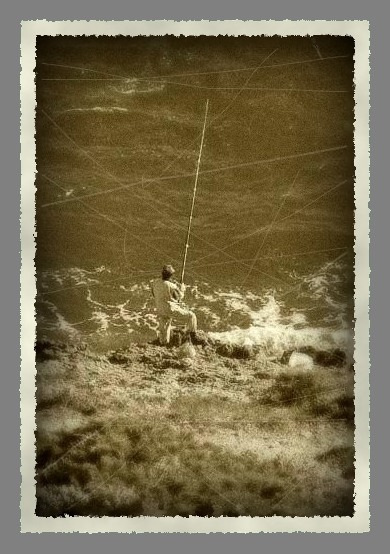
Готово!
Это субменю содержит эффекты, которые, как правило, применяются для улучшения и изменения фотографий.

Для применения практически всех эффектов мы будем использовать следующее исходное изображение.

Данный эффект используется для создания темного кругового ореола вокруг краев изображения, который обычно наблюдается в портретной фотографии. Имеет два параметра настройки: Радиус и Плотность.
- Радиус определяет силу эффекта, контролируя размер потемнения ореола.
- Плотность определяет, насколько темной будет виньетка. Увеличьте значение Плотности чтобы сделать затемнение сильнее. Более низкие значения создают более светлый ореол.
Цвет виньетки нельзя настроить из диалогового окна эффекта. Он всегда будет черным или же оттенком серого, если снижена Плотность.

Портретный
Этот эффект полезен для добавления смягчения, освещенности или теплоты в фотографию. В нем доступно три параметра для редактирования фотографий:

- Смягчение — это сила эффекта. Более высокие настройки увеличивают степень смягчения, придавая изображению слегка смазанный вид.
- Освещенность изменяет интенсивность освещения. Более высокие значения увеличивают силу освещения и дают более яркое изображение.
- Теплота определяет окраску освещения. Более высокие значения увеличивают тепло, делая оттенки кожи более золотистыми. Более низкие значения делают изображение более холодным, уменьшая количество теплых цветовых тонов.
Резкость
Если фотография (или любое другое изображение) имеет слишком мягкий вид, то этот эффект можно использовать для повышения резкости границ. Эффект имеет один параметр: Величина который задает силу эффекта.

Этот эффект придает изображению своего рода внутреннего свечения, осветляя более светлые тона и позволяя им вторгаться в более темные. Эффект насыщения цвета значительно ослабляется. Общий результат аналогичен фотографии, подвергнутой сильному заднему освещению. Вы можете также управлять яркостью и контрастностью конечного изображения. Радиус определяет силу эффекта.

Совет! Когда используется Свечение для объекта, окруженного прозрачными пикселями, Радиус определяет количество затенения или размытия, которое происходит по краям объекта. Когда используется Свечение с элементами, окруженными непрозрачными пикселями, Радиус определяет степень скоса.
- Яркость определяет интенсивность виртуального освещения. При более высоких настройках яркость оригинала уменьшается, а более низкие значения затемняются.
- Контрастность действует так же, как и настройка Контрастность в меню Коррекция >Яркость/Контрастность. Уменьшение значения Контрастность сужает диапазон цветовых тонов, поэтому разница между цветами меньше. Увеличение значения Контрастность улучшает цвета, но может также вымывать диапазон цветов, что приводит к меньшему количеству ярких цветов.
Удаление эффекта «красных глаз»…
Достаточно часто на любительских фотографиях глаза того или иного человека приобретают красный цвет. Данная команда полезна для устранения этого эффекта. Перед ее использованием убедитесь, что глаза обрабатываемого субъекта были обведены с помощью одного из инструментов выделения.
Команды этого меню предназначены для коррекции цвета изображения различными способами.

Следующее изображение будет использовано для иллюстрации различных регулировок, доступных в этом меню.

Исходное изображение (до коррекции)
Автонастройка уровней
Эту команду используют для автоматического подстраивания цвета изображения. В результате ее применения слишком темные или слишком светлые изображения приводятся к нормальному уровню. Результат эквивалентен нажатию кнопки «Автоуровень» в диалоге команды «Уровни…» этого меню.
После использования этой команды, которая не имеет конфигурационных опций, наше изображение будет выглядеть следующим образом.

Инвертировать цвета
Эффект этой команды очень похож на получение негатива фотографии. Повторное его применение возвращает исходное изображение. «Инвертировать цвета» не имеет настраиваемых параметров и не отображает диалоговое окно.

Этот пункт меню можно использовать для более точной настройки цветов и яркости изображения. Дополнительную информацию смотрите на отдельной странице.

Оттенок и насыщенность…
Данное подменю можно использовать для изменения оттенка и насыщенности цвета изображения.

Элемент управления «Оттенок» поворачивает цвета, используемые в изображении. Если вы представите, что весь цветовой диапазон расположен по окружности круга, этот элемент управления позволяет циклически перемещать текущую палитру по кругу. Различия между цветами палитры сохранятся.

Насыщенность
Начальное значение элемента управления «Насыщенность» равно 100. Увеличение значения увеличивает насыщенность, что делает цвета более яркими. Уменьшение значения снижает насыщенность, делая цвета более размытыми.

Действует аналогично регулировке яркости. Используйте элемент управления Осветленность чтобы изменить видимую экспозицию изображения.
Начальное значение элемента управления Осветленность равно нулю. Увеличение значения увеличивает яркость и делает изображение ярче. Уменьшение значения уменьшает яркость, делая цвета более тусклыми.

Эта настройка уменьшает количество значений цвета, которые может использовать каждый пиксель. Это позволяет «постеризировать» изображение, придать ему стиль «ретро» или вид «ложного сглаживания».
Обычно каждый из цветовых каналов RGB (красный, зеленый и синий) имеет 256 возможных значений (от 0 до 255). Эта настройка ограничивает диапазон от 2 до 64 возможных значений.

Цветовыми каналами RGB можно управлять независимо друг од друга, если снят флажок ☐Синхронизация. Если установлен флажок ☑ Синхронизация, элементы управления вынуждены использовать одно и то же значение.
Сделать черно-белым

Эта корректировка удаляет все цвета, делая слой черно-белым.

Эта корректировка преобразует изображение в черно-белое, а затем добавляет тон «сепия». Это можно использовать для придания вашему изображению ностальгического вида.
Эта операция используется для регулировки диапазона цвета и гаммы изображения. Дополнительную информацию смотрите на отдельной странице.

Яркость и контрастность…
Эту команду можно использовать для регулировки яркости и контрастности изображения.
Исходное изображение сделано ярче Исходное изображение сделано контрастнее Исходное изображение сделано и ярче, и контрастнее
Читайте также:


