P5ld2 vm bios прошивка
Изготовители системных плат предлагают различные способы обновления BIOS:
Вы можете выбрать любой метод обновления BIOS, который поддерживает Ваша материнская плата. Практически все утилиты встроены в BIOS установки, смотрите там какой конкретно метод(ы) поддерживает материнская плата.
Для начала нам необходимо узнать производителя нашей материнской платы и её модель. Посмотреть можно на начальном экране загрузки, либо в документации к Вашему компьютеру, либо на самой материнской плате (в ноутбуках на задней стороне крышки) или использовать какую-либо программу для определения оборудования или командную строку
Запускаем командную строку:
Для Windows 7: Пуск » Все программы » Стандартные » Командная строка, либо в поиске набираем cmd и нажимаем Enter.
Для Windows 8: Аналогично в поиске набираем cmd и нажимаем Enter или нажимаем комбинацию клавиш Win+X » Командная стока.
В командной строке набираем команду systeminfo и после некоторого раздумья он выдаст Вам информацию о системе, материнской плате и версии BIOS.
Другие способы определения версии BIOS и модели материнской платы, в том числе и при неработающей операционной системе.

Дальше загружаем сайт официального производителя ASUS и в поддержке вводим свою модель материнской платы (например у меня K53SD)

Выбираете вкладку Драйверы и утилиты, указываете свою Операционную систему, разрядность и в появившемся списке нажмите BIOS и скачиваем архив с прошивкой BIOS.

Распаковываем его и у нас будет файл с расширением .ROM (пример: P8H61-MX-ASUS-0711.ROM) или с расширением обозначающим версию BIOS (пример: K53SDAS.208).
Обновление с загрузочной флешки или дискеты из под DOS (ASUS)
Этот метод почему то больше не поддерживается компанией ASUS. Так как я попытался найти в поддержке прошивку на относительно старую материнскую плату (на свою P5KE) и не смог найти. Хотя этот метод работает, однако проблема в поиске прошивки.
Видимо компания специально не поддерживает платы прошлых поколений, чтобы покупали новые. У других производителей пока такого не заметил.
Для работы нам понядобятся файлы:
После закачки все файлы разархивируйте
Подготавливаем флешку. На ней не должно содержаться багов и ошибок. Чтобы убедиться в этом можно выполнить проверку накопителя, зайдя в свойства съёмного диска, вкладка сервис » Проверить.
Запускаем утилиту HP USB Disk Storage FormatTool 2.2.3. Выставляем галочки как показано на картинке. Путь к папке загрузочного устройства MS-DOS прописываем то место куда скачали файлы MS-DOS. (у меня например это диск С, папка usbdos. И кнопку начать. На вопрос об уничтожении файлов, нажимаем Да.

Делаем резервную копию текущей версии BIOS
С помощью утилиты AFUDOS, которую мы уже записали на флешку, помимо обновления можно записать текущую версию BIOS, чтобы в случае неудачного обновления или ошибок, перезаписать предыдущую версию.
Находясь в режиме DOS, необходимо ввести команду типа: afudos /o[имя] И не забудьте, буква диска может быть другой. Если Вы загружаетесь с дискеты, то буква А, а если с USB диска то D. Переход на диск D осуществляется командой A:>d:

Нажимаем Enter и утилита копирует файлы текущей версии на флешку

Обновление файлов BIOS
Для обновления нам понадобится всё та же утилита AFUDOS. Тут же, если Вы не выходили из DOS, введите команду, типа: afudos /i[имя]

Нажимаем Enter и наблюдаем процесс обновления

Во время обновления не выключать и не перезагружать компьютер. Это достаточно быстрый процесс. После обновления перезапустите компьютер с жёсткого диска
Данный метод предполагает обновление через встроеную утилиту в BIOS Setup
Скачиваем прошивку, разархивируем и копируем на USB флешку или в корень диска С. Затем перезагружаем компьютер, заходим в BIOS (клавиша F2 при загрузке), переходим на вкладку Advanced, пункт Start Easy Flash

Находим на флешке наш файл прошивки и нажимаем Enter, на предупреждение отвечаем ДА.

Начнётся прошивка BIOS. Занимает максимум 2 минуты.

По окончанию перезагрузите компьютер и возможно необходимо будем сбросить или перенастроить BIOS на вкладке Safe & Exit, пункт Load Optimized Defaults
Обновление с помощью утилиты ASUS EZ Flash 2
Этот способ намного проще. Здесь используется утилита, встроеная в BIOS. Метод подходит и для BIOS Setup и для EFI BIOS.
Сначала нам нужно отформатировать флешку в файловую систему FAT 16 или 32. Можно воспользоваться утилитой от HP или стандартными средствами Windows.
Запустить утилиту можно двумя спобобами
1) Вставить USB флеш диск, содержащий прошивку в USB порт и запустить компьютер и во время прохождения процедуры POST (сразу как загорелся экран) нажать комбинацию клавиш Alt + F2

2) Во втором способе нужно зайти в BIOS setup. Перейти на вкладку Tools и выбрать ASUS EZ Flash2, нажимаем Enter.
Для переключения между дисками используйте клавишу Tab, выберите файл прошивки на нажмите Enter, после окончания прошивки система автоматически перезагрузится. Также после перезагрузки сбросьте настройки BIOS.
Короткое видео по прошивке BIOS ASUS EZ Flash 2. Версии BIOS отличаются, но все действия однотипны.
Утилита EZUpdate
Не для всех материнских плат. Если в поддержке присутствует данная утилита, то данная материнская плата её поддерживает. Суть метода в комплексном программном обеспечении от ASUS, в котором собраны все утилиты и дополнительное программное обеспечение в одном интерфейсе.

Видео с пошаговой установкой прошивки.
Со среды Windows с помощью утилиты Winflash (ASUS Update)
Эта утилита позволяет обновить BIOS из под Windows. Не рекомендую её использовать, так как практика показала работает она отвратительно. А именно проявляются непонятные глюки. Некорректная прошивка BIOS. А так сама программа не всегда устанавливается. На ноутбуке ASUS в начале установки вылетал синий экран смерти и никакие режимы совместимости не помогали. На стационарном компьютере программа установилась, но никак не могла скачать файл прошивки. Да и на форумах некоторых пишут об убитых материнских платах из-за некорректной установки. В общем не пользуйтесь ею.

Рекомендуется сперва скачать файл прошивки, а потом обновить BIOS из файла. Так как обновление через интернет не может дать гарантий бесперебойного интернет соединения.
C помощью загрузочной флешки и специальной кнопки, расположенной на материнской плате
Здесь я процитирую слова компании ASUS 🙂
Этот метод используется при ошибках или неудачном обновлении BIOS. Перед обновлением необходимо убедиться поддерживает ли Ваша материнская плата этот метод восстановления.
Необходимо скачать сам файл прошивки и BIOS Updater (находится в пункте Утилиты BIOS)

Учтите восстановление и обновление будет проходить из под DOS, так что USB диск должен быть отформатирован в файловую систему FAT16 или FAT32 и на диске должен быть один раздел.
Скопируйте на флешку прошивку и BIOS updater, вставьте в USB порт. Загрузите компьютер, когда появится логотип ASUS нажмите F8, чтобы отобразилось меню выбора загрузки устройств. Выберите USB. Когда появится приглашение в FreeDOS, перейдите в раздел вашего USB диска, командой >d:

Сохраняем текущую версию BIOS (если есть необходимость)

Появится экран об успешном сохранении текущей версии BIOS.

Обновление BIOS
Для обновления вводим такую команду: bupdater /pc /g и нажимаем Enter

Запустится утилита обновления BIOS, в которой необходимо выбрать новый файл прошивки и нажать Enter и подтвердить обновление прошивки.

Когда BIOS обновится нажмите Esc для выхода из утилиты. Перезагрузите компьютер.
Сбросьте настройки BIOS в режим по умолчанию Load Optimized Defaults. Всё готово!

Добавлено: 15.3.2014 • : 178283
Понравилась статья? Оставьте ссылочку 🙂
Возможно Вас заинтересует:

BIOS – это набор микропрограмм, обеспечивающий работу отдельных комплектующих системного блока, функционирование операционной системы и контроль за другими важными параметрами компьютера и ноутбука. Этот механизм расположен в материнской плате и предназначен для:
- Начальной загрузки компьютера и операционной системы без перебоев;
- Проверки работоспособности элементов ПК;
- Контроля функции ввода и вывода с помощью программных прерываний;
- Настройки аппаратной конфигурации и хранения информации по ней в разделе Setup.
Без BIOS компьютер просто не сможет работать, так как не будет понимать, какие системные функции нужно включать. Поэтому с определенной периодичностью он нуждается в обновлении, чтобы исключить возникновение проблем с работой его настроек. Процесс перепрошивки не очень трудный, но все же требует от пользователя специальных знаний. Если вы уверены в своих силах, то не стоит бояться начинать самому обновление. В противном случае необходимо перед началом этого процесса ознакомиться в соответствующими инструкциями.
Как обновить BIOS на материнской плате ASUS
Именно материнская плата является местом расположения BIOS. Поэтому запустить его обновление можно там, где он установлен. Когда материнские платы только начали появляться в мире компьютерной техники, ее производители позаботились о том, чтобы никто не мог изменить прошивку микропрограммы. Таким способом они хотели обезопасить свой продукт от неумелых пользователей, но только вскоре поменяли свое решение. Новые версии BIOS имели параметры обновления, что позволяло устранить какие-то недочеты и проблемы, возникшие в нем.
Компания ASUS выпускает несколько моделей материнской платы в зависимости от необходимых характеристик. В ее ассортимент входят следующие наименования: «m2n», «p8ld2», «p8h61», «p5b», «p5k», «p5gc», «m5a97». Каждая из представленных моделей имеет свои особенности функционирования, назначение, тип оборудования и формат (табл. 1).
Таблица 1 – Основные характеристики моделей материнских плат ASUS
| Наименование | Назначение | BIOS |
| m2n | Настольный ПК | AMI BIOS, 4 Мбит |
| p8ld2 | AMI BIOS | |
| p8h61 | EFI BIOS | |
| p5b | AMI BIOS, 8 Мбит | |
| p5k | AMI BIOS, 8 Мбит | |
| p5gc | AMI BIOS, 4 Мбит | |
| m5a97 | EFI AMI BIOS, 32 Мбит |
ASUS производят большую линейку материнских плат, реализованных по стандарту UEFI (Унифицированный расширяемый интерфейс прошивки), который позволяет как раз осуществлять процесс обновления BIOS. Интерфейс самой микропрограммы теперь стал значительно удобный, особенно для среднестатистического пользователя, который углубленно не изучает работу компьютера.
Инструкция обновления BIOS на компьютерах ASUS:
Время ожидания занимает 3-5 минут. После окончания всех процедур необходимо перезагрузить устройство и сбросить заводские настройки. На этом последнем пункте вы обновили BIOS и получили более усовершенствованную версию прошивки.
Несколько советов, которые обеспечат успешный результат:
- Не стоит доверять непроверенный сайтам, предлагающим обновления;
- Достаточно использовать флэш-карту объемом 2 гб и подсоединить ее к USB порту на материнской плате;
- Подключите источник бесперебойного питания.
Как обновить BIOS на ноутбуке ASUS
Существуют несколько моделей ноутбуков ASUS. Например, известная многим Eee PC. В нее входит серия ультрапортативных ноутбуков, которые значительно дешевле и меньше размерами. Линейка ROG, которая за все время существования сменила десятки видов и конфигураций, все также является востребованной среди покупателей, желающих приобрести игровой ноутбук. Каждая из представленных моделей популярна на рынке цифровой электроники за их характеристики, качество и быстроту работы. Только вот они точно также нуждаются в обновлении и усовершенствование. Как и в случае с компьютерами BIOS находится в материнской плате. Некоторые старые модели ноутбуков нуждаются в его обновлении. Поэтому давайте рассмотрим, как можно самостоятельно изменить прошивку BIOS на более улучшенную:
Во это время не следует выключать ноутбук или Интернет. При завершении обновления он сам перезагрузится. Обратите внимание, что в новой версии BIOS есть функция «OS Selection», которая позволяет выставить режим установки «Windows».
На самом деле процесс обновления BIOS не такой сложный, как это кажется поначалу. В Интернете есть огромное количество специализированных сайтов с подробными инструкциями установки новой версии микропрограммы. С их помощью каждый, даже начинающий пользователь ПК, может запустить загрузку обновления самостоятельно, не переплачивая деньги за услуги специалистов сервисного центра. Изучите вашу модель компьютера или ноутбука, его характеристики и тип материнской платы и тогда вы не будете бояться навредит устройству своей неопытностью.
В одной из своих предыдущих статей я описал как можно обновить прошивку на материнских платах ASUS . Но это относилось к материнским платам, которые поддерживают UEFI, а что делать тем у кого старый, добрый БИОС. В этой статье я исправлю эту ситуацию и опишу процесс обновление БИОС на старом компьютере (точнее на старых материнских платах).
Итак, имеем компьютер предположительно 2008 года с установленной материнской платой ASUS P5E-VM hdmi. Цель- обновить прошивку биос, для более устойчивой работы SSD диска. Первым делом необходимо посмотреть какая версия БИОС используется сейчас. Для этого в самом начале загрузки компьютера нажмите кнопку DEL, таким образом вы попадете в БИОС.
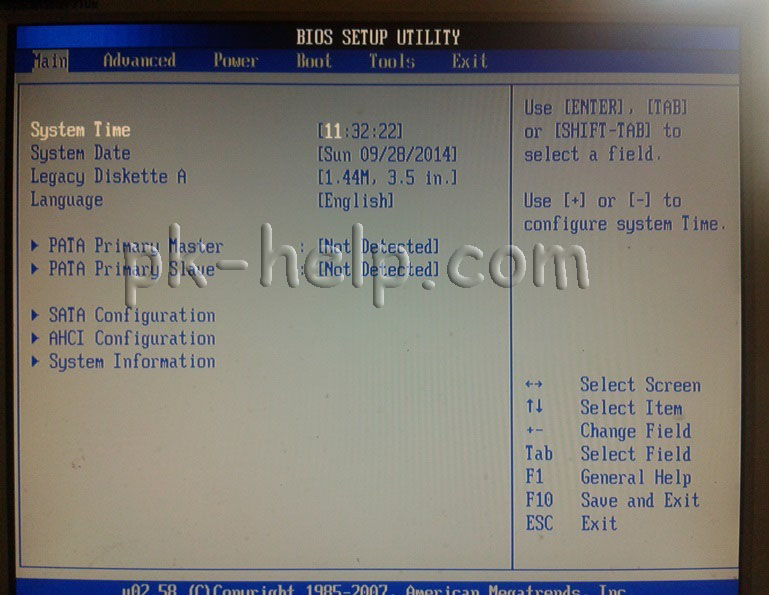
После этого перейдите в меню "Tools" выберите "ASUS EZ Flash 2" (с помощью этой же утилиты в дальнейшем будет обновляться БИОС). При появлении окна входа в утилиты нажмите "Ок".
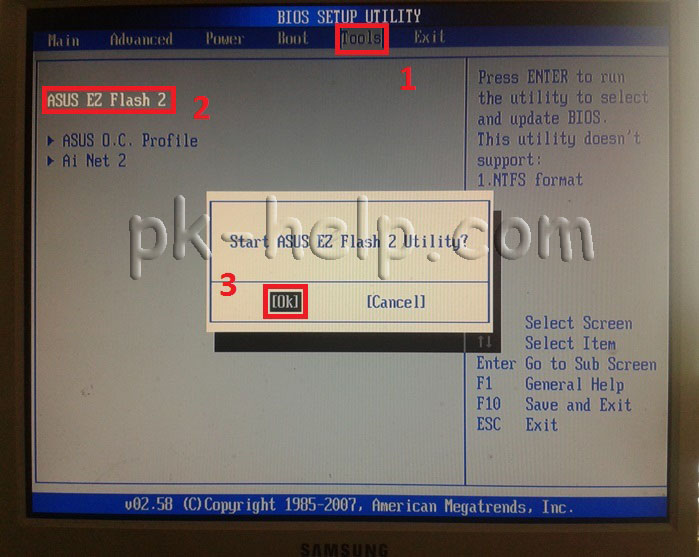
Вам станет доступен просмотр версии установленного БИОС.
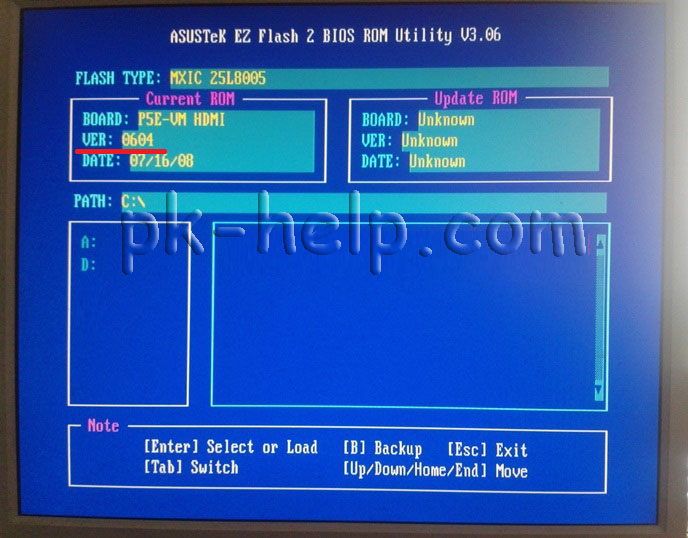
Далее с другого компьютера или перезагрузите этот, зайдите на сайт ASUS и найдите там свою модель материнской платы (воспользуйтесь поиском на сайте). Найдите последнюю версию прошивки БИОС. Если у вас установлена более старая версия скачайте новую с сайта.
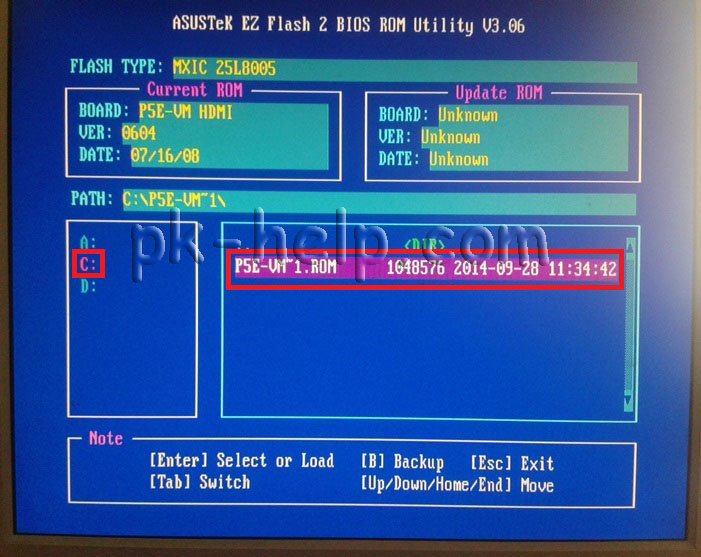
Подтвердите свой выбор обновления прошивки нажав "Yes".
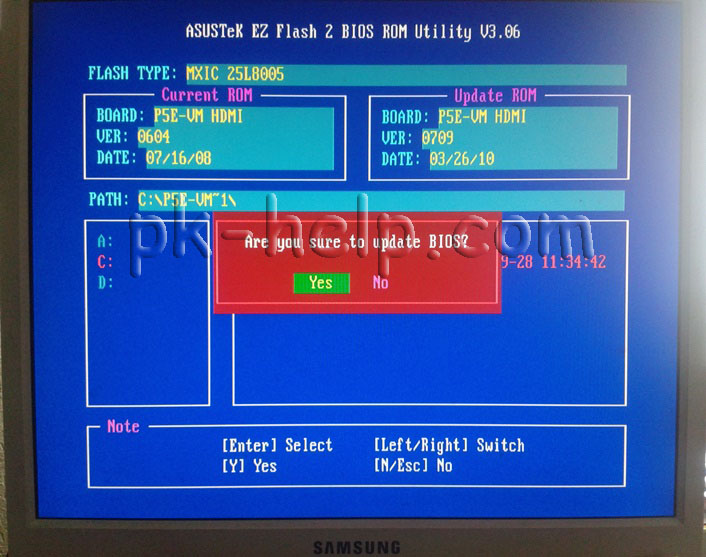
После непродолжительного процесса обновления все будет готово. Ваш компьютер самопроизвольно перезагрузится. Если вы снова зайдете в БИОС и запустите утилиту "ASUS EZ Flash 2" вы увидите, что версия БИОС обновилась.
Читайте также:


